Ubuntu синхронизация календаря google
Календарь Google - одно из лучших решений для создания интернет-календарей. Он работает практически на любой платформе, очень надежен и обладает обширным набором функций и возможностей. Тем не менее, несмотря на свою популярность, Google не упростила синхронизацию Календаря Google с рабочим столом Linux.
Синхронизировать Календарь Google - Thunderbird
Если вам нужен доступ к повестке дня и списку дел Календаря Google на рабочем столе Linux, один из лучших способов получить к нему доступ - превратить любимую программу электронной почты с открытым исходным кодом - Thunderbird - в своего рода органайзер. Многие дистрибутивы Linux поставляют Thunderbird по умолчанию, но не все. Чтобы использовать плагин Lightning, вам нужно открыть терминал и установить Thunderbird.
Ubuntu
Debian
Arch Linux
мягкая фетровая шляпа
OpenSUSE
Другие Linux
Если по какой-либо причине программу нигде не найти, вы можете скачать код с этого сайта и заставить его работать таким образом.
Установить Lightning Add-On
Когда у вас установлен Thunderbird, вам также необходимо установить дополнение Lightning. Без этого плагина в почтовом клиенте Thunderbird не сможет взаимодействовать со службами Google и получать данные календаря. Скопируйте ссылку из браузера и вставьте ее в электронное письмо. Отправьте ссылку себе и нажмите на нее в Thunderbird. Он должен открыться прямо в почтовом клиенте и позволит вам установить надстройку.
Наряду с надстройкой Lightning необходимо установить дополнение для поставщика Календаря Google.

Чтобы синхронизировать Lightning в Thunderbird с Календарем Google, перезапустите программу. Когда он снова откроется, вы увидите окно входа в Google. Введите данные своей учетной записи и разрешите Google взаимодействовать с Thunderbird.

Google To-Do Lists
Синхронизировать Календарь Google - онлайн-аккаунты Gnome
Если вы не заинтересованы в использовании Thunderbird и не очень хотите пройти через все настройки установки Lightning, есть еще один отличный способ синхронизации Календаря Google с Linux. Это функция учетных записей Gnome, и с ее помощью вы сможете видеть элементы Календаря Google прямо в раскрывающемся меню Календаря Gnome, а также почтовый клиент Gnome.

Примечание: этот метод лучше всего работает с Gnome Shell, но если вы устанавливаете почту Gnome Evolution, синхронизация может работать на альтернативных рабочих столах (Xfce, Cinnamon, Mate и т. Д.).
Когда у Google есть доступ к рабочему столу, Gnome должен быть полностью подключен и начать синхронизацию всех элементов Календаря Google, а также других связанных с Google сервисов, таких как Drive и т. Д.
Я думал, что это здорово, что Ubuntu 16.04 поставляется с gnome-calendar, но я заметил, что праздники не включены. Я также заметил, что есть возможность синхронизировать календарь с онлайн, как мне это сделать? Я не знаю ни одного онлайн-календаря, который мог бы использовать.

Вы можете добиться этого, используя gnome control center в Ubuntu:
Введите gnome-control-center в dash , настройки появятся, выберите это и выберите online account :

Затем добавьте свою учетную запись Google, нажав знак «плюс» в нижней части диалогового окна, которое появляется:

Затем включите календарь, связанный с этой учетной записью Gmail, и это должно синхронизировать его с Ubuntu Calendar .:

Если вы хотите больше календарей, настройте его в Календаре в Google в settings options верхнем правом углу страницы календаря .
Google изменил способ взаимодействия приложений с вашей учетной записью Google, поэтому вам нужно настроить телефон здесь, иначе вы не сможете добавить учетную запись.
Настроить синхронизацию Календаря аккаунта Google
Перейти в календарь Google:

Добраться до settings , в верхнем правом углу страницы :

В þér нажать на Calendars tab , слева вверху страницы :

Там нажмите на export calendars :

Это будет экспортировать ваш календарь в .ics формате файла. Теперь давайте поручим Calendar синхронизироваться обратно в рабочий стол Ubuntu.
Поручить календарь синхронизировать с загруженным .ics файлом
Извлеките загруженный .ics файл
Запустите Calendar и нажмите на Calendar Settings
Форма диалогового окна, которое появляется выберите from file
Вернувшись в Календарь, выберите synchronize и убедитесь, что ваш интернет работает, и через несколько минут появятся синхронизированные календари.
М. Бесерра проверит ссылку, так как я использовал ее для настройки своей. Прямо сейчас на мобильном телефоне будет как можно скорее Зачем вам нужно импортировать файл * .ics? Похоже, вы вручную загружаете существующие события календаря Google в gnome-calendar. Разве процесс синхронизации не должен заботиться о "вытягивании" существующих событий календаря? Является ли это ручным процессом, который нужно выполнять каждый раз, когда вы хотите, чтобы у вас было одинаковое на вашем компьютере и в Google? Или это фактическая операция синхронизации, где это однократная процедура настройки?Чтобы синхронизировать все мои календари Google, мне нужно было включить их синхронизацию на скрытой странице настроек синхронизации Google:
Затем мне пришлось отключить Календарь для моей учетной записи Google в настройках онлайн-аккаунтов Gnome и снова включить его. После этого все мои календари синхронизируются.
Для меня была ошибка в приложении gnome-calendar, из-за которой я не мог нажать кнопку «Добавить» (ту, что на вашем скриншоте), независимо от того, что я ввел.
Я нашел обходной путь, используя способ работы GOA (Gnome Online Accounts):
Короче говоря, поскольку Evolution также использует GOA, как и gnome-calendar, любой добавленный вами календарь также будет добавлен в gnome-calendar. То же самое теоретически должно применяться ко всем другим приложениям, которые используют GOA.
От того, какой календарь вы должны использовать, это зависит. Праздники могут сильно различаться в разных местах или даже в школах, поэтому вам нужно найти источник для себя.
В общем случае у вас есть два варианта добавления праздников в gnome-calendar: импортировать автономный файл (.ics) или тот, который я описал выше. Использовать одного из провайдеров из меню GOA, таких как Google, Nextcloud или Microsoft Exchange, немного проще, чем импортировать календарь из пользовательского провайдера.
Больше по этому вопросу: ctrl.blog
Я думаю, что Ubuntu 17.10 и 18.04 не синхронизируют календарь Gnome с календарем Google автоматически.
Я бы посоветовал, поскольку Evolution Mail обрабатывает контакты и календарь Gnome, чтобы вы установили Evolution с важным файловым сервером evolution-data-server. Затем вы должны настроить учетную запись Google в календаре Evolution. Некоторые фотографии этой операции были показаны наверху.
В настройках можно выбрать даже важный параметр «время синхронизации» (для меня по умолчанию 30 минут слишком много, поэтому я установил его на 1 минуту), который представляет собой промежуток времени между каждой синхронизацией. Наконец, вы можете увидеть все события Google в календаре Gnome в верхней панели. После этих операций вы можете удалить Evolution Mail, но не сервер эволюции-данных, который необходим для синхронизации.
Примечание: вы должны выполнить эту операцию, если вы хотите использовать Thunderbird, а не Evolution Mail. Thunderbird - это приложение по умолчанию в Ubuntu 18.04.
Начните с добавления вашей учетной записи Google в онлайн-аккаунт в настройках. Убедитесь, что вы подключены к Интернету, чтобы календарь вашей учетной записи автоматически синхронизировался с локальным календарем.
В вашем случае, так как вы не видите праздники,
Если этот параметр отсутствует, щелкните параметр «плюс» в других календарях и выберите просмотр интересующих календарей, выберите праздники, которые относятся к вам. После этого сохраните и перезагрузите страницу. Это будет синхронизировано с вашим локальным календарем
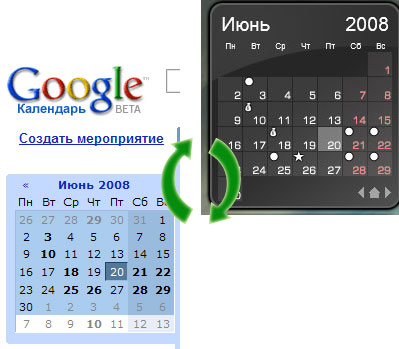
Обнаружил, что на Хабре до сих пор нет ни одной статьи о могучем настольном календаре Rainlendar. Восполняю сие досадное упущение.
Немного теории
По канонам GTD, календарь предназначен для хранения rough terrain — событий, запланированных на четкое время, либо тех, о которых известно заранее (например, праздников). Ими и займемся — todo-менеджеров в последнее время и так развелось немеряное количество.
Чего я хотел от календаря
- чтоб он был всегда со мной — дома, на работе, на лавочке в парке, в транспорте, в постели в три часа ночи
- чтоб никогда не беспокоиться о синхронизации
- чтоб было красиво и сексуально
- ах да, и еще удобно, эргономично и интуитивно понятно
Матчасть
-
. За что я люблю гКал — он умеет слать смски с напоминаниями. Очень удобно, к тому же, работает на любом мобильном телефоне. А еще, разумеется, есть мобильный интерфейс — поэтому календарь от Google доступен всегда и везде. Другое дело, что не очень удобно постоянно держать его открытым, поэтому берем. — неимоверно красивый, удобный и ненавязчивый настольный календарь для Windows/Linux. Скин Black Chromophore в моей любимой Luna Element Black выглядит как родной. Pro-версия Rainlendar умеет общаться с GCal напрямую, но криво, да и не нужно это нам, потому что есть. — утилита для синхронизации Google Calendar с локальными файлами. Вообще она много чего умеет — гуглопочту проверять, например. Open-source, Java, кросс-платформенная.
Настройка
Для начала в Google Calendar нужно разделить события по отдельным календарям — хотя бы потому, что они отображаются разными цветами. А в Rainlendar будут разными иконками (в качестве бонуса Rainlendar умеет показывать возраст именинника — об этом позже). У меня это «Личное», «Проекты», «Финансы», «Праздники», и «Дни рождения».
Особо ленивым упорядочивать события необязательно. А вам вообще календарь зачем?
Сохраняем и закрываем настройки, идем в Start — Programs — GCALdaemon — Service — Install — это устанавливает синхронизатор в службы. Запускаем службу и — voila — наблюдаем слитые с GCal файлы.
Теперь — самое интересное. Открываем настройки Rainlendar, вкладка «Календари», далее «Добавить» — «Формат iCalendar» — указываем наши файлы. После этого в настройках календаря выбираем «Мониторить изменения» — «да» (это чтоб Rainlendar сам подхватывал синхронизованные календари) и выбираем подходящую «Визуальную категорию». Для событий категории «Дни рождения» будет сообщаться количество лет от начала события (я же обещал) — очень удобно. Конечно, для этого нужно правильно указать год рождения именинника.
Сохраняем настройки. Теперь в Rainlendar появились события из ваших гуглокалендарей. Радуемся.
В действии
GCALdaemon устанавливает двустороннюю синхронизацию ваших событий — это значит, что если что-то изменить в Rainlendar — Google подхватит изменения, и наоборот.
Если есть две машины — на работе и дома — таким образом синхронизуем обе. Лишь бы был доступ к Google Calendar.
Маководы могут с таким же успехом синхронизовывать iCal, так что проблема «дома мак, на работе винда» отпадает. У меня вот на работе Ubuntu.
Вот. Надеюсь, это поможет вам стать организованнее, не забывать о днях рождений и всегда оставаться на гребне. Удачи!

Многие пользователи высоко ценят услуги, предоставляемые Google, включая электронную почту, календари, задания, документы и многое другое. Но пользователи Linux также любят свои настольные приложения и то, как они часто очень хорошо интегрируются с рабочим столом.
Так что же могут делать люди, которые используют Linux, но любят продукты Google? К счастью, существует множество приложений Linux, которые могут очень хорошо подключаться как к продуктам Google, так и к вашему рабочему столу Linux. Давайте посмотрим, как это можно сделать.
Gmail
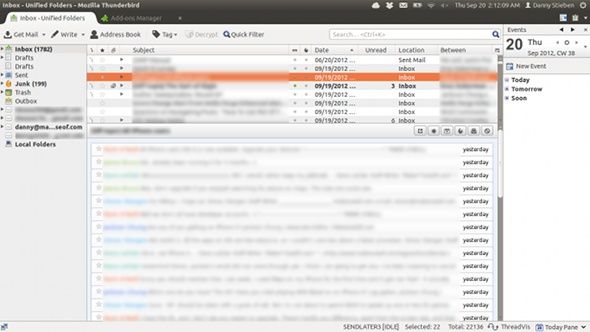
Возможно, наиболее важным продуктом от Google, который люди часто хотят интегрировать в свои рабочие столы Linux, является Gmail. Здесь на MakeUseOf есть множество статей о преимуществах Gmail и почему практически все сотрудники MakeUseOf используют его. К счастью, интегрировать и синхронизировать Gmail на своем компьютере очень просто. Вы можете использовать Evolution, Thunderbird или ваш любимый почтовый клиент для настройки Gmail по протоколу IMAP. Thunderbird автоматически определяет настройки GMail, а другие почтовые клиенты можно легко настроить, следуя некоторым простым инструкциям.
Календарь
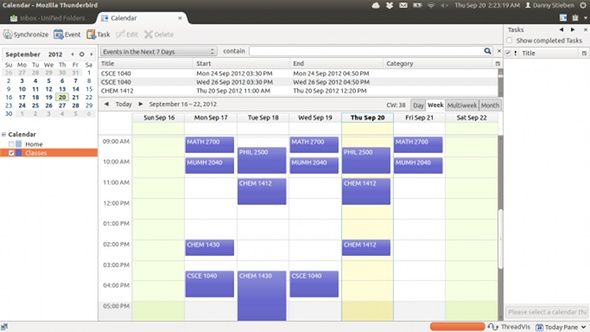
Календарь Google также можно настроить аналогичным образом. И Evolution, и Thunderbird (через плагин) могут добавлять и синхронизировать с Google Calendars. Пользователям Evolution просто нужно переключиться в режим просмотра календаря, а затем добавить календарь Google. Пользователи Thunderbird должны сначала установить плагин Lightning.
Задачи
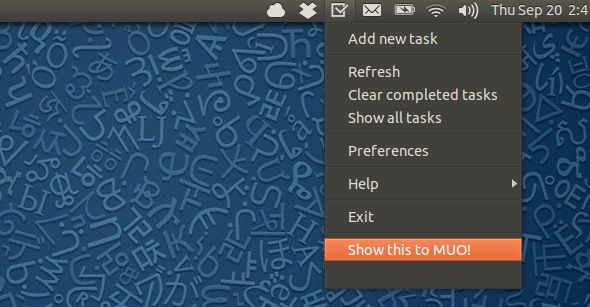
Хотя я лично не большой поклонник Google Tasks, но есть немало людей, которым это тоже нравится. В этом случае не так много программ, которые могут подключаться к Google Tasks, поэтому вы можете взглянуть на установку индикатора Google Tasks, если вы используете Ubuntu. Получение вещей GNOME
также, кажется, работает над получением поддержки синхронизации Задач Google.
контакты
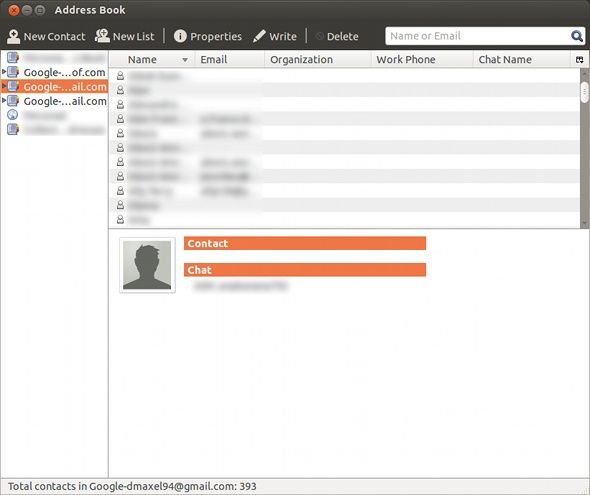
Что касается контактов, Evolution должен иметь аналогичные процессы при настройке книг контактов, которые синхронизируются с Google. Просто создайте новую книгу контактов и выберите использование Google. Для Thunderbird, с другой стороны, требуется расширение, интуитивно понятное, называемое «Контакты Google», и после его установки оно автоматически добавляет контакты с любых адресов на основе Gmail, уже имеющихся в Thunderbird. Поскольку поддержка контактов немного менее популярна, возможно, что не так много других приложений, которые могут это сделать.
GTalk
Заключение
Как видите, на самом деле нетрудно подключиться к вашим жизненно важным службам Google, используя обычные приложения, имеющиеся в Linux. Значительная часть вашей конфигурации, вероятно, будет сделана в Thunderbird / Evolution / вашем любимом почтовом или офисном клиенте, что также упрощает хранение всего в одном месте. Надеюсь, теперь вы будете спокойны за то, что ваши любимые сервисы Google работают прямо на вашем рабочем столе.
Какие сервисы Google вы хотели бы иметь на своем рабочем столе больше всего? Какие функции или поддержка крайне необходимы? Дайте нам знать об этом в комментариях!
Читайте также:


