Ubuntu ошибка при загрузке информации об источниках приложений ubuntu
В дистрибутивах Linux Mint, Ubuntu и Fedora Workstation практически все приложения устанавливаются из репозиториев программного обеспечения (источников приложений). Исходя из этого, очень важно не добавлять в списки репозиториев некорректную информацию.
Вы не уверены в том, все ли репозитории, информация о которых присутствует в вашей системе, являются надежными? Вы всегда можете воспользоваться приведенными ниже рекомендациями, чтобы оставить в системе лишь информацию об абсолютно надежных репозиториях, которыми можно пользоваться не опасаясь за последствия.
Примечание: на данной странице приводятся рекомендации, относящиеся исключительно к стабильным версиям дистрибутивов (Linux Mint 20.x, Ubuntu 20.04.x, Fedora Workstation 33)!
Предупреждение: редактирование списка репозиториев является экстренной мерой! Вы должны осуществлять описанные ниже действия лишь в том случае, если у вас нет иных вариантов решения проблем с системой; если говорить точнее, то в тех случаях, когда в списке репозиториев появилась некорректная информация или сами списки были повреждены. Не выполняйте этих действий при каких-либо других обстоятельствах!
1. Linux Mint
Процесс замены источников приложений в Linux Mint значительно отличается от аналогичного процесса в Ubuntu и Fedora Workstation; по сути, он является более простым… Именно поэтому мы рассмотрим его в первую очередь.
A. Сначала нужно запустить приложение «Источники приложений» (для этого нужно осуществить переход в рамках главного меню системы «Меню — Администрирование — Источники приложений»).
В самом низу правой панели открывшегося окна должна находиться кнопка «Восстановить стандартные настройки», на которую нужно нажать. После нажатия на эту кнопку над этой панелью появится кнопка «Обновить кэш», на которую также следует нажать.
Далее нужно просто закрыть окно приложения, ведь большая часть работы уже выполнена. С помощью данной функции приложения осуществляется полное удаление информации о сторонних источниках приложений, которые вы могли добавить ранее. Но после очистки списков источников приложений вы не сможете устанавливать обновления для приложений, установленных из сторонних источников (таких, как персональные архивы пакетов программного обеспечения).
B. Если вы самостоятельно устанавливали веб-браузер Google Chrome, то с этого момента вы больше не будете получать обновлений для него. Это объясняется тем, что обновления для данного веб-браузера распространяются через отдельный источник приложений.
Для того, чтобы иметь возможность получения обновлений для Google Chrome следует снова загрузить его установщик и использовать двойной клик для переустановки. В результате этого источник Google Chrome будет снова добавлен в список источников приложений вашей системы.
На этом процесс исправления списка источников приложений можно считать оконченным!
2. Ubuntu (а также Xubuntu и другие производные дистрибутивы)
Я привел стандартное содержимое файла sources.list для того, чтобы после его редактирования возникло минимальное количество проблем с вашей системой. Напоминаю, что вы должны заменять список репозиториев в вашей системе лишь тогда, когда это действительно необходимо, а именно, в тех случаях, когда в списке репозиториев появилась некорректная информация или сами списки были повреждены.
A. В первую очередь следует удалить информацию обо всех сторонних источниках приложений, имеющуюся в системе. Для этого открыть окно терминала и ввести в него следующую команду (рекомендую также использовать функции копирования/вставки для того, чтобы избежать ошибок, это одна строка):
sudo rm -vf /etc/apt/sources.list.d/*.list
После окончания ввода команды следует нажать клавишу Enter. При запросе пароля вы должны будете ввести свой пароль. Символы вашего пароля не будут отображаться никоим образом, даже с помощью точек, и это нормально. После ввода пароля следует снова нажать клавишу Enter.
B. Пришло время создать новый список источников программного обеспечения. Для этого нужно снова выполнить следующую команду с помощью терминала:
После окончания ввода команды следует нажать клавишу Enter для ее исполнения. Вам придется ввести пароль от своей учетной записи в поле открывшегося диалогового окна (возможно несколько раз). В результате откроется окно текстового редактора, в которое нужно вставить следующий текст:
После вставки текста следует сохранить текстовый файл и закрыть текстовый редактор.
C. Теперь нужно перезагрузить информацию о доступных пакетах программного обеспечения. Для этого нужно выполнить с помощью терминала следующую команду:
sudo apt-get update
После окончания ввода команды следует нажать клавишу Enter. При запросе пароля вы должны будете ввести свой пароль. Символы вашего пароля не будут отображаться никоим образом, даже с помощью точек, и это нормально. После ввода пароля следует снова нажать клавишу Enter.
Если вы самостоятельно устанавливали веб-браузер Google Chrome, то с этого момента вы больше не будете получать обновлений для него. Это объясняется тем, что обновления для данного веб-браузера распространяются через отдельный источник приложений.
Для того, чтобы иметь возможность получения обновлений для Google Chrome следует снова загрузить его установщик и использовать двойной клик для переустановки. В результате этого источник Google Chrome будет снова добавлен в список источников приложений вашей системы.
На этом процесс исправления списка источников приложений можно считать оконченным!
3. Fedora Workstation
Для того, чтобы восстановить списки источников приложений в Fedora Workstation достаточно переустановить соответствующие пакеты программного обеспечения.
A. В первую очередь следует переустановить пакет программного обеспечения с информацией об официальных репозиториях Fedora Workstation помощью следующей команды (используйте функции копирования/вставки):
После окончания ввода команды следует нажать клавишу Enter. При запросе пароля вы должны будете ввести свой пароль. Символы вашего пароля не будут отображаться никоим образом, даже с помощью точек, и это нормально. После ввода пароля следует снова нажать клавишу Enter.
B. Если вы также подключали репозиторий RPMFusion, вам придется выполнить еще одну команду (используйте функции копирования/вставки, это одна команда):
После окончания ввода команды также следует нажать клавишу Enter. При запросе пароля вы должны будете ввести свой пароль. Символы вашего пароля не будут отображаться никоим образом, даже с помощью точек, и это нормально. После ввода пароля следует снова нажать клавишу Enter.
C. Теперь нужно перезагрузить информацию о доступных пакетах программного обеспечения. Для этого нужно выполнить с помощью терминала следующую команду:
sudo dnf update --refresh
После окончания ввода команды следует нажать клавишу Enter. При запросе пароля вы должны будете ввести свой пароль. Символы вашего пароля не будут отображаться никоим образом, даже с помощью точек, и это нормально. После ввода пароля следует снова нажать клавишу Enter.
На этом процесс исправления списка источников приложений можно считать оконченным!
Обнаружена ошибка в системной программе
Сообщить о проблеме разработчикам?

Хотя если вы не используете Ubuntu, вы точно никогда не столкнетесь с такой проблемой. В этой статье мы рассмотрим что же делать с уведомлением обнаружена ошибка в системной программе в Ubnutu 16.04 или других версий.
Что делать если возникла "обнаружена ошибка в системной программе"
Что это вообще значит?
Если в других дистрибутивах такая ошибка не наблюдается, это еще не значит что дистрибутив стабильнее и программы не падают. Просто там некому палить такое их поведение.
Как только я нажму сообщить о проблеме, она исчезнет?
Нет, не совсем. После того как вы нажмете на кнопку отправки отчета, вы получите следующее окно:

Утилита Apport соберет всю возможную информацию об ошибке, затем откроется браузер где вы сможете оформить отчет, используя свою или создав новую учетную запись Launchpad. Как вы видите это сложная процедура, которая займет около четырех шагов.
Кроме того, возможно, вы сможете решить проблему сами, если это не баг в программе, а ошибка, вызванная тем, что вы что-то неправильно установили. Посмотрите подробности (Show details) об ошибке в этом окне и попытайтесь сами или с помощью поисковых систем решить что с ней делать.
А если я хочу сообщить разработчикам о проблеме?
Вы предлагаете не сообщать о проблеме?
И да, и нет. Сообщите об ошибке когда увидите ее впервые если хотите. Информацию об ошибке вы можете увидеть, нажав кнопку Show details, как на картинке выше. Но если вы сталкиваетесь с ошибкой повторно и не можете ее решить или не хотите сообщать разработчикам советую вам избавиться от нее навсегда.
Исправляем проблему обнаружена ошибка в системной программе
Отчеты об ошибках хранятся в каталоге /var/crash. Если вы посмотрите содержимое этого каталога, можете увидеть там несколько файлов с данными о предыдущих ошибках.

Отчеты о сбоях лучше удалить, так как со временем они будут накапливаться и занимать дисковое пространство. Для этого выполните команду:
sudo rm /var/crash/*
Отключение Apport в Ubuntu
Вы можете отключить только утилиту, которая показывает вам уведомления, но оставить службу, собирающую данные в /var/crash работающей. Для этого выполните:
gsettings set com.ubuntu.update-notifier show-apport-crashes false
Для полного отключения Apport откройте терминал и введите команду:
gksu gedit /etc/default/apport
Вот содержимое этого файла:
Замените enable=1 на enable=0 и сохраните изменения. Теперь вы не увидите никаких отчетов о сбоях в программах. Программа не будет собирать отчеты об ошибках и вы о них никогда не узнаете. Если вы снова захотите видеть уведомления достаточно просто вернуть флаг enabled в положение 1.
Выводы
Надеюсь, эта статья помогла вам решить проблему обнаружена ошибка в системной программе Ubuntu 16.04. Конечно, это только косметическое решение, и от этого программа не перестанет аварийно завершаться, но большинство из нас обычные пользователи и мы не можем понять почему не работает та или иная программа. Нам остается только сообщить разработчикам, и отключить уведомления дабы они не мешали нормально работать.

Кто не встречал ошибок в процессе обновления Ubuntu? Ошибки обновления в Ubuntu и иных дистрибутивах Linux встречаются часто и не вызывают удивления. В статье описан ряд часто встречающихся ошибок и способы их решения.
Данная статья является частью серии, посвященной новичкам в Ubuntu, и она призвана помочь лучше понять работу с дистрибутивом.
В данном туториале мы рассмотрим часто встречающиеся ошибки, которые можно встретить при обновлении Ubuntu. Они зачастую происходят тогда, когда пытаешься добавить софт или репозитории самостоятельно.
Если во время обновления системы появляются ошибки, паниковать не стоит. Ошибки случаются часто и решения есть. Вы научитесь как решить часто встречающиеся ошибки.
Многие пользователи Ubuntu обновляют систему через графическую программное средство обновления. Вам приходит оповещения, что стали доступными обновления для вашей системы и теперь можно нажать на кнопку для начала скачивания и установки.
Обычно так и происходит, но иногда можно увидеть подобную ошибку:

Failed to download repository information. Check your internet connection
Скорее всего ошибка покажется странной, так как интернет работает, но вас все равно просят его проверить.
Нам придется использовать командную строку. Для того чтобы ее быстро открыть можете воспользоваться сочетанием клавиш ctrl+alt+T. Исполните в ней данную команду:
Дождитесь завершения процесса. Рассмотрите последние 3-4 строки вывода. Они покажут действительные причины ошибки sudo apt-get update. Вот пример:

Дальше туториал будет посвящен способам решения ошибок, указанных в нескольких последних строчках вывода командной строки.
Когда вы запустите обновление в терминале, то можете увидеть ошибку “Problem With MergeList”:
По какой-то причине файл в директории /var/lib/apt/lists сломался. Вы можете удалить все файлы в указанной директории и запустить обновление снова. Исполните указанные команды одна за другое:
Проблемы должны исчезнуть
Вы можете встретиться с ошибкой “Hash Sum mismatch”. Ее решение аналогично тому, что мы написали выше.
Скорее всего ошибка происходит из-за несовпадения на серверах кэша метаданных. Для исправления ситуации используйте данные команды:
Если вы попытаетесь добавить репозиторий, который недоступен в вашей текущей версии Ubuntu, то увидите ошибку 404 not found:
Вы добавили PPA в надежде установить приложение, но оно недоступно для вашей версии Ubuntu, и появилась ошибка. Вот почему следует заранее проверять доступно ли PPA для вашей версии Ubuntu или нет. Как удостовериться, что для вашей версии есть PPA, можно посмотреть здесь.

Откройте Software & Updates
Здесь пройдите во вкладку Other Software и поищите PPA. Уберите галочку, чтобы PPA удалилась из системы.
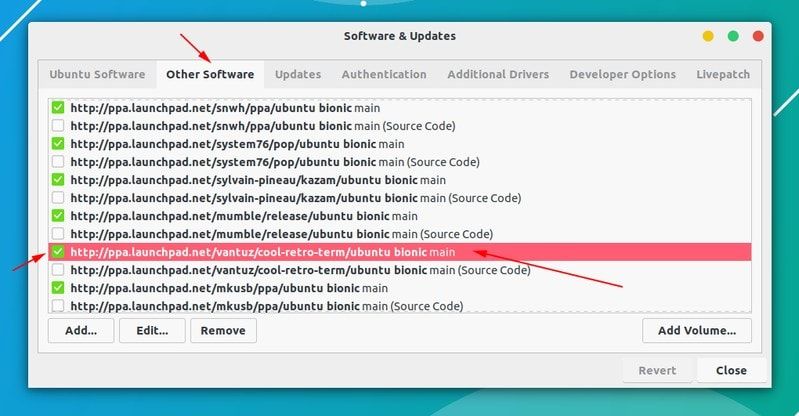
Удалите PPA с помощью Software & Updates
Ваш список программ после этого обновится. Теперь, если вы снова запустите обновление, ошибка исчезнет.

В данной ситуации доступна новая версия программы, но эта версия не распространена на все зеркала. Если вы не используете зеркало, то решить эту проблему просто — сделайте источником программы основной сервер.
Пройдите в Software & Updates там измените сменить сервер с которого происходит скачивание на main (основной):

Добавление PPA может также привести к оповещению “GPG error: The following signatures couldn’t be verified” во время обновления:
Данный ключ можно использовать так:
Как только ключ будет добавлен, запустите обновление и все должны быть в порядке.
Еще одна знаковая ошибка при обновлении Ubuntu — это “BADSIG error”, которая выглядит примерно так:
Все репозитории подписаны GPG, и по какой-то причине система считает их неверными. Необходимо обновить ключи подписей. Проще всего это сделать путем повторной генерации списка apt get (с ключами подписей) и он должен иметь верный ключ.
Используйте следующие команды одну за другой:
Обновление через терминал может привести к такому:

Для исправления ошибки исполните в терминале данную команду:
Данная ошибка происходит, когда еще одна программа использует APT. Допустим вы устанавливаете что-то через Ubuntu Software Center и в одновременно пытается запустить apt в терминале.
Проверьте не использует ли apt другая программа. Это может быть команда в терминале, Software Center, Software Updater, Software & Updates или иной другой соф, который занимается установкой и удалением приложений.
Если можете такие программы закрыть, закрывайте. Если что-то в процессе, то дождитесь завершения.
Если ничего найти не можете, используйте данную команду для того, чтобы прекратить все подобные процессы:
Это хитрая проблема, так что придется попотеть. Если это не поможет, то рекомендуем эту статью.
Так завершается обзор часто встречающихся ошибок при обновлении Ubuntu. Надеюсь данная статья поможет вам с ними справится.
Вы не встречали других ошибок при обновлении Ubuntu недавно, о которых здесь не говорится? Расскажите в комментариях.

Бывает такие ситуации когда во время обновления Ubuntu возникают различные ошибки. Существует несколько типов ошибок, решение которых будут рассмотрены в этой статье.
Ошибка 1: E:Encountered a section with no Package: header, E: Problem with MergeList
Иногда при запуске процесса обновления Менеджер обновлений возвращает следующую ошибку:
Аналогичная ошибка возникает если выполнять обновление с помощью команды apt-get update из терминала:
Для этой проблемы существует одно простое решение. Запустите терминал и выполните в нем по очереди следующие команды:
sudo rm -rf /var/lib/apt/lists/*
sudo apt-get clean
sudo apt-get update
Надеюсь это решение будет вам полезно.
Ошибка 2: E: Could not get lock /var/lib/dpkg/lock – open (11: Resource temporarily unavailable)
Часто при установке приложения или обновлении пакета встречается следующая ошибка:
E: Could not get lock /var/lib/dpkg/lock – open (11: Resource temporarily unavailable)
E: Unable to lock the administration directory (/var/lib/dpkg/), is another process using it?
Дождитесь окончания процесса установки или отмените ее. Если вы не можете определить блокирующее приложение, то можете выполнить следующую команду в терминале:
sudo rm /var/lib/apt/lists/lock
Ошибка 3: The action would require the installation of packages from not authenticated sources
Бывает когда Менеджер обновлений отображает число новых обновлений, но при нажатии на кнопку установки возвращает следующую ошибку.
The action would require the installation of packages from not authenticated sources

Существуют следующие причины для этой ошибки:
- Программное обеспечение является ограниченным авторскими правами;
- Приложение от партнеров из Canonical, но не было включено в список источников приложений;
- Приложение было установлено с исходных кодов;
- Отсутствует публичный ключ для сторонних источников.
Если вы не можете определить точную причину из выше описанного списка, то выполните следующие действия по очереди для каждой из ситуаций.
1) Программное обеспечение является ограниченным авторскими правами.
Запустите Менеджер обновлений и перейдите в меню настройки (Settings).


2) Приложение от партнеров из Canonical, но не было включено в список источников приложений.
В настройках Менеджера обновлений перейдите на вкладку Другое ПО (Other software) и включите исходный код (Source Code) для обновлений.

3) Приложение было установлено с исходных кодов.
В настройках Менеджера обновлений перейдите на вкладку Программное обеспечение Ubuntu (Ubuntu Software) и отметьте опцию Исходный код (Source Code).

4) Отсутствует публичный ключ для сторонних источников.
Откройте терминал (Ctrl+Alt+T) и выполните в нем следующую команду:
sudo apt-get update
Теперь дождитесь окончания работы команды, после чего должен появится следующий текст:
Скопируйте все числа, которые будут отображаться после фразы NO_PUBKEY. Эта ошибка вызвана отсутствием публичного ключа для добавленного стороннего источника. Чтобы решить эту проблему введите следующую команду в терминал:
После добавления отсутствующего ключа запустите еще раз команду на обновление:
sudo apt-get update
Надеюсь что эти действия решат вашу проблему.
Конечно же здесь не рассмотрены все ошибки при процедуре обновления, но на некоторые из них вы сможете найти решение.
Читайте также:


