Ubuntu обои как настроить
Внешний вид системы, это очень важная вещь. По умолчанию в Ubuntu поставляются только две стандартные темы: Ambiance и Rabiance. Но не все так плохо, если вам не нравится стандартная тема внешнего вида и иконок в Ubuntu, то вы можете ее изменить. При чем вы можете поменять как иконки, так и тему полностью.
Существует несколько видов тем, которые влияют на разные компоненты системы. Это темы GTK, темы Shell, темы иконок и темы курсоров. В этой статье мы рассмотрим такой вопрос, как установка тем в Ubuntu. Вы увидите, что это очень просто.
Как установить тему в Ubuntu
Первым делом, конечно, нужно выбрать хорошую тему. Вы можете попробовать любую из предложенных статье лучшие темы для Ubuntu или поискать еще где-нибудь на просторах интернета. В этой статье мы будем использовать Numix. Она очень красива и похожа на iOS. Мы рассмотрим как установить тему Numix из репозитория или вручную, а потом активировать её с помощью Gnome Tweak Tool. Прежде всего надо установить Gnome Tweak Tool. Для этого выполните:
sudo apt install gnome-tweaks
Установка темы из репозитория
Тему Numix можно очень легко установить из PPA. Многие популярные темы находятся либо в официальных репозиториях, либо для них есть PPA.
Для установки темы Numix из PPA введите следующие команды:
sudo add-apt-repository ppa:numix/ppa
sudo apt update
Затем осталось выполнить такую команду для установки:
sudo apt install numix-gtk-theme numix-icon-theme numix-icon-theme-circle
Обычно, на официальном сайте темы есть небольшая инструкция с командами как её установить из репозиториев, если, конечно, она в этих репозиториях есть.
Установка тем вручную
Затем откройте вкладку Files и выберите здесь вариант темы, который вы хотите скачать и кликните по синему значку с иконкой загрузки:
После загрузки полученный файл надо распаковать в папку
/themes или /usr/share/themes. Если такой папки не существует, то её можно создать. В первом случае эта тема будет доступна только вам, во втором же вам понадобятся права root, но тема будет доступна всем пользователям. Например:
Затем переместите полученную папку
Вы можете сделать всё это с помощью файлового менеджера Nautilus, но папка
/.themes скрытая, вам понадобится нажать сочетание клавиш Ctrl+H чтобы сделать её видимой. Затем просто скопируйте в неё папку темы:
Если вы решили установить тему иконок, то её надо распаковывать в папку
/.icons/, в остальном же всё аналогично. Далее можно переходить к активации темы.
Выбор темы с помощью Gnome Tweak Tool
После того как вы установили тему или извлекли содержимое архива с темой в директорию
/.themes/ запустите Gnome Tweak Tool. Откройте главное меню и введите в поиске Gnome Tweak. Кликните по ярлыку Доп. настройки:
Откройте раздел Внешний вид, здесь вы можете настроить тему GTK, значков, курсоров и оболочки. Просто выберите нужную тему из списка. Если тема была установлена правильно, то она будет в списке. Например, Numix:
sudo apt install gnome-shell-extensions
Затем активируйте расширение User Themes на вкладке Расширения:
Если такое расширение не появилось - перезагрузите компьютер. Теперь пункт Тема Shell станет доступным и вы сможете выбрать нужную тему и здесь. Темы оболочки устанавливаются аналогично обычным темам GTK в папку
А вот снимок экрана с выбранной темой GTK Numix и Shell - Cloudy в Ubuntu. Изображение сжато во много раз, но вы можете все еще оценить ее красоту:
Выбор темы вручную
Если хотите, вы также можете выбрать тему с помощью консольной утилиты gsettings. Но для этого вам надо знать название темы. Например, для Numix:
gsettings set org.gnome.desktop.interface gtk-theme "Numix"
gsettings set org.gnome.desktop.wm.preferences theme "Numix"
Выводы
Вот и все. Это все что нужно сделать чтобы установить тему в Ubuntu. Как видите, здесь нет ничего сложного. Экспериментируйте с темами и делитесь результатом в комментариях!

Дистрибутивы Ubuntu по умолчанию снабжены набором предварительно загруженных обоев, которые можно использовать по отдельности или в виде слайд-шоу, что изменяет фон в определенный период времени. Но есть некоторые ограничения в обоях по умолчанию, которые не позволяет создавать слайд-шоу обоев из выбранных фотографии/снимков на вашем компьютере. В этом случае вам нужно отредактировать файл конфигурации для включения каждого нового изображения в слайд-шоу (об этом ЗДЕСЬ), но это безусловно, не очень удобно.
Если вы хотите управлять своими обоями без особых усилий, у вас есть возможность сделать это с помощью специальных приложений. Эти программы с легкостью дают вам большую гибкость в обработке и использовании ваших любимых фотографий по отдельности или в слайд-шоу, которое изменяет изображение в определенный пользователем интервал времени. Я ранее писал об этих приложениях в отдельности, теперь же решил объединить их в одной статье для того чтобы вы могли попробовать каждое и сделать выбор.
Wallch позволяет создавать слайд-шоу из обоев на ваш выбор из множества фотографий. Эти изображения могут быть сохранены в нескольких каталогах. Вы можете установить интервал времени для изменения фона:

В Wallch есть опция настройки для запуска во время загрузки. Желательно выбрать эту опцию, в противном случае вам придется вручную запустить приложение каждый раз при загрузке системы:

Установка Wallch
Откройте терминал (Ctrl+Alt+T), скопируйте и выполните следующую команду:
sudo apt-get install wallch
Удаление Wallch
Если вы решили удалить Wallch, выполните следующую команду:
sudo apt-get remove wallch
Апплет-индикатор Variety, который позволяет создавать слайд-шоу обоев из изображений, хранящихся на вашем ж/диске, а также из нескольких различных источников в интернете, таких как Picasa и Flickr. Помимо создания времееного интервала для слайд-шоу, вы можете применять различные фильтры для размытия или эффект масляной краски на обоях. Апплет-индикатор Variety располагается на верхней панели. Вы можете использовать его для быстрого изменения фонового изображения или удаления обоев. Для изменения параметров или конфигурации выберите Preferences в контекстном меню:

В Variety также есть опция настройки для запуска во время загрузки. Желательно выбрать эту опцию, чтобы не запустить приложение каждый раз при загрузке системы.
Установка Variety
Откройте терминал (Ctrl+Alt+T), скопируйте и выполните следующую команду:
sudo add-apt-repository ppa:peterlevi/ppa
sudo apt-get update
sudo apt-get install variety
Удаление Variety
Выполните следующую команду:
sudo apt-get remove variety
3. Slidewall
Приложение Slidewall объединяет все функциональные возможности Wallch и Variety. Кроме того, оно предоставляет возможность использования живых обоев в стиле Android в Ubuntu. Он поставляется с большим количеством живых обоев и возможностью добавления других живых обоев из различных источников. Выберите тип обоев в параметрах, которые предпочитаете:


Установка Slidewall
Slidewall из репозитория в настоящее время доступен только для Ubuntu 12.04/Linux Mint 13.
Откройте терминал, скопируйте и выполните следующие команды:
sudo add-apt-repository ppa:fioan89/slidewall
sudo apt-get update
sudo apt-get install slidewall
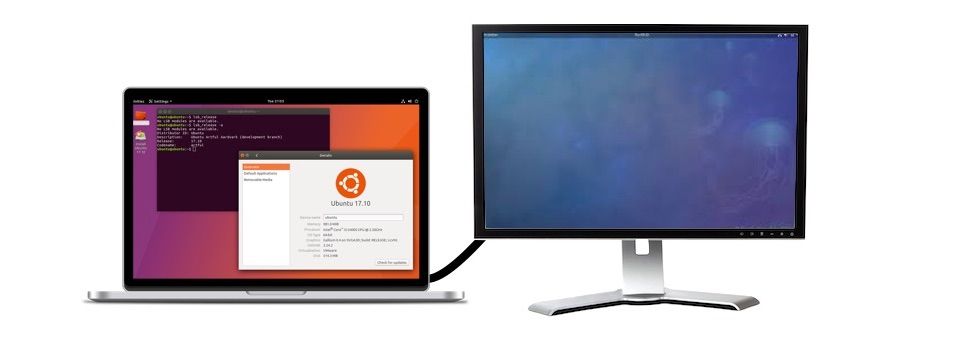
Рабочий стол GNOME (в настоящее время) не поддерживает мульти обои, поэтому пользователям Linux, желающим использовать особые обои для каждого из экранов, придётся устанавливать отдельное приложение или расширение.
Одно из таких приложений называется HydraPaper.
Ставьте отдельные обои для каждого из мониторов в GNOME
HydraPaper — это новое, бесплатное приложение и полностью оупенсорсная утилита разработанная специально под GNOME.
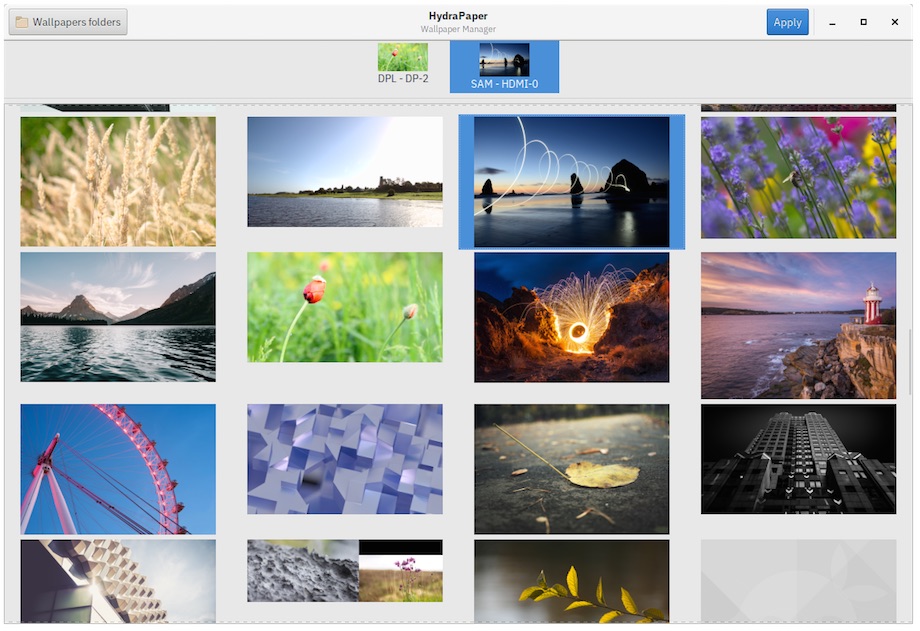
Приложение позволяет быстро выставлять два разных фона на мониторах, подключенных к Ubuntu (или другим Linux) машинам.
Так что, например, на экране ноутбука у вас может стоять милый котёнок, а на внешнем Full HD что-то невероятно гиковое.
И если вы совершенно креативный человек, то вы можете использовать данное приложение для создания сменяющихся обоев, выбрав два или более изображений из одной серии для каждого из мониторов.
HydraPaper позволяет выбрать любой раздел с обоями, так что вы не ограничены встроенными в дистрибутив изображениями.
Установка HydraPaper на Ubuntu
Как только скачивание полностью завершится, нажмите на скачанный файл для запуска установки через приложение Ubuntu/GNOME Software. Так или иначе, на моей системе это не сработало.
Вы также можете попытаться установить приложение с помощью этой команды. Введите ее в директории с Flatpak:
flatpak --user install
/Downloads/hydrapaper-1.1.2.flatpak
Как только приложение будет установлено, вы сможете запустить его из экрана Apllications, найдя его по имени.
Используете Arch или дистрибутив на основе Arch типа Manjaro? Тогда вы можете установить приложение с AUR.
Работает и на трёх мониторах
HydraPaper отлично работает в конфигурации с парой мониторов, но два монитора не предел (мне изестно, что некоторые используют и три).
Очевидно, что это не единственное приложение, с помощью которого можно добиться таких результатов. Схожие возможности предлагает Nitrogen и (более старое) SyncWall.
Примечание: если вы хотите поставить разные обои на разные рабочие пространства, то вам следует использовать GNOME расширение типа Walkpaper.
Очень простая программа для автоматической смены обоев в Linux. Содержится во всех репозиториях популярных дистрибутивов Linux. Wally, программа для смены фона, базируется на Qt4, умеет использовать несколько источников, такие как файлы, папки, FTP удаленных папок и различные фото сервисы: Buzznet , deviantART, Flickr, Google, Ipernity, Panoramio, Photobucket, Picasa, SmugMug, Vladstudio, Yahoo! .
Установите Wally из менеджера программ или по команде (для Ubuntu / Linux Mint и всех производных):
Теперь необходимо запустить это приложение, нажав Alt-F2, ввести wally и нажать Enter.
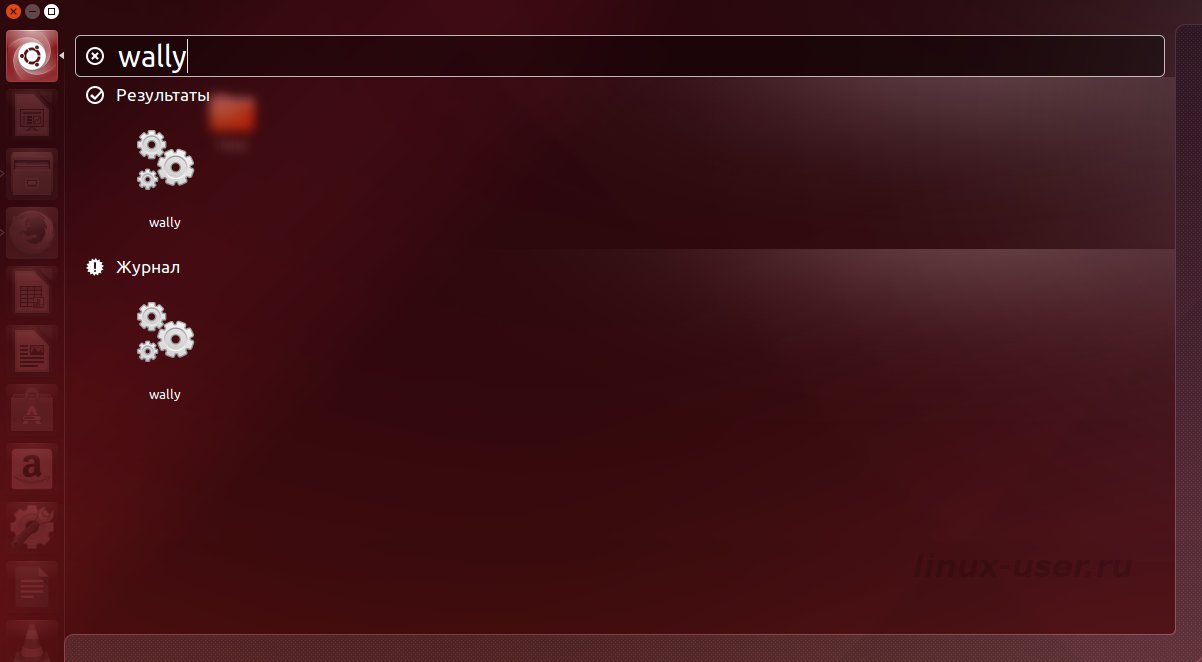
Щелкните правой кнопкой мыши по значку Wally в системном трее или в области уведомлений, выберите настройки.

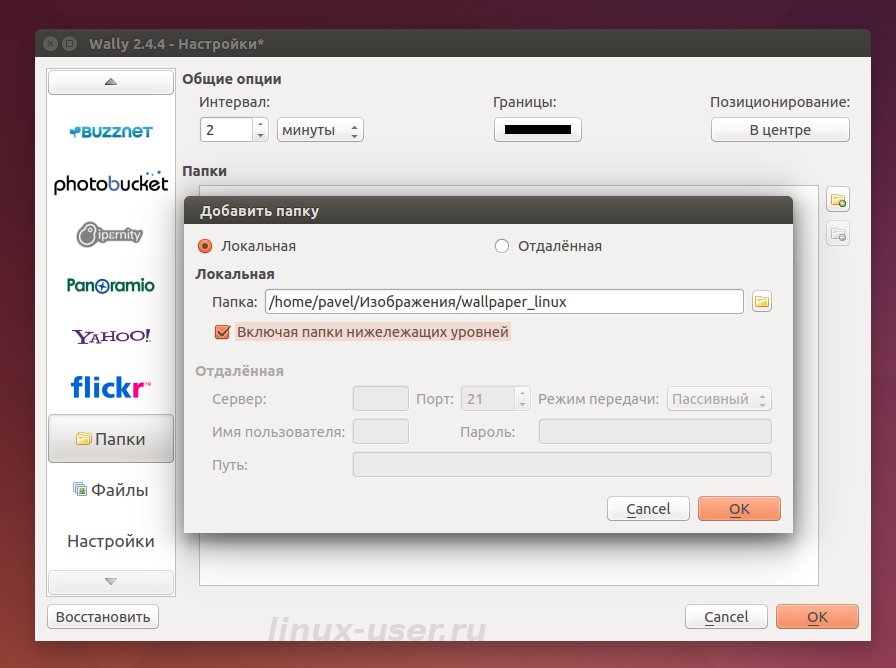
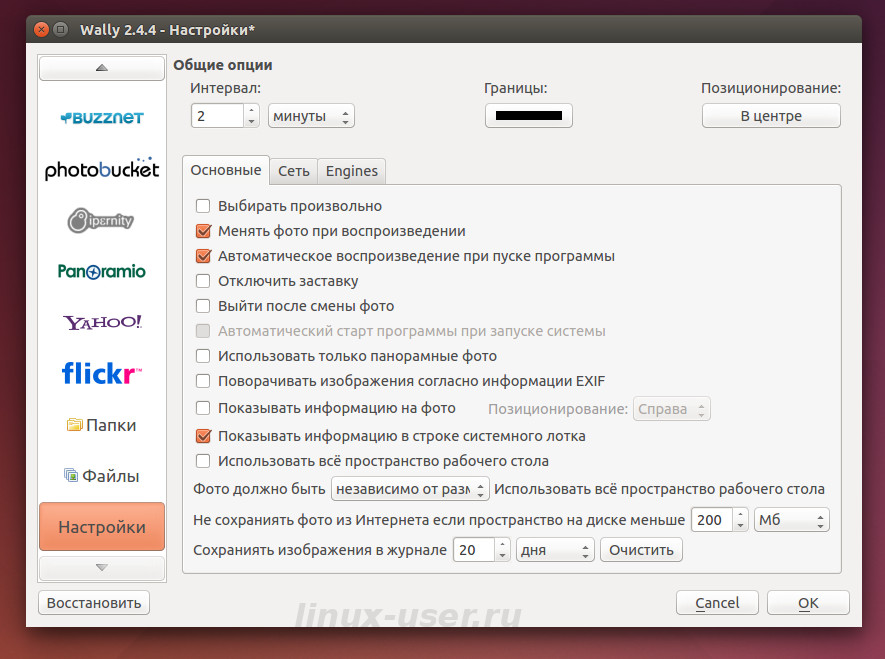
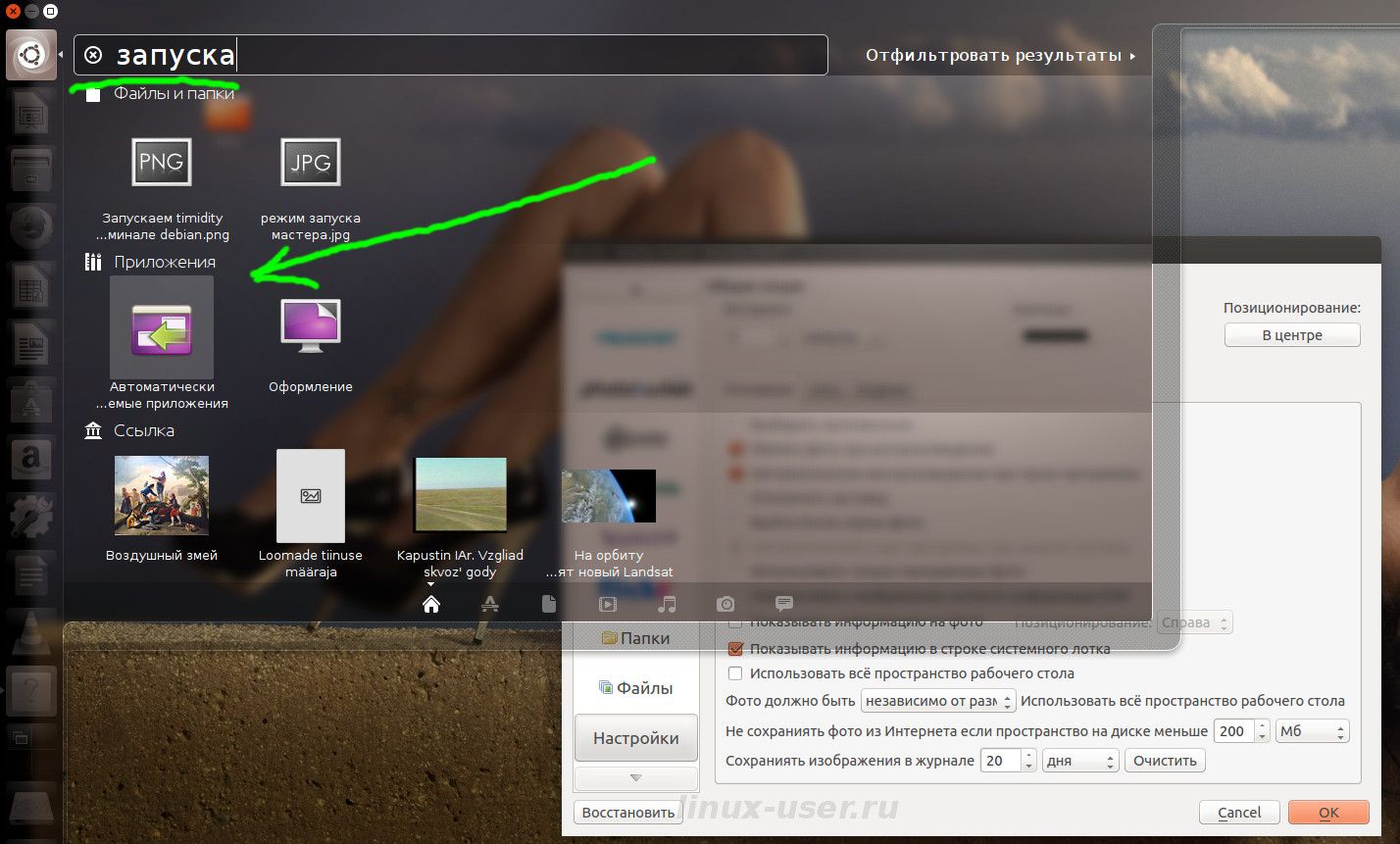
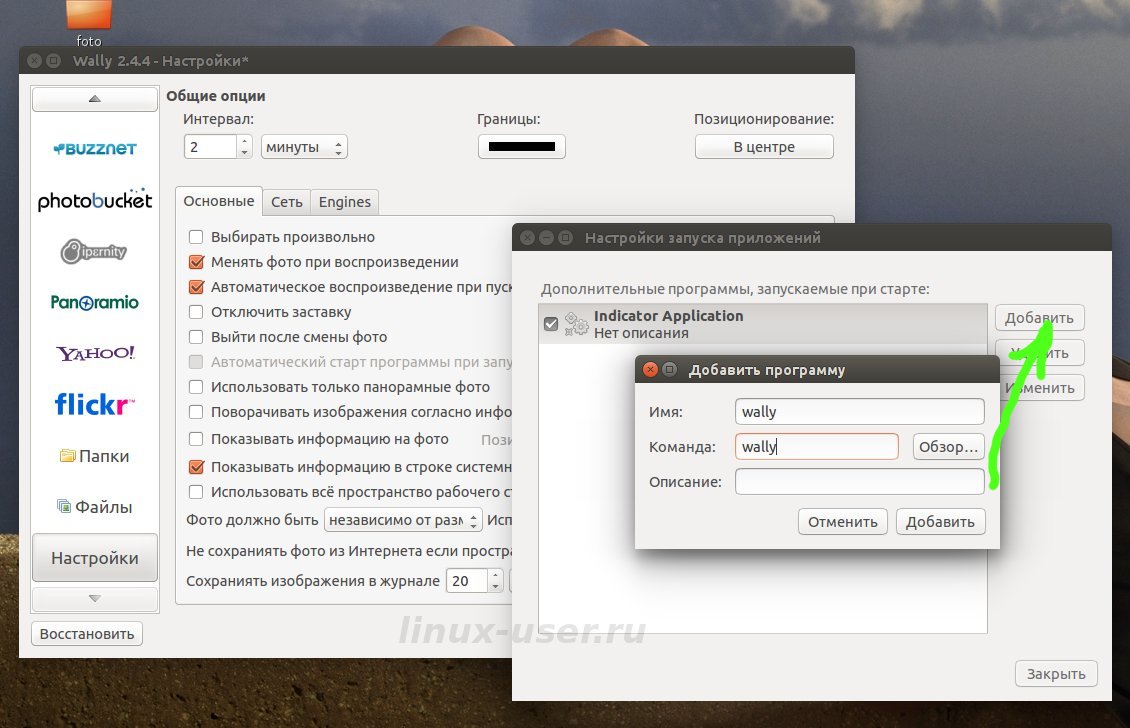
Variety Wallpaper Changer является функциональной и одновременно очень простой в использовании. Эта утилита также может автоматически скачать обои из различных источников в Интернете, позволяя менять фон рабочего стола через определенный интервал времени или по требованию пользователя.
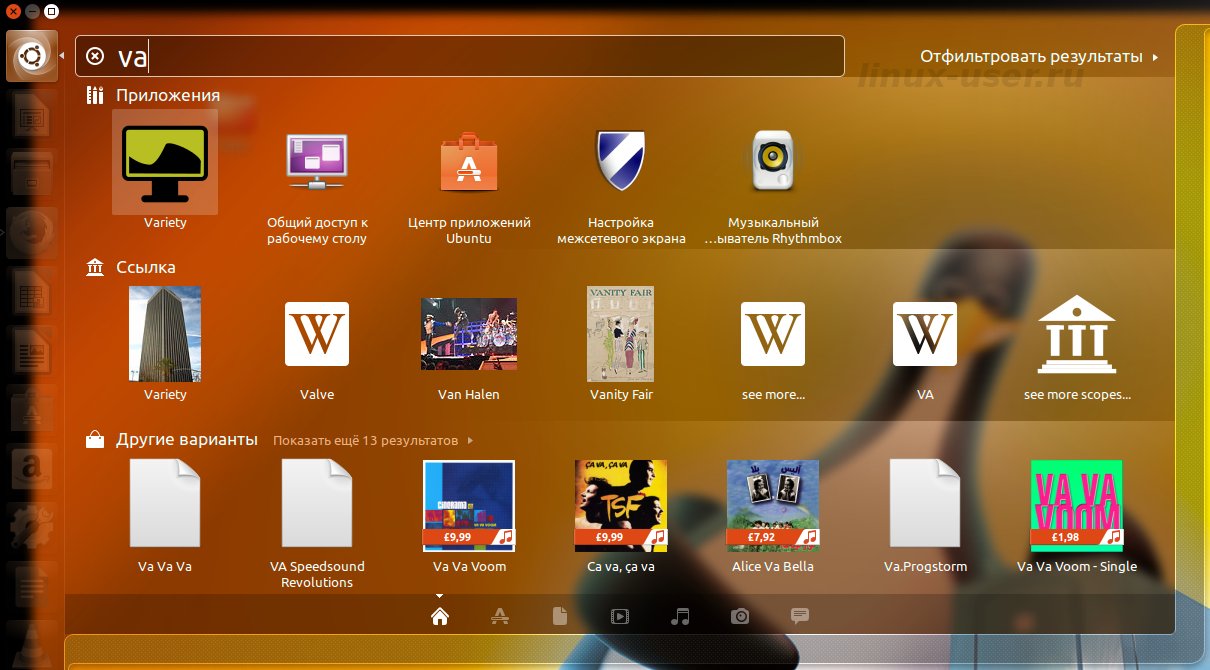
После установки Variety иконка для запуска должна появиться в меню дистрибутива. Щелкнув по иконки, программа должна появиться в трее рабочего стола. Окно настроек вызывается через контекстное меню, наведя на программу в трее правой кнопкой мыши.
У этой программы есть и другие особенности кроме смены фона рабочего стола. Она умеет отображать цифровые часы на рабочем столе, применять различные хорошие графические фильтры для обоев, большую визуализацию истории и папок изображений, которые позволяет пользователю легко менять обои вручную, по требованию публиковать изображения в Facebook. Изображения также можно сменить, наведя курсор на программу в трее и прокрутив колесо мышки.
Variety Wallpaper Changer работает на Ubuntu 12.04 и более новых версиях, ну и, конечно же, на всех производных Ubuntu: Xubuntu, Lubuntu, Kubuntu, Linux Mint, и других.
Для установки откройте терминал и выполните:
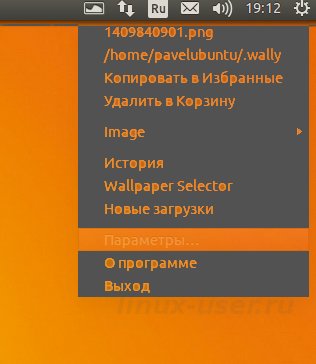
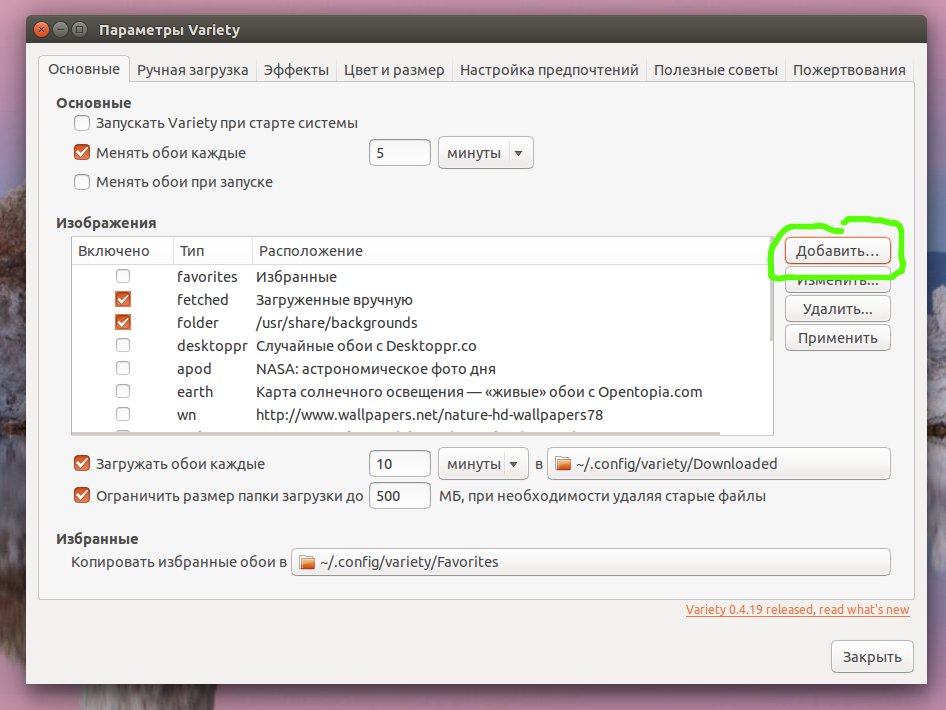
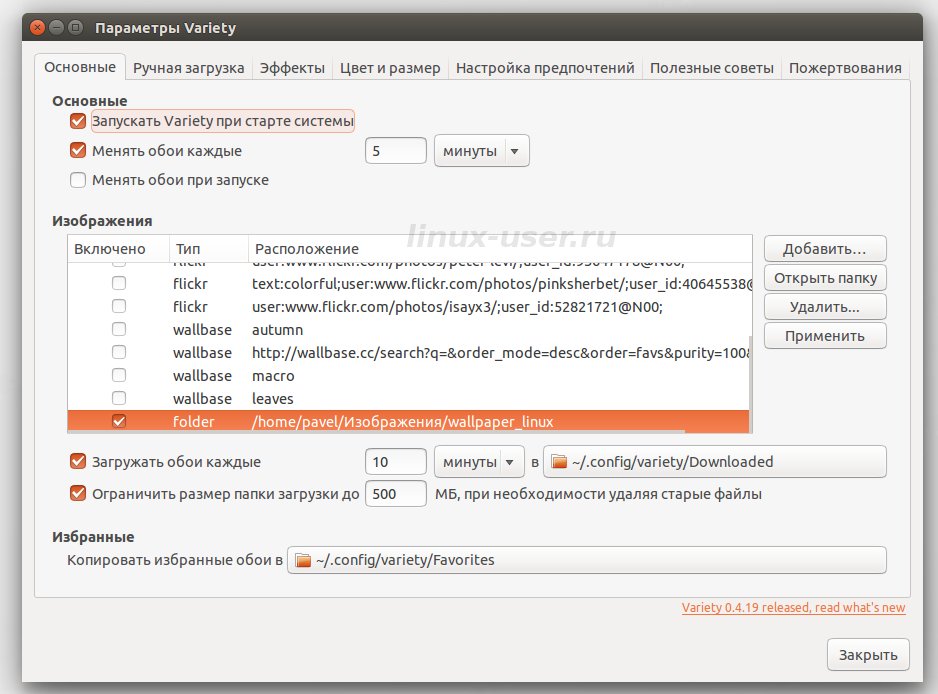
Цифровые часы находятся на вкладке эффекты. Настраивайте, изучайте и пользуйтесь!
Ещё одна бесплатная утилита, заслуживающая нашего внимания, для смены фона рабочего стола в Linux – это Wallch. Программа предлагает дружественный пользовательский графический интерфейс. Разработчик, в последней Wallch версии 4.0, представил новую функцию отображение часов. Данная программа работает во всех основных Linux десктопах, таких как: Unity, Gnome, LXDE, XFCE, и Mate.
Это не просто смена фона рабочего стола, отображение тех или иных файлов, которые находятся на вашем жестком диске. Программа умеет отлично мониторить папку, которую вы выбрали для новых фотографий, она имеет множество функций, таких как картина дня, Live Earth, Wallpaper Clocks и Live сайт.
Установка Wallch в Ubuntu 14.04 / Linux Mint 17, и во все производные от Ubuntu 14.04
Если вы используете Ubuntu 14.04 LTS / Linux Mint 17, или какой-либо производный дистрибутив от Ubuntu 14.04 вы можете довольно просто установить Wallch 4.0 final из ваших репозиториев. Это означает, что вы можете открыть Ubuntu Software Center (Цент приложений), поискать Wallch, и установить его. Или ещё более легкий способ, чтобы сделать это, нужно ввести следующие команды в терминале:
Для Ubuntu 13.0.4/13.10 / Linux Mint 16/15
Обратите внимание, что репозиторий содержит релиц бета-Wallch 4.0, а не последний.
Запускаем программу из меню приложений. К сожалению, релиз Wallch 4.0 пока не переведен на русский язык, более поздние версии все на русском.

Читайте также:


