Ubuntu не удалось установить status code 409
Visual Studio Code - это современная и очень удобная интегрированная среда разработки от Microsoft написанная на основе платформы Electron и NodeJS. Здесь есть встроенный отладчик кода, поддержка контроля версий с помощью Git, подсветка синтаксиса для множества языков, автодополнение кода, интегрированный терминал, поддержка рефракторинга и сниппеты.
В этой статье мы рассмотрим, как установить Visual Studio Code на Ubuntu 18.04 или более поздних версий. Для этого лучше всего использовать официальный репозиторий от Microsoft. Однако можно также воспользоваться snap-пакетом или центром приложений Ubuntu.
Установка Visual Studio Code на Ubuntu
Для работы репозитория нужно установить несколько пакетов. Для этого выполните команду:
Затем установите ключ репозитория:
И добавьте сам репозиторий:
sudo add-apt-repository "deb [arch=amd64] https://packages.microsoft.com/repos/vscode stable main"
После этого остается обновить списки пакетов и установить VS Code:
sudo apt update
sudo apt install code

После завершения установки вы можете запустить программу, выполнив в терминале команду code, или через главное меню системы:

Главное окно программы будет выглядеть вот так:

В левой части окна вертикально расположены несколько вкладок для ориентации в интерфейсе программы. На первой вкладке выполняется работа с проектами и файлами. Вторая вкладка позволяет выполнять поиск по открытым проектам. Третья вкладка - система контроля версий. Четвёртая - отладчик, а пятая - установка дополнений.
Также можно установить программу с помощью менеджера пакетов snap. Для этого выполните:
sudo snap install --classic code

А ещё программа есть в центре приложений Ubuntu:
Удаление Visual Studio Code в Ubuntu
Удалять программу надо так, как вы её устанавливали. Если установка Visual Studio Code Ubuntu 18.04 выполнялась из репозитория Microsoft, то для удаления выполните:
sudo apt purge code
Затем можно отключить репозиторий с помощью утилиты Программы и обновления:
А если установка выполнялась через менеджер пакетов snap или центр приложений, то для удаления достаточно выполнить:
sudo snap remove code
Выводы
Теперь у вас есть успешно установленная VS Code Ubuntu 18.04, и вы можете переходить к её настройке, а затем к программированию. Далее вам нужно настроить внешний вид среды, а также установить необходимые дополнения. Но об этом поговорим в следующих статьях.
Нет похожих записей
Статья распространяется под лицензией Creative Commons ShareAlike 4.0 при копировании материала ссылка на источник обязательна.

Как и где появляется ошибка 409?
Выше упоминалось, что природа происхождения ошибки 409 кроется в конфликте запросов. Не всегда эти запросы относятся к пользовательским. Например, такая ошибка может возникнуть при конфликте файлов сайта, если они обращаются к разным данным в одном файле. В результате этого, сервер возвращает ошибку, которая на самом деле не имеет отношения к запросам пользователей.
Основные причины возникновения ошибки 409:
- Пользователь обращается к данным, имеющим отличное значение или более новую версию. В итоге, сервер выдает ошибку 409, т.к. существует обновленная версия файла, страницы или скрипта.
- Ошибка 409 появилась в результате конфликтующих запросов внутри файлов на сервере. Решить проблему может программист.
- Использование прокси, которое конфликтует с определенными адресами или форматами запрашиваемых данных. Не путайте эту ошибку с ошибкой 407.
- Более распространенная причина – троян или вирус, который блокирует запросы к определенным сайтам или подгружает файл, который имеет конфликт с конфигурацией браузера.
Ошибка 409 Conflicting Request в большинстве случае решается системным администратором или программистом, если это не касается заражения компьютера вирусом или трояном. Как проверить и какой программой расскажем ниже.
- Чистим от вируса или трояна, чтобы убрать ошибку 409
Определить вирус/троян у вас или нет просто – установите программу Cureit от Dr.Web и просканируйте систему этой программой. Она бесплатная и не требует установки. Скачиваем только с официального сайта. В программе отмечаем все пункты для проверки и шагаем спать/на работу, т.к. сама проверка займет длительное время. На скриншоте ниже вы можете рассмотреть, как и что отмечать в программе. Свой антивирус лучше отключить перед проверкой.

Чистим от вируса или трояна, чтобы убрать ошибку 409
Можно также использовать бесплатную утилиту от Касперского, но она довольно сложная и нужно понимать, какие скрипты вводить в консоль. Остальные программы – платные, поэтому не пишу о них. Кстати, не рекомендую скачивать бесплатные ключи, т.к. такие генераторы могут с собой принести тот самый вирус или троян. Не пожалейте 30$ в год за нормальную защиту.
- Исправляем ошибку 409 в конкретном браузере
В случае, если ошибка 409 Conflicting Request появляется буквально на каждом сайте, чтобы вы ни нажимали – это точно троян или вирус. Причем это должно происходить в любом браузере. Если нет – можете сразу удалить и заново установить браузер. Возможно произошел сбой конфигурации браузера.
Перед удалением браузера сохраните закладки!
Заранее нужно сохранить закладки, т.к. можно потерять все нажитое непосильным трудом. Делается это просто. На скриншоте выше вы видите пример сохранения настроек в браузере Mozilla. Аналогично делается и в остальных браузерах.
- Ошибка 409 в результате правок на сайте
Если вы являетесь администратором сайта или программистом… Вы знаете, что такое бэкап и как им пользоваться. Если не знаете – спросите в комментариях. Что с ним делать? Думаю, ответ знаете сами.
Последнее слово про ошибку
Если уж сильно хочется – установите программу CCleaner и пройдитесь по реестру с помощью этой программы. Во всяком случае это безопаснее, чем делать что-то лично ручками. Манипуляции с компьютером в случае с ошибкой 409 делать не стоит.
Я не могу запустить ни одного приложения Grails в Ubuntu OS. Я не смог определить ни одной проблемы с моей установкой IDE, JAVA, Grails. Я перепробовал все версии grails-3.1.1, 3.1.2, 3.1.5. Я прилагаю все stacktrace.
Вот OS, JVM информация и полный stacktrace :
1 ответ
Я хотел, чтобы мое приложение Grails 3.1.5 обслуживало как данные JSON, используя формат *.gson AND, для некоторых страниц/URLs я хотел продолжать использовать GSPs. Я создал приложение, используя профиль rest-api. Затем я скопировал контроллеры и представления из другого приложения, которое я.
Я новичок в grails, я не могу найти хороший учебник для установки bootstrap в grails 3+ (3.1.5), и я не могу понять, для чего именно предназначен плагин twitter bootstrap plugin, разве недостаточно заменить layouts/main.gsp шаблоном bootstrap? рекомендуется ли использовать bootstrap с grails или.
Похожие вопросы:
Я пытаюсь подключиться к двум базам данных postgresql из одного приложения Grails 3.1.5, мой application.yml выглядит следующим образом: hibernate: cache: queries: false use_second_level_cache: true.
Я просто пробую grails, и он уже терпит неудачу с этой ошибкой: grails> create-app | Application created at /path/hello | Initializing application. Please wait. BUILD SUCCESSFUL Total time.
Я хотел, чтобы мое приложение Grails 3.1.5 обслуживало как данные JSON, используя формат *.gson AND, для некоторых страниц/URLs я хотел продолжать использовать GSPs. Я создал приложение, используя.
Я новичок в grails, я не могу найти хороший учебник для установки bootstrap в grails 3+ (3.1.5), и я не могу понять, для чего именно предназначен плагин twitter bootstrap plugin, разве недостаточно.
В Grails 3.1.5 с плагином Hibernate5 я не могу развернуть его до JBoss EAP 6.4.0.GA. Я получаю: NoSuchMethodError: org.jboss.logging.Logger.debugf(Ljava/lang/String;I)V Я считаю, что проблема.
В версии до 3.1.5 команда package не создает файл jar в project/build/libs Я запустил простые create-app и package с версиями 3.0.9 и 3.1.5. Только первый создает файл jar. В обоих случаях ошибка не.
У меня есть Linux Ubuntu 14.04 LTS . Я хотел установить Grails, и я нашел информацию о том, как установить его на Ubuntu 14.04 VPS здесь . Так что я немного запутался. В чем разница между двумя.
Наш проект использует стек Grails с Grails 3.1.5, GORM и Groovy. Мы пытаемся отойти от Grails и просто использовать Spring-Boot. Мы еще не решили, хотим ли мы также избавиться от GORM и Groovy. Наши.
У меня есть проект Grails 2.5.6, который запускает тесты на Travis CI, и пару дней назад я начал получать ошибки, связанные с неразрешенными зависимостями. С моей стороны, приложение не изменило.

Кто не встречал ошибок в процессе обновления Ubuntu? Ошибки обновления в Ubuntu и иных дистрибутивах Linux встречаются часто и не вызывают удивления. В статье описан ряд часто встречающихся ошибок и способы их решения.
Данная статья является частью серии, посвященной новичкам в Ubuntu, и она призвана помочь лучше понять работу с дистрибутивом.
В данном туториале мы рассмотрим часто встречающиеся ошибки, которые можно встретить при обновлении Ubuntu. Они зачастую происходят тогда, когда пытаешься добавить софт или репозитории самостоятельно.
Если во время обновления системы появляются ошибки, паниковать не стоит. Ошибки случаются часто и решения есть. Вы научитесь как решить часто встречающиеся ошибки.
Многие пользователи Ubuntu обновляют систему через графическую программное средство обновления. Вам приходит оповещения, что стали доступными обновления для вашей системы и теперь можно нажать на кнопку для начала скачивания и установки.
Обычно так и происходит, но иногда можно увидеть подобную ошибку:

Failed to download repository information. Check your internet connection
Скорее всего ошибка покажется странной, так как интернет работает, но вас все равно просят его проверить.
Нам придется использовать командную строку. Для того чтобы ее быстро открыть можете воспользоваться сочетанием клавиш ctrl+alt+T. Исполните в ней данную команду:
Дождитесь завершения процесса. Рассмотрите последние 3-4 строки вывода. Они покажут действительные причины ошибки sudo apt-get update. Вот пример:

Дальше туториал будет посвящен способам решения ошибок, указанных в нескольких последних строчках вывода командной строки.
Когда вы запустите обновление в терминале, то можете увидеть ошибку “Problem With MergeList”:
По какой-то причине файл в директории /var/lib/apt/lists сломался. Вы можете удалить все файлы в указанной директории и запустить обновление снова. Исполните указанные команды одна за другое:
Проблемы должны исчезнуть
Вы можете встретиться с ошибкой “Hash Sum mismatch”. Ее решение аналогично тому, что мы написали выше.
Скорее всего ошибка происходит из-за несовпадения на серверах кэша метаданных. Для исправления ситуации используйте данные команды:
Если вы попытаетесь добавить репозиторий, который недоступен в вашей текущей версии Ubuntu, то увидите ошибку 404 not found:
Вы добавили PPA в надежде установить приложение, но оно недоступно для вашей версии Ubuntu, и появилась ошибка. Вот почему следует заранее проверять доступно ли PPA для вашей версии Ubuntu или нет. Как удостовериться, что для вашей версии есть PPA, можно посмотреть здесь.

Откройте Software & Updates
Здесь пройдите во вкладку Other Software и поищите PPA. Уберите галочку, чтобы PPA удалилась из системы.
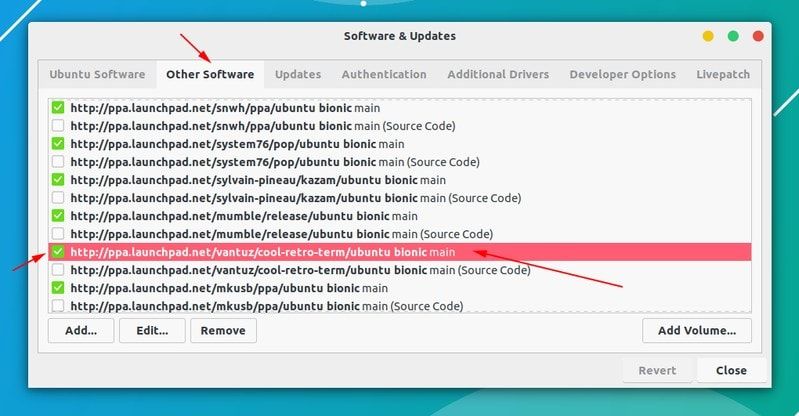
Удалите PPA с помощью Software & Updates
Ваш список программ после этого обновится. Теперь, если вы снова запустите обновление, ошибка исчезнет.

В данной ситуации доступна новая версия программы, но эта версия не распространена на все зеркала. Если вы не используете зеркало, то решить эту проблему просто — сделайте источником программы основной сервер.
Пройдите в Software & Updates там измените сменить сервер с которого происходит скачивание на main (основной):

Добавление PPA может также привести к оповещению “GPG error: The following signatures couldn’t be verified” во время обновления:
Данный ключ можно использовать так:
Как только ключ будет добавлен, запустите обновление и все должны быть в порядке.
Еще одна знаковая ошибка при обновлении Ubuntu — это “BADSIG error”, которая выглядит примерно так:
Все репозитории подписаны GPG, и по какой-то причине система считает их неверными. Необходимо обновить ключи подписей. Проще всего это сделать путем повторной генерации списка apt get (с ключами подписей) и он должен иметь верный ключ.
Используйте следующие команды одну за другой:
Обновление через терминал может привести к такому:

Для исправления ошибки исполните в терминале данную команду:
Данная ошибка происходит, когда еще одна программа использует APT. Допустим вы устанавливаете что-то через Ubuntu Software Center и в одновременно пытается запустить apt в терминале.
Проверьте не использует ли apt другая программа. Это может быть команда в терминале, Software Center, Software Updater, Software & Updates или иной другой соф, который занимается установкой и удалением приложений.
Если можете такие программы закрыть, закрывайте. Если что-то в процессе, то дождитесь завершения.
Если ничего найти не можете, используйте данную команду для того, чтобы прекратить все подобные процессы:
Это хитрая проблема, так что придется попотеть. Если это не поможет, то рекомендуем эту статью.
Так завершается обзор часто встречающихся ошибок при обновлении Ubuntu. Надеюсь данная статья поможет вам с ними справится.
Вы не встречали других ошибок при обновлении Ubuntu недавно, о которых здесь не говорится? Расскажите в комментариях.
Читайте также:


