Ubuntu не работает rdp
До прошлой ночи у меня была Реммина, работающая нормально. Я мог запустить RDP через туннель SSH, и все было хорошо.
Тогда это перестало работать. Я могу добраться до диалогового окна с паролем для моей рабочей машины, но тогда это просто говорит Cannot connect to RDP server localhost .
Я даже не могу найти журналы, которые выглядят интересно. Я переустановил remmina, очистил свой .remmina каталог, перезапустил мою машину и даже перезапустил мой шлюз.
Просто чтобы сделать это действительно странным, мой ноутбук (который имеет ту же настройку - последние версии Ubuntu и Remmina) может установить соединение просто отлично. Он даже проходит через тот же маршрутизатор, хотя и по беспроводной сети.
Я сталкиваюсь с той же проблемой на Ubuntu 18.04, и она прекрасно работает, как только я изменил параметр безопасности с согласования на RDP из вкладки «Дополнительно».Я понятия не имею, почему это работает, но я начал менять настройки по одному. Когда я отредактировал свойства соединения, я посмотрел на вкладку «Дополнительно» и изменил безопасность с «согласовать» на «TLS», и вуаля, все работает.
Как ни странно, «вести переговоры» по-прежнему работает на ноутбуке, но, по крайней мере, я вернулся к бизнесу с моим большим монитором :)
После перехода от «вести переговоры» к «TLS» я увидел экран входа в систему Windows, в котором меня попросили сменить пароль. Таким образом, кажется, что просроченные пароли могут быть причиной проблемы. Спасибо за решение. та же проблема на монетном дворе, но то же решение работает. Ценится вау .. та же проблема на 18.04 LTS, то же решение .. спасибо миллион человек чувак .Это случилось со мной, и я нашел ответ, который решил проблему. Просто rm
/.freerdp/known_hosts и попробуйте еще раз.
Очевидно, это происходит, когда меняются ключи на туннельном сервере. Смотрите эту ошибку .
ОБНОВИТЬ
Первая ссылка теперь указывает на удаленный ответ, поэтому вот дополнительная информация по этой ссылке:
Было предложено добавить sudo перед rm командой. Насколько я вижу, пользователь удаляет свой собственный файл, так sudo что реклама просто рискует. Я что-то пропустил? Я понимаю, что это старый вопрос и ответ. Одна из причин, по которой я никогда не публикую внешнюю ссылку в качестве ответа или вопроса, заключается в том, что после чего-то эта ссылка может быть DEAD, как в этом случае. Когда это произойдет, ответ может стать бесполезным. Я просто указываю на очевидное или Stackoverflow должен препятствовать тому, чтобы пользователи этого сайта публиковали внешние ссылки. К вашему сведению, рассматриваемый файл теперь находится в/ .config / freerdp / known_hosts - по крайней мере, в моей системе (Linux Mint 18.1). Существует также
/ .config / freerdp / known_hosts2, в котором есть дополнительная информация, которая может быть более актуальной. Реммина 1.20.
/ snap / remmina / current / .config / freerdp (только known_hosts2). Вам нужно перезапустить Remmina, чтобы удаление вступило в силу.
Это случилось со мной, когда я скопировал свою конфигурацию remmina (под
/.remmina ) с одной машины на другую. Возможно версии remmina были другими; изменение безопасности не помогло, но удаление и воссоздание соединения сделали.
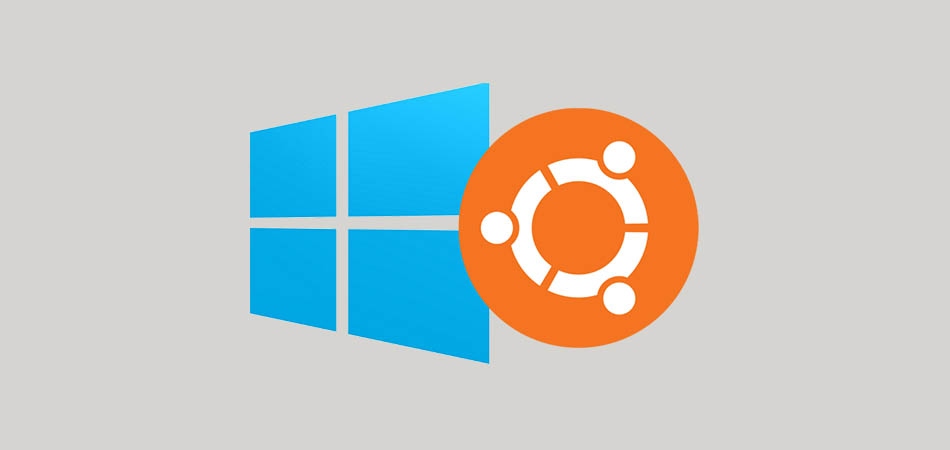
Безлимитные тарифы интернета с высокой скоростью соединения упростили администрирование компьютеров. Сегодня все чаще помощь пользователям оказывается удаленно. Это удобно, ведь не надо тратить время на поездки и возможность подключиться есть практически круглосуточно.
Сегодня поговорим об удаленном подключении к Ubuntu из ОС Windows.
Зачем удаленно подключаться из Windows к Ubuntu
Не так важно, где находится удаленный компьютер – в соседней комнате или в другом регионе. Интернет убирает подобные ограничения, главное – чтобы связь оставалась стабильной на все время настройки. Это одинаково относится к машинам, работающим хоть на операционной системе Windows, хоть на Ubuntu. Последние используются, например, для развертывания сервера CS или Minecraft.
Причины, по которым требуется удаленное подключение:
- ручной запуск обновлений на компьютере с Ubuntu;
- настройка системы без подключения локального монитора, клавиатуры;
- работа с машиной, расположенной по другому адресу.
Пользователю доступно три варианта коннекта с компьютеров, работающих на ОС Windows. Выбор зависит от удобства и предпочтений: SSH через приложение PuTTY, встроенная поддержка RDP и виртуальная сеть VNC (понадобится предварительная настройка клиента). В любом случае перед работами понадобится выяснить IP-адрес компьютера, к которому предстоит подключаться.
Как выяснить IP-адрес компьютера с установленной ОС Ubuntu
Если есть физический доступ к компьютеру с установленной Ubuntu, на нем открывается терминал (комбинация клавиш Ctrl+Alt+T) и вводится команда ifconfig. В отображенном перечне данных имеет значение строка, начинающаяся с inet addr. Если используется подключение через Wi-Fi, то рядом будет его маркер в виде «wlan0». При проводном соединении фраза будет заменена на «eth0». Рядом отображается актуальный IP-адрес машины.
Второй способ заключается в применении функций графического интерфейса. Последовательность действий: найти значок подключения на панели, кликнуть правой кнопкой мышки, выбрать пункт «Сведения о подключении». Там и указан постоянный IP-адрес компьютера. Если доступа к нему нет, то можно выяснить данные через маршрутизатор. В панели управления отображаются активные пользователи вместе с их «контактами».
Подключение к Linux через SSH
Перед подключением на компьютер с Windows устанавливается приложение PuTTY. Это популярный инструмент для организации SSH-соединения, которое предоставит удаленный доступ к командной строке Ubuntu. Важно понимать, что этот режим требует определенного опыта в управлении, ведь здесь нет привычной мыши и «окошек», а все команды передаются в текстовом виде. Отчеты предоставляются в таком же виде.

По умолчанию возможность коннекта через SSH в Ubuntu отключена. Так что предварительно эту систему требуется настроить. Активация функции выполняется вводом команды sudo apt install openssh-server (в той же консоли, где ранее был взят IP-адрес). Логин и пароль подключения будут те же, что используются при входе в операционную систему.
Из-за неудобства управления в текстовой среде этот вариант востребован для удаленной активации более удобных инструментов. Например, тех же протоколов RDP или VNC. В них также пригодится IP-адрес, поэтому получить минимальные навыки работы в консоли все равно рекомендуется. Это упростит решаемые задачи, если по каким-то причинам не удается соединение в других режимах.
Подключение из Windows через RDP
Способ подключения через службу Remote Desktop Protocol (RDP) распространен при работе с машинами на платформе Windows. Популярность инструмента объясняется просто – его поддержка встроена во все виды и версии операционных систем. Все, что понадобится для подключения, уже известно: это IP-адрес, логин и пароль от Ubuntu. Запускается утилита через поиск, называется она «Подключение к рабочему столу».

На компьютере-клиенте требуется установка приложения xrdp.
- Необходимо открыть окно термина нажатием комбинации клавиш Ctrl+Alt+T.
- Ввести текстовую команду sudo apt install xrdp и нажать «Ввод».
- Провести активацию программы командой sudo systemctl enable xrdp.
После установки надо ввести на компьютере-сервере данные доступа и нажать кнопку «Подключить». Если поставить галочку «Разрешить мне сохранять учетные данные», последующие входы будут выполняться без дополнительных вопросов. Но в первый раз пароль всегда вводится вручную. При желании создается отдельный конфигурационный файл (востребовано, когда много компьютеров с удаленным управлением).
После подключения пользователь видит рабочий стол компьютера на Ubuntu. Работа с его окнами не отличается от локального управления – функционируют все настроенные горячие клавиши, перетаскивание мышью. В некоторых версиях Ubuntu, например, 18.04 LTS, RDP не работает, пока не выйдешь из текущего пользователя. Подобные фишки обычно известны системным администраторам.
Подключение через VNC
Есть другой вариант удаленного рабочего стола – сеть Virtual Network Computing (VNC). Она тоже требует предварительной настройки обеих машин. Так, на компьютер с Ubuntu инсталлируется ПО, открывающее доступ к управлению.
- Открыть окно терминала.
- Ввести команду sudo apt update.
- Установить сервер: sudo apt install tightvncserver.
- Активировать его: sudo tightvncserver.
Система предложит ввести пароль для подключения. Он понадобится при активации удаленного соединения, поэтому стоит записать (запомнить) внесенные данные.
На этом все! TightVNC Server готов к работе, остается следом настроить компьютер на Windows. Программа доступна на официальном сайте разработчика в двух версиях: 32 и 64-бит.

После инсталляции и запуска достаточно ввести IP-адрес хоста и пароль доступа, введенный после активации сервера на Ubuntu. Схема работы VNC аналогична предыдущему примеру: пользователь видит перед собой удаленный рабочий стол и управляет функциями операционной системы, как будто сидит за компьютером локально.

Это краткое руководство показывает студентам и новым пользователям, как подключиться к Ubuntu 20.04 | 18.04 через протокол удаленного рабочего стола (RDP).
В некоторых случаях вам может потребоваться подключиться к рабочему столу Ubuntu через удаленный рабочий стол, используя существующие протоколы. На данный момент это довольно просто. Просто установите несколько пакетов, и все готово.
Он предоставляет полнофункциональный терминальный сервер Linux, способный принимать соединения от rdesktop, freerdp и собственных терминальных серверов / клиентов удаленного рабочего стола Microsoft.
Когда вы будете готовы, выполните следующие действия, чтобы заставить его работать.
Шаг 1. Установите Xrdp
Поскольку у вас уже есть среда рабочего стола с версией Ubuntu Desktop, просто запустите приведенные ниже команды в Xrdp.
Чтобы убедиться, что Xrdp установлен, выполните следующие команды:
Это должно отобразить текст, аналогичный приведенному ниже:
Шаг 2. Подключитесь из Windows 10
Теперь, когда сервер Xrdp установлен, откройте приложение Windows Remote Desktop Connection и подключитесь к имени хоста рабочего стола или IP-адресу.
Пожалуйста, сделайте выход из ваших текущих сессий рабочего стола Ubuntu. Вы не можете войти в Ubuntu при подключении через Xrdp.
Когда вы вышли из сеансов рабочего стола Ubuntu, нажмите «Подключиться», чтобы инициировать RDP-соединение. Вам будет предложено ввести данные для входа в Ubuntu.
Затем введите имя пользователя и пароль учетной записи компьютера Ubuntu и подключитесь с помощью Xorg.
После подтверждения имени пользователя и пароля вашей учетной записи вы должны войти в систему с Ubuntu из Windows.
Подключиться к рабочему столу Ubuntu легко, поскольку на нем уже есть среда рабочего стола.
Подключение к серверам Ubuntu
Поскольку серверы обычно не имеют графического интерфейса, вам необходимо установить минимальный графический интерфейс, чтобы он работал в серверной среде.
Выполните приведенные ниже команды, чтобы установить некоторые необходимые пакеты.
Затем, пользователя xrdp в группу sss-cert, выполнив следующие команды:
После этого Xrdp должен быть установлен и готов к подключению на серверах Ubuntu.
Поскольку на большинстве серверов Ubuntu брандмауэр не включен из коробки. Не нужно беспокоиться о блокировке соединений брандмауэром.
Однако, если у вас включен брандмауэр Ubuntu. Просто выполните приведенные ниже команды, чтобы разрешить трафик RDP.
Например, если вы подключаетесь к сети 192.168.1.0/24 , выполните следующие команды:
Вывод:
В этом посте показано, как подключиться к Ubuntu 20.04 через протокол удаленного рабочего стола (RDP) | 18.04 Рабочий стол и серверы.
Если вы обнаружите какую-либо ошибку выше, пожалуйста, используйте форму комментария ниже, чтобы сообщить об этом.
В этой инструкции описано как настроить сервер xRDP для подключения к Ubuntu 18.04 с легковесным окружением Xfce по протоколу RDP. Это может быть очень удобно если вам нужно из Windows зайти на линукс систему используя графический интерфейс.
Что такое xRDP?
xRDP — это бесплатная реализация RDP (протокола удаленного рабочего стола) Microsoft с открытым исходным кодом, которая позволяет операционным системам, отличным от Microsoft Windows (таким как Linux и BSD), предоставлять полностью функциональный RDP-совместимый удаленный рабочий стол.


- Бесплатное тестирование
- Автоустановка Ubuntu, Debian, CentOS
- Изменение конфигурации в любое время
Установка и настройка
Подключитесь к вашему ubuntu серверу по протоколу SSH и выполните обновление системы:
sudo apt-get update
sudo apt-get upgrade -y
Установите и включите утилиту xRDP:
sudo apt-get install xrdp
sudo systemctl enable xrdp
sudo systemctl restart xrdp

Установите окружение xfce:
sudo apt-get install xfce4 xfce4-terminal
Откройте порт RDP для возможности удаленного подключения:
sudo ufw allow 3389/tcp
Перезагрузите xRDP сервер, чтобы изменения вступили в силу:
sudo /etc/init.d/xrdp restart
Подключение к рабочему столу
Если вы не знаете IP адрес Ubuntu сервера, его можно посмотреть введя команду:

В нашем случае это будет 10.0.0.2. Для подключения откройте приложение Windows Подключение к удаленному рабочему столу(mstsc.exe). Введите IP-адрес сервера и нажмите Подключить:

При подключении появится предупреждение безопасности. Нажмите Да:

В открывшемся окне в качестве сессии выборе Xorg, введите логин и пароль для пользователя, нажмите OK:

В результате произойдет подключение к рабочему столу.
Рабочий стол окружения Xfce:

Если при подключении к xrdp показывает черный экран необходимо зайти в папку /etc/xrdp, и внести изменения в файл startwm.sh.
sudo nano /etc/xrdp/startwm.sh
unset DBUS_SESSION_BUS_ADDRESS
unset XDG_RUNTIME_DIR
test –x /etc/X11/Xsession && exec /etc/X11/Xsession

После внесения изменений необходимо перезапустить службу XRDP:
sudo systemctl restart xrdp
Теперь можно снова запустить mstsc.exe и подключиться к нашему ubuntu серверу.
Читайте также:


