Ubuntu mate внешний вид
Перед вами необъективный, несерьёзный и нетехнический обзор операционной системы Ubuntu Linux 20.04 и пяти её официальных разновидностей. Если вас интересуют версии ядра, glibc, snapd и наличие экспериментального сеанса wayland — вам не сюда. Если вы впервые слышите о Линуксе и вам интересно понять, как о ней думает человек, который сидит под Убунтой уже восемь лет, то вам сюда. Если вы просто хотите посмотреть что-то не очень сложное, слегка ироничное и с картинками, то вам тоже сюда. Если вам кажется, что под катом куча неточностей, упущений и передёргиваний и напрочь отсутствует логика — возможно, так и есть, но это же нетехнический и необъективный обзор.
Для начала небольшой «въезд» в тему. Есть операционные системы: Винда, МакОсь и Линукс. О Винде слышали все, и все ей пользовались. О МакОси слышали почти все, а пользовались ей не все. О Линуксе слышали не все, а пользовались им только самые смелые и отважные.
Линуксов много. Винда — это одна система, МакОсь — тоже одна. Конечно, у них есть версии: семёрка, восьмёрка, десятка или High Sierra, Mojave, Catalina. Но по сути это одна система, которую последовательно делает одна компания. Линуксов — сотни, и их делают разные люди и компании.
Почему Линуксов много? Сам Линукс — это не операционная система, а ядро, то есть самая важная часть. Без ядра ничего не работает, но ядро само по себе малопригодно для обычного пользователя. К ядру нужно добавить кучу других компонентов, а чтобы всё это было с красивыми окошками, значками и картинками на рабочем столе — ещё и натянуть поверх так называемую графическую оболочку. Ядро делают одни люди, дополнительные компоненты — другие люди, графическую оболочку — третьи. Компонентов и оболочек много, и их можно по-разному смешивать. В итоге появляются четвёртые люди, которые собирают всё вместе и готовят собственно операционную систему в привычном виде. Иначе говоря — дистрибутив Линукса. Сделать дистрибутив может один человек, поэтому дистрибутивов много. Кстати, «российские операционные системы» — это дистрибутивы Линукса, и из российского там — только нескучные обои для рабочего стола отдельные программы плюс сертифицированные средства для работы с гостайной и прочей конфиденциальной информацией.
Поскольку дистрибутивов много, то выбрать сложно, и это становится ещё одной головной болью для любого, кто решил рискнуть и всё-таки попробовать уйти с Винды (или с МакОси). В дополнение, конечно, к более банальным проблемам вида: «ой, Линукс — это сложно», «он только для программистов», «у меня ничего не получится», «я командной строки боюсь». Плюс, как водится, разработчики и пользователи разных дистрибутивов постоянно спорят, чей же Линукс круче.

Дистрибутивы Линукса единым фронтом сражаются против гегемонии Майкрософта. Автор оригинальной картинки — С. Ёлкин, а недостающие элементы дорисованы автором статьи
Я решил обновить операционную систему на компьютере и стал выбирать. Когда-то я уже так развлекался — скачивал дистрибутивы Линукса и тестировал их. Но это было довольно давно. С тех пор Линуксы изменились, поэтому не помешает протестировать заново.
Из нескольких сотен я взял шесть. Все — разновидности Убунты. Убунта — это один из самых популярных дистрибутивов. На основе Убунты сделали ещё кучу дистрибутивов (да-да, они ещё и так размножаются: из одного Линукса собирается другой, на его базе — третий, потом четвёртый, и так пока новые обои для рабочего стола не закончатся). Я пользовался одним из таких производных дистрибутивов (кстати, российским — Рунту называется), так что и тестировать стал Убунту и её официальные разновидности. Официальных разновидностей семь. Из этих семи две можно не смотреть, потому что одна из них для китайцев, а другая — для тех, кто профессионально работает со звуком и видео. Смотрим оставшиеся пять плюс оригинал. Конечно, очень субъективно и с кучей попутных замечаний.
Убунта
Убунта — это оригинал. На сленге — «ванильная Убунта», от vanilla — стандартный, не имеющий каких-то особенностей. Остальные пять дистрибутивов основаны на ней и отличаются только графической оболочкой: рабочим столом, окошками, панелькой и кнопками. Сама Убунта смахивает на МакОсь, только что панелька не снизу, а слева (но можно переставить вниз). Что всё по-английски — это мне просто лень переключать было, на самом деле там и русский есть.

Убунта сразу после загрузки
Котик, стреляющий глазами — это на самом деле фосса. Похожа на кошачьих, но на самом деле относится к другому семейству. Живёт на Мадагаскаре. У каждой версии Убунты есть своё кодовое название: животное и какое-то прилагательное. Версия 20.04 называется Focal Fossa. Focal — фокус в смысле «центральная точка», а Fossa ещё напоминает о FOSS — Free and Open Source Software, свободное программное обеспечение с открытым исходным кодом. Вот и на картинке фосса фокусируется на чём-то.
На первый взгляд впечатление хорошее, но оно портится, когда начинаешь работать. Если вы не увидели привычной панельки с открытыми окнами, как в Винде, то всё правильно: нет такой панельки. А есть значки запущенных приложений, которые подсвечиваются, и ещё такая штука — Activities, которая похожа на список открытых программ на Андроиде.

Учимся переключаться между окнами в Убунте: тянем мышь в сторону Activities, нажимаем, наводим на окно, нажимаем ещё раз. Видите, как всё просто?
Выглядит эффектно, особенно с красивыми плавными анимациями, но в плане удобства — не очень. Ладно бы я только и делал, что музыку слушал и фильмы смотрел, не выходя из браузера — но мне же нужно постоянно переключаться между программами, и 10 одновременно открытых окон — не редкость. А теперь представляем: каждый раз нужно куда-то тащить мышь, что-то там нажимать, снова куда-то тащить (причём искать нужное окно не по заголовку, а по маленькой картинке), снова нажимать… В общем, через час сразу захочешь выкинуть эту систему и больше к ней не возвращаться. Можно, конечно, Альт-Табами переключать окна, но это тоже та ещё фишка.
На Андроид, кстати, смахивает неспроста. В 2011-м какие-то умные люди, делавшие графическую оболочку Убунты, увидели Айпад и подумали: «Это будущее. Давайте сделаем такой интерфейс, чтобы он был как у Эппла и чтобы его можно было использовать на планшете. Тогда на всех планшетах будет стоять наша графическую оболочка, мы в шоколаде, а Винде — капец». В итоге на планшетах Андроид с Ай-Осью, и даже Майкрософт оттуда ушла. Винда живёт и здравствует, а капец пришёл нормальному интерфейсу Убунты. И, конечно, Убунту на планшетах используют только экстремальные энтузиасты (сразу скажу — я даже не пытался). Может быть, и надо откатить всё назад, но за десять лет столько усилий и бабла вложено в этот интерфейс, что его продолжают развивать. Ну, что могу сказать… Как минимум он всё же красивый. А что до удобства использования — вроде можно поставить какие-то дополнения, которые вернут нормальную панель с окошками. Но мне не очень хочется с ними экспериментировать.
Плюс ещё залез посмотреть расход ресурсов — Убунта ест гигабайт оперативной памяти сразу после загрузки. Это почти как Винда. Нет уж, спасибо. В остальном-то вроде нормальная система.
Кубунта
Если Убунта смахивает на МакОсь, то Кубунта — на Винду. Сами посмотрите.

Кубунта сразу после загрузки. Кодовое название — тоже Focal Fossa, но картинка другая

Правда напоминает Винду?
Цветовая схема похожа на «десятку», и даже «дзинь» при появлении уведомления — точь-в-точь… Честное слово, не Кубунта, а какая-то Виндубунта. Попытка «косить» под Винду доходит до того, что можно даже настроить кнопки как в Винде — правда, почему-то как в Винде 95-й (посмотрите на скриншоте в настройках слева снизу). Конечно, систему можно «переодеть», потому что всё в Линуксе настраивается, и тогда она перестанет быть похожей на Винду, но это ещё покопаться в настройках нужно. Да, на всякий случай: если включите окошки и кнопки из 95-го, то жрать ресурсов система все равно будет как в 2020-м. Правда, она в этом плане довольно скромная: каких-то 400 Мб памяти после загрузки — это почти ни о чём. Даже не ожидал. Ходили упорные слухи, что «кеды» тормозные и прожорливые. Но вроде нет. В остальном та же Убунта, потому что технически это одна и та же система. Разве что некоторые программы другие, но Файрфокс и Либра-офис тоже на месте.
Убунта-Матэ
Убунта-Матэ — это попытка воссоздать Убунту в том виде, в котором она была до 2011-го. То есть до того самого, когда в оригинале решили делать систему под планшеты и сделали то, что я показывал выше. Тогда какие-то другие умные люди, которые не захотели сдаваться, взяли код старой графической оболочки и стали его дорабатывать и поддерживать. Хорошо помню, что я тогда смотрел на их работу как на попытки создать зомби и думал: «Ну ладно, проект заведомо нежизнеспособный, пару лет покрутится и закроется». А вот оно как — уже почти десять лет живёт и здравствует, даже в число официальных разновидностей Убунты попал. Ну, бывает. Всё же тяга к классике у людей неистребима.

Да-да, тут две панельки! Если что, панели — это вот эти две серые полоски сверху и снизу
Матэ — это MATE, название вот этой зелёнькой графической оболочки. Mate — это матэ, такое южноамериканское растение, поэтому и зелёное. А ещё mate — приятель, так что на «дружелюбность» намекают. Матэ вообще ни на что не похожа — ни на Винду, ни на МакОсь. Похожа она на саму себя, а точнее, на оригинальную придумку из Линуксов 90-х и нулевых: сделать не одну панель с окошками и значками, а две: одну с окошками, другую со значками. Ну и ничего так, получилось. Кстати, можете ещё четыре прямоугольника в правом нижнем углу увидеть — это переключатель рабочих столов. В Винде такая штука недавно появилась, в Линуксе существует с незапамятных времён. Типа можно на одном рабочем столе открыть что-то по делам, потом переключиться на соседний рабочий стол и там ВКонтакте сидеть. Правда, я больше одного рабочего стола почти никогда не использовал.

Если открыть много окошек, то выглядеть будет вот так
В остальном та же Убунта, и в плане потребления ресурсов и скорости работы — как оригинал. Тоже спокойно отъедает гигабайт памяти после загрузки. Мне вроде и не жалко, но все равно обидно как-то.
Убунта-Баджи
Убунта-Баджи сделала невозможное: стать ещё более похожей на МакОсь, чем Убунта. Баджи — это название ещё одной графической оболочки, если что. Хотя вы, наверное, сами догадались.

Бесплатная МакОсь Убунту-Баджи сразу после загрузки
Объясняю, как это чудо появилось. Когда в 2011-м какие-то умные люди решили делать Убунту под планшет… да-да, всё тоже тогда и началось :) Так вот, пока одни несогласные экспериментировали с созданием зомби (как оказалось, весьма успешно), другие решили создать вместо зомби Принципиально Нового Человека новую графическую оболочку, которая будет в плане удобства работы примерно как старая и без заточки под планшеты, но зато будет вся такая крутая, модная, технологичная. Делали-делали и получили что-то похожее на МакОсь. Одновременно создатели оригинальной Убунты тоже делали-делали и получили что-то похожее на МакОсь. Но Баджи, по-моему, похожа чуть-чуть больше: всё же панелька со значками сразу снизу, а не сбоку. От этого, правда, она ничуть не удобнее: точно так же не пойми как приходится переключаться между окнами, я даже не сразу понял, куда нажимать.

Может быть, видите под правым значком такую маленькую-маленькую искорку? Это значит, что программа запущена
Лубунта
Лубунта — это Убунта для бедных компьютеров с небольшой мощностью. «Л» — значит lightweight, то есть легковесный. Ну, я 400 Мб оперативной памяти после загрузки не назову совсем уж «легковесным», но ладно, верим на слово.

Загрузились, сделали селфи…
Тоже похоже на Винду и на кеды соответственно. На кеды, надо сказать, не случайно — там в основе та же технология лежит (в подробности вдаваться не буду, но можете загуглить «Qt»). Правда, чтобы на той же технологии создать что-то несколько более быстрое и менее прожорливое (хотя с «менее прожорливым», судя по тратам памяти, не вышло), пришлось заменить кучу программ и компонентов их аналогами, которые вроде как попроще и поэтому побыстрее работают. Получилось, с одной стороны, нормально, но в плане визуального впечатления — не очень.

Олдскульные окошки в виде Винды-95. На самом деле можно сделать более красивые, но это нужно немного повозиться
Зубунта
Зубунта — это ещё одна относительно «легковесная» разновидность Убунты, но с ещё одной графической оболочкой. Графическая оболочка называется Xfce (экс-эф-си-и!), и порой пишут, что это одно из самых некрасивых названий в Линуксе. На жаргоне — «крыска», потому что логотип у неё такой.

В левом верхнем углу можно увидеть значок с мордочкой крысы — это логотип графической оболочки. Да и звёздочками справа, похоже, тоже мордочку нарисовали
Выводы
Выводов — никаких. Чистая вкусовщина. Плюс ещё много нюансов, которые более технические и зависят от того, кто какие программы будет использовать и насколько руки чешутся покопаться под капотом системы, то есть в настройках. Мой личный рейтинг, пожалуй, такой.
- Кубунта
- Зубунта
- Убунта
- Убунта-Матэ
- Убунта-Баджи
- Лубунта
А так-то не забываем, что дистрибутивов Линукса — сотни. Так что, возможно, вывод — «вообще не Убунта, только суровый российский Альт-Линукс».
Ubuntu - это один из самых популярных дистрибутивов Linux, разрабатываемый компанией Canonical. По умолчанию здесь используется собственная графическая оболочка - Unity. Она применяется поверх окружения рабочего стола Gnome 3 и выглядит красиво.
Но у Unity есть один существенный недостаток - слишком мало настроек, и до сих пор остаются кое-какие ошибки и недоработки. К тому же эта оболочка нравится не всем. Но необязательно использовать именно её, вы можете установить любое из доступных окружений рабочего стола для Linux. Здесь ваш выбор ограничен только вашим вкусом. В этой статье мы рассмотрим лучшие графические оболочки Ubuntu 16.04, а также способы их установки в это системе.
1. GNOME Shell

Gnome 3 или GNU Network Object Model Environment входит в состав проекта GNU и разрабатывается командой Gnome Project. Это рабочее окружение используется как графическая оболочка Ubuntu по умолчанию в редакции дистрибутива Ubuntu Gnome.
- Композитный менеджер Mutter или Compiz;
- Режим просмотра "Действия" позволяет увидеть все открытые окна на одном экране, перемещать их между рабочими столами, искать и многое другое;
- Есть система уведомлений для рабочего стола;
- Поддерживаются расширения, с помощью которых можно изменить внешний вид и функциональность окружения. Вы можете установить их с сайта extensions.gnome.org;
- По умолчанию окна нельзя сворачивать, для замены этой функции рекомендуется использовать рабочие столы и режим отображения "Действия". Но сворачивание окон можно включить;
- Динамическое количество рабочих столов. Вы можете открыть их столько, сколько вам нужно.
Для установки выполните:
sudo apt install ubuntu-gnome-desktop
2. Xfce

Xfce - это легковесное окружение рабочего стола Ubuntu и других дистрибутивов Linux. Оно потребляет очень мало системных ресурсов, красиво выглядит и дружелюбно к пользователям. Вместе с самим окружением поставляется несколько дополнительных приложений, панелей и плагинов, а также используется собственный оконный менеджер Xfwm.
Кроме стандартных компонентов, в это рабочее окружение Ubuntu входят дополнительные программы с префиксом xfce. Чтобы установить окружение рабочего стола xfce в Ubuntu, выполните:
sudo apt-get install xubuntu-desktop
3. KDE Plasma
KDE - это ещё одно очень мощное и красивое окружение рабочего стола по функциональности и потреблению ресурсов похожее на Gnome. Но, в отличие от Gnome, здесь очень много настроек, и вы сможете конфигурировать окружение как захотите. KDE имеет внешний вид, похожий на Windows, а это будет очень кстати для новичков.
- Можно настраивать огромное количество параметров и буквально любой аспект поведения рабочего окружения;
- Панели могут быть размещены по краям экрана, использоваться в качестве панелей запуска или таксбара;
- Вы можете запускать программы из меню, через лаунчер или с помощью ярлыков;
- На рабочем столе можно разместить виджеты Plasma;
- Режим действий позволяет переключаться между рабочими столами и пространствами.
Для установки окружения рабочего стола и всех дополнительных пакетов выполните в терминале:
sudo apt install kubuntu-desktop
4. LXDE

LXDE - ещё одно легковесное окружение рабочего стола, ориентированное на минимальное потребление ресурсов и максимальную производительность. В качестве оконного менеджера используется Openbox. Но кроме него в набор входит несколько утилит с префиксом LX: настройки системы, загрузчик приложений, панель, менеджер сессий, аудиоплеер, терминал и многое другое.
- Потребляет мало CPU и памяти;
- Выглядит просто и красиво;
- Есть множество настроек, с помощью которых вы можете заставить окружение выглядеть так, как нужно;
- Компоненты окружения можно использовать независимо друг от друга.
Чтобы сменить окружение рабочего стола ubuntu, выполните такую команду:
sudo apt-get install lubuntu-desktop
5. Cinnamon

Cinnamon - это форк Gnome 3, разрабатываемый командой дистрибутива Linux Mint. В окружении используется собственная оболочка, которая делает интерфейс Gnome 3 похожим на Gnome 2. Здесь используется новое программное обеспечение, и в то же время вы получаете современный интерфейс и возможность установки расширений. В окружении есть привычные панель внизу экрана и меню запуска приложений, а также возможность добавлять виджеты на рабочий стол.
Для установки выполните:
sudo add-apt-repository ppa:embrosyn/cinnamon
$ sudo apt update
$ sudo apt install cinnamon blueberry
6. MATE

MATE - это форк Gnome 2, который был создан сразу после объявления о выходе версии Gnome 3. Многим пользователям не понравилась новая версия - они хотели сохранить прежний внешний вид. Окружение выглядит точно так же, как и традиционный интерфейс Gnome 2.
- Имеет традиционный внешний вид Gnome 2;
- Поставляется со старыми версиями некоторых приложений Gnome 2;
- Все конфликты между MATE и Gnome 3 были разрешены, поэтому оба окружения могут быть беспрепятственно установлены в системе.
- Поддерживаются GTK2- и GTK3-приложения.
Для установки используйте такую команду:
sudo apt-get install ubuntu-mate-desktop
7. Pantheon

Pantheon - это графическая оболочка для Gnome 3, разработанная в рамках проекта Elementary OS. Но она может быть установлена и в Ubuntu.
- Верхняя панель называется WingPanel, она смешивает всё лучшее из панелей Gnome 2 и Gnome Shell;
- Для запуска приложений используется лаунчер Slingshot;
- В нижней части экрана находиться док-панель Plank;
- Утилита Cerebere работает в фоне и контролирует работу всех других компонентов, а также перезапускает их в случае ошибки;
- Вы можете выбрать, какие модули окружения нужно использовать в вашей системе.
Для установки выполните такие команды:
sudo add-apt-repository ppa:elementary-os/daily
$ sudo apt update
$ sudo apt install elementary-desktop
8. GNOME Flashback

Это версия классического окружения рабочего стола Gnome, портфированная на новые технологии, такие как GTK3 и другие. Это его главное отличие от MATE: почти тот же Gnome 2, только немного обновлённый - что-то среднее между Gnome 2 и 3. Он лучше работает на старом оборудовании.
- Имеет классическое меню приложений и панель;
- Панель настраивается так же, как и в Gnome 2, только для этого нужно нажать Alt;
- Увеличена общая стабильность, апплеты теперь нельзя перемещать, а также лучше работают вертикальные панели.
Для установки наберите команду:
sudo apt install gnome-session-flashback
9. Awesome

Awesome - это не совсем окружение рабочего стола, это тайловый оконный менеджер. По умолчанию он поставляется с панелью, на которой вы можете разместить апплеты своих приложений, переключения рабочих столов и виждеты. Также здесь есть несколько библиотек виджетов, которые можно добавить на рабочий стол.
Тайлинг позволяет автоматически переключать расположение окон без перекрытия так, чтобы они равномерно заполняли экран, но можно сделать окна плавающими, как это реализовано в обычных окружениях.
- Не тратится впустую пространство экрана;
- Не нужно выбирать расположение окон с помощью мышки или тачпада;
- Настройка привязок для окон;
- Есть поддержка мыши.
Для установки достаточно выполнить:
sudo apt-get install awesome
10. Enlightenment (E)

Окружение Enlightenment сосредоточенно на красивом внешнем виде и при этом минимальном потреблении ресурсов. Здесь есть набор своих приложений, а также собственный менеджер окон. Внизу экрана есть док-панель, а на рабочий стол можно добавлять виджеты. Для установки выполните:
sudo add-apt-repository ppa:enlightenment-git/ppa
$ sudo apt-get update
$ sudo apt-get install e20
11. i3wm

i3wm - это ещё один отличный и простой тайловый оконный менеджер. Разработчики сделали акцент на максимальной простоте, как использования, так и кода с настройками.
- Поддержка нескольких мониторов;
- Поддержка UTF-8;
- Прост в настройке (не нужен язык программирования);
- Создание макетов для расположения окон динамически;
- Обработка плавающих и всплывающих окон;
- Различные режимы как в Vim.
Для установки выполните:
sudo apt-get install i3
12. Deepin DE

Дистрибутив Deepin Linux использует собственное, специально разработанное окружение рабочего стола, интегрированное с такими приложениями, как Deepin Video, Deepin Music и другими. Характерная его особенность - боковая панель настроек как в WIndows 8.1, только намного удобнее.
Установка окружения Ubuntu выполняется командой:
13. Budgie

Budgie - это окружение рабочего стола, основанное на Gnome и разрабатываемое командой дистрибутива Solus. Разработчики ориентировались на создание максимально красивого интерфейса. Эта графическая оболочка Ubuntu используется по умолчанию в редакции Ubuntu Budgie, которая недавно стала официальной.
- Интегрируется со стеком Gnome;
- Есть боковая панель Raven, из которой можно быстро получить доступ к настройкам;
- Все настройки выполняются через панель Raven.
Для установки наберите такие команды:
sudo add-apt-repository ppa:budgie-remix/ppa
$ sudo apt update
$ sudo apt install budgie-desktop
14. Openbox

Openbox - это оконный менеджер. Он имеет минималистичный внешний вид и очень высокую настраиваемость. Вы можете изменить практически любые аспекты оболочки. Вы можете настраивать внешний вид, как захотите, а также использовать приложения KDE или Gnome.
Чтобы установить это окружение рабочего стола Ubuntu, выполните:
sudo apt install openbox
Выводы
В этой статье мы рассмотрели лучшие графические оболочки Ubuntu 16.04. Все они могут быть относительно легко установлены в вашей операционной системе. Что выбрать, зависит только от вкуса пользователя. Какое окружение Ubuntu используете вы? Какое бы посоветовали использовать другим пользователям? Напишите в комментариях!
MATE - одна из лучших настольных сред для дистрибутивов Linux. Он был разработан как продолжение традиционного внешнего вида GNOME 2, поскольку GNOME 3 пошел другим путем. И он используется в одном из официальных ароматов Ubuntu - Ubuntu MATE.
Как настроить рабочий стол MATE

MATE не только легкий, но и довольно настраиваемый. Мы можем настроить его, чтобы изменить то, как он выглядит и чувствует. Сегодня мы немного поговорим об этом - о настройке Ubuntu MATE.
Хотя я использую Ubuntu MATE в этом руководстве, я считаю, что те же шаги можно использовать и для других дистрибутивов Linux, использующих среду рабочего стола MATE.
Я организовал его в несколько разделов для ясности. Каждый из разделов будет содержать необходимые скриншоты и описания. Итак, начнем!
1. Центр управления MATE
Как и во многих других дистрибутивах, у MATE есть централизованное место с различными настройками для управления вашей системой. Это называется Центр управления. И первое место, которое вам нужно будет найти для настройки MATE, - это Центр управления. Если вы хотите разделить ваш жесткий диск, управлять пользователями, установить что-либо или изменить внешний вид, вы можете посмотреть здесь.

MATE Control Center
Вы можете получить доступ к Центру управления из меню, как показано на скриншоте выше. Исходя из того, как вы организовали свою среду, ваше меню может выглядеть так:

Доступ к Центру управления MATE из меню
2. MATE Tweak Tool
Как и инструмент настройки Unity / GNOME, в MATE также есть небольшая утилита для тонкой настройки среды рабочего стола - MATE Tweak. Вы можете управлять иконками на рабочем столе и делать небольшие изменения интерфейса для значков, контекстных меню или панелей инструментов. Существуют варианты для настройки панели MATE (о которой мы скоро поговорим). Здесь также присутствуют различные параметры, связанные с окном, такие как производительность, поведение и внешний вид.

MATE Tweak Tool
Вы можете получить доступ к MATE Tweak из Центра управления. Или с помощью следующей команды:
Небольшая хитрость: нажмите Alt + F2 вместе, введите mate-tweak и нажмите enter. Вуаля!
3. Панели
Панели являются важной частью рабочей среды MATE. Если вы видите тонкую полосу на краю (обычно сверху или снизу) экрана, это называется панелью. У вас будет хотя бы одна панель на вашем экране.

Добавление новой панели
Добавление новой панели: для добавления новой панели щелкните правой кнопкой мыши существующую панель и нажмите кнопку « Новая панель » во всплывающем меню. Появится новая пустая панель.

Настройка панелей. Для настройки существующей панели щелкните ее правой кнопкой мыши и нажмите кнопку « Свойства » во всплывающем меню. Вы можете выбрать положение этой панели из всплывающего окна, изменить размер и поведение. Вы также можете изменить его фон.
4. Апплеты
Теперь, когда мы знаем о панелях, мы должны знать о апплетах. Апплеты это мелочи, которые сидят на панелях. Это могут быть меню, различные индикаторы, кнопки, крошечные инструменты, такие как часы, заметки и тому подобное. Для рабочего стола MATE доступно достаточное количество апплетов.

Добавление апплетов на панель. Чтобы добавить апплеты на панель, щелкните правой кнопкой мыши панель и нажмите кнопку « Добавить на панель…» во всплывающем меню. Вы найдете список всех доступных апплетов. Просто выберите тот, который вы хотите, и нажмите кнопку « Добавить ». Или вы можете перетащить его на панель.

Настройка апплетов: щелкните правой кнопкой мыши любой апплет на панели. Вы увидите всплывающее меню. Вы можете переместить любой апплет на панели или удалить их оттуда. Некоторые из апплетов также имеют дополнительные параметры - например, «Правка», «Настройки» и т. Д. После того, как вы закончили с настройками, вы также можете захотеть заблокировать их на панели.

Меню апплета часов
Теперь вы можете приступить к настройке панелей и апплетов.
5. Меню
Меню является одним из самых популярных и важных приложений на MATE. Вот почему я обсуждаю это в отдельном разделе. Доступно три типа меню:

Апплет главного меню
Главное меню: апплет главного меню является самым простым. Просто простое меню с категорированными приложениями.

Апплет меню MATE
MATE Menu: MATE Menu - это расширенная версия главного меню. Каждая его часть полностью настраивается. Вы настраиваете его внешний вид, места и ярлыки системы, избранные приложения, список приложений и т. Д. Для настройки щелкните правой кнопкой мыши на нем и выберите «Настройки» во всплывающем меню.

Апплет строки меню
Строка меню: Строка меню - это набор настраиваемых меню. Вы можете настроить их, добавить новые и выбрать, какие элементы будут появляться в них.
6. Обои
Менять обои так же просто, как и на MATE. Щелкните правой кнопкой мыши по рабочему столу и выберите « Изменить фон рабочего стола ».

Выберите фон, его стиль и все, просто и понятно.
7. Темы
Тема является одним из основных аспектов настройки любой рабочей среды. MATE имеет поддержку пользовательских тем. Прежде чем мы продолжим, мы должны знать, что в основном есть три типа тем:
- Тема окна : Темы окна в основном управляют границей окна и внешними элементами, связанными с оконным менеджером. Менеджер окон по умолчанию для MATE - это форк Metacity . Так что любые темы для Metacity тоже будут с этим работать.
- Тема рабочего стола. Темы рабочего стола управляют остальным внешним видом. Поскольку MATE имеет базу GTK 2, любая тема GTK 2 должна работать на MATE. Но поскольку со временем существует множество настроек и поскольку MATE постепенно охватывает GTK 3 (при этом, конечно, сохраняя традиционный внешний вид), вы обнаружите, что многие темы GTK 2 больше не будут работать, как ожидалось. Напротив, вы увидите, что многие темы GTK 3 будут отлично работать с MATE.
- Тема иконок : темы иконок содержат значки для различных кнопок и приложений в вашей среде рабочего стола.
Установка Темы на MATE
Хотелось бы, чтобы при установке тем на MATE была единая процедура. Но, к сожалению, их нет. Существуют разные способы установки разных тем:
Вручную: для некоторых тем вам придется вручную загрузить файл « .zip » и распаковать его в каталог $HOME/.themes . Если вы устанавливаете тему Icon, папка темы перейдет в каталог $HOME/.icon .
Пользовательский скрипт : вам нужно будет скомпилировать некоторые темы из их исходного кода. Обычно вы клонируете репозиторий тем из GitHub и запускаете сценарий, предоставленный для установки.
Использование диспетчера пакетов : некоторые темы доступны для установки через диспетчер пакетов - из официального репозитория или из PPA. Таким образом, их установка - простая sudo apt install .
Где бы вы ни находили тему, которую хотите установить, прочитайте прилагаемую документацию. Документация должна содержать подробную информацию для ее установки и использования.
Также имейте в виду, что иногда тема содержит все необходимые темы Window, Desktop и Icon, но иногда это не так. Если этого не произойдет, вам придется установить их отдельно. Так что я говорю это снова - всегда следуйте документации.
Настройка тем
Крутая часть тем MATE заключается в том, что вы можете использовать разные части из разных тем и комбинировать их вместе. И для этого вам придется использовать инструмент « Внешний вид» из Центра управления. Он имеет четыре раздела для настройки внешнего вида среды рабочего стола, и один из них называется « Тема» .

Внешний вид - тема
Здесь вы можете увидеть все установленные темы в вашей системе. Выберите тему, которую хотите использовать, и нажмите кнопку «Настроить». Вы увидите новое всплывающее окно, в котором вы можете начать смешивать и настраивать свои темы.

Внешний вид - настроить тему
Выберите нужные элементы управления, границы окна, значки и части указателя. А затем вы сохраните его как новую пользовательскую тему. Вы также можете установить загруженные пакеты тем отсюда.
Поиск тем для MATE
Вы можете проверить следующие места для загрузки различных тем для MATE.
GTK 2 Темы GTK 3 Темы
Метасити Темы Иконка Темы
Есть много тем, которые не перечислены в упомянутых местах. Вам придется немного поискать в Google и следить за различными блогами сообщества (такими как мы) о Linux, чтобы находить новые.
8. Шрифты
Вы можете настроить шрифты с помощью инструмента « Внешний вид» в Центре управления. Откройте его и выберите вкладку «Шрифты».

Внешний вид - шрифты
Отсюда вы можете выбрать шрифты для разных частей вашего рабочего стола.
9. Настройка экрана входа
Если вы используете LightDM с MATE, у вас будет настройка LightDM GTK + Greeter в Центре управления. Отсюда вы можете изменить внешний вид экрана входа в систему.

Настройки LightDM GTK + Greeter
Здесь вы найдете кучу вариантов для его настройки. Если вы используете какой-либо другой диспетчер отображения, он также может предоставить этот тип инструмента. Не забудьте проверить Центр управления для этого.
Другие изменения
Есть также несколько других инструментов в части «Look and Feel» Центра управления.

Look and Feel - Центр управления
Всплывающие уведомления позволяют настроить внешний вид уведомлений на рабочем столе, а заставка говорит сама за себя. Просто покопайся немного. Продолжайте настраивать, пока не почувствуете удовлетворение результатом.
Завершение
Было ли это руководство по настройке среды рабочего стола MATE полезным? Если вам нужны руководства для чего-то еще, не забудьте сообщить нам. А также, вы можете поделиться своими мыслями в разделе комментариев ниже. :)
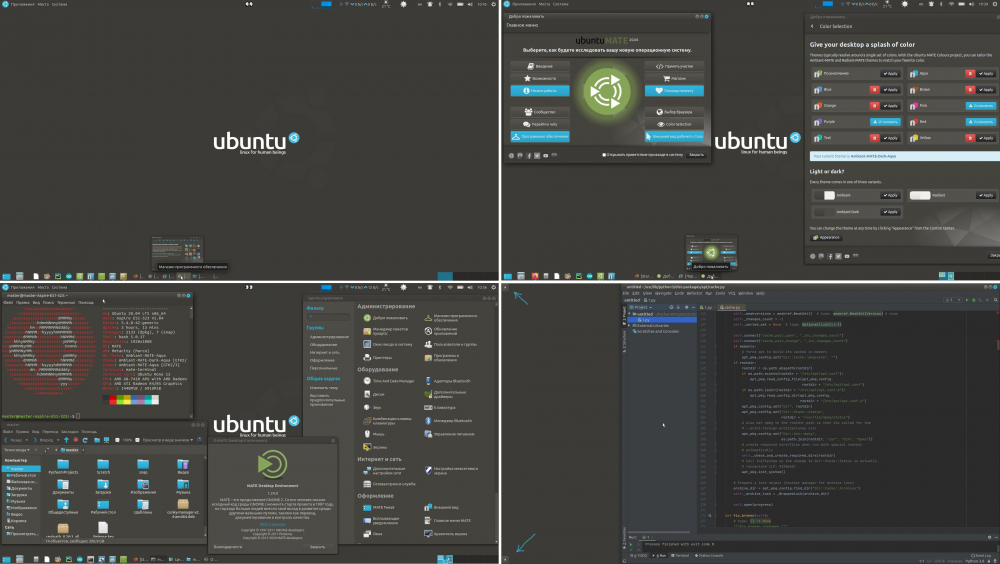
Предлагаю Вашему вниманию мини обзор на Ubuntu MATE.
Пользуюсь системой неделю. Цель установки — ознакомление с новыми фишками MATE.
Графической оболочкой MATE пользовался в Debian и openSUSE. Оболочка шустрая. При первом запуске присутствовал тиринг. Тиринг убирается установкой "compton". При старте обе системы занимали 550-600 мегабайт ОЗУ.
Мне стало интересно, как выглядит оболочка МАТЕ в дистрибутиве установленная по умолчанию. Увидеть весь комплектный и сопутствующий софт, настройки, оформление, ярлычки и т.д.
Выбор пал на Ubuntu MATE. Установка прошла без проблем. Из коробки — тиринга нет. (уже хорошо. ). При старте меня встретила программа Welcome — сразу предлагая на выбор красивые темы, значки и системные настройки.
В Ubuntu MATE программы ставятся как в обычной Ubuntu, в дополнение к этому есть свой магазин программного обеспечения. Файловый менеджер caja — ни лучше ни хуже других, при этом со своими особенностями.
Система сразу отъедает судя по neofetch 650 метров ОЗУ. Нагрузки на процессор практически нет. Быстрая и отзывчивая система — полностью пригодна из коробки. Новичкам подойдёт — всё настраивается мышкой в одном месте, любой ярлычок перетаскивается в любое место.
Оболочка MATE, хороша возможностью убрать панель одним кликом, тем самым увеличить рабочую зону экрана. При этом в повседневных задачах использовать удобство всех панелей. (пример на нижнем правом скрине)
Автоматически убирающиеся доки и панели раздражают — обязательно в них влезешь мышкой при работе…
Ubuntu MATE можно ставить на ПК/ноут с слабым процессором.
Замечены мелкие баги — пока на работу не влияли.
Производительность протестированных систем на этом ноутбуке судя по geekbench5 одинаковая и составляет =openSUSE_Xfce =openSUSE_MATE = Ubuntu_MATE = 308 балов в одноядерном и 890 балов в многоядерном тесте (погрешность 2%)
С недавнего времени с верхней панели экрана на меня смотрят живые глазки))). После установки этого апплета ноутбук стал каким-то одушевлённым предметом и на нём можно не только ютубчик посмотреть — но и выпить с ним баночку пива))))
Читайте также:


