Ubuntu mate настройка внешнего вида
ПРИЯТЕЛЬ один из лучшие окружения рабочего стола для Linux раздачи. Он был разработан как продолжение традиционного внешнего вида GNOME 2, поскольку GNOME 3 пошел другим путем. И он используется в одном из официальные версии Ubuntu — Ubuntu MATE .
9 способов настроить рабочий стол MATE
MATE не только легкий, но и легко настраиваемый. Мы можем настроить его, чтобы изменить то, как он выглядит и ощущается. Сегодня мы немного поговорим об этом - настройке Ubuntu MATE.
Хотя я использую Ubuntu MATE 20.04 В этом руководстве я считаю, что те же шаги можно использовать для других дистрибутивов Linux, использующих среду рабочего стола MATE.
Для ясности я разбил его на несколько разделов. Каждый из разделов будет содержать необходимые скриншоты и описания. Итак, приступим!
1. Центр управления MATE
Как и во многих других дистрибутивах, у MATE есть централизованное место с различными настройками для управления вашей системой. Он называется Центр управления. И первое место, где вам нужно будет найти настройку MATE, - это Центр управления.
Если вы хотите разбить жесткий диск на разделы, управлять пользователями, что-то установить или изменить внешний вид, вы можете заглянуть сюда.
2. Инструмент настройки MATE
Так же, как Инструмент GNOME Tweaks , MATE также имеет небольшую утилиту для тонкой настройки среды рабочего стола - MATE Tweak . Отсюда вы можете управлять значками рабочего стола и вносить небольшие изменения в интерфейс для значков, контекстных меню или панелей инструментов.
Есть варианты настройки Панель MATE (который мы скоро обсудим). Здесь также присутствуют различные параметры, связанные с окном, такие как производительность, поведение и внешний вид.
Вы можете получить доступ к MATE Tweak из Центра управления. Или с помощью следующей команды:
Небольшая хитрость: одновременно нажмите Alt + F2, введите mate-tweak и нажмите Enter. Вуаля!
3. Панели
Панели являются важной частью среды рабочего стола MATE. Если вы видите тонкую полосу по краю (обычно вверху или внизу) экрана, это называется панелью. У вас будет хотя бы одна панель на вашем экране.
Добавление новой панели: Чтобы добавить новую панель, щелкните правой кнопкой мыши существующую панель и щелкните значок «Новая панель»Во всплывающем меню. Появится новая пустая панель.
Настройка панелей: Чтобы настроить существующую панель, щелкните ее правой кнопкой мыши и щелкните значок «Характеристики»Во всплывающем меню.
Вы можете выбрать положение этой панели во всплывающем окне, изменить размер и поведение. Вы также можете изменить его фон.
4. Апплеты
Теперь, когда мы знаем о панелях, мы должны знать об апплетах. Апплеты - это мелочи, которые сидят на панелях. Это могут быть меню, различные индикаторы, кнопки, крошечные инструменты, такие как часы, стикеры и тому подобное.
Для среды рабочего стола MATE доступно приличное количество апплетов.
Добавление апплетов на панель: Чтобы добавить апплеты на панель, щелкните панель правой кнопкой мыши и выберите значок «Добавить в панель… » во всплывающем меню.
Вы найдете список всех доступных апплетов. Просто выберите тот, который вам нужен, и нажмите «Добавлять" кнопка. Или вы можете перетащить его на панель.
Настройка апплетов: Щелкните правой кнопкой мыши любой апплет на панели.
Вы можете переместить любой апплет на панели или удалить их оттуда. Некоторые апплеты также имеют дополнительные параметры, такие как «Редактировать», «Настройки» и т. Д.
После того, как вы закончите с настройками, вы также можете зафиксировать их на панели.
5. Обои на стену
Смена обоев настолько проста, насколько это возможно на MATE. Щелкните правой кнопкой мыши на рабочем столе и выберите «Изменить фон рабочего стола“.
Выберите фон, его стиль и закройте. Вот и все, просто и понятно.
Вы можете узнать больше о менеджерах обоев здесь .
6. Темы
Тема - один из основных аспектов настройки любой среды рабочего стола. MATE поддерживает настраиваемые темы. Прежде чем мы продолжим, мы должны знать, что - в основном есть три типа тем:
- Тема окна: Темы окон в основном управляют рамкой окна и внешним видом, связанным с оконным менеджером. Оконный менеджер по умолчанию для MATE - это вилка Metacity . Так что любые темы для Metacity тоже будут работать с ним.
- Тема рабочего стола: Темы рабочего стола управляют остальным внешним видом. Поскольку MATE имеет базу GTK 2, любая тема GTK 2 должна работать на MATE. Но поскольку с течением времени происходит немало настроек и MATE постепенно переходит на GTK 3 (хотя, конечно, сохраняя традиционный вид), вы обнаружите, что многие темы GTK 2 не будут работать должным образом больше. Напротив, вы увидите, что многие темы GTK 3 прекрасно работают с MATE.
- Иконка Тема: Темы значков содержат значки для различных кнопок и приложений в среде рабочего стола.
Установка тем на MATE
Хотелось бы, чтобы установка тем на MATE проходила по единой процедуре. Но, к сожалению, их нет. Существуют разные способы установки разных тем:
Вручную: Для некоторых тем вам придется вручную загрузить файл «.zip”Файл и распакуйте его в $ HOME / .themes каталог. Если вы устанавливаете тему значков, папка темы перейдет в $ HOME / .icons каталог. $ HOME это ваш домашний каталог.
Пользовательский сценарий: Вам нужно будет скомпилировать некоторые темы из их исходного кода. Как правило, вы будете клонировать репозиторий тем из GitHub и запустите предоставленный для установки скрипт.
Использование диспетчера пакетов: Некоторые темы доступны для установки через диспетчер пакетов - либо из официального репозитория, либо из PPA. Итак, установить их несложно. sudo apt install далеко.
Где бы вы ни нашли тему, которую хотите установить, прочтите прилагаемую к ней документацию. Документация должна содержать подробную информацию по установке и использованию.
Также имейте в виду, что иногда тема содержит все необходимые темы для окон, рабочего стола и значков, а иногда их нет. Если этого не произойдет, вам придется установить их отдельно. Итак, я повторяю это снова - всегда следуйте документации.
Настройка тем
Самое интересное в темах MATE заключается в том, что вы можете использовать разные части из разных тем и комбинировать их вместе. И для этого вам нужно будет использовать Появление инструмент из Центра управления.
Он имеет четыре раздела для настройки внешнего вида среды рабочего стола, и один из них имеет удобное название: Тема.
Здесь вы можете увидеть все темы, установленные в вашей системе. Выберите тему, которую хотите использовать, и нажмите кнопку «Настроить». Вы увидите новое всплывающее окно, в котором вы можете начать смешивать и настраивать свои темы.
Выберите желаемые элементы управления, границу окна, значки и части указателя. А затем вы сохраняете его как новую настраиваемую тему. Вы также можете установить загруженные пакеты тем отсюда.
Поиск тем для MATE
Ты можешь проверить Сайт GNOME Look для поиска и загрузки различных тем для MATE.
Есть много тем, которые не указаны в указанном месте. Вам придется немного поискать и следить за блогами различных сообществ (например, нас) о Linux, чтобы открывать новые.
7. Шрифты
Вы можете настроить шрифты с помощью Появление инструмент из Центра управления. Откройте его и выберите вкладку «Шрифты».
Отсюда вы можете выбрать шрифты для различных частей среды рабочего стола.
У нас есть статья об установке шрифтов в Ubuntu. Вы можете прочитать это здесь .
8. Настройка экрана входа в систему
Если вы используете LightDM с MATE у вас будет Настройка LightDM GTK + Greeter в Центре управления. Отсюда вы можете изменить внешний вид экрана входа в систему.
Здесь вы найдете множество опций для его настройки. Если вы используете какой-то другой менеджер дисплея , он может предоставить и этот тип инструмента. Не забудьте заглянуть в Центр управления.
Если вы хотите узнать, как переключаться между GDN и LightDM, прочтите это статья .
9. Настроить Терминал
Для нас, пользователей Linux, терминал является одним из основных аспектов нашей ОС, и, как и любая другая часть, мы хотим, чтобы наш терминал выглядел красиво.
Терминал MATE по умолчанию предоставляет множество опций для изменения его внешнего вида. Вам нужно открыть терминал и выбрать Настройки профиля в меню редактирования.
Здесь вы можете найти такие параметры, как изменение цвета палитры, прозрачности, фона, шрифта и многое другое.
Мате Тарминал Предпочтения
Прочие изменения
Есть также несколько других инструментов в разделе «Внешний вид» Центра управления.
В Всплывающие уведомления позволяет настроить внешний вид уведомлений на рабочем столе, а Хранитель экрана довольно понятно. Просто покопайся немного. Продолжайте настраивать вещи, пока не будете удовлетворены результатом.
Подведение итогов
Было ли это руководство к настроить среду рабочего стола MATE полезный? Если вам нужны гиды для чего-нибудь еще, не забудьте дайте нам знать . А также вы можете поделиться своими мыслями в разделе комментариев ниже. :)
Настроить переключение задач на рабочем столе GNOME в Linux
Если вы не новичок в Linux, вы знаете, что есть несколько популярная среда рабочего стола выбор для пользователей. А если вы новичок, рекомендую вам научиться что такое окружение рабочего стола вместе с этим учебником.Здесь я сосредоточусь на наст.
7 способов настроить рабочий стол Cinnamon в Linux
Linux Mint - один из лучших Дистрибутивы Linux для начинающих. Особенно пользователи Windows, которые хотят перейти на Linux, его флагманская среда рабочего стола Cinnamon будет очень знакома.Cinnamon обеспечивает традиционный рабочий стол, и мног.
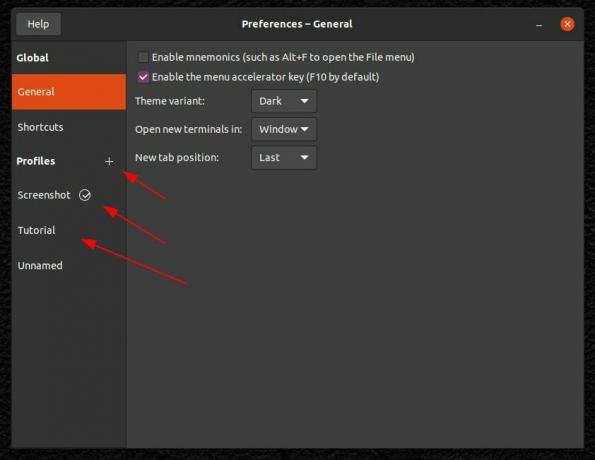
5 настроек для настройки внешнего вида вашего терминала Linux
Эмулятор терминала или просто терминал является неотъемлемой частью любого дистрибутива Linux. Когда вы меняете тему своего дистрибутива, часто терминал также автоматически переделывается. Но это не значит, что вы не можете дальше настраивать терм.
15 мар 2017, 10:54
Установил Mate, попользовал немного и удалил так как не смог сделать её покрасивше. Что делать, мне важно, чтобы со старта система смотрелась хорошо и стильно. Уверен в умелых руках в Mate многое возможно.
Очень прошу всех кто пользует Mate покажите свои достижения, а главное расскажите как вы это добились. Интересует всё: где брали темы и как устанавливали, как настраивали панели (цвет, форма и т. п.), самые интересные примочки и красивости на ваш взгляд и откуда их можно установить.
Дизайн MATE, как сделать красиво
15 мар 2017, 10:58
Настоящая водка — это не пьянство, а ключ к своей совести, с нее-то и начинается настоящая мудрость. (c)Дизайн MATE, как сделать красиво
15 мар 2017, 11:15
ravial555 писал(а): Установил Mate, попользовал немного и удалил так как не смог сделать её покрасивше.Вот на меня сейчас набросятся и съедят мято-юзеры, но ИМХО, это вопрос из серии как сделать LXDE красивым - на него нет ответа. Нельзя сделать интерфейс, основная задача которого удобство классического gnome (интерфейс 2005 года) и быстродействие, красивым как модерновые интерфейсы типо KDE/Gnome Shell/Cinnamon/Unity, основанные на gtk3/qt.
Можно установить тему gtk2, которая с виду копирует хоть OS X, но это все равно будет именно gtk2 со всеми вытекающими последствиями.
Дизайн MATE, как сделать красиво
15 мар 2017, 11:16
Меня обычно устраиваеит внешний вид Mint-X.Сейчас правда прикрутил лаконичную тему давно знакомого тёмного Amibiant (гтк3) Каких-то еще свистелок добавлять не планирую, может шрифты покручу


Дизайн MATE, как сделать красиво
15 мар 2017, 11:43
ravial555 писал(а): Установил Mate, попользовал немного и удалил так как не смог сделать её покрасивше.Вот на меня сейчас набросятся и съедят мято-юзеры, но ИМХО, это вопрос из серии как сделать LXDE красивым - на него нет ответа. Нельзя сделать интерфейс, основная задача которого удобство классического gnome (интерфейс 2005 года) и быстродействие, красивым как модерновые интерфейсы типо KDE/Gnome Shell/Cinnamon/Unity, основанные на gtk3/qt.
Можно установить тему gtk2, которая с виду копирует хоть OS X, но это все равно будет именно gtk2 со всеми вытекающими последствиями.
При том что я не програмист, я, кажется, понимаю о чём вы. Но . меня больше интересуют не технические возможности системы, а тот как творчески их можно реализовать. Секреты и творческий подход - вот то, что изыскую)
Дизайн MATE, как сделать красиво
15 мар 2017, 11:52
ravial555 , вот за творческой реализацией я бы посоветовал Вам что-нибудь минималистически тексто-настраиваемое!
Типа awesome, fvwm, i3, а также окружений openbox (аля lxde) и подобных. Суть этих окружений в том, что в них абсолютно все настраивается при помощи текстовых файлов - это бесконечные возможности и абсолютная гибкость, а также неизменность - настроив такой wm один раз в жизни, Вам достаточно сделать бэкап конфигов и все. К тому же именно по настройке этих окружений через их конфиг-файлы есть наиболее полные мануалы - каждый параметр изменяем, каждый элемент настраивается.
А возможности по настройке MATE ограничены выбором темы, да несколькими файлами конфигов по которым не всегда возможно найти хорошее описание.
Внешний вид системы, это очень важная вещь. По умолчанию в Ubuntu поставляются только две стандартные темы: Ambiance и Rabiance. Но не все так плохо, если вам не нравится стандартная тема внешнего вида и иконок в Ubuntu, то вы можете ее изменить. При чем вы можете поменять как иконки, так и тему полностью.
Существует несколько видов тем, которые влияют на разные компоненты системы. Это темы GTK, темы Shell, темы иконок и темы курсоров. В этой статье мы рассмотрим такой вопрос, как установка тем в Ubuntu. Вы увидите, что это очень просто.
Как установить тему в Ubuntu
Первым делом, конечно, нужно выбрать хорошую тему. Вы можете попробовать любую из предложенных статье лучшие темы для Ubuntu или поискать еще где-нибудь на просторах интернета. В этой статье мы будем использовать Numix. Она очень красива и похожа на iOS. Мы рассмотрим как установить тему Numix из репозитория или вручную, а потом активировать её с помощью Gnome Tweak Tool. Прежде всего надо установить Gnome Tweak Tool. Для этого выполните:
sudo apt install gnome-tweaks
Установка темы из репозитория
Тему Numix можно очень легко установить из PPA. Многие популярные темы находятся либо в официальных репозиториях, либо для них есть PPA.
Для установки темы Numix из PPA введите следующие команды:
sudo add-apt-repository ppa:numix/ppa
sudo apt update
Затем осталось выполнить такую команду для установки:
sudo apt install numix-gtk-theme numix-icon-theme numix-icon-theme-circle
Обычно, на официальном сайте темы есть небольшая инструкция с командами как её установить из репозиториев, если, конечно, она в этих репозиториях есть.
Установка тем вручную
Затем откройте вкладку Files и выберите здесь вариант темы, который вы хотите скачать и кликните по синему значку с иконкой загрузки:
После загрузки полученный файл надо распаковать в папку
/themes или /usr/share/themes. Если такой папки не существует, то её можно создать. В первом случае эта тема будет доступна только вам, во втором же вам понадобятся права root, но тема будет доступна всем пользователям. Например:
Затем переместите полученную папку
Вы можете сделать всё это с помощью файлового менеджера Nautilus, но папка
/.themes скрытая, вам понадобится нажать сочетание клавиш Ctrl+H чтобы сделать её видимой. Затем просто скопируйте в неё папку темы:
Если вы решили установить тему иконок, то её надо распаковывать в папку
/.icons/, в остальном же всё аналогично. Далее можно переходить к активации темы.
Выбор темы с помощью Gnome Tweak Tool
После того как вы установили тему или извлекли содержимое архива с темой в директорию
/.themes/ запустите Gnome Tweak Tool. Откройте главное меню и введите в поиске Gnome Tweak. Кликните по ярлыку Доп. настройки:
Откройте раздел Внешний вид, здесь вы можете настроить тему GTK, значков, курсоров и оболочки. Просто выберите нужную тему из списка. Если тема была установлена правильно, то она будет в списке. Например, Numix:
sudo apt install gnome-shell-extensions
Затем активируйте расширение User Themes на вкладке Расширения:
Если такое расширение не появилось - перезагрузите компьютер. Теперь пункт Тема Shell станет доступным и вы сможете выбрать нужную тему и здесь. Темы оболочки устанавливаются аналогично обычным темам GTK в папку
А вот снимок экрана с выбранной темой GTK Numix и Shell - Cloudy в Ubuntu. Изображение сжато во много раз, но вы можете все еще оценить ее красоту:
Выбор темы вручную
Если хотите, вы также можете выбрать тему с помощью консольной утилиты gsettings. Но для этого вам надо знать название темы. Например, для Numix:
gsettings set org.gnome.desktop.interface gtk-theme "Numix"
gsettings set org.gnome.desktop.wm.preferences theme "Numix"
Выводы
Вот и все. Это все что нужно сделать чтобы установить тему в Ubuntu. Как видите, здесь нет ничего сложного. Экспериментируйте с темами и делитесь результатом в комментариях!
Систему нужно настроить: изменить внешний вид, добавить программы, сделать удобное управление. Хозяйке не понравились обои рабочего стола, хотя тема в целом её устраивала. Но она захотела поставить фотографию из своего путешествия, которая уже не вписывалась в эту тему, Ambiant-MATE.

Тему поменяли на BlueMenta, в голубых тонах. Своего значка папки в ней нет, кликнула на "другой", прицепилась стандартная зелёная. Так вполне нормально выглядит.


Теперь стали плохо сочетаться панели и обои. Панели в этой теме белые, на них к тому же еле видны значки. Но так как это панели среды MATE, они легко настраиваются

По умолчанию размер был 28 пикселей, я сделала 24

Расположение может быть сверху, снизу, слева, справа. Можно сделать автоскрытие. Пока оставила две панели: вверху и внизу.
На второй вкладке меняем цвет, прозрачность (можно и картинку поставить).
Верхней панели подобрала синий цвет, добавила прозрачность

Нижнюю сделала серой, тоже с прозрачностью


Добавила значки на панель: утилита Диски, запускаемые приложения (настройка автозапуска), индикатор загрузки системы и системный монитор, отдельный выключатель. Поставила сводку погоды. Разделила значки разделителями, чтобы лучше попадать в цель.
Убрала внизу кнопку сворачивания всех окон (не пользуемся, а переходим на другой виртуальный рабочий стол). Корзину пока оставила, но можно тоже убрать, она нужна редко и доступна из боковой панели папки. Стараюсь не перегружать ни рабочий стол, ни панель.

Системный монитор: на первой вкладке сведения о системе

Утилита Диски: можно подключить и отключить, форматировать разделы (например, флешки), добавить флаги, метки, проверить исправность диска и т.д. Очень полезная программка.

Отдельный выключатель тоже необходим, чтобы не искать его где-то

В приложении MATE Tweak предлагаются готовые конфигурации панелей, но я оставила ту, что была (Familiar)

Схема панелей Mutiny (а ля Unity)

Схема панелей Пантеон (как в elementary)

Читайте также:


