Ubuntu команда не найдена
Ошибка – bash: python: command not found отображается в основном по трем причинам. Прежде всего, установлен ли на компьютере исполняемый файл python? Если он установлен. Тогда проверьте правильно ли настроена переменная окружения PATH. Чтобы он мог найти установленный исполняемый файл? Третьей причиной может быть сломанная символическая ссылка .
1. Проверьте Установленный Python
В большинстве случаев эта ошибка возникает в командной строке, потому что python не установлен или поврежден. Давайте сначала проверим, установлен Python или нет.
Выполните следующие команды, чтобы найти установленное местоположение python.
или введите команду
python3 is /usr/bin/python3python3 is /bin/python3
или выдаст такой ответ:
Следующая команда проверит версии python:
Простая команда run python3:
Если python у вас не установлен, то в следующем разделе я покажу вам, как установить python.
Установите Python на Ubuntu/Debian

Debian и Ubuntu, а так же их производные дистрибутивы поставляются с предустановленным python. В случае, если он поврежден или не установлен, используйте следующую команду.
Примечание: приведенная выше команда установит python версии 2.
Python 2 После 1 января 2020 года Python 2 больше не получает никаких обновлений и не рекомендует его использовать.
Чтобы установить python 3, Введите команду:
Если вы хотите выполнить его внутри файла /usr/local/bin/, вы можете легко настроить систему, используя псевдоним (алиас). Псевдоним должен быть помещен в файл. bashrc, как показано ниже.
Установите Python на Fedora
Благодаря менеджеру пакетов dnf вы можете легко установить python на Fedora с помощью:
Установите Python на RHEL/CentOS
Чтобы установить Python на RHEL, Oracle Linux и CentOS, используйте команду yum следующим образом:
Установите Python на Arch Linux
В Arch Linux выполните следующую команду для установки python:
$ sudo pacman -S python2
$ sudo pacman -S python3
2. Проверьте путь переменной окружения
Каждый раз, когда пользователь запускает команду на консоли, машина ищет ее местоположение или адрес в списке предопределенных каталогов. Которые хранятся в переменной окружения PATH.
Такая конструкция помогает правильно запустить программу или команду без необходимости указывать абсолютный путь на терминале.
Переменная окружения PATH может быть временно изменена для текущего сеанса терминала или навсегда.
Для отображения содержимого переменной окружения PATH на консоли требуется ввести команду:
Ответ терминала будет следующим:
Убедитесь, что установленный путь python добавлен в переменную PATH. Вы можете увидеть в приведенных выше выходных данных ‘/usr/bin’ и ‘/bin’ это пути для python 3. Так что они присутствуют. Чтобы сделать его постоянным, обязательно экспортируйте переменную PATH в
/.bash_profile или в соответствующий конфигурационный файл, который запускает оболочку.
3. Проверка Сломанной Символической Ссылки
При запуске скрипта python вы можете понять, что символическая ссылка на исполняемые файлы Python указана неправильно.
Для указания /usr/bin/python на /usr/local/bin/python3.9 введите в терминал:
$ sudo ln -s /usr/local/bin/python3.9 /usr/bin/python
Заключение
Я новый пользователь и пытаюсь запустить программу Python. У меня есть облачный VM/VPS, и когда я набираю python mycode.py на терминале моего сервера, я получаю следующую ошибку:
Как решить эту проблему?
3 января стартует курс «SQL-injection Master» © от команды The Codeby
За 3 месяца вы пройдете путь от начальных навыков работы с SQL-запросами к базам данных до продвинутых техник. Научитесь находить уязвимости связанные с базами данных, и внедрять произвольный SQL-код в уязвимые приложения.
На последнюю неделю приходится экзамен, где нужно будет показать свои навыки, взломав ряд уязвимых учебных сайтов, и добыть флаги. Успешно сдавшие экзамен получат сертификат.
Запись на курс до 10 января. Подробнее .
Эта ошибка означает, что Python либо не установлен, либо был установлен неправильно. Вот несколько способов как вы можете решить эту проблему.
Проверьте путь python
Введите любую из следующих команд, чтобы узнать, существует ли двоичная система python в Linux или Unix-подобной системе:
Примеры возможных выводов данных:
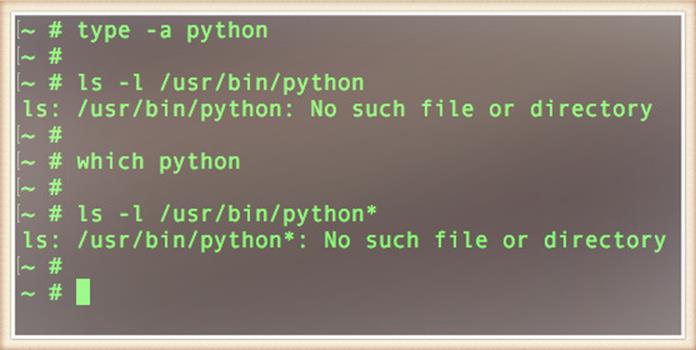
Рисунок 01: Команда Python не найдена
Кажется, что Python отсутствует по неизвестной причине или не был установлен вашим провайдером облака для сохранения дискового пространства. Поэтому установите его в соответствии с вашим дистрибутивом Linux или Unix:
Установка Python на Ubuntu/Debian/Mint Linux
Введите следующие команду apt-get или команду apt
Или установите python версию 3:
Установка Python на Oracle/RHEL (Red Hat)/CentOS Linux
Введите следующую команду yum:
Установка Python на Fedora Linux
Введите следующую dnf команду, чтобы добавить Python v2.x:
ИЛИ для добавления Python v3.x:
Установка Python на Arch Linux
Введите следующую pacman команду, чтобы добавить Python v2.x:
ИЛИ для добавления Python v3.x:
Установка Python на Suse/OpenSUSE Linux
Введите следующую zypper команду, чтобы добавить Python v2.x:
ИЛИ для добавления Python v3.x:
Установка Python на FreeBSD Unix
Введите следующую pkg команду, чтобы добавить Python v2.x:
ИЛИ для установки порта Python v2.x port:
Для добавления пакета Python v3.x:
ИЛИ для установки порта Python v3.x port:
Установка Python на OpenBSD Unix
Введите следующую pkg_add команду, чтобы добавить Python v2.x or 3.x:
Примеры возможных выводов данных:
Установка Python3 MacOS X Unix
Введите следующую команду:
Проверка установки Python
Введите следующую команду:
Примеры возможных выводов данных:
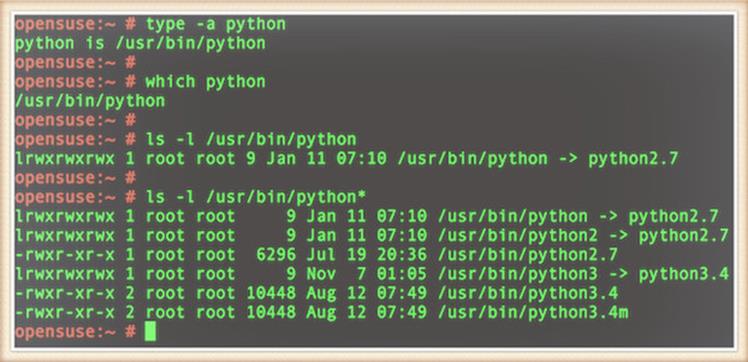
Рисунок 02: Python установлен на мою OpenSUSE Linux box
Примечание о поврежденной symlink
Иногда по какой-то причине исполняемые файлы Pythons по ссылке повреждены. Например, /usr/bin/python3.4 является реально исполнимым. Вы можете указать /usr/bin/python для /usr/bin/python3.4 для версии Python 3.4 исполняемый файл ln:
Теперь вы можете запустить программу:
1 декабря стартует зимний поток курса " Тестирование Веб-Приложений на проникновение " от команды codeby . Общая теория, подготовка рабочего окружения, пассивный фаззинг и фингерпринт, активный фаззинг, уязвимости, пост-эксплуатация, инструментальные средства, Social Engeneering и многое другое. На курс можно записаться до 10 декабря включительно. Подробнее .
В последнее время с моим компьютером происходили действительно плохие вещи, связанные с отсутствием иконок и всевозможных плохих вещей, связанных с моим графическим интерфейсом. Все плохое в апелляции сопровождается определенной потерей работоспособности моего терминала. Я использую 12.04 с Gnome Classic view без эффектов.
Давайте иметь sudo apt-get update .
locate apt-get должен появиться /usr/bin/apt-get/ . Если нет, посмотрите, есть ли файл на самом деле там. Затем проверьте $ PATH: echo $PATH . Расскажите нам, что вы найдете. @Jos Хороший выстрел, «найдите apt-get» ничего не оборачивается. В / usr / bin нет файла; 'echo $ PATH' возвращает что-то вроде этого: /home/bakuhatsu/.rvm/gems/ruby-2.0.0-p0/bin:/home/bakuhatsu/.rvm/gems/ruby-2.0.0-p0@global /bin:/home/bakuhatsu/.rvm/rubies/ruby-2.0.0-p0/bin:/home/bakuhatsu/.rvm/bin:/usr/lib/lightdm/lightdm:/usr/local/sbin:/ usr / local / bin: / usr / sbin: / usr / bin: / sbin: / bin: / usr / games Является ли /usr/bin/ полностью опустошить? В этом случае единственный вариант - переустановить Ubuntu. Или просто нет файла apt-get? Затем загрузите и вручную установите пакет apt следующим образом: посмотрите на ваш /etc/apt/sources.list, чтобы найти правильное зеркало, затем перейдите к этому зеркалу, в каталог pool / main / a / apt /, загрузите правильный .deb файл для вашей архитектуры, и установите его с sudo dpkg -i apt-xxx.deb . Нет, папка содержит все виды файлов, но / usr / bin / apt-get отсутствует. Какой из них выбрать из source.list? В основном это файлы .gz, но я думаю, что это не имеет значения @ Jos Я также страдаю именно от проблемы, упомянутой выше, но в моем случае «locate apt-get» дает желаемый результат. Что мне теперь делать . Пожалуйста, помогите .Краткий ответ:
Переустановите Ubuntu с Live CD или USB.
Длинная версия:
Длинная версия будет пустой тратой времени: ваша система никогда не будет чистой, но если вы настаиваете, вы можете попробовать:
- копирование всего (отсутствует), за исключением папки / home с Live CD / USB на жесткий диск.
- выполните повторную установку / восстановление поврежденной системы с помощью Live CD / USB-накопителя.
- скачайте файл deb для apt-get и установите его, как описано выше.
Я бы определенно пошел на новую новую установку, так как есть так много дел и так мало времени.

Если при попытке активировать команду в «Терминале» вы сталкиваетесь с ошибкой «ifconfig: команда не найдена», значит программное обеспечение, отвечающее за эту команду, отсутствует в системе. Сегодня мы бы хотели показать не только метод исправления этой неполадки, но и рассказать о более новом альтернативном варианте, заменяющим ifconfig.
Способ 1: Добавление утилиты ifconfig
Тем пользователям, которые привыкли задействовать именно эту команду, данный способ покажется оптимальным. Инструмент ifconfig не был удален вовсе, он просто отсутствует в стандартном наборе приложений системы, а добавить его можно, выполнив следующие инструкции:
- Для начала рекомендуем еще раз убедиться в том, что ifconfig недоступна. Запустите классический терминал любым удобным вариантом.
- Присвойте постоянные права суперпользователя, написав su - .
- Укажите пароль от рут-доступа и ожидайте появления новой строки ввода.
- Здесь просто введите ifconfig и нажмите на клавишу Enter.
- Если по-прежнему появляется уведомление об отсутствии команды в системе, установите набор компонентов net-tools, введя apt install net-tools .
- Ожидайте завершения добавления и настройки новых библиотек.
- По завершении инсталляции еще раз выполните ifconfig , чтобы убедиться в успешности операции.
- Узнать больше информации о правилах используемой утилиты поможет строка ifconfig --help .
Теперь вы знакомы с методом возвращения ранее стандартной утилиты в операционную систему Debian 9. Однако стоит понимать, что ей на замену пришел более удобный инструмент, из-за чего есть смысл разобраться в управлении с ним и оставить старые привычки.
Способ 2: Использование команды ip
Существует ряд причин, по которым команда ifconfig была заменена на ip в стандартной комплектации ОС на ядре Linux. Во-первых, она не разрешала настраивать систему контроля трафика, некорректно работала с некоторыми устройствами, не отображала их аппаратный адрес и не позволяла генерировать сетевые устройства TUN/TAP. Все эти недочеты были исправлены и доработаны, но уже внесены в функциональность ip. Например, просмотреть основную информацию по интерфейсу можно, введя:
Выдача в «Терминале» после активации указанной выше команды будет соответствовать той, которая была бы показана при ifconfig , но с некоторыми дополнительными данными.
Дополнительные сведения по протоколу IPv4 смотрим командой:
Еще присутствует возможность получить данные по конкретному интерфейсу, для этого вводим
Отобразить список работающих интерфейсов:
Одной из главных задач при настройке сети всегда считалась процедура присвоения определенного локального адреса конкретному интерфейсу. с помощью команды ip это делается так:
Если надобность в присвоении интерфейса для IP-адреса отпала, такая цепь достаточно легко удаляется.
Команда ip также определяет управление таблицами маршрутизации. Таблицей маршрутизации называют список сетевых путей, которые предназначены для определения лучшего маршрута передачи сетевого пакета. Ознакомиться со всеми доступными таблицами позволяет строка
Установленный маршрут также легко удаляется через
Благодаря двум приведенным выше способам вы теперь знаете, как можно не только восстановить работу команды ifconfig в Debian подобных системах, но и какая есть достойная альтернатива этой устаревшей утилите. Использовать ли новый инструмент или вернуться к старому — решать только вам.
Если вы нашли ошибку, пожалуйста, выделите фрагмент текста и нажмите Ctrl+Enter.
Читайте также:


