Ubuntu как уменьшить время grub
Загрузчик системы выполняет очень важную функцию. Он позволяет выбрать какую операционную систему стоит загружать, также инициализирует параметры ядра Linux и подготавливает его к загрузке. В большинстве дистрибутивов Linux используется загрузчик Grub. Он поддерживает все необходимые функции, в том числе и UEFI, а также очень настраиваемый.
В одной из предыдущих статей мы рассматривали установку загрузчика Grub в Linux. В этой же будет будет продолжена тема и более детально рассмотрена настройка загрузчика Grub. Мы рассмотрим как графическую настройку с помощью Grub Customizer, так и более сложный, но более гибкий вариант с помощью ручного редактирования конфигурационных файлов.
Настройка Grub с помощью Grub Customizer
Это самый легкий путь конфигурации загрузчика. Графическая программа настройки Grub Customizer позволяет настроить все основные параметры загрузчика, например, фоновое изображение, шрифт, порядок пунктов загрузки, параметры ядра и многое другое. Все это делается в пару кликов.
Программа доступна в официальных репозиториях большинства дистрибутивов, и вы можете ее оттуда легко установить. Для установки в Ubuntu выполните:
sudo apt install grub-customizer
В Fedora, Red Hat и CentOS команда будет немного отличаться:
sudo yum install grub-customizer
После завершения установки вы можете запустить программу из главного меню или в терминале:
Перед тем, как программа запустится, вам нужно будет ввести пароль потому что для ее работы нужны права администратора:

Главное меню загрузится через несколько десятков секунд. Программе нужно время, чтобы собрать список операционных систем, установленных на компьютере:

В контекстном меню для каждого пункта вы можете переместить его вверх или вниз, переименовать или отредактировать его конфигурацию. С конфигурацией мы будем разбираться в другой части статьи, а первые два пункта могут быть очень полезны:

На вкладке Основные настройки вы можете выбрать пункт, который нужно загружать по умолчанию, время на протяжении которого будет показываться меню, а также параметры ядра для каждого пункта по умолчанию.

Последняя вкладка позволяет настроить внешний вид, тут вы можете выбрать одну из доступных тем, установить разрешение, или же задать пользовательские параметры цвета, шрифтов и фоновый рисунок:


Кроме того, нажав кнопку дополнительные параметры, вы можете настроить значения переменных /etc/default/grub, которые мы рассмотрим подробнее ниже.

Когда настройка Grub Customizer будет завершена просто нажмите кнопку Сохранить, чтобы применить все изменения.

Видео, где показана настройка GNU Grub в Linux с помощью Grub Customizer:
Но это все слишком просто и позволяет сделать только базовые вещи, если же нужна более тонкая настройка загрузчика Grub, придется разбираться с ручной настройкой конфигурационных файлов. Это мы и будем рассматривать ниже.
Настройка Grub через конфигурационные файлы
Сразу нужно сказать, что существует два способа настройки Grub Ubuntu, через конфигурационные файлы. Первый - через конфигурационный файл утилиты grub-mkconfig, который позволяет задать общие параметры для загрузчика и ручное редактирование /boot/grub/grub.cfg.
Первый - рекомендованный, и с помощью него можно настроить большинство параметров, в этом случае настройки не собьются, когда вы обновите ядро или загрузчик. Второй вариант еще более гибкий, но после любого обновления вы потеряете свои настройки. Так что то что можно настроить через /etc/default/grub настраиваем через него, все остальное - через /boot/grub/grub.cfg. Сначала рассмотрим первый вариант.
Настройка Grub через /etc/default/grub
Как я уже сказал, настройка загрузчика через файл /etc/default/grub, на основе которого будет автоматически создан /boot/grub/grub.cfg более желательна. Давайте рассмотрим параметры, которые вы можете здесь настроить.
- GRUB_DEFAULT - указывает какой пункт нужно загружать по умолчанию. Может быть указан номер, или полное название или же строка saved, которая значит, что нужно загрузить пункт, указанный с помощью grub-reboot;
- GRUB_SAVEDEFAULT - загружать последнюю использованную запись по умолчанию;
- GRUB_HIDDEN_TIMEOUT - сколько секунд ждать перед тем, как вывести меню;
- GRUB_HIDDEN_TIMEOUT_QUIET - если установлено true, то меню не будет показано;
- GRUB_TIMEOUT - сколько секунд будет показано меню;
- GRUB_CMDLINE_LINUX - добавить опции ядра для всех ядер, как обычных, так и режима восстановления;
- GRUB_CMDLINE_LINUX_DEFAULT - добавить опции ядра только для обычных ядер;
- GRUB_CMDLINE_LINUX_RECOVERY - опции ядра, только для режима восстановления;
- GRUB_BADRAM - указать адреса оперативной памяти, которые не нужно использовать;
- GRUB_TERMINAL - модуль терминала для Grub. Можно использовать console, только для текстового режима или gfxterm с поддержкой графики;
- GRUB_GFXMODE - разрешение экрана в Grub, лучшие использовать auto, чтобы система выбрала сама то что ей нужно.
- GRUB_DISABLE_RECOVERY - не включать в меню пункты восстановления;
- GRUB_DISABLE_OS_PROBER - не искать другие операционные системы;
- GRUB_BACKGROUND - адрес картинки для фона, должна находиться в той же папке что и файлы grub;
- GRUB_THEME - устанавливает тему Grub.
Например, можно использовать такую конфигурацию:
GRUB_DISTRIBUTOR=""
GRUB_DEFAULT="saved"
GRUB_HIDDEN_TIMEOUT="0"
GRUB_HIDDEN_TIMEOUT_QUIET="true"
GRUB_TIMEOUT="8"
GRUB_CMDLINE_LINUX_DEFAULT="resume=/dev/sda7 splash=silent quiet"
Но как вы могли понять, этим способом вы не можете настроить порядок пунктов загрузки, а также некоторые другие параметры, поэтому давайте рассмотрим настройку непосредственно конфигурационного файла Grub.
Настройка Grub через /boot/grub/grub.cfg
Файл /etc/boot/grub/grub.cfg управляет непосредственно работой загрузчика, здесь указаны все его параметры и настройки, а также сформировано меню. Поэтому, изменяя этот файл, мы можем настроить Grub как угодно. Сначала попытаемся разобраться с синтаксисом файла. Он очень напоминает синтаксис bash и состоит из нескольких команд, которые что-то делают, загружают и настраивают.
Команды могут быть объединены в функции или блоки с помощью инструкций if else, синтаксис которых аналогичен bash. Рассмотрим основные из этих команд:
- load_env - загрузить переменные окружения из файла;
- set - установить значение переменной окружения. Используется как set имя_переменной=значение;
- insmod - загрузить модуль из папки с модулями Grub;
- linux - загружает ядро Linux;
- initrd - подготавливает образ initrd для загрузки ядра;
- boot - пытается загрузить систему;
- chainloader - запускает загрузчик из другого раздела;
- search - установить значение переменной выполнив поиск по заданным параметрам, например, может найти диск по его UUID или метке;
- menuentry - позволяет создать пункт меню;
Это все команды, которые вам понадобятся. Но две последние нужно рассмотреть подробнее, так как они будут использоваться чаще всего.
Команда search используется для поиска дисков и имеет такой синтаксис:
$ search опции_поиска --set=имя_переменной --hint приметы_устройства основной_параметр
- Опции поиска задают по какому критерию нужно искать, например, --fs-uuid - искать по UUID, --label - по метке, --no-floppy - не искать в схемных носителях.
- Приметы устройства дают программе дополнительные подсказки для более быстрого поиска;
- Основной параметр - значение, по которому будем выполнять поиск.
Например, команда может выглядеть вот так:
search --no-floppy --fs-uuid --set=root --hint-bios=hd0,msdos5 --hint-efi=hd0,msdos5 --hint='hd0,msdos5' c52ca066-e48f-4df2-bc7e-4d885a354090
Вторая команда, которая нам очень понадобится, это menuentry. Она используется для создания пунктов меню, с помощью которых будут загружаться операционные системы и дистрибутивы linux. Синтаксис этой команды такой:
menuentry имя_пункта <
команды установки переменных окружения
загрузка модулей
linux файл_ядра параметры_ядра
initrd файл_initrd
>
Обычно, для нормальной загрузки операционной системы сначала необходимо установить корневой раздел, для этого, возможно, нужно загрузить некоторые модули, дальше нужно запустить ядро с нужными параметрами и добавить образ initrd если это требуется. Самый простой пример пункта меню:
menuentry "Ubuntu" set root=(hd0,1)
linux /casper/vmlinuz boot=casper noeject noprompt splash
initrd /casper/initrd.lz
>
Теперь давайте попробуем собрать всю информацию воедино и создадим самый просто конфигурационный файл для Grub вручную:
set gfxmode="1280x800"
set gfxpayload=keep
insmod vbe
insmod gfxterm
terminal_output gfxterm
font "/boot/grub2/fonts/unicode.pf2"
loadfont unicode
insmod jpeg
background_image "/boot/fon.jpg"
set menu_color_normal=red/black
set menu_color_highlight=yellow/black
set color_normal=yellow/black
menuentry "Ubuntu" root=(hd0,1)
linux /casper/vmlinuz boot=casper noeject noprompt splash
initrd /casper/initrd.lz
>
menuentry "OpenSUSE" insmod gzio
insmod part_msdos
insmod ext2
set root='hd0,msdos5'
linux /boot/vmlinuz-4.1.31-30-default root=UUID=c52ca066-e48f-4df2-bc7e-4d885a354090 resume=/dev/sda7 splash=silent quiet showopts
initrd /boot/initrd-4.1.31-30-default
>
Теперь, когда вы знаете как примерно выглядит конфигурационный файл Grub, вы сможете разобраться с файлом, созданным автоматически. Пункты меню выводятся по порядку, поэтому чтобы поменять их местами будет достаточно поменять местами команды в файле. Программа настройки Grub - это хорошо, но также важно понимать как все работает на низком уровне.
Выводы
Настройка grub может показаться довольно сложной вещью, но если разобраться, то все вполне выполнимо. В этой статье мы рассмотрели несколько способов настройки загрузчика, для различных ситуаций, и я думаю, теперь у вас не возникнет проблем с этой программой. Если у вас остались вопросы, спрашивайте в комментариях!
В файле /etc/default/grub.cfg изменил строку «GRUB_TIMEOUT=10 на GRUB_TIMEOUT=3». Сделал update-grub и update-grub2, всё безрезультатно ничего не меняется. В чём может быть проблема? зы У меня ubuntu 16.04
Покажи grep -i timeout /boot/grub/grub.cfg

GRUB_TIMEOUT=«3» попробуй с кавычками.
if [ x$feature_timeout_style = xy ] ; then
is set timeout=0
kogar ( 06.12.19 18:38:29 )Последнее исправление: kogar 06.12.19 18:39:45 (всего исправлений: 1)
Пробовал без результата

if [ x$feature_timeout_style = xy ] ; then
покажи свoй /etc/defult/grub

у него вот что лишнее

нет такого, есть просто grub
изменил строку «GRUB_TIMEOUT=10 на GRUB_TIMEOUT=3». Сделал update-grub и update-grub2, всё безрезультатно ничего не меняется
Выкладываю первую часть файла, где менял таймаут.
GRUB_DEFAULT=0
GRUB_HIDDEN_TIMEOUT=0
GRUB_HIDDEN_TIMEOUT_QUIET=true
GRUB_TIMEOUT=3
GRUB_DISTRIBUTOR= lsb_release -i -s 2> /dev/null || echo Debian
GRUB_CMDLINE_LINUX_DEFAULT=«quiet splash»
GRUB_CMDLINE_LINUX=«acpi_osi=Linux-Dell-Video»

изменение времени отображения меню. по умолчанию меню загрузки отображается 10 секунд, после чего загружается стандартный пункт (если раньше не нажат enter и не выбран другой пункт, что останавливает таймер). с изменением задержки все совсем просто. за эту задержку отвечает параметр «GRUB_TIMEOUT» (не путайте с «GRUB_HIDDEN_TIMEOUT»!). значение задается в секундах. обратите внимание, что цифра указывается в кавычках. в нашем примере это значение - 2, то есть меню отображается две секунды. кроме того, есть одна хитрость. если поставить значение «-1», то меню будет отображаться до тех пор, пока пользователь не выберет какой-либо пункт. то есть без всяких таймеров и утекающих секунд.
update-grub не забыл сделать?
Убирай строчки с GRUB_HIDDEN_TIMEOUT=0 и GRUB_HIDDEN_TIMEOUT_QUIET=true . Они deprecated. И весь файл выложи.
Из моего поста видно, что у меня установка - GRUB_TIMEOUT=3. В кавычках тоже пробовал - не помогло. Выше, andytux указал ссылку судя по ней, предлагается таймаут задать в конф. файле 40-*. Пока не пробовал. Раньше и в убунту 9 и в дебиане таких проблем не было.
Странно, если ети параметры устарели, почему из не убрали? Попробую их за комментировать.
Да убрал строки и всё заработало. Спасибо!

Да мало ли , в 18.04 уже и gksu выпилили , но что то забыли сказать об этом широкой общественности :)

Главное меню » Linux » Как изменить время ожидания GRUB в Linux?

Перед запуском, если при загрузке компьютера GRUB не отображается, перейдите к разделу Что делать, если меню GRUB не отображается.
Изменение тайм-аута GRUB в Linux:
Для начала отредактируйте файл конфигурации GRUB. Вы можете использовать команду ниже, чтобы отредактировать его с помощью текстового редактора nano.
Найдите строку, содержащую «GRUB TIMEOUT=5», как показано на следующем снимке экрана; в нашем случае (Debian) это вторая строка без комментариев.
Это строка, которую нужно отредактировать, чтобы изменить время ожидания GRUB; просто замените значение по умолчанию 5 другим значением; например, чтобы изменить время ожидания с 5 до 10 секунд, отредактируйте следующую строку.
После редактирования строки выйдите из nano с сохранением изменений, нажав Ctrl + X и update-grub, чтобы применить изменения, чтобы обновить Grub, выполните команду ниже.
Теперь, когда вы перезагрузите компьютер, вы увидите новый тайм-аут.
Что делать, если меню GRUB не появляется:
Если меню GRUB не отображается при загрузке компьютера, возможно, оно скрыто. Если вы используете устаревшую версию BIOS, вы можете отобразить ее, нажав несколько раз клавишу Shift при загрузке. Если вы используете UEFI, нажмите Esc. Это покажет меню GRUB один раз.
На нашем устройстве Ubuntu при проверке файла конфигурации GRUB /etc/default/grub дополнительная строка скрывает меню GRUB. Чтобы постоянно отображать меню GRUB, следующая строка:
Необходимо изменить, как показано на скриншоте ниже, на:
Затем вы можете отредактировать ранее упомянутую строку, чтобы изменить время ожидания. Например, чтобы изменить время ожидания с 5 до 10 секунд, отредактируйте следующую строку.
И измените его на:
Затем закройте nano с сохранением изменений ( Ctrl + X ).
Теперь вам нужен GRUB, чтобы применить сделанные вами изменения. Для этого вам необходимо обновить GRUB. Чтобы обновить GRUB, выполните следующую команду.
При перезагрузке меню GRUB будет оставаться в течение 10 секунд или числа, которое вы указали в строке, содержащей GRUB_TIMEOUT =.
Читать Как изменить размер раздела LVM внутри расширенного раздела
Как видите, теперь GRUB дает 10 секунд на выбор варианта или загрузку автоматически.
Что такое GRUB и как он работает:
Вывод:
Мы надеемся, что эта статья, объясняющая, как изменить время ожидания GRUB в Linux, была полезной.
Если вы нашли ошибку, пожалуйста, выделите фрагмент текста и нажмите Ctrl+Enter.
Вам знакомо то чувство, когда по прошествии какого-то времени Ubuntu начинает тормозить? В этой статье мы собрали десять небольших советов, которые помогут если не вернуть былую скорость, то хотя бы просто заставить систему работать быстрее. Описанные здесь советы вполне могут сработать и на других дистрибутивах Linux, основанных на Ubuntu, вроде Linux Mint, Elementary OS и т.д.
1. Уменьшите стандартное время загрузки GRUB
По умолчанию GRUB даёт 10 секунд на выбор одной из нескольких ОС, вход в режим восстановления и т.д., что достаточно долго. Кроме того, вам придётся сидеть перед компьютером и нажимать на enter, чтобы как можно быстрее загрузить Ubuntu. Немного затратно по времени, не так ли? Разумным решением будет сократить это время. Сначала откроем конфигурацию GRUB:
И поменяем GRUB_TIMEOUT=10 на GRUB_TIMEOUT=2 . Теперь время загрузки сократится до 2 секунд. Почему мы ставим 2, а не 0? В последнем случае мы потеряем возможность выбрать другую ОС или зайти в режим восстановления.
Чтобы применить изменения, используйте эту команду:
2. Настройте автозапуск приложений
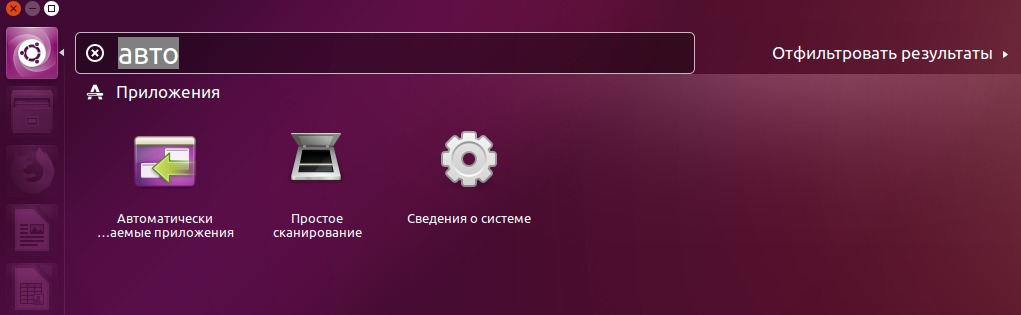
Здесь вы увидите список приложений, запускаемых при загрузке системы. Подумайте, что из этого не нужно запускать каждый раз и смело удаляйте из автозапуска:

Но что, если вы ничего не хотите удалять? В таком случае вы можете отложить запуск приложения. Таким образом, для загрузки системы будет свободно больше ресурсов, а сами приложения запустятся спустя некоторое время.
Для этого в том же списке выберите нужное приложение, нажмите «Редактировать» и в поле «Команда» допишите в начале команду sleep <нужное время в секундах>; . Например, если вы напишете sleep 20; , то приложение запустится с 20-секундной задержкой.

3. Установите preload для ускорения запуска приложений
Preload — демон, анализирующий поведение пользователя и часто запускаемые приложения. Для его установки откройте терминал и введите следующую команду:
После установки перезагрузите компьютер и можете забыть о демоне, так как он будет работать в фоне.
4. Выберите лучшее зеркало для обновлений
Не будет лишним убедиться, что вы используете лучшее зеркало для обновлений. Зеркала репозитория Ubuntu разбросаны по всему свету, поэтому крайне желательно использовать ближайший к вам. Это ускорит обновление системы, потому что на получение пакетов от сервера будет уходить меньше времени.
Белкасофт , Удалённо , По итогам собеседования

Как правило, лучшее зеркало стоит по умолчанию, однако, как мы сказали ранее, не будет лишним проверить, так ли это. Также это может привести к задержке в получении обновлений, если ближайшее зеркало нечасто обновляется. Это может пригодиться людям с медленным интернет-подключением.
5. Используйте apt-fast вместо apt для быстрого обновления
apt-fast — это оболочка для apt, увеличивающая скорость загрузки пакетов с помощью множественных соединений. Если вы часто используете терминал и apt для обновлений, то вам стоит попробовать apt-fast. Установить его можно следующим образом:
6. Уберите языковые обновления из apt update:
Когда-нибудь обращали внимание на вывод sudo apt update ? В нём есть три типа строк: hit, ign и get, о значении которых можно почитать на форуме. Если вы посмотрите на строки ign, то увидите, что большинство из них связано с переводом языка. Если вы используете все приложения и пакеты на английском, то вам не нужен перевод с английского на английский.
Если отключить эти языковые обновления, то это немного ускорит apt update . Для этого откройте следующий файл:
И в его конце добавьте эту строку:

7. Уменьшите перегрев
Перегрев — распространённая проблема. Скорость работы перегретого компьютера оставляет желать лучшего. На запуск программы могут уйти годы, если кулер процессора крутится так же быстро, как бегает Усейн Болт. Для облегчения этой проблемы есть два инструмента: TLP и CPUFREQ.
Для установки и запуска TLP используйте следующие команды:
После установки TLP от вас больше ничего не требуется. Программа работает в фоне.
Для установки индикатора CPUFREQ используйте следующую команду:
Перезагрузите компьютер и включите энергосберегающий режим:

8. Настройте LibreOffice и сделайте его быстрее
Если вы часто используете LibreOffice, то вы можете сделать его немного быстрее. Запустите LibreOffice и перейдите в параметры. В открывшемся окне выберите «Память», затем поставьте галочку напротив пункта «Использовать быстрый запуск» и увеличьте объём доступной памяти.

9. Используйте легковесную среду рабочего стола (если можете)
Вместо стандартной среды GNOME вы можете попробовать более лёгкие Xfce или LXDE.
Эти среды используют меньше памяти и не так сильно нагружают процессор. Также к ним прилагается набор легковесных приложений, которые помогают ускорить Ubuntu.
Конечно, рабочий стол может выглядеть не так современно, как в Unity или GNOME, но это компромисс, на который можно пойти.
10. Используйте менее тяжёлые альтернативы приложений
Это уже кому как нравится. Некоторые из стандартных или популярных приложений довольно тяжёлые и могут перегрузить слабый компьютер. В такой ситуации вы можете использовать альтернативы этих приложений. Например, вместо Ubuntu Software Center можно использовать AppGrid, вместо LibreOffice Writer — AbiWord и т.д.
Прим.перев. Ещё больше материалов по продвинутой оптимизации Linux-систем вы можете найти в Arch wiki.

Возможно, вы столкнулись с тем, что после некоторого времени использования Ubuntu, система начинает работать медленно. В этой статье мы увидим несколько подсказок и советов, которые помогут ускорить работу Ubuntu.
Прежде чем мы рассмотрим, как улучшить общую производительность системы в Ubuntu, давайте сначала подумаем, почему система становится медленнее с течением времени. Для этого может быть несколько причин. У вас может быть скромный компьютер с базовой конфигурацией. Возможно, вы установили несколько приложений, которые потребляют ресурсы во время загрузки. Фактически, может быть бесконечно много факторов, влияющих на скорость работы.
Здесь я перечислил несколько небольших изменений, которые помогут вам немного ускорить Ubuntu. Существуют также некоторые передовые методы, которые вы можете использовать для обеспечения более плавной и эффективной работы системы. Вы можете выбрать, следовать за всем или за некоторыми из них. Все они немного плавности и скорости в работе с Ubuntu.
Я использовал эти настройки со старой версией Ubuntu, но я считаю, что то же самое можно использовать и в других версиях Ubuntu, а также в других дистрибутивах Linux, которые основаны на Ubuntu, таких как Linux Mint, Elementary OS Luna и т.д.
1. Уменьшите стандартное время загрузкки grub:
Утилита grub даст вам 10 секунд на переключение между операционными системами с двойной загрузкой или на восстановление и т.д. Для меня это слишком много. Это также означает, что вам придется сидеть рядом с компьютером и нажать клавишу enter для загрузки в Ubuntu как можно скорее. Немного времени, не так ли? Первый фокус в том, чтобы изменить время загрузки. Если вам удобнее пользоваться графическим интерфейсом пользователя, прочитайте эту статью, чтобы изменить время перезагрузки и порядок загрузки с помощью Grub Customizer.
Для остальных, вы можете просто воспользоваться следующей командой, чтобы открыть конфигурацию grub:
И измените значение GRUB_TIMEOUT=10 на GRUB_TIMEOUT=2. При этом время загрузки изменится на 2 секунды. Не ставьте здесь 0, так как вы потеряете право на изменение между ОС и опциями восстановления. После изменения конфигурации grub воспользуйтесь следующей командой для применения изменений:
2. Настройте приложения автозагрузки:
Некоторые из приложений запускаются при каждом запуске и, конечно же, ресурсы будут заняты запуском этих приложений. Как результат: медленная загрузка системы при каждом включении компьютера. Зайдите в Unity Dash и найдите Startup Applications:

Посмотрите, какие приложения загружаются при запуске. Теперь подумайте, есть ли приложения, которые вам не нужно запускать каждый раз при загрузке в Ubuntu. Не стесняйтесь, удаляйте их:

Но что делать, если вы не хотите удалять приложения из автозагрузки? Например, если вы установили один из лучших индикаторов для Ubuntu, вы захотите, чтобы они запускались автоматически при каждой загрузке.
Что вы можете сделать здесь, так это отложить некоторые запуски некоторых программ. Таким образом, вы освободите ресурс во время загрузки и через некоторое время ваши приложения будут запущены автоматически. На предыдущем рисунке нажмите кнопку Изменить и измените команду запуска с опцией перехода в спящий режим.
Например, если вы хотите отложить запуск индикатора Dropbox, скажем, на 20 секунд, вам просто нужно добавить команду, например:
Таким образом, команда 'dropbox start -i' меняется на 'sleep 20; dropbox start -i'. Что означает, что теперь Dropbox будет запускаться с задержкой в 20 секунд. Аналогичным образом можно изменить время запуска других запускаемых приложений.

3. Установите preload для ускорения загрузки приложений:
preload - это агент, который работает в фоновом режиме и анализирует поведение пользователя и с определенной частотой запускает приложения. Откройте терминал и воспользуйтесь следующей командой для установки preload:
После установки перезагрузите компьютер и забудьте об этом. Он будет работать в фоновом режиме.
4. Выберите лучшее зеркало для обновлений приложений:
Хорошо бы убедиться, что вы используете лучшее зеркало для обновления программного обеспечения. Репозиторий программного обеспечения Ubuntu использует глобальные зеркала, и вполне желательно использовать то, которое находится рядом с вами. Это приведет к более быстрому обновлению системы, так как сократит время на получение пакетов с сервера.
На вкладке Software & Updates->Ubuntu Software->Download From выберите Other и затем нажмите Select Best Server:

Утилита проведет тест и скажет вам, какое зеркало является лучшим для вас. Обычно лучшее зеркало уже настроено, но, как я уже сказал, нет ничего плохого в его проверке. Также это может привести к некоторой задержке в получении обновлений, если не часто обновляется ближайшее зеркало, на котором хранится кэш репозитория. Это полезно для людей с относительно медленным подключением к Интернету. Вы также можете воспользоваться этими советами, чтобы ускорить скорость Wi-Fi в Ubuntu.
5. Используйте apt-fast вместе с apt-get для более быстрых обновлений:
apt-fast - это обертка командного сценария для "apt-get", которая улучшает скорость обновления и загрузки пакетов, загружая пакеты из нескольких соединений одновременно. Если вы часто используете терминал и apt-get для установки и обновления пакетов, вы можете попробовать apt-fast. Установите apt-fast через официальный PPA с помощью следующих команд:
6. Удалите языковые зависимости ign из apt-get update:
Вы когда-нибудь обращали внимание на вывод sudo apt-get update? В нем есть три блока: hit, ign и get. Вы можете прочитать их значение здесь. Если вы посмотрите на строки IGN, вы увидите, что большинство из них связаны с языковым переводом. Если вы используете все приложения на английском языке, то нет абсолютно никакой необходимости в переводе базы данных пакетов с английского языка на английский.
Если вы подавите связанные с этим языком обновления из apt-get, это немного увеличит скорость обновления apt-get. Для этого откройте следующий файл:
И добавьте следующую строку в конец файла:

7. Уменьшите перегрев:
Перегрев является распространенной проблемой в компьютерах в наши дни. Перегретый компьютер работает довольно медленно. Потребуются годы, чтобы открыть программу, когда ваш кулер процессора работает как Usain Bolt. Есть два инструмента, которые можно использовать для снижения перегрева и, таким образом, повышения производительности системы в Ubuntu, TLP и CPUFREQ.
Для установки и использования TLP используйте следующие команды в терминале:
Вам не нужно ничего делать после установки TLP - работает в фоновом режиме.
Для установки индикатора CPUFREQ используйте следующую команду:
Перезагрузите компьютер и используйте режим энергосбережения Powersave:

8. Настройте LibreOffice, чтобы сделать его быстрее:
Если вы частый пользователь офисного пакета, то вам может понадобиться немного изменить стандартную настройку LibreOffice, чтобы сделать его быстрее. Здесь вы будете настраивать память. Откройте LibreOffice и перейдите в меню Tools->Options. В левой боковой панели выберите Память и включите функцию Systray Quickstarter, а также увеличьте выделение памяти.

9. Если возможно, используйте легковесное окружение рабочего стола
Если вы решили установить окружение рабочего стола GNOME по умолчанию, вы можете выбрать облегченную среду рабочего стола, такую как Xfce или LXDE.
Эти окружения потребляют меньше оперативной памяти и процессорного времени. Они также поставляются с собственным набором легких приложений, которые помогают быстрее запускать Ubuntu.
Конечно, рабочий стол может выглядеть не так современно, как Unity или GNOME. Это компромисс, на который вы должны пойти.
10. Используйте более легкие альтернативы для некоторых приложений
Некоторые из стандартных или популярных приложений являются ресурсоемкими и могут не подходить для компьютеров низкого класса. Что вы можете сделать, так это использовать несколько альтернатив этим приложениям. Например, используйте AppGrid вместо Ubuntu Software Center. Используйте Gdebi для установки пакетов. Используйте AbiWord вместо LibreOffice Writer и т.д.
На этом сборник советов по ускорению Ubuntu 18.04, 16.04 и других версий завершается. Я уверен, что они обеспечат в целом лучшую производительность системы.
У тебя есть какие-то трюки в рукавах, чтобы ускорить Убунту? Эти советы тебе тоже помогли? Делитесь своими взглядами. Вопросы, предложения всегда приветствуются. Не стесняйтесь заглянуть в раздел комментариев.
Читайте также:


