Ubuntu это gnome или kde
Ubuntu - это один из самых популярных дистрибутивов Linux, разрабатываемый компанией Canonical. По умолчанию здесь используется собственная графическая оболочка - Unity. Она применяется поверх окружения рабочего стола Gnome 3 и выглядит красиво.
Но у Unity есть один существенный недостаток - слишком мало настроек, и до сих пор остаются кое-какие ошибки и недоработки. К тому же эта оболочка нравится не всем. Но необязательно использовать именно её, вы можете установить любое из доступных окружений рабочего стола для Linux. Здесь ваш выбор ограничен только вашим вкусом. В этой статье мы рассмотрим лучшие графические оболочки Ubuntu 16.04, а также способы их установки в это системе.
1. GNOME Shell

Gnome 3 или GNU Network Object Model Environment входит в состав проекта GNU и разрабатывается командой Gnome Project. Это рабочее окружение используется как графическая оболочка Ubuntu по умолчанию в редакции дистрибутива Ubuntu Gnome.
- Композитный менеджер Mutter или Compiz;
- Режим просмотра "Действия" позволяет увидеть все открытые окна на одном экране, перемещать их между рабочими столами, искать и многое другое;
- Есть система уведомлений для рабочего стола;
- Поддерживаются расширения, с помощью которых можно изменить внешний вид и функциональность окружения. Вы можете установить их с сайта extensions.gnome.org;
- По умолчанию окна нельзя сворачивать, для замены этой функции рекомендуется использовать рабочие столы и режим отображения "Действия". Но сворачивание окон можно включить;
- Динамическое количество рабочих столов. Вы можете открыть их столько, сколько вам нужно.
Для установки выполните:
sudo apt install ubuntu-gnome-desktop
2. Xfce

Xfce - это легковесное окружение рабочего стола Ubuntu и других дистрибутивов Linux. Оно потребляет очень мало системных ресурсов, красиво выглядит и дружелюбно к пользователям. Вместе с самим окружением поставляется несколько дополнительных приложений, панелей и плагинов, а также используется собственный оконный менеджер Xfwm.
Кроме стандартных компонентов, в это рабочее окружение Ubuntu входят дополнительные программы с префиксом xfce. Чтобы установить окружение рабочего стола xfce в Ubuntu, выполните:
sudo apt-get install xubuntu-desktop
3. KDE Plasma
KDE - это ещё одно очень мощное и красивое окружение рабочего стола по функциональности и потреблению ресурсов похожее на Gnome. Но, в отличие от Gnome, здесь очень много настроек, и вы сможете конфигурировать окружение как захотите. KDE имеет внешний вид, похожий на Windows, а это будет очень кстати для новичков.
- Можно настраивать огромное количество параметров и буквально любой аспект поведения рабочего окружения;
- Панели могут быть размещены по краям экрана, использоваться в качестве панелей запуска или таксбара;
- Вы можете запускать программы из меню, через лаунчер или с помощью ярлыков;
- На рабочем столе можно разместить виджеты Plasma;
- Режим действий позволяет переключаться между рабочими столами и пространствами.
Для установки окружения рабочего стола и всех дополнительных пакетов выполните в терминале:
sudo apt install kubuntu-desktop
4. LXDE

LXDE - ещё одно легковесное окружение рабочего стола, ориентированное на минимальное потребление ресурсов и максимальную производительность. В качестве оконного менеджера используется Openbox. Но кроме него в набор входит несколько утилит с префиксом LX: настройки системы, загрузчик приложений, панель, менеджер сессий, аудиоплеер, терминал и многое другое.
- Потребляет мало CPU и памяти;
- Выглядит просто и красиво;
- Есть множество настроек, с помощью которых вы можете заставить окружение выглядеть так, как нужно;
- Компоненты окружения можно использовать независимо друг от друга.
Чтобы сменить окружение рабочего стола ubuntu, выполните такую команду:
sudo apt-get install lubuntu-desktop
5. Cinnamon

Cinnamon - это форк Gnome 3, разрабатываемый командой дистрибутива Linux Mint. В окружении используется собственная оболочка, которая делает интерфейс Gnome 3 похожим на Gnome 2. Здесь используется новое программное обеспечение, и в то же время вы получаете современный интерфейс и возможность установки расширений. В окружении есть привычные панель внизу экрана и меню запуска приложений, а также возможность добавлять виджеты на рабочий стол.
Для установки выполните:
sudo add-apt-repository ppa:embrosyn/cinnamon
$ sudo apt update
$ sudo apt install cinnamon blueberry
6. MATE

MATE - это форк Gnome 2, который был создан сразу после объявления о выходе версии Gnome 3. Многим пользователям не понравилась новая версия - они хотели сохранить прежний внешний вид. Окружение выглядит точно так же, как и традиционный интерфейс Gnome 2.
- Имеет традиционный внешний вид Gnome 2;
- Поставляется со старыми версиями некоторых приложений Gnome 2;
- Все конфликты между MATE и Gnome 3 были разрешены, поэтому оба окружения могут быть беспрепятственно установлены в системе.
- Поддерживаются GTK2- и GTK3-приложения.
Для установки используйте такую команду:
sudo apt-get install ubuntu-mate-desktop
7. Pantheon

Pantheon - это графическая оболочка для Gnome 3, разработанная в рамках проекта Elementary OS. Но она может быть установлена и в Ubuntu.
- Верхняя панель называется WingPanel, она смешивает всё лучшее из панелей Gnome 2 и Gnome Shell;
- Для запуска приложений используется лаунчер Slingshot;
- В нижней части экрана находиться док-панель Plank;
- Утилита Cerebere работает в фоне и контролирует работу всех других компонентов, а также перезапускает их в случае ошибки;
- Вы можете выбрать, какие модули окружения нужно использовать в вашей системе.
Для установки выполните такие команды:
sudo add-apt-repository ppa:elementary-os/daily
$ sudo apt update
$ sudo apt install elementary-desktop
8. GNOME Flashback

Это версия классического окружения рабочего стола Gnome, портфированная на новые технологии, такие как GTK3 и другие. Это его главное отличие от MATE: почти тот же Gnome 2, только немного обновлённый - что-то среднее между Gnome 2 и 3. Он лучше работает на старом оборудовании.
- Имеет классическое меню приложений и панель;
- Панель настраивается так же, как и в Gnome 2, только для этого нужно нажать Alt;
- Увеличена общая стабильность, апплеты теперь нельзя перемещать, а также лучше работают вертикальные панели.
Для установки наберите команду:
sudo apt install gnome-session-flashback
9. Awesome

Awesome - это не совсем окружение рабочего стола, это тайловый оконный менеджер. По умолчанию он поставляется с панелью, на которой вы можете разместить апплеты своих приложений, переключения рабочих столов и виждеты. Также здесь есть несколько библиотек виджетов, которые можно добавить на рабочий стол.
Тайлинг позволяет автоматически переключать расположение окон без перекрытия так, чтобы они равномерно заполняли экран, но можно сделать окна плавающими, как это реализовано в обычных окружениях.
- Не тратится впустую пространство экрана;
- Не нужно выбирать расположение окон с помощью мышки или тачпада;
- Настройка привязок для окон;
- Есть поддержка мыши.
Для установки достаточно выполнить:
sudo apt-get install awesome
10. Enlightenment (E)

Окружение Enlightenment сосредоточенно на красивом внешнем виде и при этом минимальном потреблении ресурсов. Здесь есть набор своих приложений, а также собственный менеджер окон. Внизу экрана есть док-панель, а на рабочий стол можно добавлять виджеты. Для установки выполните:
sudo add-apt-repository ppa:enlightenment-git/ppa
$ sudo apt-get update
$ sudo apt-get install e20
11. i3wm

i3wm - это ещё один отличный и простой тайловый оконный менеджер. Разработчики сделали акцент на максимальной простоте, как использования, так и кода с настройками.
- Поддержка нескольких мониторов;
- Поддержка UTF-8;
- Прост в настройке (не нужен язык программирования);
- Создание макетов для расположения окон динамически;
- Обработка плавающих и всплывающих окон;
- Различные режимы как в Vim.
Для установки выполните:
sudo apt-get install i3
12. Deepin DE

Дистрибутив Deepin Linux использует собственное, специально разработанное окружение рабочего стола, интегрированное с такими приложениями, как Deepin Video, Deepin Music и другими. Характерная его особенность - боковая панель настроек как в WIndows 8.1, только намного удобнее.
Установка окружения Ubuntu выполняется командой:
13. Budgie

Budgie - это окружение рабочего стола, основанное на Gnome и разрабатываемое командой дистрибутива Solus. Разработчики ориентировались на создание максимально красивого интерфейса. Эта графическая оболочка Ubuntu используется по умолчанию в редакции Ubuntu Budgie, которая недавно стала официальной.
- Интегрируется со стеком Gnome;
- Есть боковая панель Raven, из которой можно быстро получить доступ к настройкам;
- Все настройки выполняются через панель Raven.
Для установки наберите такие команды:
sudo add-apt-repository ppa:budgie-remix/ppa
$ sudo apt update
$ sudo apt install budgie-desktop
14. Openbox

Openbox - это оконный менеджер. Он имеет минималистичный внешний вид и очень высокую настраиваемость. Вы можете изменить практически любые аспекты оболочки. Вы можете настраивать внешний вид, как захотите, а также использовать приложения KDE или Gnome.
Чтобы установить это окружение рабочего стола Ubuntu, выполните:
sudo apt install openbox
Выводы
В этой статье мы рассмотрели лучшие графические оболочки Ubuntu 16.04. Все они могут быть относительно легко установлены в вашей операционной системе. Что выбрать, зависит только от вкуса пользователя. Какое окружение Ubuntu используете вы? Какое бы посоветовали использовать другим пользователям? Напишите в комментариях!
Окружение рабочего стола Linux определяет не только внешний вид операционной системы, но также предоставляет и визуальные инструменты для взаимодействия с пользователем. Какое из множества доступных окружений рабочего стола лучше, какое выбрать?
Тестировать каждый вариант лично очень долго и утомительно. Поэтому в этой статье мы сформировали для вас самые лучшие графические оболочки для Linux, акцентируя внимание на их плюсы и минусы.
Лучшие рабочие столы для Linux
1. KDE
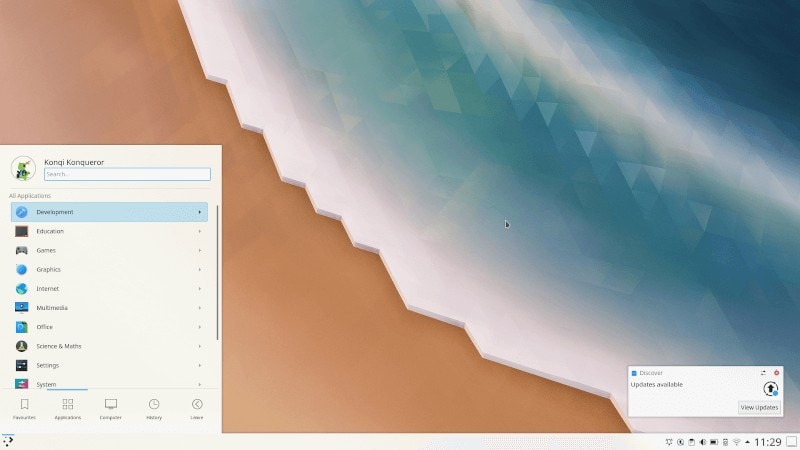
KDE — одно из самых популярных окружений рабочего стола. Другое название — Plasma. В нём имеется масса полезных настроек, а потребление ресурсов совсем не велико. KDE по некоторым параметрам производительности даже удалось превзойти его аналог — XFCE. Это подтверждено тестом Джейсона и многими другими стресс-тестами для Linux.
Другое преимущество этого окружения рабочего стола: с помощью встроенной утилиты KDE Connect можно подключать телефон к компьютеру. Кроме того, есть интеграция с браузером Plasma, к нему тоже можно подключить смартфон. В целом KDE — очень лёгкое, но в то же время настраиваемое окружение.
Некоторые дистрибутивы Linux используют его по умолчанию: openSUSE, Kubuntu и KDE Neon. Однако KDE можно установить и в других ОС семейства Linux, например, в Ubuntu.
- современный проработанный пользовательский интерфейс;
- гибкость, много возможностей для настройки;
- несколько встроенных полезных инструментов;
- высокая производительность.
- параметры и инструменты настройки могут показаться сложными для новичка.
2. MATE
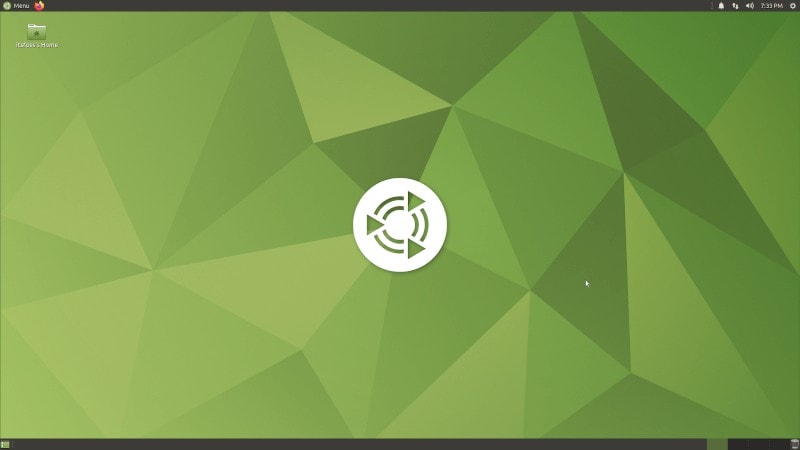
Окружение рабочего стола MATE разработано на базе GNOME 2. Изначально MATE создавали для пользователей, разочаровавшихся в GNOME 3. Разработчики добавили ряд улучшений. Рассмотрим их, взяв в качестве примера Ubuntu MATE 20.04. Этот вариант подойдёт практически каждому пользователю — особенно ценителям GNOME 2, которым не по душе новый GNOME. Кроме удобства, стоит отметить невысокую ресурсоёмкость.
Окружение поставляется со встроенным набором базовых приложений и полезных инструментов. Ubuntu MATE — одна из официальных версий Ubuntu, использующая окружение рабочего стола MATE. У некоторых других популярных дистрибутивов Linux (Linux Mint, Manjaro и т.д.) тоже есть редакции с MATE.
- надёжное и простое в использовании;
- не требовательное к ресурсам;
- настраиваемое.
- не для всех пользователей интерфейс будет интуитивно понятен.
3. GNOME
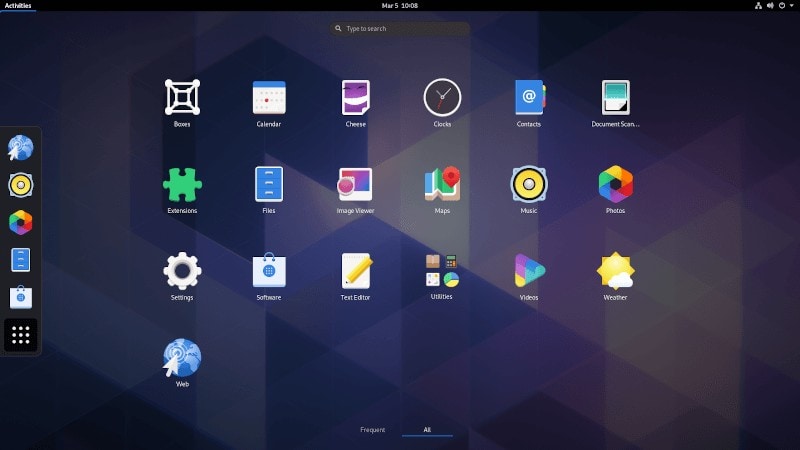
Это, пожалуй, самое популярное окружение рабочего стола. Многие дистрибутивы Linux используют GNOME по умолчанию. У него есть известные популярные ответвления, например, Cinnamon. Окружение GNOME разработано так, чтобы его было легко использовать и настраивать. Пользовательский интерфейс уникален и адаптирован как для мобильных устройств, так и для компьютеров.
Однако, GNOME нельзя считать не требовательным к ресурсам. Это не лучший выбор для старых компьютеров с менее чем 4 Гб ОЗУ. Тем не менее, разработчики уделяют внимание производительности — это видно по недавно выпущенному GNOME 3.36.
В целом же GNOME идеально подойдёт для тех, кто хочет отойти от традиционного интерфейса в стиле Windows. Несколько популярных дистрибутивов Linux, использующих GNOME: Debian, Fedora, openSUSE, Ubuntu и Pop OS 20.04.
- современный и удобный интерфейс;
- много возможностей для настройки;
- возможность добавления дополнительных функций с помощью расширений GNOME.
- не подходит для слабых компьютеров;
- пользователям Windows, перешедшим на использование Linux, может быть сложно привыкнуть к интерфейсу.
4. Cinnamon
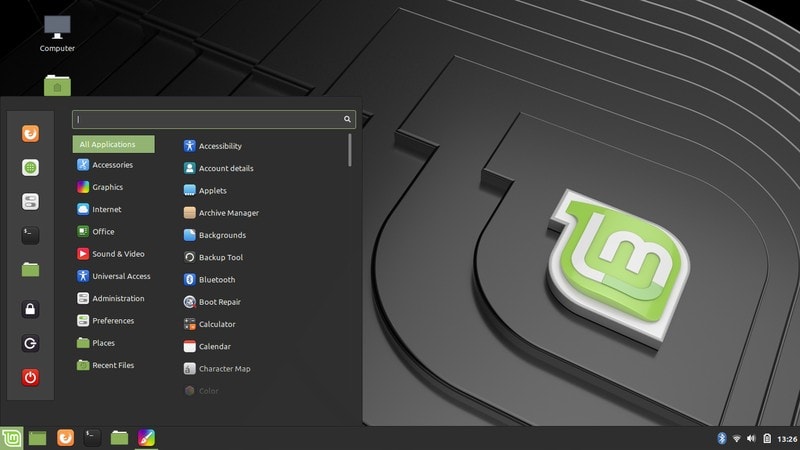
Cinnamon — графическая оболочка Linux, основанная на GNOME 3 — изначально его разрабатывали как окружение рабочего стола по умолчанию для Linux Mint. Оно известно своим сходством с интерфейсом Windows. Это помогает новым пользователям Linux быстрее освоиться в незнакомой ОС.
Cinnamon сочетает современные решения и традиционный интерфейс. Кроме того, он довольно лёгкий. Поэтому Cinnamon — оптимальный вариант для многих пользователей.
- тщательно проработанный дизайн;
- знакомый интерфейс;
- возможности для настройки.
- не для всех пользователей интерфейс будет интуитивно понятен.
5. Budgie
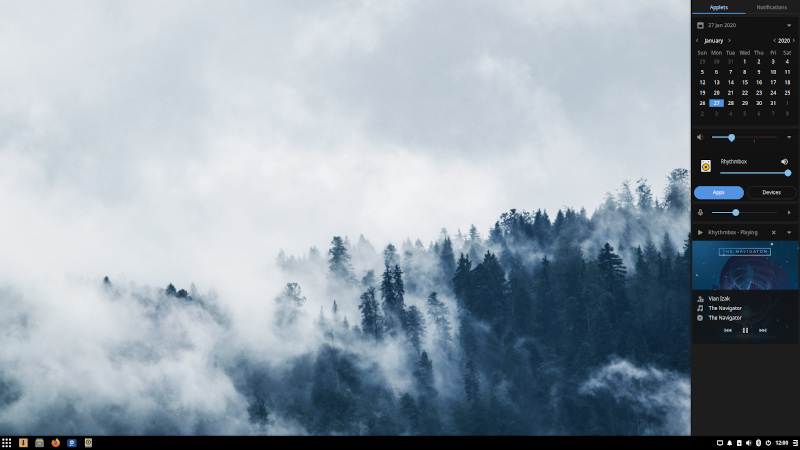
Графическую оболочку Budgie разработали для дистрибутива Solus. Это окружение создавали с использованием некоторых технологий GNOME (например, GTK). В Budgie разработчики совместили современный и традиционный пользовательские интерфейсы. Эта оболочка не ресурсоёмкая, но и не совсем лёгкая.
Ubuntu Budgie — официальная версия Ubuntu с окружением рабочего стола Budgie, установленным по умолчанию. Многие популярные дистрибутивы Linux не поддерживают это окружение, так что лучше остановиться на Solus или Ubuntu Budgie.
- надёжное, интуитивно понятное окружение;
- удобное и функциональное;
- современный, стильный интерфейс.
- поставляется только с некоторыми дистрибутивами (в некоторых дистрибутивах можно установить самостоятельно).
6. LXQt

LXQt — облегчённая графическая оболочка на основе Qt. Сравнив это окружение с LXDE, можно с уверенностью сказать, что LXQt действительно легче и удобнее LXDE. И это не только в теории — этот вариант окружения рабочего стола отлично заменяет LXDE в Lubuntu 20.04.
Несмотря на современный дизайн, интерфейс у LXQt не самый интуитивно понятный. Конечно, если важнее производительность, а не внешний вид, эта графическая оболочка — отличный выбор.
- очень быстрое и лёгкое окружение;
- неплохой интерфейс для лёгкого окружения рабочего стола.
- внешний вид «на любителя»;
- мало возможностей для настройки;
- поставляется только с некоторыми дистрибутивами (в других дистрибутивах можно установить самостоятельно).
7. Xfce

Xfce — одно из самых легких окружений рабочего стола. У большинства популярных дистрибутивов есть редакция с XFCE. Эта оболочка не очень требовательна к ресурсам. Окружение обеспечивает многофункциональный пользовательский интерфейс. Если нужно окружение ориентированное на производительность и без дополнительных настроек, выбирайте XFCE. Советуем в качестве примера попробовать Zorin OS 15 Lite с этим окружением.
Это с этим окружением поставляется не только Zorin OS Lite, но другие популярные дистрибутивы: Manjaro Linux, Xubuntu, MX Linux.
- нересурсоёмкое, подходит для старых компьютеров;
- современное и стильное;
- знакомый интерфейс в стиле Windows.
8. Deepin
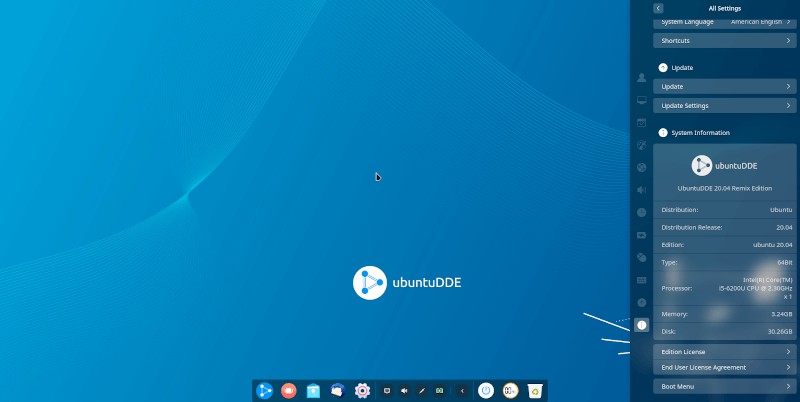
Не всегда возможность настройки и низкое потребление ресурсов играют ключевую роль в выборе графической оболочки для Linux. Многие пользователи предпочитают удобный и стильный интерфейс в ущерб производительности. Окружение рабочего стола Deepin — как раз такой случай. У него интерфейс в стиле macOS, но оно заслуживает внимания ещё и из-за интересных анимаций и макетов.
Изначально это окружение было доступно только в Deepin OS, но сейчас постепенно внедряется и в другие дистрибутивы. Например, в UbuntuDDE.
- приятный пользовательский интерфейс;
- плавная анимация.
- потребляет много ресурсов, иногда работает медленно.
Так какое окружение всё-таки лучше?
Универсального решения, устраивающего всех, нет. Именно поэтому количество предлагаемых графических оболочек Linux или по другому окружений рабочего стола так велико. У каждого пользователя свои требования: для кого-то важна высокая производительность, а для кого-то — удобный и красивый интерфейс.
В этой статье нами собраны лучшие окружения рабочего стола для Linux, однако на рынке есть ещё пара вариантов, заслуживающих внимания:
- Trinity;
- Lumina;
- Pantheon;
- Enligtenment.
А какое окружение рабочего стола Linux предпочитаете вы? Почему? Напишите в комментариях!



Оцените статью:
(31 оценок, среднее: 4,81 из 5)Об авторе
Автор: Ankush Das
39 комментариев
У меня на ноуте 2005 года стоит лубунту. Ну, после OS X и Win на основном компе - не фонтан, но вполне себе ничего.
Самый лучший и простой способ. познакомиться с окружениями рабочего стола. это сделать загрузочную флешку с Hybryde Fusion.Французы молодцы.
Всегда предпочитал ставить XFCE, как DE по умолчанию. Уж очень она быстрая, стабильная, и, есть все, что нужно домашнему ПК: поддержка настройки разных устройств ввода/вывода, а так же, потрясающая поддержка нескольких мониторов - настроить можно практически все "под себя".
Из постовляемых приложений я минусов не нашел:
Thunar - мой любимец, очень быстр и очень дружелюбен к пользователю. У меня есть свои настройки/скрипты к нему, которые расширяют его функциональность. там. примонтировать ISO образ, скопировать путь папки или файла, открыть от имени администратор или даже залить скриншот на сайт.
У панельки есть две очень полезные и удобные вещи (плагины), которыми я пользуют постоянно, это Whisker меню и История буфера обмена Clipman. Первый плагин опять таки, очень отзывчивый и очень настраиваемый. Его я настроил так, как главное меню в Windows 7, в итоге при перепрыжке на windows не приходится мучаться с рассположением главного меню. Второй плагин позволяет запоминать все, что было в буфере обмене (даже, скопированные Изображения этот плагин отображает).
В общем, есть еще много очень удобных фишек у этой DE, о которых я, возможно и не знаю. Ну ладно.
Спасибо за статью! 🙂
Любопытно взглянуть на скрины/видео ваших настроек. Перевожу всех близких на ЛинуксМинт с Корицей, но много старых компов которым нужно что-то полегче и "с привычным видом".
Лично у меня KDE, с настройками почти по умолчанию.
Придерживаюсь такого же мнения.
Мне очень нравится XFCE и KDE, на старом ноутбуке уже давно пользуюсь linux mint XFCE, а на основном установлен дистрибутив Manjaro minimal KDE.
Не могу определиться до сих пор, какая мне оболочка нравится больше всего. Так и прыгаю время от времени то на юнити, то на мате, то на cinnamon то на XFCE.. А вот 3-й гном и кеды не нравятся. 3-й гном тормознутый, кеды перегружены настройками, ну и GTK-приложения в кедах смотрятся убого, как ты их там не настраивай..
Я старый гномер. Поэтому MATE.
Может, и немного старомодно, но в основном пользуюсь TrinityDE и Mate, как современные воплощения KDE3 и Gnome2 соответственно, с которых я начинал знакомство с линукс и которые мне нравятся и сейчас, на обоих работает компиз с эмеральдом - красота! 🙂
Для меня главное - стабильность работы системы. Глюки раздражают. KDE очень нравится, но и в OpenSUSE, и в Kubuntu постоянно пропадают заголовки окон, как лечить не нашел. В основном пользуюсь XFCE с Debian и MATE с Ubuntu.
Использую LinuxMint Mate. Стабильный, довольно шустрый, глюков почти нет.
Для меня все хороши кроме KDE. Сколько ни пробовал, еще ни разу он мне не понравился. Многие пишут что это лучшее решение при переходе с Windows на Linux. Как по мне, то это самое худшее решение. Больше всего люблю cinnamon.
На нетбуке поставил Mint XFCE-устраивает, на основном ROSA R7 KDE4
После многих лет на гноме 2 - Mate однозначно.Третий гном хоть и симпатичный(после установки десятка расширений),но сильно обрезан по функционалу приложений(что они сделали с nautilus. ) и гибкости настроек.Система плагинов реализована на столько убого,на сколько это только было возможно.Просто свалка из повторяющихся и нередко конфликтующих между собой расширений.Ну и сама идея необходимости установки отдельной софтины,с помощью которой после долгого копания можно будет установить расширение,позволяющее вернуть классическое меню. - такие идеи только под действием тяжёлых наркотиков могут зародиться.Закономерный фейл.
Новичок в линуксе. Начал с росинки, попробовал - понравилось. Поставил минт, мате. Потом циннамон. На домашнем ПК пытался юзать кде, но так и не прижилось.
Теперь на всех компах минт циннамон. Маманю перевел на Линукс 🙂
Пользуется, не хуже винды 🙂
Меня как начинающего пользователя сначала привлекло окружение KDE, но протестировав Mint 17.3 KDE и Kubuntu 16.04 столкнулся с неприятным глюком. Мне нужно несколько учетных записей юзеров. Так вот в Mint 17.3 KDE и Kubuntu 16.04 учётка №2 всегда исчезает из списка менеджера учётных записей, пользоваться ей можно, но удалить просто так не получится. С остальными учётками порядок.
В общем пока остановил свой выбор на Mint 17.3 Mate, никаких глюков, лёгкая система, и в качестве бонуса возможность шифрования КАЖДОЙ новой учётки.
Перешел с Windows на Linux в руки попался дистрибутив Linux Mint 17 c DE Mate никакого дискомфорта при переходе не испытал, меню похоже на пуск, рабочий стол с привычными значками, о переходе не пожалел ни разу.
Выбираю DE на Mint.Пробовал все имеющиеся.Больше всего понравился KDE.Но много ресурсов жрёт.Ноут у меня не слабый,но подтормаживания и какие-то мигащиие фризы бвают,поэтому придется юзать mate или cinnamon,хотя и там глюки с отваливанием wi-fi.
На убунту юнити только работа стабильная,но как-то не очень она мне.
Перепробовал много разных DM. Визуально больше всего нравится unity но она к сожалению только в ubuntu. Kde красивый и очень гибкий в настройках но требует много времени чтобы настроить внешний вид под свои предпочтения, а системы копирования настроек для переноса на другую машину или систему я не знаю.
Однажды попробовав archbang влюбился openbox. Очень гибкий минималистичный и просто переносить свои наработки на разные системы так как все настройки хранятся в простых текстовых файлах.
Поставил Ubuntu, и как то пошло с самого начала на unity. А теперь уже и привык, не отдам не за какие "кеды". Ещё бы разобраться как делить экран, на много частей.. и было бы вообще хорошо.
Никак не могу понять почему хвалят убунту с юнити. Просто вырвиглазная оболочка. Дашбоард сверху уже минус для меня как начинавшего с винды, но то какой он убогий это просто нет слов. Ничего не понятно, нет разбиения программ на категории, зато есть куча какой-то непонятной хренотени. Просто ужасная. К сожалению приходится по работе на ней сидеть - все никак не могу привыкнуть. Линукс минт с дефолтным синнамоном в 100500 раз красивее и удобней.
Сижу на кедах уже лет 10 если не больше. Разное пробовал но всегда возвращался..( и да на мазиле оставлять комент сущее . безобразие ))) поправте если это возможно ))
Cinnamon считаю недооценён, хотя и Mate неплох.
Уважаю труд автора, но про KDE в недостатках нет записи о том, что плазма постоянно падает.это большой,неоспоримый недостаток.
Предпочитаю из оболочек:
Ubuntu 16.04 LTS - стандартная оболочка Unity, стоящая поверх гном 3.. (Ноутбук домашний).. стабильная и не лагает..
Linux Mint 18.3 - оболочка Mate, немного подлагивает конечно (борюсь иногда с расплывчатыми шрифтами, например на cinnamon такого не встречал), но всё же красивая и удобная оболочка (ПК на работе)..
Manjaro Linux 17.1.7 - KDE оболочка.. легко настраиваемая оболочка под себя, с гибкой настройкой гаджетов..
xubuntu xfce 18.04 супер всё просто и легко да и вообще xfce легко и просто
Пользуюсь GNOME3 на своём archlinux надежная И легконастраемая оболочка для linux
Оболочка Enlightenment-наше все. Самый легковесный из DE , ангельски красив и элегантен..Оттаквот.
У меня Роса с плазмой. Плазма удобная и легкая, если свистоперделки не ставить.
Пользу только МАТЕ - более 4 лет. очень доволен. работает как муха!
Давно пользуюсь Cinnamon еще со времен Linux Mint. Год назад переехал на Manjaro, но почему то последнее время Cinnamon на нем жутко тормозит - в пределах 9% загрузка CPU на Quad Core Intel Core i7-2630QM. Сейчас в размышлениях куда переходить, т.к. местами данная загрузка выбешивает своей тормознутостью. Из плюсов Cinnamon: возможность отправлять окна на другие мониторы из меню, кликнув на приложение в трее.
Я много оболочек примерял. Но достойной на конкуренцию нашёл только XFCE. И та не подошла идеально против "вшитой" в Ubuntu Unity.
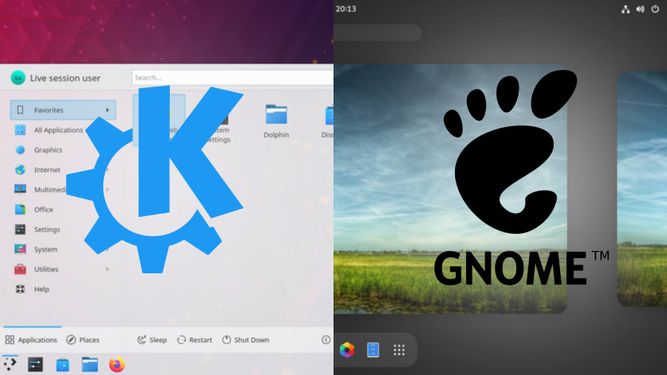
Пользовательский интерфейс

Сообщество KDE называет свой рабочий стол Plasma. По умолчанию в Plasma используется макет в стиле Windows, который, вероятно, будет знаком многим людям, впервые использующим Linux. Пуск приложений доступен слева внизу, приложения отображаются на панели внизу, а системные индикаторы находятся в правом нижнем углу.
Приложения KDE имеют кнопки минимизации, максимизации и закрытия в строке заголовка. Под ними находится строка меню во многих, хотя и не во всех, программах, разработанных специально для KDE. Обратите внимание, что когда речь идет о KDE, все, что здесь упоминается, относится только к тому, как все выглядит по умолчанию. Вы можете изменить все это по своему усмотрению.

Приложения GNOME не имеют кнопок минимизации или максимизации. Этот минимализм распространяется на большую часть языка дизайна. Разработчики GNOME придерживаются мнения, что каждая дополнительная опция или кнопка влечет за собой расходы, как для разработчика, так и для пользователя. Поэтому приложения GNOME, как правило, более простые и направлены на выполнение отдельной задачи максимально интуитивно.
Настройка рабочего стола

Например, можно изменить размер и положение панели, виджеты, которые появляются на панели или на рабочем столе, тему, кнопки, которые появляются в строках заголовков приложений, шрифты, значки приложений и названия приложений в пусковых установках.
GNOME не так хорошо настраивается, как KDE. Даже базовые настройки, такие как изменение системных шрифтов, требуют установки GNOME Tweak Tool, а не поиска в системных настройках.
Но в GNOME есть экосистема расширений, подобная той, что вы найдете в веб-браузерах. С помощью этих расширений вы можете кардинально изменить работу рабочего стола. Если вы хотите, чтобы док был всегда виден, для этого есть расширение. Если вы действительно хотите сохранить рабочий процесс в стиле Windows, для этого тоже есть расширение.

Чтобы использовать расширения GNOME, вы должны знать, что они существуют и где их найти. В отличие от этого, KDE встраивает дополнения прямо в рабочий стол. Вы можете установить темы, обои, эффекты рабочего стола и многое другое, просто нажав кнопку Get New, которая появляется в системных настройках.
Персонализация может быть обоюдоострым мечом. Рабочий стол GNOME отличается большей степенью полировки, возможно, отчасти потому, что его нельзя так сложно настроить. Мелкие детали имеют значение, когда пользователи зацикливаются на них. В KDE Plasma, если здесь не хватает интервала или шрифт плохого размера, это не так важно, потому что пользователь может и, вероятно, изменит это.
Приложения
Почти все являются большими поклонниками языка дизайна GNOME, и большинство приложений разработаны специально для GNOME. Если вы хотите написать статью, вы можете воспользоваться редактором разметки Apostrophe. Тем, кто хочет управлять фотографиями, поможет gThumb. Для большинства пользователей программы GNOME сосредотачивают внимание на главном, помогая им сконцентрироваться на поставленной задаче.

Хотя многие пользователи предпочитают приложения GNOME, нельзя отрицать, что в KDE более широкий выбор программ и более мощные возможности. В GNOME нет такого мощного менеджера фотографий, как digiKam, или такого всеобъемлющего видеоредактора, как Kdenlive. Krita из KDE стала основным инструментом для создания иллюстраций для людей, которые никогда не использовали Linux.

Простота использования
То, какую среду рабочего стола вы сочтете более простой, зависит от ваших ожиданий и имеющихся технических навыков. Для людей, уже знакомых с Windows, KDE Plasma может обеспечить более легкий переход.
С другой стороны, многие люди всегда считали Windows и традиционные интерфейсы рабочего стола сложными и запутанными. Это является одной из причин столь широкого распространения смартфонов, интерфейсы которых не так сложны.
Язык дизайна GNOME гораздо ближе к тому, с чем многие из нас сталкиваются на своих телефонах и планшетах. Это означает, что в GNOME относительно легко разобраться независимо от того, пользовались ли вы раньше компьютером.

GNOME также уделяет особое внимание тому, чтобы компьютер был доступен как можно большему числу людей, не только включая область системных настроек, посвященную доступности, но и учитывая вопросы доступности в языке дизайна самих приложений. Но благодаря широким возможностям настройки Plasma, есть некоторые способы подстроить KDE под свои нужды, которые вы просто не сможете сделать в GNOME.
GNOME позволяет вам выполнять большинство задач из одного места, из Обзора деятельности, который можно быстро активировать, переместив мышь в левый верхний угол или нажав клавишу Super. Запуск приложений или переход к открытому окну так же прост, как нажатие клавиши Super, ввод первых нескольких букв названия приложения и нажатие Enter.
KDE функционально может делать то же самое, но возможности распределены между программой запуска приложений, панелью, различными виджетами и KRunner (активируется нажатием Alt + F2).
У подхода GNOME есть и обратная сторона. Обзор деятельности увеличивает и уменьшает фокус, и это то, с чем вы, скорее всего, будете часто взаимодействовать. Это движение может быть физически напряженным для некоторых людей, которые могут найти относительно статичный характер рабочего стола Plasma более удобным по этой причине.
Использование системных ресурсов

Обе среды рабочего стола работают быстро на современном оборудовании. Хотя у KDE и GNOME есть свои плюсы и минусы, когда дело доходит до пользовательского интерфейса, в конце дня один вариант использует меньше системных ресурсов, чем другой.
Это KDE Plasma. Не зря и Pinebook, и Pinephone, два относительно маломощных ARM-устройства, поставляются с предустановленными Plasma и Plasma Mobile. Это также одна из причин, по которой KDE является разумным выбором для Steam Deck от Valve. KDE Plasma даже удалось обойти некоторые традиционные легковесные среды рабочего стола, такие как Xfce.
KDE против GNOME: Что вам подходит?
Хотя обе эти среды рабочего стола предоставляют пользователям множество возможностей, опытный пользователь Linux наверняка несколько раз переходил от KDE к GNOME.
Вы действительно можете создать несколько эффективных рабочих процессов, настроив Plasma в соответствии со своими предпочтениями и потребностями. Вы также сможете более эффективно использовать системные ресурсы. Какой бы вариант вы ни выбрали, у вас будет доступ к одному из лучших программных продуктов, которые может предложить мир Linux.
А какую вы используете среду рабочего стола?
Если вы нашли ошибку, пожалуйста, выделите фрагмент текста и нажмите Ctrl+Enter.
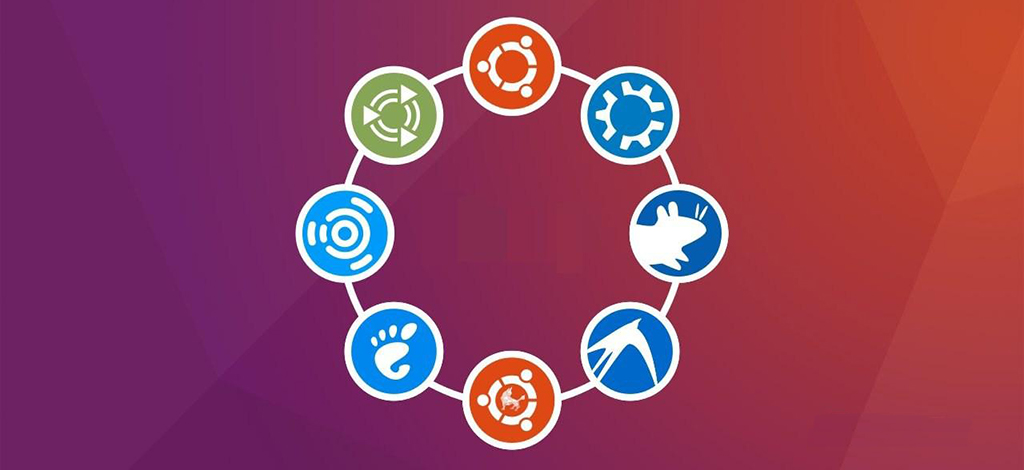
1. GNOME Shell

Gnome 3 или GNU Network Object Model Environment входит в состав проекта GNU и разрабатывается командой Gnome Project. Это рабочее окружение Ubuntu похоже на Unity, но достаточно сильно отличается от нее. Gnome используется как графическая оболочка Ubuntu по умолчанию в редакции дистрибутива Ubuntu Gnome.
Для установки выполните:
2. Xfce

Кроме стандартных компонентов, в это рабочее окружение Ubuntu входят дополнительные программы с префиксом xfce. Чтобы установить окружение рабочего стола xfce в Ubuntu выполните:
3. KDE Plasma
- Можно настраивать огромное количество параметров и буквально любой аспект поведения рабочего окружения;
- Панели могут быть размещены по краям экрана и могут использоваться в качестве панелей запуска или таксбара;
- Вы можете запускать программы из меню, через лаунчер или с помощью ярлыков;
- На рабочем столе можно разместить виджеты Plasma;
- Режим действий позволяет переключаться между рабочими столами и пространствами.
Для установки окружения рабочего стола и всех дополнительных пакетов выполните в терминале:
4. LXDE

- Потребляет мало CPU и памяти;
- Выглядит просто и красиво;
- Есть множество настроек, с помощью которых вы можете заставить окружение выглядеть так, как нужно;
- Компоненты окружения можно использовать независимо друг от друга.
Чтобы сменить окружение рабочего стола ubuntu выполните такую команду:
5. Cinnamon

Для установки выполните:
$ sudo add-apt-repository ppa:embrosyn/cinnamon$ sudo apt update
$ sudo apt install cinnamon blueberry
6. MATE

- Имеет традиционный внешний вид Gnome 2;
- Поставляется со старыми версиями некоторых приложений Gnome 2;
- Все конфликты между MATE и Gnome 3 были разрешены, поэтому оба окружения могут быть беспрепятственно установлены в системе.
- Поддерживаются GTK2 и GTK3 приложения.
Для установки используйте такую команду:
7. Pantheon

- Верхняя панель называется WingPanel, она смешивает все лучшее из панелей Gnome 2 и Gnome Shell;
- Для запуска приложений используется лаунчер Slingshot;
- В нижней части экрана находиться док-панель Plank;
- Утилита Cerebere работает в фоне и контролирует работу всех других компонентов, а также перезапускает их в случае ошибки;
- Вы можете выбрать какие модули окружения нужно использовать в вашей системе.
Для установки выполните такие команды:
$ sudo add-apt-repository ppa:elementary-os/daily$ sudo apt update
$ sudo apt install elementary-desktop
8. GNOME Flashback

Это версия классического окружения рабочего стола Gnome, портфированная на новые технологии, такие как GTK3 и другими. Это его главное отличие от MATE. Это почти тот же Gnome 2, только немного обновленный, что-то среднее между Gnome 2 и 3. Он лучше работает на старом оборудовании.
- Имеет классическое меню приложений и панель;
- Панель настраивается так же как и в Gnome 2, только для этого нужно нажать Alt;
- Улучшена общая стабильность, апплеты теперь нельзя перемещать, а также лучше работают вертикальные панели.
Для установки наберите команду:
9. Awesome

Тайлинг позволяет автоматически переключать расположение окон без перекрытия, так чтобы они равномерно заполняли экран, но можно сделать окна плавающими, как это сделано в обычных окружениях.
- Не тратиться впустую пространство экрана;
- Не нужно выбирать расположение окон с помощью мышки или тачпада;
- Настройка привязок для окон;
- Есть поддержка мыши.
Для установки достаточно выполнить:
10. Enlightenment (E)

Окружение Enlightenment сосредоточенно на красивом внешнем виде и при этом минимальном потреблении ресурсов. Здесь есть набор своих приложений, а также собственный менеджер окон. Внизу экрана есть док панель, а на рабочий стол можно добавлять виджеты. Для установки выполните:
$ sudo add-apt-repository ppa:enlightenment-git/ppa$ sudo apt-get update
$ sudo apt-get install e20
11. i3wm

- Поддержка нескольких мониторов;
- Поддержка UTF-8;
- Простой в настройке (не нужен язык программирования);
- Создание макетов для расположения окон динамически;
- Обработка плавающих и всплывающих окон;
- Различные режимы, как в Vim.
Для установки выполните:
12. Deepin DE

Установка окружения Ubuntu выполняется командой:
13. Budgie

- Интегрируется со стеком Gnome;
- Есть боковая панель Raven, из которой можно быстро получить доступ к настройкам;
- Все настройки выполняются через панель Raven.
Для установки наберите такие команды:
$ sudo add-apt-repository ppa:budgie-remix/ppa$ sudo apt update
$ sudo apt install budgie-desktop
14. Openbox

Читайте также:


