Ubuntu 21 04 как обновиться

Наконец-то вы можете перейти на Ubuntu 21.04 с 20.10, так как проблема с загрузкой, блокирующая процесс, была решена - уф!
Если вы жили в тайге, всё это время то, Ubuntu 21.04 «Hirsute Hippo» - это последняя краткосрочная версия Ubuntu. Он был выпущен 22 апреля, но из-за вышеупомянутой проблемы пользователям Ubuntu 20.10 НЕ было рекомендовано выполнить обновление.
Но теперь это безопасно.
И они могут обновиться, поскольку Ubuntu 21.04 предлагает более новое ядро Linux, использует Wayland в качестве сервера отображения по умолчанию и предлагает приличную дозу настроек внешнего вида, улучшения производительности и старые добрые обновления программного обеспечения.
Обновление до Ubuntu 21.04

Перво-наперво: вы ДОЛЖНЫ установить все обновления, доступные в настоящее время для вашей системы. Да, все! Запустите инструмент Software Updater, чтобы проверить наличие обновлений, или откройте приложение Terminal и запустите:
После того, как вы проверите все обновления и установите их, можете переходить к следующему шагу.
Либо снова запустите приложение Software Updater, либо выполните эту команду в приложении Terminal:
Вы увидите это диалоговое окно:
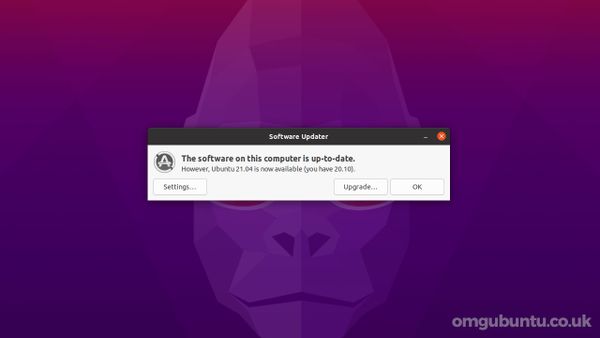
Если вы хотите узнать немного больше о новом выпуске и/или начать обновление, нажмите кнопку «Обновить» (Upgrade. ), а не кнопку «ОК».
Появится небольшое окно с примечаниями к выпуску Ubuntu 21.04:
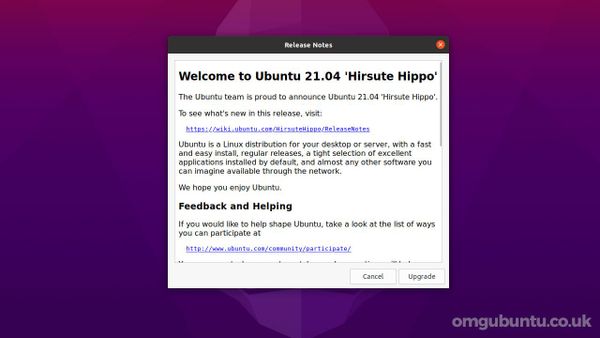
Полезная информация о новом выпуске
Внимательно прочтите примечания к выпуску, и, если вас устраивает то, что там написано, можете начать обновление, нажав кнопку «Обновить» (Upgrade).
Дальше все довольно просто: менеджер обновлений отключает текущий список источников программного обеспечения, добавляет новые, составляет список пакетов, которые нуждаются в обновлении (и которые, возможно, необходимо удалить).
На этом этапе не отходите от компьютера, так как обновление даст вам быстрый обзор результатов. Предполагая, что вас устраивает то, что он сообщает - скорее всего, это так - нажмите кнопку «Начать обновление», чтобы начать обновление.
Для завершения обновления необходимо загрузить, распаковать и установить несколько сотен МБ пакетов. Если вы используете ноутбук, убедитесь, что вы подключены к ближайшей розетке. Если у вас медленное или прерывистое подключение к Интернету, будьте готовы к тому, что процесс обновления займет много времени.
Когда все будет готово, вам будет предложено перезагрузить компьютер. После перезагрузки, вы будете новую, рабочую (надеемся ;)) Ubuntu 21.04.
Хотите узнать, что нового?

В этом руководстве мы покажем вам, как обновить Ubuntu 20.04 и Ubuntu 20.10 до Ubuntu 21.04 (Hirsuite Hippo). 22 апреля 2021 года Canonical выпустила Ubuntu 21.04 под кодовым названием Hirsuite Hippo . Ubuntu 21.04 поставляется с новыми функциями, предназначенными для разработчиков и новаторов. К ним относятся SDK для разработки приложений Flutter и Microsoft SQL Server для Ubuntu. Кроме того, последняя версия по умолчанию включает встроенную интеграцию с Active Directory и графику Wayland.
Ubuntu 20.04 (Focal Fossa) является выпуском LTS и будет продолжать получать поддержку до апреля 2025 года. С другой стороны, Ubuntu 20.10 (Groovy Gorilla) не является выпуском LTS и достигнет EOL (End of Life) в июле 2021 года. Ubuntu 21.04 также не является выпуском LTS и будет пользоваться поддержкой только в течение 9 месяцев с даты выпуска.
Если вы используете Ubuntu 20.04, вам необходимо сначала обновить до Ubuntu 20.10. Это связано с тем, что средство обновления пытается выполнить обновление до следующего поддерживаемого выпуска, который сразу же следует за текущим выпуском. Ubuntu 20.10 все еще поддерживается и еще не достигла конца срока службы. Шаги, описанные в этом руководстве, помогут вам сначала выполнить обновление до Ubuntu 20.10. Именно так я поступил в моем случае. Сначала я обновился с Ubuntu 20.04 до Ubuntu 20.10, а затем до Ubuntu 21.04.
После обновления до Ubuntu 20.10 следуйте этому руководству, чтобы снова перейти на Ubuntu 21.04. Если вы в настоящее время используете 20.10, то можете воспользоваться этим руководством.
Перед обновлением:
Прежде чем приступить к обновлению, имейте в виду следующие важные моменты:
- Обязательно сделайте резервную копию всех ваших личных файлов и папок и предпочтительно сохраните их в облаке или на любом USB-накопителе, если обновление не удастся.
- Переведите Live USB-накопитель в режим ожидания, если что-нибудь сломается. Это поможет вам вернуться к своей системе, если что-то пойдет не так с обновлением.
Теперь вы можете перейти к обновлению до Ubuntu 21.04, выполнив следующие простые шаги.
Обновите Ubuntu 20.10 до Ubuntu 21.04
Для начала запустите свой терминал. Как видите, мы начинаем с Ubuntu 20.10.
Теперь используйте диспетчер приложений, чтобы запустить « Программное обеспечение и обновления », ‘ Software & Updates ’ как показано.
После запуска, Далее, щелкните вкладку « Обновления » ‘ updates ’ и щелкните поле со списком с надписью « Уведомить меня о новой версии Ubuntu » ‘ Notify me of a new Ubuntu version ’ в самом низу.
Выберите параметр « Для любой новой версии » “ For any new version ” чтобы получать уведомления о выходе новой версии Ubuntu.
Когда вы закончите, нажмите кнопку « закрыть ».
Теперь вернитесь к терминалу и обновите списки пакетов, как показано:
После обновления обновите вашу систему, как показано.
После успешного выполнения двух команд перезагрузите систему и выполните приведенную ниже команду update-manager, чтобы проверить наличие новой версии Ubuntu
Если вы используете Ubuntu 20.04 и обновляетесь до Ubuntu 20.10, выполните команду:
Вы увидите всплывающее окно ниже, предлагающее вам перейти на Ubuntu 20.10.
Когда вы нажмете кнопку обновления, вам будет предложено пройти аутентификацию, как показано.


Система будет подготовлена к началу обновления до Ubuntu 21.04. Желательно, чтобы у вас было быстрое и стабильное подключение к Интернету для загрузки всех пакетов и обновлений для новой версии Ubuntu.
Вскоре появится всплывающее окно, в котором будет представлена сводная информация о пакете, который будет установлен, обновлен, и общий размер загрузки, включая предполагаемое время завершения загрузки.
Чтобы начать обновление, нажмите кнопку « Начать обновление » ‘ Start Upgrade ’ .

Программа обновления начнет получать файлы для обновления и будет выполнять каждый шаг, необходимый для обновления до последней версии.

В какой-то момент во время обновления вы заметите, что фоновое изображение изменится с Groovy Gorilla на талисман Hirsuite Hippo, как показано.
Позже вам будет предложено удалить устаревшие пакеты. Это пакеты, которые больше не требуются для системы и могут быть безопасно сняты штангой. Просто нажмите « Удалить » ‘ Remove ’.


После перезагрузки системы войдите в систему со своим именем пользователя и паролем.

Это открывает вам новую систему Ubuntu 21.04. Теперь вы можете пользоваться всеми новыми функциями и улучшениями, предоставленными последней версией.
На этом заканчивается наше руководство по обновлению до Ubuntu 21.04 с Ubuntu 2010 и 20.04. Мы будем рады вашим отзывам об этом руководстве.

Помимо периодических обновлений пакетов в Ubuntu Linux, раз в полгода (в апреле и октябре) выходят новые версии дистрибутива. Версии нумеруются числами — 18.04, 18.10, 19.04, . которые означают год и месяц выхода дистрибутива.
Когда выходит новая версия дистрибутива, то у пользователей появляется возможность обновиться до этой версии.
В данной статье мы рассмотрим, как обновить Ubuntu Linux до новой версии. Мы рассмотрим два способа обновления системы:
- Используя графическую утилиту Менеджер обновлений.
- Используя командую строку (терминал).
Обновление Ubuntu до новой версии через Менеджер обновлений
Шаг 1. Настройки обновления системы

Откройте Лаунчер, нажав сочетание клавиш Super+A , и запустите утилиту Программы и обновления (Software & Updates).

Откроется утилита Программы и обновления. Перейдите на вкладку Обновления и проверьте, что в пункт Уведомлять меня о выходе новой версии Ubuntu ( Notify me of a new Ubuntu version ) установлен в состояние При доступности любой новой версии ( For any new version ) , если нет, то выберите этот пункт. После этого закройте окно.
Шаг 2. Обновление пакетов (по необходимости)

Появится окно для ввода пароля пользователя. Введите пароль. После этого начнется процесс обновления пакетов.
Шаг 3. Обновление Ubuntu до новой версии
Снова, как и на предыдущем шаге, запустите Менеджер обновлений Ubuntu (Обновление приложений).
Примечание: Если вдруг снова появилось окно с предложением обновить пакеты, то это означает, что требуется обновить еще некоторые пакеты. Обновите их.
Появится запрос на ввод пароля пользователя. Введите пароль и нажмите кнопку Подтвердить .

Начнется подготовка к обновлению системы.

Начнется процесс обновления Ubuntu до новой версии. Процесс может занимать довольно долгое время.
Начнется перезагрузка компьютера. После перезагрузки вы попадете в новую версию Ubuntu.
Обновление Ubuntu до новой версии через командную строку
Шаг 1. Откройте терминал
Откройте терминал. Это можно сделать, нажав сочетание клавиш Ctrl+Alt+T .
Шаг 2. Обновление Ubuntu до новой версии
Обновление Ubuntu до новой версии выполняется в 2 этапа. Сначала нужно обновить все пакеты до новой версии и только потом обновлять саму систему.
Для обновления пакетов, введите в терминале последовательно следующие команды.
Если будут найдены обновления каких-либо пакетов, то эти пакеты должны быть обновлены.
Теперь выполним непосредственно обновление системы до новой версии. Выполняем команду:
В процессе обновления могут выдаваться запросы, на которые вы должны отвечать Да (Yes) или Нет (No). Если у вас русская версия системы, то чтобы ответить Да, нужно ввести д и нажать Enter . Для английской версии систему, нужно ввести y и нажать Enter .

Канонический сегодня днем запущенный первая бета Ubuntu 21.04. Всего за три недели после запуска стабильной версии то, что доступно, уже что-то случаев стабильный, поэтому его можно установить в любое оборудование, не нуждающееся в 100% надежности. Фактически, я уже обновил Kubuntu до Hirsute Hippo, и теперь я пишу вам из Ubuntu на USB, который я также обновляю до эта бета.
По умолчанию Canonical не позволяет перейти на бета-версию Ubuntu, то есть, если мы будем искать его в операционной системе, он сообщит нам, что он обновлен, и не предложит нам такой вариант. Но это возможно, и способ сделать это не заслуживает даже хитрости. Далее мы расскажем вам, как это сделать в основном варианте и в других, таких как Kubuntu, благодаря очень простой команде.
Ubuntu 21.04 официально выйдет через три недели
Поскольку в каждой операционной системе есть свои приложения, не все обновляются одинаково. Что нам действительно нужно сделать, прежде всего, мы используем аромат, который мы используем, это пакеты обновлений, для чего напишем следующее:
После обновления всего, если мы используем Ubuntu или кого-либо, у кого установлен этот пакет, мы напишем следующее:
Из вышесказанного «update-manager» - это менеджер обновлений, который доступен в Ubuntu, но не в Kubuntu. Параметр «-d» указывает на поиск версий для разработчиков. Если мы используем Kubuntu или любую другую версию без диспетчера обновлений, мы должны написать эту другую команду, где параметр «-d» означает то же самое:
Написание команды в Ubuntu - это то, что вы видите в заголовке этой статьи. После следующего окна нам нужно следовать инструкциям, появляющимся на экране:

В определенный момент мастер показывает нам еще одно уведомление: сторонние репозитории отключеныпоскольку они, вероятно, не будут работать на Hirsute Hippo. Это случилось со мной в двух, которые я добавил в Kubuntu; на данный момент никто не работает. Мы также увидим еще пару уведомлений о том, что необходимо внести некоторые изменения. В обоих случаях мы говорим «да».

Как только процесс установки будет завершен, мы перезапускаем и мы будем в Ubuntu 21.04. Этот процесс можно повторить, когда они выпустят стабильную версию, чтобы выйти из бета-версии. Вы можете дождаться 22 числа?
Содержание статьи соответствует нашим принципам редакционная этика. Чтобы сообщить об ошибке, нажмите здесь.
Полный путь к статье: Убунлог » Ubuntu » Как обновить бета-версию Ubuntu 21.04 Hirsute Hippo прямо сейчас

Пару дней назад, была выпущена бета-версия популярной операционной системы Ubuntu 21.10 Impish Indri, и теперь вы можете обновить свою Ubuntu 21.04 до 21.10, используя инструкцию ниже.
Ubuntu 21.10 Impish Indri будет доступна для загрузки 14 октября 2021 года. Это дата, актуальная на LanchPad, который является источником разработки Ubuntu.
Ниже приведены этапы или временные рамки для Ubuntu 20.10
- Заморозка функций: 19 августа 2021 г.
- Заморозка пользовательского интерфейса: 9 сентября 2021 г.
- Ubuntu 21.10 Beta: 23 сентября 2021 г.
- Заморозка ядра: 30 сентября 2021 г.
- Релиз-кандидат: 7 октября 2021 г.
- Финальный релиз: 14 октября 2021 г.
Эти сроки могут быть изменены и могут быть отложены или продлены в любой момент.
Как обновить Ubuntu 21.04 до Ubuntu 21.10
- Рекомендуемая ОС: Ubuntu 21.04 (20.04 должен быть обновлен до 21.04)
- Учетная запись пользователя: Учетная запись пользователя с правами sudo или root.
Обновление операционной системы
Прежде всего, обновите операционную систему Ubuntu, чтобы убедиться, что все существующие пакеты обновлены:
sudo apt update && sudo apt full-upgrade -y
Удаление старых устаревших пакетов
В идеале, вы должны очистить существующую систему Ubuntu, удалив старые пакеты следующим образом:
sudo apt autoremove --purge
Запустите менеджер обновлений
Первым шагом будет открытие терминала Ubuntu (CTRL+ALT+T) и ввод следующей команды:
sudo update-manager -d
Команда открывает менеджер обновлений, но с опцией -d. Для тех, кто не знает, опция -d указывает ему искать релизы разработки.
В зависимости от вашего интернет-соединения и других факторов, это может занять несколько мгновений; однако большинство пользователей должны увидеть следующее окно в течение минуты:

Обновление до 21.10 Impish Indri
Сам процесс обновления прост. Однако в зависимости от аппаратного обеспечения вашего компьютера или сервера и вашего подключения к Интернету это может занять от 15-30 минут до нескольких часов. В этом руководстве будут описаны шаги, которые вы увидите во время обновления.
Шаг 1. Сначала вы увидите примечания к выпуску. Помните, что это релиз ветки разработки, что четко указано. Не используйте этот релиз, если вы используете что-либо, работающее в производственных средах, или вашу основную операционную систему.

Нажмите Начать обновление, чтобы начать процесс.

Обратите внимание, вы увидите следующее всплывающее окно, информирующее вас о том, что блокировка экрана будет отключена во время процесса обновления до перезагрузки операционной системы, чтобы обеспечить плавное обновление.

Шаг 3. После завершения установки обновления вам будет предложено удалить старые пакеты, которые больше не нужны. Большинство пользователей должны нажать кнопку Удалить, если у них нет особых причин для сохранения пакетов.
Нажмите Удалить (рекомендуется) или Оставить:

Шаг 4. После того как вы выбрали удаление или сохранение устаревших пакетов, установка будет завершена, и вам нужно будет перезапустить систему Ubuntu, чтобы обновление было завершено.

Шаг 5. После перезагрузки операционной системы релиз разработки 21.10 Impish Indri должен быть успешно установлен. Чтобы подтвердить это, снова откройте терминал Ubuntu (CTRL+ALT+T) и выполните следующую команду:

Поздравляем, вы успешно установили и обновились до Ubuntu 21.10 Impish Indri.
Впечатления от первого взгляда
После входа в систему вы заметите новый фон по умолчанию и некоторые незначительные изменения/улучшения пользовательского интерфейса:

А теперь меню приложений:

Комментарии и заключение
В этом руководстве вы узнали, как обновить существующий краткосрочный релиз Ubuntu 21.04 до ветки разработки и будущей бета-версии 21.10 Impish Indri. В целом, ветка разработки должна использоваться только энтузиастами, разработчиками или опытными пользователями, которые могут иметь дело с неработающими пакетами и системными ошибками. Эти сборки определенно не предназначены для обычных пользователей, пока не будет доступен финальный RC-кандидат.
А вы уже обновили свою систему? Или вообще не собираетесь обновляться? Поделитесь своими мыслями в комментариях ниже.
Читайте также:


