Убрать заставку при загрузке windows 7
Если же Вы перешли к настройке звука через Панель управления, то в открывшемся окне перейдите на вкладку «Звуки». Теперь остаётся завершить, почти в самом низу окна найдите пункт «Отключить звук при старте компьютера и поставьте галочку. Нажатием кнопки «ОК» сохраните изменения параметров.
Как убрать заставку при включении компьютера?
Отключить заставку можно следующим образом:
Как убрать заставку в Windows 7?
Как включить или отключить экранную заставку в windows 7?
- Нажмите на пустом месте рабочего стола правой кнопкой мыши и выберите пункт «Персонализация» или через меню «Пуск/Панель управления/Оформление и персонализация/Персонализация».
- В открывшемся окне нажмите на «Заставка» (выделено красным прямоугольником).
Как убрать заставку с экрана?
Зайдите в “Конфигурация пользователя” => “Административные шаблоны” => “Панель управления” => “Персонализация” => с правой стороны откройте “Включение заставки”. 3. Поставьте точку напротив “Отключено” и нажмите на “ОК”. Теперь заставка не будет запускаться.
Как изменить экран приветствия в Windows 7?
Изменить экран приветствия в Windows 7
Как вернуть стандартный экран загрузки Windows 7?
Как восстановить стандартный бутскрин Windows 7
Как поменять заставку при входе в Windows 10?
Чтобы поменять заставку на рабочем столе в Windows 10, нужно зайти в «Параметры». Делается это или через «Пуск» – значок шестеренки, или используя комбинацию клавиш Win+I. Дальше выбирайте раздел «Персонализация». В меню слева выбирайте вкладку «Фон» (1).
Как изменить фото при включении компьютера?
Перейдите к кнопке «Пуск» системы Windows 10, выберите свой аватар, а затем выберите пункт Изменить настройки учетной записи. На экране Параметры в разделе Ваш аватар, выберите пункт Просмотр. Найдите изображение, которое Вы хотите использовать, а затем выберите пункт Выберите изображение.
Как изменить время заставки на Windows 7?
1. Откройте «Панель управления» найдите и нажмите на опцию «Экран». 2. В открывшемся окне, слева нажмите на ссылку «Изменение заставки».
Как убрать картинку с экрана телефона?
Как отключить заставку
Как изменить заставку на экране?
Самый простой способ поменять обои на рабочем столе – это открыть в проводнике Windows папку, в которой хранятся изображения и фотографии, щелкнуть правой кнопкой мыши на нужной картинке для вызова контекстного меню, в котором необходимо выбрать пункт «Сделать фоновым изображением рабочего стола».
Как убрать фотографию с экрана телефона?
Проще всего удалить фотографию с помощью приложения «Галерея», которое находится прямо на рабочем столе.
Каждый пользователь операционной системы Windows последних поколений знает, что при загрузке системы в определенный момент на экране появляется графическая заставка приветственного экрана, а проще говоря, картинка. В каждой ОС она неизменна, поскольку установлена по умолчанию самой ОС. Но некоторые пользователи задаются вопросами по поводу того, как изменить экран приветствия Windows и можно ли это сделать вообще. Рассмотрим несколько наиболее простых и доступных вариантов, которые сможет без особо труда освоить любой самый неподготовленный юзер.
Можно ли поменять стартовый экран Windows 7 средствами системы
В качестве рассматриваемой операционной системы возьмем Windows 7, хотя предлагаемые решения можно использовать и для других модификаций.
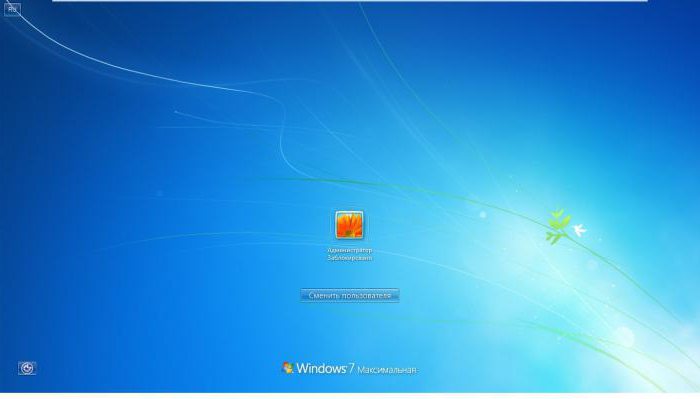
К сожалению, проблема того, как изменить фон стартового экрана Windows 7, при помощи собственных инструментов стандартной настройки тем и оформления не решается, поскольку изменение таких параметров просто оказывается недоступным. Но разработчики ОС все же оставили пользователям лазейку.
Параметры экрана можно поменять с использованием редактирования ключей системного реестра и выполнения нескольких дополнительных действий с каталогами в «Проводнике» или в любом другом файловом менеджере. Кроме того, всегда можно воспользоваться и сторонними программными продуктами, которые позволяют сменить заставку при загрузке системы более простым способом.
Как изменить стартовую заставку в Windows 7: начальные действия с реестром
Первое, что нужно предпринять, - вызвать редактор реестра от имени администратора. Сделать это можно через консоль «Выполнить» путем ввода команды regedit или запустить через ПКМ одноименный исполняемый EXE-файл в директории System32.
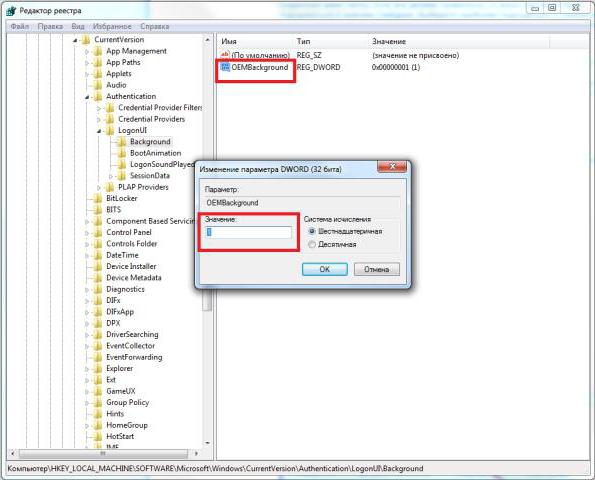
Как изменить стартовую заставку в Windows 7? Суть процедуры на первой стадии сводится к тому, чтобы в ветке HKLM через папку SOFTWARE, перемещаясь по дереву каталогов, дойти до раздела LogonUI, в котором будет присутствовать вложенный каталог Background. Справа для параметра OEMBackground через меню ПКМ или двойной клик необходимо вызвать окно редактирования параметра и в качестве текущего значения прописать единицу вместо нуля.
Примечание: если такой ключ по каким-то причинам отсутствует, его необходимо создать самостоятельно (меню ПКМ/32-битный ключ DWORD). Чтобы долго не переходить от одного раздела к другому, можно сразу задействовать поиск (Ctrl + F), а в поле поиска ввести OEMBackground.
Операции с папками и файлами в «Проводнике»
На следующем этапе решение проблемы того, как изменить стартовую заставку в Windows 7, подразумевает вход в системную директорию System32 с выбором вложенного каталога oobe. В нем необходимо сначала создать новую папку с присвоением имени info, а уже в ней создать еще одну директорию с названием backgrounds.
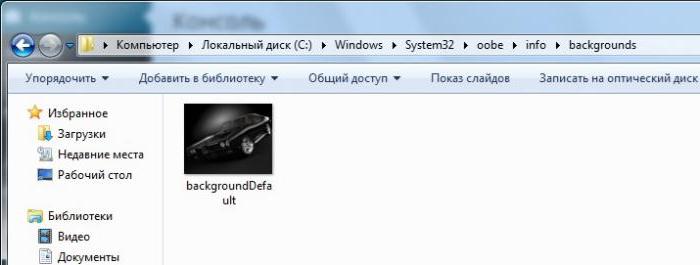
После этого в конечную созданную директорию нужно просто скопировать любое графического изображение, которое предполагается использовать вместо стандартного экрана приветствия. Скопированный объект необходимо сразу же переименовать и присвоить ему название backgroundDefault. Обратите внимание на то, что размер файла не должен превышать 245 Кб. В противном случае заставка не установится.
Далее просто перегружаете систему и после рестарта радуетесь новому оформлению экрана приветствия.
Меняем заставку при загрузке Windows 7 с помощью сторонних утилит
Выше был описан способ, который несведущему пользователю может показаться достаточно сложным и заумным. В принципе, вопрос того, как изменить стартовую заставку в Windows 7, может быть решен за счет применения специальных программ, которых сегодня в том же интернете можно найти сотни и тысячи. Однако самыми простыми и практичными признаны утилиты Logon Background Changer и Tweaks Logon.
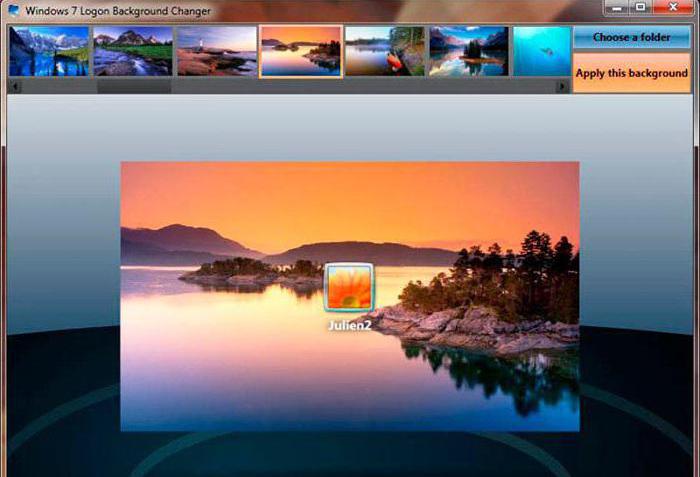
В первом приложении после старта необходимо использовать кнопку выбора папки с нужным файлом (Choose a folder), указать изображение и установить его в качестве заставки при помощи кнопки «Apply this background» (поддерживаются только файлы формата JPG). Также можно воспользоваться несколькими предустановленными шаблонами.
Во второй программе используется кнопка «Change Logo Screen», а затем выбирается нужный графический файл. Предварительный просмотр осуществляется через нажатие кнопки тестирования.
В обоих случаях после применения сделанных изменений следует перезагрузка. Единственный минус состоит в том, что утилиты после старта системы будут постоянно находиться в фоновом режиме работы. Но, как показывает практика, потребление оперативной памяти и нагрузка на центральный процессор минимальны.
Вообще, разного рода программы-твикеры позволяют изменять не только внешний вид графического интерфейса любой версии Windows, но и отключать или добавлять множество других функций. Работают они по тому же принципу изменения или создания ключей системного реестра, только пользователь фоновых процессов в этом случае не наблюдает. Кроме того, если убрать такие утилиты из автозагрузки, устанавливаемая в системе по умолчанию заставка вернется на свое законное место, а все изменения будут потеряны. Поэтому при использовании таких программ на этот момент тоже нужно обратить особое внимание.
В то время как операционная система Windows загружает системные файлы и настройки среды, пользователь видит на экране стандартную заставку в виде шара с классическим логотипом Microsoft. Однако это заставку можно изменить на любую по вкусу.

- Как убрать заставку при загрузке Windows
- Как отключить заставку
- Как изменить стартовую заставку в windows7
Запустите утилиту «Конфигурации системы». Для этого нажмите на кнопку «Пуск» — «Выполнить» в правой части меню. Это реестр операционной системы, который позволяет выполнять команды при помощи ввода определенных значений. Введите комбинацию символов msconfig и подтвердите ее кнопкой ввод на клавиатуре.
Вам необходима вкладка «Загрузка». В этом окне настроек можно установить параметры загрузки, задать таймаут и прочее. Если на компьютере установлено более чем одна операционная система, в списке выделите нужную. Затем установите флажок рядом с надписью «Без Gui». Нажмите «Применить» и «Ок» и перегрузите систему. Для этого нажмите на кнопку «Пуск» и выберите вкладку «Выключить компьютер». Далее нажмите на кнопку «Перезагрузка».
Запишите созданную заставку с названием winload.exe.mui в директорию C:WindowsSystem32en-US (или u-RU, если операционная система русифицирована). Согласитесь на вопрос системы о необходимости перезаписать уже существующий файл заставки.
Перегрузите компьютер. В этот раз на месте стандартной заставки Windows вы увидите собственноручно выбранное изображение. Утилита может создавать картинки с разрешением 800 х 600, 24 бита, а также 1024 х 768, не меняйте эти заданные параметры, иначе ваша заставка не будет отображаться. Существуют различные приложения для создания такого рода заставок, вы можете найти их в интернете. Также стоит отметить, что в операционной системе компьютера можно менять не только стандартные изображения, а также звуки и многое другое.
Экранная заставка (скринсейвер) – это такая функция или отдельная программа, которая срабатывает при простое компьютера через определенное заданное время. Например, если компьютер не используют 10 мин., то включается заставка. Скринсейвер придуман для того чтобы снизить непроизводительный износ оборудования и иногда электропотребление.
Интересно : для ЖК-мониторов экранная заставка может служить как эстетическая функция (для красоты=)), так как в ЖК-дисплеях почти нет износа (он заметен только если на экране изображение будет статично очень долгое время), в отличие от электронно-лучевых и плазменных экранов.
Инструкции по включению экранной заставки в Windows 7
1. Нажмите на пустом месте рабочего стола правой кнопкой мыши и выберите пункт «Персонализация» или через меню «Пуск/Панель управления/Оформление и персонализация/Персонализация».

2. В открывшемся окне нажмите на «Заставка» (выделено красным прямоугольником).

3. Теперь у вас открылось окно «Параметры экранной заставки». В нем есть три основных настройки:
- Выбор заставки
- Параметры заставки
- Интервал (через какое время после начала простоя компьютера включиться скринсейвер)

Также можно нажать кнопку «Просмотр» для предосмотра выбранной заставки. Еще можно поставить галочку «Начинать с экрана входа в систему», но я не советую, иногда чтобы ее снять, нужно немного покопаться в реестре.
4. И так, выбираете заставку и интервал ее включения и нажимаете «ОК».
Теперь, когда ваш компьютер будет находиться в простое некоторое время (задаете его в интервале), то включиться ваша заставка.
Вот пример моей заставки:

Это стандартная заставка «Объёмный текст».
Инструкции по отключению заставки в Windows 7
Отключить заставку очень просто. Вам нужно зайти в окно «Параметры экранной заставки» и в выпадающем списке выбора скринсейвера выбрать «Нет», затем нажмите «ОК» и готово.
Читайте также:


