Тормозят игры на windows 7 как исправить
От этого не застрахован никто. Особенно сегодня, когда модно выпускать сырые и неоптимизированные продукты. Впрочем, все же есть способы, с помощью которых можно ускорить работу игры на ПК или ноутбуке. Гарантий, что это поможет, нет. Но если тормозят игры на компьютере, и что делать вы не знаете, то попробовать 11 нижеприведённых советов стоит.
Советы универсальны и подходят для всех компьютеров и ноутбуков. Версия ОС тоже роли не играет – вы можете попробовать оптимизировать игру на Windows 7, 8 или 10.Сразу отмечу, что о разгоне процессора или видеокарты здесь не упоминается. Ровно как и о покупке новых комплектующих. Первый способ весьма опасен (особенно для новичков), а на второй – придется раскошелиться.
Почему тормозят игры на ноутбуке и компьютере?
Первая причина – ноутбук. Он не предназначен для игр, и вы должны это были знать, когда покупали его. Лэптопы гораздо слабее по производительности, чем компьютеры, поэтому на них постоянно тормозят игры. Плюс они быстро греются. Как результат – игра начинает тормозить через некоторое время. Это может быть 10 минут или час в зависимости от вашей модели.
Еще одна причина – мало оперативной памяти (ОЗУ). Сначала ее хватает, но через некоторое время нагрузка увеличивается, и начинаются глюки, лаги, тормоза. Это явно говорит либо о перегреве, либо о нехватке ОЗУ.
Еще часто тормозят игры после переустановки Windows. Как правило, из-за того, что вы забыли установить драйвер на видеокарту. Но иногда проблема кроется в кривой сборке Windows или наличии вирусов. Ведь на самом деле после переустановки ОС ваш ПК должен летать, а не глючить.Иногда игры тормозят после обновления драйверов на видеокарту. Бывает, что разработчики выпускают кривую версию, которая работает некорректно. Вам остается либо подождать новую, либо восстановить предыдущую версию.
Почему тормозят онлайн игры вроде World of Tanks или Dota 2? Здесь помимо проблем с ПК причина может быть в медленном интернете. Из-за высокого пинга игрушки тоже лагают.И, наконец, последняя причина на Windows 7, 8 или 10 – это разработчики. Сегодня стало модно выпускать сырой продукт, а затем «латать» его патчами. Вспомните последние игрушки: Мафию 3, Resident Evil 7, No Man Sky, Deus Ex Mankind Divided и т.д. В первые дни после релиза в них просто невозможно играть. Даже на мощных ПК или ноутбуках. И никакая оптимизация здесь не поможет, ведь проблема в самой игрушке.
Но в остальных случаях можно попробовать оптимизировать ПК, чтобы ускорить игры на Windows 7, 8 или 10. И ниже приведено 11 простых советов, как это сделать.
Проверка системных требований и настройка параметров игры
Прежде чем покупать и устанавливать игрушку, прочитайте ее системные требования. Если у вас мощный компьютер – прекрасно, можете пропустить этот пункт. Но если ноутбук подходит лишь под минимальные требования, то глупо ожидать, что игрушка пойдет на высоких настройках.

Если хотите поиграть, надо выставлять минимальные параметры. Отключите освещение, размытие и прочие «бесполезные» фишки. Они сильно грузят ноутбук, и FPS падает ниже 30 кадров в секунду. Возможно, даже придется снизить разрешение – например, поставить не родное 1366х768, а 1280х720 пикселей. Да, графика станет хуже, зато игрушка перестанет тормозить.
Вы должны понимать, что если ПК или ноутбук слишком слаб и подходит лишь под минимальные требования, то оптимизация Windows для игр сильно не поможет. Ведь никакие программы не заменят новую видеокарту или процессор.Обновление драйвера видеокарты
Еще один способ ускорить игру на ноутбуке – установить свежую версию драйвера для видеокарты.
Это обязательное условие, поскольку именно от нее во многом зависит, будет ли игрушка глючить или летать.Настройка видеокарты Nvidia или AMD
После обновления драйвера можно настроить параметры видеокарты. Иногда это помогает ускорить работу компьютера для игр.
Владельцам видеокарт Nvidia нужно выполнить следующее:

- Щелкните ПКМ на значке Nvidia в трее и выберите пункт «Открыть панель управления».
- Откройте вкладку «Управление параметрами 3D».
- Найдите строку «Фильтрация текстур» и выберите пункт «Высокая производительность».

Готово. Графика, возможно, станет немного хуже, зато FPS (количество кадров) повысится. А это главное, ведь игрушки перестанут глючить.
Для владельцев видеокарт AMD Radeon инструкция примерно такая же:
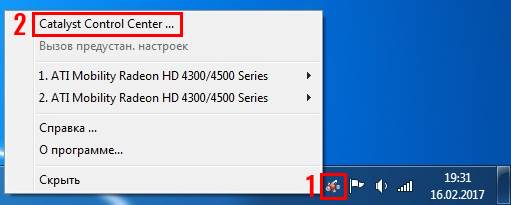
- Кликните ПКМ на иконке AMD в трее и зайдите в «Catalyst Control Center».
- Выберите пункты Игры – Настройки 3D-приложений.
- Передвиньте все ползунки в сторону производительности и нажмите «Применить».
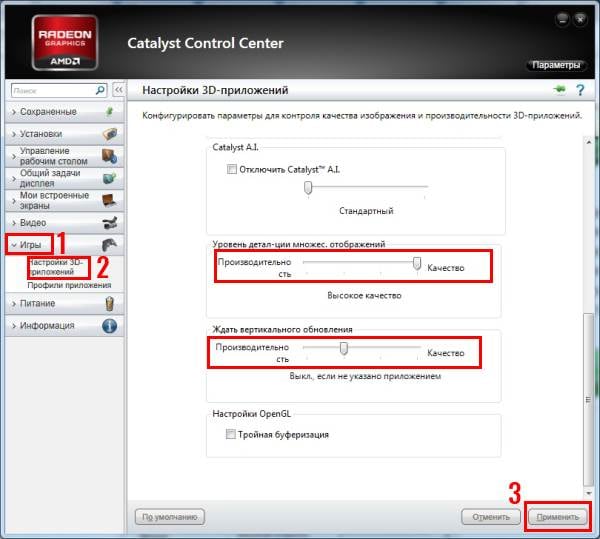
Это должно помочь ускорить работу компьютера в играх. Графика станет хуже, но производительность наверняка повысится. Хотя если хотите – можете поэкспериментировать с настройками и найти золотую середину.
Удаление программ из автозагрузки
Сегодня почти все программы «висят» в процессах – Skype, антивирус и пр. А еще пользователи любят ставить на рабочий стол стильные гаджеты, различные таймеры и напоминалки.
Все это не нужно. По крайней мере, пока вы играете. Ведь эти программы могут сильно нагружать ПК или ноутбук. Ресурсов не хватает и как результат – тормозят игры на компьютере Windows 7. Поэтому вам нужно проверить список программ, которые висят в автозагрузке, и убрать оттуда ненужные. А если некоторыми из них редко пользуетесь – лучше их удалить с компьютера совсем.
Кстати, иногда игра тормозит из-за жесткого диска. Особенно, если включены P2P-клиенты (Strong DC) или uTorrent. Во время скачки или раздачи файлов сильно нагружается HDD-диск, да и скорость интернета падает. А потом вы думаете, почему тормозят онлайн игры и что делать. Просто выключите эти программы и, возможно, проблема исчезнет.
Очистка реестра и временных файлов
Еще один способ ускорить игры на ПК – очистка реестра. Если вы часто устанавливаете и удаляете игрушки, то со временем в нем накопится много ненужных файлов. В результате могут тормозить игры. В данном случае необходимо периодически оптимизировать компьютер и удалять весь «мусор».
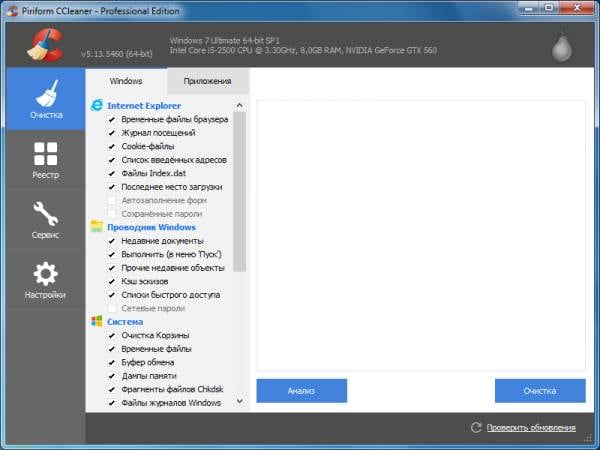
Сделать это можно с помощью различных программ – например, CCleaner. Этот софт чистит не только реестр, но также временные файлы, корзину, кэш браузера и пр. Словом, помогает оптимизировать ноутбук для игр. И справляется с этой задачей весьма неплохо.
Дефрагментация жесткого диска
Также отличным способом ускорить работу ноутбука для игр считается дефрагментация. Она является обязательной процедурой – особенно для геймеров, которые постоянно устанавливают и удаляют игрушки. И выполнять ее рекомендуется как минимум 1 раз в месяц.
Оптимизация Windows
Решить проблему с тормозами и глюками очень хорошо помогает оптимизация Windows для игр. В данном случае подразумевается отключение гаджетов, стильных иконок, новой темы, курсоров и пр. Ведь эта «чепуха» может сильно нагружать ваш ПК или ноутбук.
Например, если на компьютере мало оперативной памяти (ОЗУ), то Windows использует виртуальную. Эту опцию можно настроить вручную.
Также работу ноутбука может замедлять автоматическое обновление ОС. Особенно, если оно начнется прямо в разгар виртуального боя. Рекомендуется отключить его и проверить, помогло ли это ускорить работу ноутбука для игр.
Кроме того, пока вы играете можно отключить лишние эффекты и сменить тему Aero на классическую. Этот способ часто используют программы, которые выполняют оптимизацию компьютера для игр. Но сделать это можно и самому.
Несколько полезных советов
И напоследок приведу еще несколько полезных рекомендаций, как ускорить игры на ноутбуке Windows 10, 8 или 7:

Каждый геймер хоть раз задавался вопросами, почему «тормозят» игры и как увеличить производительность ПК с Windows 7. Понятно, что если характеристики компьютера не соответствуют требованиям, то помочь может только апгрейд. Другое дело, когда мощности хватает, но игры всё равно зависают. В этом случае пользователю рекомендуется поработать над оптимизацией.
Настройки графики
В первую очередь нужно обратить внимание на настройки самой игры. Разрешение экрана, детализация текстур, тени, отражение в воде — всё это нагружает видеокарту. Когда графический ускоритель не справляется, игра начинает тормозить. Чтобы снизить требования, нужно в главном меню игры открыть «Настройки». Этот пункт может называться иначе (например, «Опции»). Затем следует найти раздел, где регулируются установки видео. Тут также могут быть разные вариации: «Графика», «Видео» и так далее.
Рассмотрим меню игры «The Elder Scrolls III: Morrowind». В разделе «Опции» находятся графические настройки. Здесь можно уменьшить разрешение экрана, отключить тени и понизить показатель «Видимость». Последний параметр влияет на то, как далеко виден пейзаж. Соответственно, при небольшом обзоре ниже и нагрузка на видеокарту.
Неправильные установки видеокарты
В компьютере присутствуют сразу две видеокарты — встроенная и дискретная. Первая интегрирована в материнскую плату или в процессор без возможности извлечения. Она имеет малую мощность, но и энергии потребляет по минимуму. Вторая карта обладает противоположными качествами. Проблема может заключаться в том, что переключение со встроенной карты на дискретную не происходит.
Активировать внешнюю графическую плату вручную нужно так:
- Кликните правой клавишей мыши (ПКМ) по рабочему столу и в выпадающем списке выберите видеокарту (например, через «Панель управления NVIDIA»). В «Панели управления NVIDIA» находятся настройки видеокарты, которая используется компьютером
- В следующем окне откройте сначала «Параметры 3D», а затем «Управление параметрами 3D». В «Панели управления NVIDIA» обратите внимание на пункт «Управление параметрами 3D»
- В закладке «Программные настройки» кликните на кнопку «Добавить» и выберите в списке нужную игру. Потом в выпадающем меню ниже выставьте «Высокопроизводительный процессор NVIDIA». Игра добавлена, настройки для неё изменены
Теперь при запуске игры компьютер всегда будет переключаться на дискретную видеокарту.
Старые драйверы для графического ускорителя
После запуска утилита проведёт анализ драйверов всех подключённых устройств, в том числе видеокарты. Если обнаружатся старые версии, пользователю будет предложена переустановка.
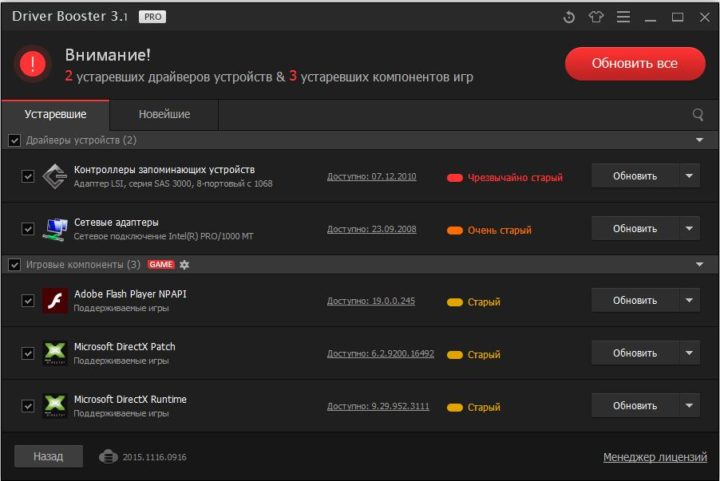
Программа Driver Booster обнаружила старые драйверы и предлагает обновить их
После нажатия на кнопку «Обновить» программа сама скачает новые драйверы. Появится предупреждение о том, что во время установки может погаснуть экран. В процессе обновления желательно закрыть все приложения. По завершении процедуры нужно перезагрузить компьютер, чтобы изменения вступили в силу.
Читайте так же: Как смазать кулер (вентилятор) блока питания компьютераКак повысить производительность ПК с помощью специальных программ: видео
Компьютер или ноутбук сильно греется
ПК перегревается, если на поверхности узлов скопилось слишком много пыли и мелкого мусора. Признак этой проблемы: после 10–15 минут игры компьютер начинает тормозить. В таком случае нужно провести очистку.
Со стационарными ПК проще: боковая крышка легко снимается, элементы видны сразу. Почти во всех системных блоках компоненты располагаются в одних и тех же местах.
С ноутбуками чаще возникают сложности. Даже две машины одного производителя могут быть устроены по-разному.
Чтобы ноутбук не грелся сильно, можно приобрести охлаждающую установку. Она снижает температуру примерно на 10 градусов. Также нужно помнить, что нельзя класть ноутбук на мягкую поверхность и закрывать те отверстия в корпусе, которые ведут к кулеру.
Дефрагментация диска
Жёсткие диски (HDD) следует периодически дефрагментировать. В процессе эксплуатации компьютера данные записываются и удаляются — со временем они оказываются разбросанными по всему диску. Считывающей головке приходится постоянно перемещаться, что влияет на скорость чтения. Дефрагментация диска направлена на то, чтобы отсеять пробелы и собрать все объекты в одном месте.
Windows 7 имеет собственную утилиту, но пользы от неё почти нет. Лучше применять сторонние программы, которых предостаточно, например, Defraggler.
Процесс дефрагментации долгий — он может занять несколько часов. Запускать его лучше в тот период, когда компьютером никто не пользуется.
Как часто проводить дефрагментацию, пользователь должен решать сам. Если он активно устанавливает, удаляет программы, работает со многими приложениями, рекомендуется выполнять эту процедуру ежемесячно. Если используется ограниченное количество приложений, достаточно прибегать к дефрагментации раз в полгода. Увлекаться не стоит: с диска, который «пережил» эту операцию, не получится восстановить данные, если они будут случайно стёрты при системном сбое.
Желательно перед установкой новой программы удалить ненужный софт, почистить HDD от скопившегося мусора. Данные не будут разбросаны по диску, а значит, обращаться к дефрагментации придётся реже.
Defraggler — программа, которая ускорит ПК
Доступна для бесплатного скачивания в интернете. Во время установки предлагается выбрать дополнительные параметры. Чтобы не захламлять пространство, достаточно создать ярлык только на рабочем столе.
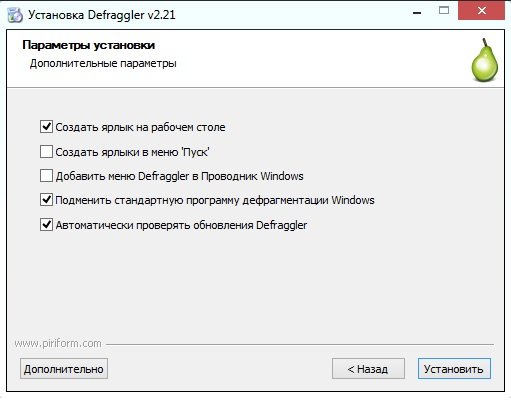
Оптимальный выбор параметров Defraggler
Когда программа закончит устанавливаться, нужно выбрать диск (если их несколько), провести анализ и дефрагментацию.
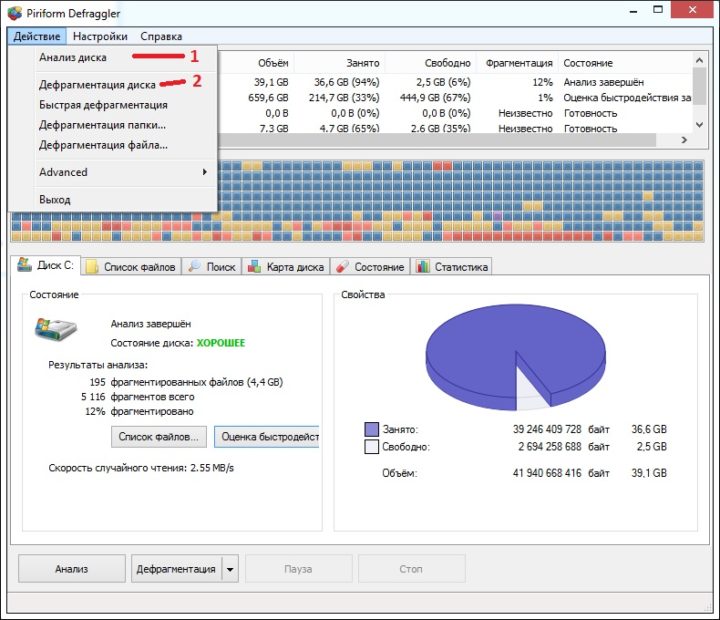
Сначала нужно проанализировать диск, а затем дефрагментировать его
Также можно обработать не весь HDD, а только конкретный файл.
- Сначала нужно провести анализ.
- Далее следует перейти на закладку «Список файлов», выбрать нужный документ (или отметить несколько) и кликнуть на «Дефрагментация отмеченных».
Как увеличить производительность компьютера с помощью Defraggler: видео
Ошибки HDD
Для сканирования диска пользуйтесь системной утилитой — действовать нужно так:
Перед обработкой системного диска C рекомендуется перезагрузить компьютер.
Одновременная работа большого количества программ
Каждый рабочий процесс отнимает у компьютера ресурсы, поэтому, прежде чем запускать игру, нужно закрыть приложения. Не все из них отображаются на панели внизу — стоит заглянуть ещё и в трей (область рядом с часами).
Во время работы ПК в оперативной памяти накапливаются данные о действиях программ, в результате чего компьютер начинает тормозить. Чтобы почистить кратковременную память, достаточно просто перезагрузить устройство.
Читайте так же: Не открывается документ Word или ExcelУдаление программ из автозагрузки
Некоторые приложения запускаются одновременно с включением компьютера. Чтобы не закрывать их вручную каждый раз, нужно убрать программы из автозагрузки.
С помощью редактора реестра
Для этого следует воспользоваться системной утилитой «Конфигурация системы». Действовать нужно так:
- С помощью комбинации клавиш Win + R запустите инструмент «Выполнить», введите в строку msconfig и нажмите «OK». Данная команда запускает «Конфигурации системы»
- Перейдите на вкладку «Автозагрузка». Чтобы исключить программу, нужно снять галочку напротив её названия, затем подтвердить действия. После перезагрузки компьютера изменения вступят в силу. Программы, удалённые из автозагрузки, при следующем включении компьютера не будут запускаться
Как удалять программы из «Автозагрузки»: видео
Через программу CCleaner
Также пригодится специальная программа CCleaner. Она доступна для бесплатного скачивания в интернете.
В процессе установки можно выбрать русский язык. Будет достаточно одного ярлыка — на рабочем столе.
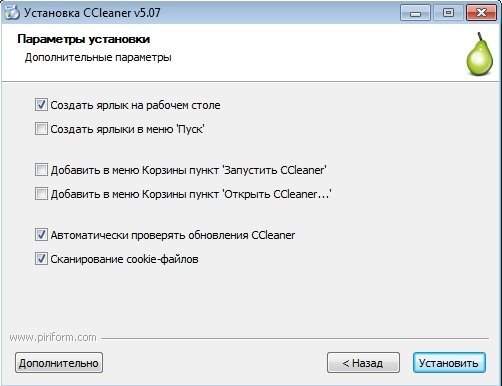
Оптимальный выбор параметров в CCleaner
Чтобы убрать программу из автозагрузки, нужно сначала перейти в раздел «Сервис», а затем в подраздел «Автозагрузка». Здесь следует выбрать нужное приложение и кликнуть на кнопку «Выключить».
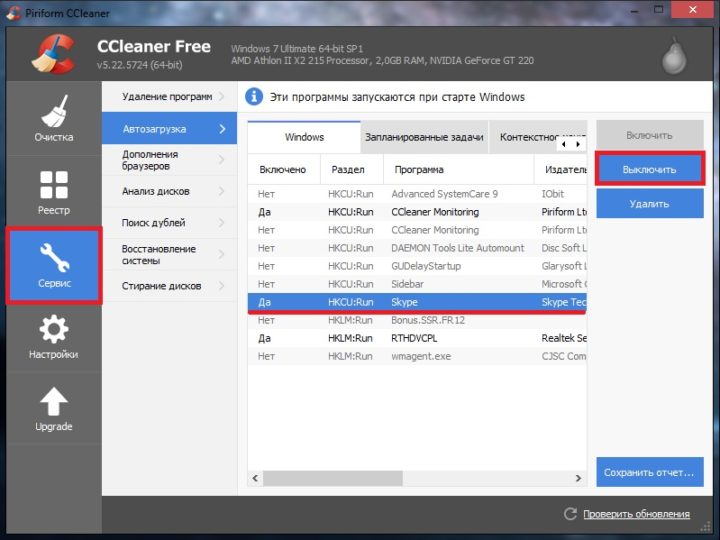
Выберите программу и нажмите «Выключить»
Вредоносное ПО
Как и программы из автозагрузки, вирусы запускаются при включении компьютера. Они начинают потреблять ресурсы, что сказывается на скорости работы ПК.
Если вы подозреваете, что ваш компьютер заражён, нужно провести глубокую проверку штатным антивирусом или скачать бесплатную программу из интернета и использовать её. Рекомендуем «avast! Free Antivirus» и «AVG Antivirus Free».
Захламлён реестр
Здесь хранятся данные обо всех программах, установленных на компьютере. Удалённое приложение может оставить после себя «ветви», которые стираются через реестр. Чтобы почистить ПК от «ветвей», рекомендуется также задействовать CCleaner. Действуйте так:
Скопились мусорные файлы
В процессе работы компьютера на жёстком диске собираются временные файлы. Некоторые удаляются, как только закрывается программа, к которой они относятся; от других приходится избавляться вручную.
Для удаления «мусора» опять пригодится CCleaner. При запуске программы открывается именно тот инструмент, который отвечает за чистку. По умолчанию уже отмечены места, которые утилита проверит.
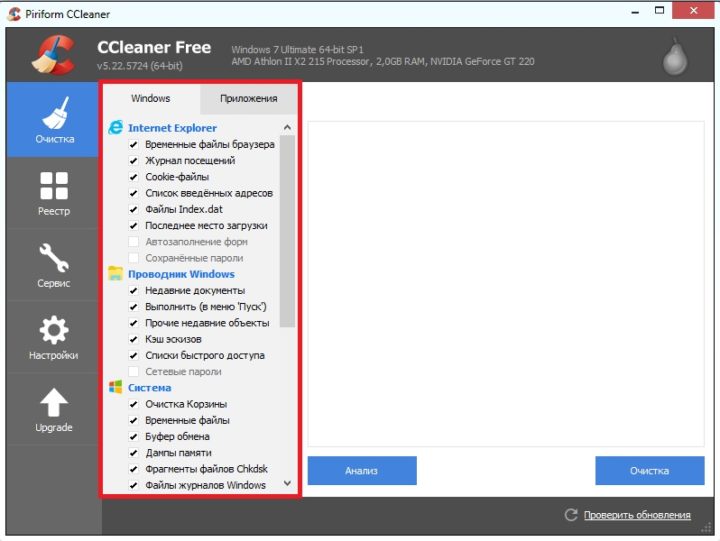
При базовых настройках CCleaner удалит данные, которые могут пригодиться пользователю в дальнейшем
Когда настройка будет проведена, кликните на кнопку «Очистка» и по окончании процесса закройте программу.
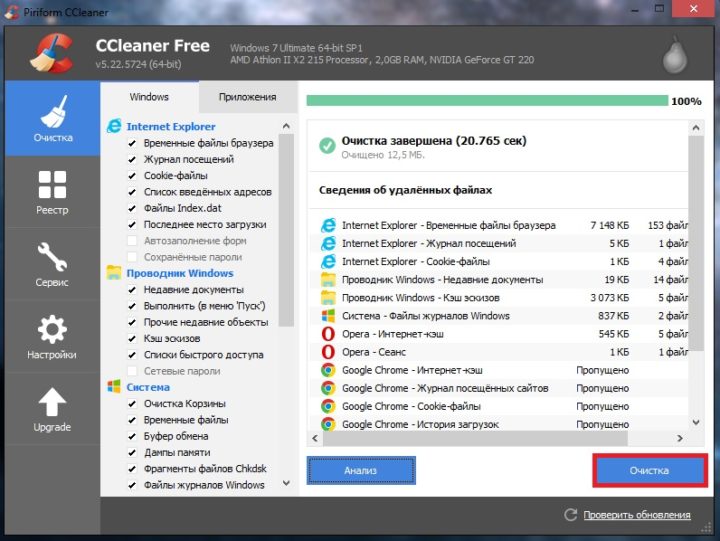
Здесь можно узнать, в каких областях были удалены данные и сколько их было
Файл подкачки
Pagefile.sys — скрытый системный файл подкачки. Он находится на жёстком диске и является расширением «оперативки». Когда память перегружена работающими программами, часть данных переходит в файл подкачки (те, которые реже используются). Таким образом, жёсткий диск берёт на себя долю нагрузки. В случае сбоя в работе файла компьютер начнёт сильно тормозить.
Настройка файла подкачки
После перезагрузки ПК изменения вступят в силу.
Читайте так же: Индекс производительности Windows 7: всё, что нужно знатьПеренос файла подкачки на другой раздел диска
Обычно при установке системы диск делят на два раздела: C и D. Первый (системный), как правило, меньше. Файл подкачки лучше перенести на больший раздел, чтобы сэкономить место и повысить скорость работы системного.
Действовать нужно так же, как было описано выше, только в разделе «Виртуальная память» выбрать стоит диск D.
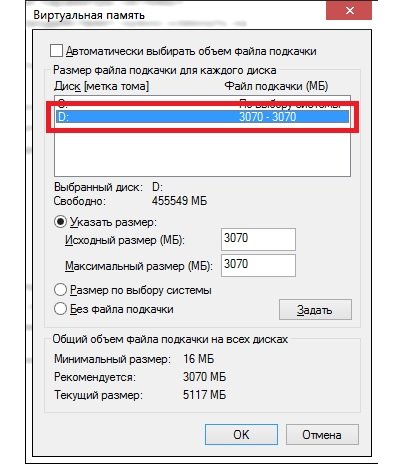
С помощью CCleaner можно перенести файл подкачки на другой раздел диска
Утилиты для ускорения игр
Такие программы способны разогнать систему, чтобы игры работали лучше.
Razer Game Booster
- После установки программы нужно будет войти под своей учётной записью. Если аккаунта нет, его следует создать. Почтовый ящик должен быть рабочим — туда придёт письмо. Пользователь должен войти в систему
- В письме находится ссылка, по которой нужно пройти. После подтверждения ID можно будет войти в систему.
- Прежде всего стоит провести диагностику. Для этого следует открыть вкладку «Утилиты», перейти в раздел «Диагностика» и нажать на кнопку «Анализ». Диагностика нужна на тот случай, чтобы проверить, нет ли критических ошибок
- Сама функция ускорения находится в одноимённой закладке. При нажатии кнопки «Ускорить сейчас» программа настроит компьютер на максимально эффективную работу (процесс займёт несколько секунд). По окончании процедуры можно запустить игру и посмотреть, есть ли результат. Программа оптимизирует систему, чтобы игра не тормозила
По завершении игры нужно перевести ПК в обычный режим.
Advanced System Care
При запуске программы в первом же окне предлагается провести проверку. Можно отметить все пункты.
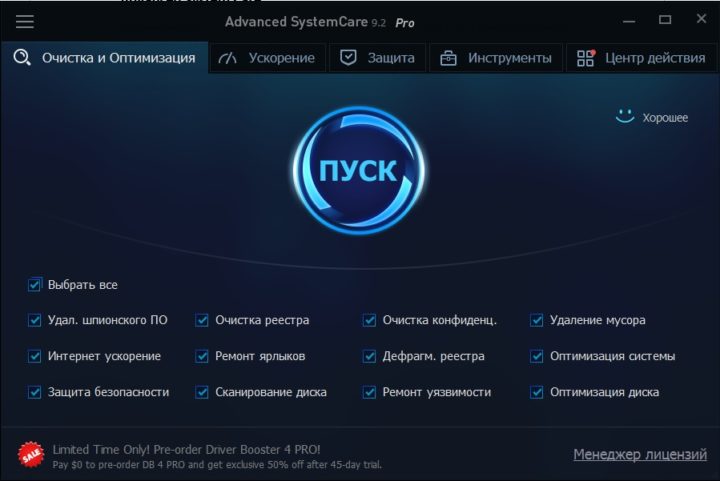
Когда пользователь отметит области, которые нужно проверить, можно будет запустить проверку
Этот процесс займёт несколько минут. Рекомендуется на это время закрыть другие приложения.
Что делать, чтобы игры не тормозили снова?
Правильно настроить графический ускоритель, файл подкачки виртуальной памяти и характеристики видео в меню игры достаточно один раз. Есть меры, которые придётся применять периодически:
- удалять мусорные файлы и вредоносные программы;
- чистить реестр, исправлять ошибки на жёстком диске с помощью стандартных утилит, CCleaner и Advanced System Care;
- обновлять драйверы;
- дефрагментировать диск;
- чистить ПК от пыли.
Улучшить работу компьютера в целом и избавиться от «тормозов» во время трёхмерных и онлайн-игр можно как с помощью внутренних средств ПК, так и путём использования стороннего софта. Применять программы, главной задачей которых является повышение производительности компьютера, несложно и вполне безопасно — риск того, что вы заразите устройство вирусами при установке такого ПО, минимален.
Если компьютер на Windows 7 начинает глючить, необходимо внести изменения в конфигурацию операционной системы (ОС). В качестве альтернативы можно воспользоваться программным обеспечением от стороннего разработчика, предоставляющего инструменты по оптимизации дистрибутива. Если ни один из способов не помогает, потребуется выполнить откат системы до состояния, когда проблем в работе не наблюдалось.
Что делать, если тормозит компьютер на Windows 7
Персональный компьютер (ПК) начинает сильно зависать при воздействии стороннего программного обеспечения или из-за конфликтов внутри системы. Чтобы избавиться от проблемы, потребуется с помощью встроенных и сторонних средств внести изменения в конфигурацию дистрибутива.
Обратите внимание! Нижеперечисленные способы исправления неполадок в работе ОС одинаково эффективны для всех реакций Windows 7, включая Максимальную.
Завершить работу ненужных программ
Windows 7 работает медленно (лагает и тупит) зачастую по причине загруженности центрального процессора, оперативной памяти и жесткого диска. Проверить эти данные можно в специальной утилите мониторинга. Необходимо:
- Нажать сочетание Ctrl + Shift + Esc .
- Перейти на вкладку « Процессы ».
- Поочередно сделать сортировку по столбцам « ЦП » и « Память ».
- Выявить наиболее требовательные задачи, выделить и нажать кнопку Завершить процесс .

Важно! После выполнения действия приложение экстренно завершиться, рекомендуется предварительно сохранить сделанные наработки.
Удалить лишние приложения
При долгой эксплуатации компьютера во внутренней памяти может накопиться множество ненужных приложений, которые со временем начинают тормозить работу компьютера. Необходимо проверить список установленного программного обеспечения и удалить лишнее.
- Развернуть меню « Пуск », с помощью поиска по системе найти и запустить « Программы и компоненты ».

- В открывшемся окне определить в списке ненужные программы и кликнуть правой кнопкой мыши (ПКМ).
- В контекстном меню выбрать опцию « Удалить », подтвердить действие.

Запустится деинсталлятор, инструкциям которого необходимо следовать. При возможности требуется удалять и остаточные файлы.
Обновить операционную систему
Периодически разработчики выпускают обновления для ОС, которые оптимизируют процессы, за счет чего повышается скорость работы дистрибутива. Если апдейты не были установлены, необходимо выполнить эту процедуру.
- Развернуть меню « Пуск », перейти в « Панель управления ».

- Выставить режим отображения элементов « Мелкие значки » и кликнуть по пункту « Центр обновления Windows ».

- При необходимости нажать на кнопку « Проверка обновлений ».
- Если новые версии пакетов уже обнаружены, необходимо щелкнуть « Установить обновления ».

Обратите внимание! После обновления всех компонентов необходимо перезагрузить компьютер.
Удалить приложения из автозагрузки
Программы, которые находятся в списке автозапуска, при старте системы открываются автоматически, что дает сильную нагрузку на компьютер. Необходимо проверить перечень и исключить ненужные приложения.
- Воспользовавшись поиском по системе в меню « Пуск », найти и запустить « Конфигурация системы ».

- В новом окне перейти на вкладку « Автозагрузка ».
- Снять отметки с программ, которые необходимо отключить.

Обратите внимание! После выполнения инструкции рекомендуется перезапустить компьютер.
Очистить диск от мусорных файлов
При критическом заполнении дискового пространства могут появиться проблемы в скорости работы компьютера. Необходимо очистить все разделы от лишних файлов.
- Открыть файловый менеджер, кликнув по соответствующему ярлыку на панели задач.
- Перейти в раздел « Компьютер » и нажать ПКМ по диску C . Выбрать опцию « Свойства ».

- Находясь на вкладке « Общие », кликнуть по кнопке Очистить диск .

- После запуска окна утилиты потребуется щелкнуть по Очистить системные файлы .

- Отметить в списке все позиции, нажать ОК . Подтвердить действие во всплывающем окне.

Важно! При очистке системного диска данные в пользовательских папках удалятся. Необходимо предварительно переместить нужные файлы в другое место.
После выполнения инструкции рекомендуется вручную проверить информацию в других разделах и удалить лишнюю, не забыв после этого очистить « Корзину ».
Дефрагментировать разделы системы
Если ПК стал работать медленнее по неизвестной причине, возможно, произошла фрагментация раздела. В системе есть встроенное средство для оптимизации дискового пространства.
- Запустить файловый менеджер, кликнув по ярлыку « Компьютер » на рабочем столе.
- Нажать ПКМ по диску C и выбрать опцию « Свойства ».

- Перейти на вкладку « Сервис » и щелкнуть по кнопке Выполнить дефрагментацию .

- В списке выделить первый раздел и нажать Анализировать диск .

- После завершения процедуры щелкнуть по кнопке Дефрагментация диска .

Обратите внимание! На выполнение операции затрачивается много времени, рекомендуется включать процедуру на ночь.
После дефрагментации первого раздела следует повторить описанные действия с другими дисками.
Просканировать оперативную память на наличие ошибок
От скорости оперативной памяти зависит быстродействие компьютера. Необходимо выполнить проверку компонента на наличие ошибок с помощью предустановленного инструмента.
- Развернуть меню « Пуск », перейти в « Панель управления ».

- Выставив отображение элементов « Категория », кликнуть по пункту « Система и безопасность ».

- Проследовать по гиперссылке « Администрирование ».

- В списке инструментов запустить « Средство проверки памяти Windows ».

- В открывшемся окне выбрать пункт « Выполнить перезагрузку и проверку ».

Компьютер перезагрузится, после чего запустится тест оперативной памяти. По завершении выполнится вход на рабочий стол и придет уведомление с результатами. Если ошибок выявлено много, потребуется заменить компонент.
Важно! В процессе анализа нельзя выключать компьютер.
Убрать визуальные эффекты
По умолчанию в Windows 7 включены визуальные эффекты, которые не несут никакой функции, но нагружают систему. При наличии зависаний и торможении необходимо отключить эту опцию:
- Нажать по ярлыку « Компьютер » ПКМ и выбрать пункт « Свойства ».

- Перейти по гиперссылке « Дополнительные параметры системы ».

- Находясь на вкладку « Дополнительно », кликнуть по кнопке Параметры , расположенной в блоке « Быстродействие ».
- В разделе « Визуальные эффекты » установить отметку напротив пункта « Обеспечить наилучшее быстродействие ».
- Щелкнуть Применить , ОК .

Восстановить системные файлы
Файлы ОС могут повредиться из-за неаккуратных действий пользователя или под влиянием сторонних приложений. Требуется проверить их целостность и в случае необходимости произвести восстановление. Делается это с помощью специальной консольной утилиты.
- Раскрыть меню « Пуск », перейти в директорию « Все программы ».

- Проследовать в папку « Стандартные » и запустить « Командную строку » от имени администратора через контекстное меню.

- Подтвердить инициализацию консоли.
- В появившемся окне ввести команду sfc /scannow , нажать Enter .

Начнется сканирование системного раздела, после завершения которого, в случае необходимости, запустится процедура по восстановлению поврежденных файлов.
Выполнить диагностику и восстановление жесткого диска
Жесткий диск со временем изнашивается — появляются битые сектора, которые тормозят работу всей системы. В Windows 7 есть встроенная утилита для обнаружения проблем и восстановления работоспособности.
- Открыть файловый менеджер Проводник .
- На боковой панели перейти в раздел « Компьютер ».
- Кликнуть по диску ПКМ и перейти в « Свойства ».

- На вкладке « Сервис » нажать по кнопке Выполнить проверку .

- Запустить процесс сканирования, щелкнув по кнопке « Запуск ».

Начнется процесс анализа, во время которого можно продолжать работать за компьютером. При обнаружении проблем появится соответствующее уведомление с предложением устранить их — необходимо согласиться.
Обновить драйверы
Если на компьютере установлены устаревшие драйверы оборудования, это снижает быстродействие ОС. Для инсталляции необходимого программного обеспечения рекомендуется воспользоваться специализированным софтом от стороннего разработчика — Driver Booster.
- Установить программу на компьютер, запустить.
- В главном меню нажать кнопку Пуск .

- Дождаться завершения процедуры, кликнуть Обновить сейчас .

Приложение в автоматическом режиме произведет загрузку и установку необходимых компонентов. После завершения операции ПК следует перезапустить.
Удалить вирусы
Вирусы способны значительно ухудшить производительность ПК, вплоть до появления критических ошибок. Необходимо проверить систему на наличие вредоносного кода. Рекомендуется использовать портативную утилиту Dr.Web CureIt!.
- Запустить исполняемый файл программы.
- На заглавном экране нажать кнопку Начать проверку .

- Дождаться завершения процедуры, следовать указаниям приложения.
Очистить системный реестр
Если на компьютере вирусов нет, необходимо почистить системный реестр от накопившегося «мусора», который тормозит работу дистрибутива. Для этого рекомендуется воспользоваться приложением CCleaner.
- Запустить приложение, перейти на вкладку « Реестр ».
- В списке « Целостность реестра » проставить все отметки и нажать Поиск проблем .



Обратите внимание! После проделанных манипуляций рекомендуется перезапустить компьютер.
Восстановить систему через контрольную точку
Если ни один из способов не помог в решении проблемы, необходимо произвести откат системы до момента, когда проблем не было.
Важно! Этот способ эффективен в том случае, если ранее создавались точки восстановления.
- Раскрыть меню « Пуск », выполнить поиск по запросу « Восстановление системы ». Запустить одноименное приложение.


- Выбрать из списка контрольную точку, которая была создана до появления проблемы. Нажать Далее .

- Начать процесс восстановления, щелкнув Готово .

Обратите внимание! Во время выполнения операции компьютер может несколько раз перезапуститься.
Заключение
Неопытному пользователю для достижения желаемого результата рекомендуется очистить жесткий диск от лишнего «мусора», удалить или закрыть ненужные приложения, проверить компьютер на наличие вирусов, произвести восстановление системных файлов и винчестера. Наиболее эффективным способом повысить быстродействие ПК является отключение визуальных эффектов. Обновление драйверов и очистка реестра требует от юзера определенных знаний. Откат системы необходимо выполнять в случае, если остальные методы оказались неэффективными.
Доброго времени суток.
Все любители игр (да и не любители, думаю тоже) сталкивались с тем, что запущенная игра начинала тормозить: картинка менялась на экране рывками, дергалась, иногда кажется, что компьютер подвисает (на полсекунды-секунду). Происходить подобное может по разным причинам, и не всегда так легко установить «виновника» подобных лагов (lag — в переводе с английского: отставание, запаздывание).
В рамках этой статьи я хочу остановиться на самых распространенных причинах, из-за которых игры начинают идти рывками и тормозить. И так, начнем разбираться по порядку…
1. Требуемые системные характеристики игры
Первое, на что я хочу сразу же обратить внимание — это на системные требования игры и характеристики компьютера, на котором ее запускают. Дело в том, что очень многие пользователи (основываюсь на своем опыте) путают минимальные требования с рекомендуемыми . Пример минимальных системных требований, обычно, всегда указывается на упаковке с игрой (см. пример на рис. 1).

Рис. 1. Минимальные системные требования «Готика 3»
Рекомендуемые же системные требования, чаще всего, либо вообще не указываются на диске с игрой, либо их можно посмотреть при установке (в каком-нибудь файле readme.txt). Вообще, сегодня, когда большинство компьютеров подключено к интернету — узнать такую информацию не долго и не сложно 🙂
2. Драйвера на видеокарту (выбор «нужных» и их тонкая настройка)
Наверное, я не сильно преувеличу, сказав, что огромное значение на производительность в играх — является работа видеокарты. А работа видеокарты зависит сильно от установленных драйверов.
Дело в том, что разные версии драйверов могут вести себя совершенно по разному: иногда старая версия работает лучше, чем более новая (иногда, наоборот). На мой взгляд, лучше всего — проверить экспериментально, скачав несколько версий с официального сайта производителя.
По поводу обновлений драйверов, у меня уже было несколько статей, рекомендую ознакомиться:
Немаловажное значение имеют не только сами драйвера, но еще и их настройка . Дело в том, что от настроек графики можно добиться существенного увеличения быстродействия видеокарты. Так как тема «тонкой» настройки видеокарты достаточно обширная, чтобы не повторяться, я ниже приведу ссылки на пару свои статей, где подробно рассказано, как это осуществить.
Nvidia

AMD Radeon
3. Чем загружен процессор? (удаление ненужных приложений)
Часто тормоза в играх появляются не из-за низких характеристик ПК, а из-за того, что процессор компьютера загружен не игрой, а посторонними задачами. Самый простой способ, узнать какие программы какое количество ресурсов «съедают» — открыть диспетчер задач (сочетание кнопок Ctrl+Shift+Esc ).

Рис. 2. Windows 10 — диспетчер задач
Перед запуском игр, крайне желательно, закрывать все программы которые вам не будут нужны в процессе игры: браузеры, видео-редакторы и пр. Таким образом все ресурсы ПК будут использоваться игрой — как следствие, меньшее количество лагов и более комфортный процесс игры.
Кстати, еще один важный момент: процессор может быть загружен и не конкретными программами, которые можно закрыть. В любом случае, при тормозах в играх — я вам рекомендую приглядеться к загрузке процессора, и если она порой носит «не понятный» характер — рекомендую ознакомиться со статьей:
4. Оптимизация ОС Windows
Несколько увеличить быстродействие игры можно при помощи оптимизации и чистки Windows (кстати, станет работать быстрее не только сама игра, но и система в целом). Но сразу хочу предупредить, что быстродействие от этой операции увеличиться совсем незначительно (по крайней мере, в большинстве случаев).
Кроме этого, рекомендую ознакомиться ниже-перечисленными статьями:
5. Проверка и настройка жесткого диска
Нередко тормоза в играх появляются и из-за работы жесткого диска. Характер поведения, обычно, следующий:
— игра идет нормально, но в определенный момент она «замирает» (как буд-то нажата пауза) на 0,5-1 сек., в этот миг слышно, как жесткий диск начинает шуметь (особенно заметно, например, на ноутбуках, где жесткий диск располагается под клавиатурой) и после этого игра идет нормально без лагов…
Происходит такое из-за того, что при простое (например, когда игра ничего не подгружает с диска) жесткий диск останавливается, а затем когда игра начинает обращаться к данным с диска — ему чтобы запуститься требуется время. Собственно, из-за этого чаще всего и происходит такой характерный «сбой».
В Windows 7, 8, 10 чтобы изменить настройки электропитания — нужно зайти в панель управление по адресу:
Панель управления\Оборудование и звук\Электропитание
Далее перейти в настройки активной схемы электропитания (см. рис 3).

Рис. 3. Электропитание
Затем в дополнительных параметрах обратите внимание на то, через какое время простоя жесткий диск будет остановлен. Попробуйте поменять это значение на более длительное время (скажем, с 10 мин. на 2-3 часа).

Рис. 4. жесткий диск — электропитание
6. Антивирус, брэндмауер…
Причинами тормозов в играх могут стать так же и программы для защиты вашей информации (например, антивирус или брандмауэр). К примеру, антивирус может во время игры начать проверять файлы на жестком диске компьютера, чем сразу «съест» достаточно большой процент ресурсов ПК…
На мой взгляд, самый простой способ установить так ли это на самом деле — отключить (а лучше удалить) антивирус с компьютера (временно!) и затем испытать игру без него. Если тормоза пропадут — то причина найдена!
Е сли ничего не помогает
1-й совет : если давно не чистили компьютер от пыли — обязательно это сделайте. Дело в том, что пыль засоряет вентиляционные отверстия, тем самым не дает горячему воздуху выходить из корпуса устройства — из-за этого температура начинает расти, а из-за нее вполне могут появиться и лаги с тормозами (причем, не только в играх…).
2-й совет : может кому-то покажется странным, но попробуйте установить ту же самую игру, но другую версию (например, сам сталкивался с тем, что русскоязычная версия игры — тормозила, а англоязычная — работала вполне нормально. Дело, видимо, было в издателе, который не оптимизировал свой «перевод»).
3-й совет : возможно, что сама игра не оптимизирована. Например, подобное наблюдалось с Civilization V — первые версии игры тормозили даже на относительно мощных ПК. В этом случае, не остается ничего, кроме как подождать, пока производители не оптимизируют игру.
4-й совет : некоторые игры ведут себя по разному в разных версиях Windows (к примеру, могут отлично работать в Windows XP, но тормозить в Windows 8). Происходит такое, обычно, из-за того, что производители игр не могут заранее предполагать все «особенности» новых версий Windows.
На этом у меня все, буду благодарен за конструктивные дополнения 🙂 Удачи!
Даже обладая мощным компьютером - вы совсем не застрахованы от того, что у вас не будут тормозить игры. Очень часто, чтобы ускорить игру, достаточно провести небольшую оптимизацию ОС - и игры начинают "летать"!
В этой статье хотелось бы остановиться на самых простых и действенных способах ускорения. Стоит заметить, что в статье будет отсутствовать тема "разгона" и покупки новых комплектующих для ПК. Т.к. первое - довольно опасная штука для работоспособности компьютера, а на второе - нужны деньги.

1. Системные требования и настройки в игре
Ну, во-первых, к любой игре указываются системные требования. Многие пользователи считают, что если игра удовлетворяет тому, что они прочитали на коробочке с диском - то все отлично. Между тем, на дисках, чаще всего пишутся минимальные требования. Поэтому стоит заострить внимание на небольшую разновидность требований:
- минимальные - требования игры, необходимые для ее запуска при самых низких настройках производительности;
- рекомендуемые - параметры компьютера, которые обеспечат оптимальную (средние настройки) работу игры.
Так вот, если ваш ПК отвечает лишь минимальным системным требованиям - то ставьте в настройках игры минимальные значения: низкое разрешение, качество графики на минимум и т.д. Заменить производительность железки - программой, практически, невозможно!
Далее мы рассмотрим советы, которые помогут вам ускорить игру, каким-бы ни был по мощности ваш ПК.
2. Удаление программ, нагружающих компьютер
Часто бывает так, что игра тормозит не потому, что не хватает системных требований для ее нормальной работа, а потому, что одновременно с ней работает другая программа, сильно нагружающая вашу систему. Например, идет проверка антивирусной программы жесткого диска (кстати, иногда такая проверка запускается автоматически по расписанию, если вы его настроили). Естественно, что компьютер не справляется с задачами и начинает тормозить.
Если такое случилось во время игры, нажмите на кнопку "Win" (или Cntrl+Tab) - в общем сверните игру и попадите на рабочий стол. Затем запустите диспетчер задач (Cntrl+Alt+Del или Cntrl+Shift+Esc) и посмотрите какой процесс или программу нагружает ваш ПК.
Если есть посторонняя программа (помимо запущенной игры) - то отключите и закройте ее. Если она вам вообще постольку-поскольку - лучше ее вообще удалить.
Проверьте так же программы, находящиеся у вас в автозагрузке. Если там есть незнакомые приложение - то отключите их.
Рекомендую при игре, отключать торренты и различные p2p клиенты (Strong, например). При отдаче файлов, ваш ПК может сильно быть нагруженным из-за этих программ - соответственно игры будут тормозить.
Кстати, многие пользователи так же устанавливают десятки различных иконок, гаджетов на рабочий стол, настраивают мигающие курсоры и пр. Все это "творение", как правило, очень сильно может нагружать ваш ПК, к тому же, многим пользователям это и не нужно, т.к. большинство времени они проводят в различных программах, играх, где интерфейс выполнен в своем стиле. Спрашивается, а зачем тогда разукрашивать ОС, теряя производительность, которой никогда лишнего не бывает.
3. Чистка реестра, ОС, удаление временных файлов
Реестр - это большая база данных, которая использует ваша ОС. Со временем, в этой базе накапливается множество "мусора": ошибочных записей, записей программ, которые вы давно уже удалили и пр. Это может стать причиной более медленной работы компьютера, поэтому его рекомендуется чистить и оптимизировать.
То же самое относится к жесткому диску, на котором может скопиться большое количество временных файлов.
4. Дефрагментация жесткого диска
Все файлы, которые вы копируете на жесткий диск, записываются "кусками" в разброс* (понятие упрощено). Так вот, со временем таких кусочков разбросанных становится все больше и для того, чтобы собрать их воедино - компьютеру требуется больше времени. Из-за чего вы можете наблюдать снижение производительности.
Поэтому рекомендуется время от времени проводить дефрагментацию диска.
Самый простой способ: воспользоваться стандартной возможностью Windows. Заходите в "мой компьютер", щелкаете правой кнопкой мышки по нужному диску, и выбирайте пункт "свойства".
Далее в "сервисе" есть кнопка оптимизации и дефрагментации. Нажимаете ее и следуете рекомендациям мастера.
5. Оптимизация Winows, настройка файла подкачки
Оптимизация ОС, во-первых, заключается в отключении всех установленных расширений: курсоров, иконок, гаджетов и т.д. Вся эта "мелочевка" существенно снижает скорость работы.
Во-вторых, если на компьютере не хватает оперативной памяти, он начинает использовать файл подкачки (виртуальная память). Из-за этого создается повышенная нагрузка на жесткий диск. Поэтому мы ранее уже упоминали о том, что его необходимо очистить от "мусорных" файлов и дефрагментировать. Так же настройте файл подкачки, желательно его разместить не на системном диске.
В-третьих, у многих пользователей существенно замедлить работу может автоматическое обновление Windows. Рекомендую его отключить и проверить работоспособность игры.
В-четвертых, отключите всякие эффекты в ОС, например, Aero.
В-пятых, выберите простенькую тему, типа классической.
Так же обязательно нужно зайти в скрытые настройки ОС Windows. Есть много галочек, которые сказываются на скорости работы и, которые, разработчиками были убраны подальше от посторонних глаз. Для изменения этих настроек - используются специальные программы. Их называют твикерами (скрытые настройки Windows 7). Кстати, для каждой ОС свой твикер!
6. Настройка видеокарты
В этом разделе статьи мы изменим настройки видеокарты, заставив ее работать на максимальную производительность. Действовать будем в "родных" драйверах без всяких дополнительных утилит.
Как известно, настройки по умолчанию - не всегда позволяют обеспечить оптимальные настройки для каждого пользователя. Естественно, если у вас новый мощный ПК - то вам нет смысла что-то менять, т.к. игры и так у вас будут "летать". А вот остальным, стоит посмотреть, что же предлагают нам поменять разработчики драйверов для видеокарт.
6.1 Ati Radeon
Почему-то считается, что эти карты лучше подходят для видео, для документов, но не для игр. Возможно это было ранее, на сегодняшний день они и с играми работают весьма не плохо, причем в них нет такого, что некоторые старые игры перестают поддерживаться (подобный эффект наблюдался на некоторых моделях карт Nvidia).
Заходим в настройки (лучше всего открыть их, воспользовавшись меню "пуск").
Далее переходим во вкладку 3D (в разных версиях название может несколько отличаться). Здесь нужно выставить производительность Direct 3D и OpenLG на максимум (просто сдвиньте ползунок в сторону скорости)!

Не лишним будет заглянуть в "специальные установки".

Все доступные ползунки сдвигайте в сторону скорости работы. После сохраняйте и выходите. Экран компьютера может пару раз "мигнуть".
После этого попробуйте запустить игру. Таким способом удается ускорить игру за счет качества графики: она станет немного хуже, зато игра будет работать быстрее. Можно путем настроек добиться оптимального качества.
6.2 Nvidia
В картах от Nvidia нужно перейти в настройки "управления параметрами 3D".
Далее в настройках фильтрации текстур выбрать "высокую производительность".
Данная функция позволит настроить множество параметров видео-платы Nvidia на максимальную скорость работы. Качество картинки, конечно, снизится, зато игры будут тормозить меньше, а то и вовсе перестанут. Для многих динамических игр - количество кадров (FPS) более важно, чем сама отчетливость картинки, на которую у большинства игроков не будет даже времени обратить свое внимание.
7. Специальная утилита GameGain
После запуска утилиты, вы увидите простое окно, в котором вам предложат выбрать вашу ОС и ваш процессор. По умолчанию, обычно, утилита уже сама правильно определяет ОС и процессор. После выбора вам нужно нажать кнопку "Optimize now" (оптимизировать сейчас), а после этого перезагрузить компьютер.
К слову, утилита поддерживает все современные ОС Windows: 2000, XP, 2003, Vista, 7, 8.
Заключение
В статье мы рассмотрели самые простые и быстрые способы оптимизации компьютера для ускорения игр. Безусловно, что никакие настройки и программы не смогут заменить новое "железо". Если у вас есть возможность, то стоит, разумеется, обновить комплектующие компьютера.
Читайте также:


