Тормозит parallels desktop на mac os
Мы не раз рассказывали о пакетах виртуализации для Windows- и Linux-систем. В одном из выпусков даже брались за непростую задачу — установку Mac OS X в качестве гостевой ОС. Сегодня мы посмотрим на эту ситуацию с другой стороны и возьмемся за тюнинг самой популярной платформы для виртуализации уже под самим Mac’ом — Parallels Desktop.
Начать нужно с небольшой исторической справки. Само понятие виртуализации появилось для пользователей Mac OS не так уж и давно. Первым работающим решением для запуска виртуальных машин стало приложение Virtual PC for Mac, но оно было скорее экзотикой. Игрушку для гиков едва ли серьезно использовал кто-то из обычных пользователей.
Но ситуация сильно изменилась, когда Apple наконец-то перешла на архитектуру Intel (в которой изначально заложены возмож ности виртуализации) и предложила технологию Boot Camp для одновременной установки Mac OS и Windows. Через некоторое время Parallels, компания с российскими корнями, выпустила первый релиз программы Parallels Desktop for Mac. Продукт поддерживал аппаратную виртуализацию Intel VT, позволяя ресурсам виртуальных машин напрямую обращаться к аппаратному обеспечению компьютера.
Управление виртуальными машинами осуществлялось посредством так называемого гипервизора, являющегося «прослойкой» между виртуальной машиной и аппаратными ресурсами. Разработчикам удалось добиться хорошей производительности работы гостевой ОС и предоставить ей доступ к ресурсам хостовой машины (сетевому адаптеру, USB-устройствам и так далее). О том, насколько успешной оказалась разработка, хорошо говорят цифры.
Утилита сейчас установлена на нескольких миллионах «маков» во всем мире.
Но рассказывать просто про возможности Parallels Desktop было бы слишком скучно. Не так давно у нас была статья о трюках в использовании Virtual Box’а. А в этом материале мы попробовали собрать трюки для виртуализации под Mac. По умолчанию в Parallels Desktop выставлены настройки, которые являются оптимальными для среднестатистического пользователя. Но как ни крути, в России маки используются главным образом продвинутыми юзерами, у которых к платформе виртуализации вполне конкретное требование — быстродействие.
А если речь идет о портативных компьютерах Apple, то еще и длительное время работы от батареи. В PD6 можно настроить виртуальную машину и так, и эдак, если знать несколько трюков.
Четырех гигабайт RAM (которыми, как правило, комплектуются современные компьютеры Mac) хватает, чтобы две операционные системы (Mac OS и Windows) работали по-настоящему быстро. По умолчанию в Parallels Desktop для гостевой операционки отведен 1 Гб оперативной памяти. Но как ни странно, гигабайта может быть даже слишком много — например, в случае, если ты в основном работаешь с не слишком требовательными к ресурсам приложениями. Перебор с количеством памяти для виртуальной машины грозит «тормозами» хоста: ты отбираешь необходимые ресурсы у Mac OS, из-за чего она вынуждена будет использовать файл подкачки. Как быть?
Рецепт прост: нужно выяснить, сколько оперативной памяти реально потребляет виртуальная машина с Windows вместе с запущенными под ней нужными тебе приложениями, и назначить соответствующее значение в настройках Parallels Desktop.
Решаем задачу прямо в лоб. Для этого запускаем гостевую ОС, стартуем стандартный набор приложений и, некоторое время проработав с ними, смотрим количество потребляемой памяти через самый обычный диспетчер приложений. В Windows 7 аналогичные показатели можно снять через монитор ресурсов (resmon.exe) во вкладке «Память». Полученное значение (+10% на всякий случай) и нужно будет выделить для гостевой ОС.
Это делается через меню «Виртуальная машина- Настроить - Общие». Правда, перед этим ВМ нужно отключить. Как показывает практика, во многих случаях количество необходимой RAM в разы меньше значения, которое остается по умолчанию. Сэкономленный объем быстрой (в отличие от HDD) памяти останется у Mac OS.
Тот же самый трик можно провернуть и с количеством памяти для дисковой подсистемы гостевой ОС. По умолчанию в PD «гостю» отданы 64 Гб, но если ты не собираешься ставить на Windows много софта, этот объем можно смело сократить по меньшей мере вдвое.
Этот трюк хорош для обладателей портативных компьютеров Apple MacBook Pro. Чаще всего в этих ноутах два видеоадаптера: интегрированный Intel HD Graphics и дискретный nVidia. Имей в виду: графический чип в портативных Маках — один из самых прожорливых компонентов, поэтому если наша цель — максимальная автономность и длительное время работы компьютера от батареи, лучше не допускать включения 3D-акселератора.
Этот трюк особенно актуален, когда под виртуалкой запускается Windows 7, которая по умолчанию использует навороченный интерфейс Aero. Все эти тени, полупрозрачные элементы управления и парящие окна отрисовываются с помощью DirectX и нагружают графическую подсистему. Хотя выглядит Aero симпатично, на качество работы в Windows оно не особо влияет, а время автономной работы сокращает значительно. Тут надо объяснить, что Parallels Desktop перекладывает любой трехмерный эффект, созданный средствами DirectX (который не поддерживается на стороне Mac OS), в OpenGL. В процессе нагружается и видеокарта хосткомпьютера, и оперативная память, что ведет к ненужному расходу заряда батареи. Тут есть еще один интересный момент.
Известно, что портативные компьютеры Mac переключаются с интегрированной графики на дискретную «на лету» — сразу же, как только возникает необходимость. Переключаться обратно (с дискретной на интегрированную) они не умеют. Поэтому, если система хотя бы один раз за сеанс работы использовала отдельный 3D-акселератор, он останется включенным до пер вой перезагрузки. Для настройки PD на экономичный режим работы следует отключить 3D-ускорение. Это делается в меню «Виртуальная машина - Настроить - Оборудование - Видео».
Все что нужно — снять галочку с чекбокса. Но только отключить 3D-эффекты мало, надо еще уменьшить количество видеопамяти, отведенной виртуальной машине. Поскольку такой огромный объем для двухмерной графики просто не нужен, мы можем смело отдать «лишнюю» память хосту.
Для отрисовки простого (без Aero) интерфейса Windows 7 и уж тем более Windows XP хватит и 32 Мб (!). Ради чего мы проводим такую оптимизацию? Суди сам: эти простые действия помогут выиграть 1,5-2 часа времени работы от батарейки. Правда, запускать при таких настройках что-то «тяжелое» уже не получится. Но для приложений, использующих 3D, есть специальные настройки. Об этом — следующий трюк.
Если есть такая необходимость, то Parallels Desktop можно легко настроить так, чтобы гостевая Windows показывала в играх максимальное быстродействие. Процессоры относительно свежих Маков имеют по нескольку ядер. Если собираешься поиграть в виртуальной машине, тебе нужно переключить все имеющиеся ядра на поддержку гостевой ОС (по умолчанию это отключено). Делается это так:
- Запускаем PD.
- Выбираем виртуальную машину Windows.
- В меню «Виртуальная машина - Настроить - Общие - Процессоры» выделяем для ВМ все имеющиеся в нашем распоряжении ядра.
Наибольший эффект от этой опции ощутим в относительно свежих играх, которые поддерживают многопоточность — например, Far Cry 2. Есть еще один интересный трик.
Чтобы наглядно оценить его результаты, мы можем включить индикатор FPS (frames per second — количество кадров в секунду). Он активируется специальной командой ‘video. showFPS=1’, которая вставляется в окно «Загрузочные флаги» («Виртуальная машина - Настроить - вкладка «Оборудование» - меню «Порядок загрузки»). Появятся два индикатора: левый отображает количество FPS, правый — количество миллисекунд, которое компьютер затратил на отрисовку каждого кадра.
Parallels Desktop — это продукт для массового пользователя, по этой причине через стандартный интерфейс программы мы можем добраться только до самых основных настроек. Но как и во многих других продуктах для виртуализации, у каждой виртуальной машины есть набор файлов и в том числе конфиг, через который можно провести намного более тонкую настройку. Предположим, у тебя есть несколько виртуальных машин.
Любой файл ВМ представляет собой пакет с расширением .pvm, который по умолчанию находится по адресу /Users/ <имя_ пользователя>/Документы/Parallels. Содержимое пакета можно посмотреть через Finder («Показать содержимое пакета»). Нас будет интересовать файл config.pvs. По сути это XML-документ.
Его можно открыть в стандартном TextEdit или в другом редакторе. Файл имеет древовидную структуру, в которой значения параметров виртуальных машин сгруппированы по функциональному назначению. Меняя параметры в этом файле, можно кардинальным образом влиять на работу виртуальной машины, что мы и будем использовать в следующих триках.
Рекомендую тебе сделать бэкап. Если что-то пойдет не так, ты сможешь заменить модифицированный файл исходным в pvmпакете.
Parallels Desktop позволяет запускать более 50 самых разных операционных систем — от второй версии Mac OS X до какихнибудь очень специальных ОС вроде Red Hat Enterprise. В подавляющем большинстве пользователи запускают одну только виртуальную машину (чаще всего с Windows). Тем не менее, в расчете на то, что у юзера много гостевых ОС, Parallels Desktop при запуске выводит диалоговое окно, в котором предлагает выбрать, что загружать.
Если у тебя одна только ВМ, лишние клики мышкой могут слегка раздражать. Можно заставить PD загружать виртуальную машину при нажатии на иконку приложения. Для этого открываем файл config.pvs через TextEditor, находим через <Cmd+F> строку <Autostart>0<Autostart> и вместо 0 ставим 2. Сохраняем файл и заново запускаем PD, чтобы оценить результат.
Есть два способа значительно уменьшить время загрузки Windows 7. Когда ты загружаешь «семерку», в окне виртуальной машины сначала отображается информация о BIOS, затем — логотип Windows 7. Практическая ценность от созерцания символов и картинки — нулевая, поэтому их показ можно отключить.
Тут вопрос даже не в эстетике, а в том времени, которое уходит на загрузку гостевой ОС. Этот трик ее ускорит! Чтобы отключить отображение информации о BIOS, открываем config.pvs через TextEditor и ищем строку <HideBiosOnStartEnabled>0</ HideBiosOnStartEnabled>, где вместо 0 ставим 1. Чтобы отключить заставку с логотипом Windows 7, меняем значение параметра <DisableWin7Logo>1</DisableWin7Logo>.
Одна из замечательных фишек Parallels Desktop — это режим Coherence, позволяющий работать с Windows- и Macприложениями, как будто они принадлежат одной операционной системе. Идея, как ты справедливо можешь заметить, не нова и доступна во многих других продуктах виртуализации.
Но в PD эта фишка реализована очень здорово: можно спрятать интерфейс Windows, но при этом элементы интерфейса гостевой ОС органично встроятся в интерфейс хоста. К примеру, у тебя по-прежнему остается доступ к значкам из трея Windows.
Режим сделан очень красиво и удобно — не придерешься. В его скрытых настройках можно разве что отключить тени, отбрасываемые окнами. Это даст нам возможность выжать еще несколько процентов производительности виртуальной машины. Для этого необходимо: открыть файл config.pvs через TextEditor и поменять в нем значение параметра <DisableDropShadow>0</ DisableDropShadow>.
Parallels Desktop имеет функцию SmartMount, которая делает для виртуальной машины доступными внешние диски (в том числе флешки), сетевые диски и DVD.
Если нет необходимости показывать гостевой ОС все категории дисков, лишние можно отключить, изменив соответствующий параметр в файле конфигурации. Для этого в config.pvs находим параметр <SharedVolumes> и приступаем к настройке:
А)Доступ виртуальной машины к внешним дискам:
Доступ включен — 1, доступ отключен — 0 (здесь и далее)
Б)Доступ виртуальной машины к CD/DVD-приводам:
В)Доступ виртуальной машины к сетевым дискам и/или файловым хранилищам:
Функция «Общий доступ к Windows» позволяет «пробрасывать» жесткие диски из Windows в Mac OS X. По умолчанию она включена, о чем свидетельствует появление иконки гостевого жесткого диска на рабочем столе мака. Но мало кто знает, что с помощью «Общего доступа к Windows» можно пробросить в Mac OS X сетевые диски, работающие на каких-то экзотических протоколах, с которыми ладит Windows и не дружит Mac OS X. Чтобы увидеть эти диски в Mac OS X, нужно в config.pvs активировать скрытый параметр AutoMountNetworkDrives. Затем на всякий случай убеждаемся, что в Parallels Desktop включена опция «Подключать виртуальные диски к рабочему столу Mac». Теперь идем в Windows и подключаем тот сетевой диск, с которым будем работать. Он появляется на рабочем столе Mac OS X. Ну и, само собой, в «Проводнике» Windows.
Если без хитрой настройки обойтись можно, то без знания основного функционала софта обойтись нельзя ну никак.
Простой пример. Я каждый раз вижу, что люди выключают виртуальные машины (неважно даже, какой софт они используют), а потом, когда в них вновь появляется необходимость, включают их заново. Люди, зачем?! В любой программе для виртуализации давно предусмотрен режим «Suspend/Resume», который позволяет «заглушить» виртуальную машину за считанные секунды и так же быстро вернуть ее к работе. Состояние памяти и состояние внутренних устройств виртуального компьютера сохраняется на жестком диске в виде файла. Гостевая система выводится из спячки буквально за секунды вместе с теми приложениями, с которыми ты ее «засуспендил».

С Parallels Desktop пользователи знакомы более 10 лет. До сих пор потребность в работе с Windows (у кого-то Linux) на Mac не теряет свою актуальность. Дизайнеры, бухгалтеры, геймеры, разработчики, музыканты, полицейские, список пользователей можно продолжать бесконечно.
С каждой новой версией Parallels Desktop разработчики стремятся сделать свой продукт лучше предшественников. Как говорится, нет предела совершенству. Мысли о том, как сделать свою машинку быстрее, выше, сильнее, не покидают пытливые пользовательские умы ни на минуту. Делимся с вами полезными фишками, которые помогут выжать из вашего яблочного помощника все соки.
За минувшие годы дизайн продукта и настройки виртуальной машины претерпели значительные изменения. Разработчики частично убрали возможность для пользователей крутить всевозможные ручки индивидуальных настроек, поскольку это не только не нужно 90% людей, но и порой вредит производительности ПО.
Улучшение производительности виртуальной машины
Очень часто, в погоне за улучшением производительности виртуальной машины (ВМ) пользователи Parallels Desktop выделяют ей слишком много ресурсов. Разработчики не рекомендуют выделять более 50 % всех ресурсов Mac: ЦПУ и оперативной памяти. В ситуациях, когда виртуальная машина имеет больше ресурсов, чем сам Mac, начинаются проблемы с производительностью самого Mac, что в свою очередь негативно влияет на производительность виртуальной машины.
Также на производительность влияет количество процессов, работающих внутри виртуальной машины и на стороне Mac. Особенно, если эти операции затрагивают диск. Поэтому, при недостаточной производительности виртуальной машины попробуйте использовать только Parallels Desktop и виртуальную машину, не запуская других ресурсоемких приложений. Так же, рекомендуется попробовать «чистую загрузку» Windows.
Parallels рекомендует использование SSD, т.к. от скорости диска напрямую зависит производительность Mac и виртуальной машины в результате. Альтернативой, при отсутствии внутреннего SSD диска, может быть использование внешнего высокоскоростного SSD накопителя при условии наличия у Mac высокоскоростного порта передачи данных (USB 3.0, Thunderbolt).
Управление обновлениями Windows
Все знают, что процесс загрузки и установки обновлений Windows является ресурсоемким и длительным процессом. Обновление Windows может негативно сказаться на производительности виртуальной машины и повлиять на работу пользователя.
Parallels Desktop позволяет настроить время, когда Windows будет выполнять собственное обслуживание, проверять обновления и устанавливать их. Пользователь может настроить выполнение данных действий на определённое время и день, а также запустить обслуживание Windows вручную.
Режим поездки
Если вам предстоит использовать Mac долгое время без доступа к зарядке, можно активировать «Режим Поездки». В данной конфигурации производительность Windows, конечно, немного снизится, но при этом система будет работать в энергосберегающем режиме, увеличив жизнь батарейки.
Если вам необходима производительность даже тогда, когда Mac не подключен к зарядке, рекомендуем отключить данную функциональность.
Автоматическая видео память
Начиная с Parallels Desktop 14 для виртуальных машин Windows 8 и выше, в данном ПО появилась возможность использования автоматического режима для определения размера видеопамяти. С этим изменением размер видеопамяти определяется самой Windows исходя из собственных нужд и берется из оперативной памяти, выделенной на виртуальную машину. Это позволяет увеличить максимальный размер видео памяти более 2 Гб. В стандартных ситуациях размер видеопамяти равен примерно половине оперативной памяти виртуальной машины.
Изменение данного режима, как и большинства других настроек виртуальной машины, требует ее полного выключения. Это обусловлено тем, что Parallels Desktop весьма точно эмулирует физический ПК, а там для изменения конфигурации железа требуется его выключение.
Интеграция Mac и Windows
При использовании виртуальной машины Windows границы между ней и Mac начинают мгновенно стираться, благодаря многочисленным возможностям объединения ОС. При установленных Parallels Tools, любой пользователь сразу же имеет доступ к своим файлам на Mac из виртуальной машины.
На самом деле папки Рабочий Стол, Документы, Загрузки и прочее, доступные в Windows, являются ссылками на соответствующие папки Mac. Таким образом, не нужно копировать файлы в виртуальную машину, вы работаете с ними напрямую. То же самое касается и удаления файлов. Если Общий Профиль включен (настройка по умолчанию) то удаляя файл в папках Общего профиля в виртуальной машине вы удалите файл на Mac.
Так же, Parallels Desktop позволяет использовать программы установленные и на Mac и в Windows для открытия файлов на обеих сторонах. Т.е. вы можете использовать iTunes на Mac для воспроизведения музыки в Windows, щелкнув по файлу в Windows, и наоборот, начать смотреть видео используя Windows Media Player, щелкнув по файлу в Finder.
Совсем скоро нас ждет очередное обновление Parallels Desktop. Вероятнее всего, любимый миллионами пользователей продукт станет еще быстрее, умнее и проще!

Компания-разработчик позиционирует Parallels Desktop как профессиональный инструмент для решения широкого спектра задач — от работы с критически важными бизнес-приложениями под Windows до игр, не слишком требовательных к аппаратным ресурсам компьютера. Производительности Parallels Desktop для Mac по умолчанию с головой хватает для среднего пользователя, но профессиональный инструмент на то и профессиональный, чтобы иметь широкие возможности для настройки. Давайте посмотрим, как можно выжать максимум производительности из виртуальной машины и как на 1,5-2 часа продлить время автономной работы портативного Мака, на котором одновременно запущены и Windows, и Mac OS X. Опыты проводились на нескольких машинах с Windows XP и Windows 7. Поехали.
Подбор объема оперативной памяти для виртуальной машины
Apple щедро комплектует свои компьютеры «оперативкой»: большинство современных Маков оснащаются 4 Гб RAM и более. Этого объема хватает для двух операционных систем, работающих одновременно. Разработчики сделали так, что при установке Parallels Desktop сам умеет определять необходимый объем ОЗУ под конкретную гостевую ОС. Для Windows 7 по умолчанию это 1 Гб. Этот объем может быть увеличен или уменьшен. Предостерегаем вас от чрезмерной щедрости по отношению к Windows: если оставите Mac OS X слишком мало «оперативки», то вынудите систему пользоваться файлом подкачки (swap). Это самый негативный сценарий с точки зрения производительности дисковой подсистемы: «бутылочным горлышком» окажется винчестер, который (даже SSD) работает медленнее, чем RAM.
Подбирая параметры «оперативки», не ленитесь заглядывать в System Monitor и контролировать использование памяти системой. В данном случае файл подкачки (swap) не используется. Соответственно, обе ОС будут работать так быстро, как это возможно.
Отсюда вывод: дайте гостевой Windows ровно столько памяти, сколько ей надо, плюс 10-15% про запас.
Выяснить потребление оперативной памяти гостевой ОС очень просто. Запустите Parallels Desktop, загрузите Windows и те приложения, которыми будете пользоваться регулярно. Для получения объективной картины поработайте с ними несколько часов в обычном режиме. Затем откройте в Windows Диспетчер задач (он же Task Manager), где во вкладке Performance видны все нужные для настройки данные:
На этом компьютере часто используются «тяжелые» графические приложения под Windows, поэтому и объем памяти для гостевой ОС - 1535 Мб. Выделенная RAM используется на 80%. Мы почти идеально «попали в настройку».
Затем останавливаем виртуальную машину (Parallels Desktop => ?Virtual Machine => Stop), заходим в настройки (Virtual Machine => Preferences) и во вкладке General выставляем требуемое значение.
1 Гб оперативной памяти выставляется для Windows 7 по умолчанию.
Если же ваша работа не предполагает использование графических пакетов в гостевой ОС, требуемый объем RAM можно смело сокращать на 25-50% от установленного по умолчанию. Из практики: менее требовательная к ресурсам ОС Windows XP, где регулярно запускаются Internet Explorer и программы Microsoft Office, вполне обходятся 384 Мб оперативной памяти. Это в три раза меньше (!) по сравнению с дефолтными значениями.
На одном из «экспериментальных» лэптопов под XP используются в основном офисные приложения, поэтому нужды в большом количестве памяти нет.
Экономим время на запуске гостевой Windows
Microsoft отлично поработала над сокращением времени загрузки Windows 7. Но с помощью функции Suspend/Resume в Parallels Desktop можно сократить ожидание с одной минуты до нескольких секунд. Пользователи, которые не любят ждать, обязаны взять этот прием на вооружение.
Вместо остановки виртуальной машины (Stop) используйте пункт Suspend (Приостановить) в меню Virtual Machine (Виртуальная машина).
Отправлять в летаргический сон гостевую ОС можно вместе с запущенными приложениями, которые потом при нажатии Resume (Возобновить) восстанавливаются в том виде, в котором вы их «усыпили». Делается это так: Virtual Machine => Resume.
Время выхода из анабиоза — пять секунд. Трюк работает даже после перезагрузки Мака.
Боремся за батарейку
Красивый и мощный Apple MacBook Pro последнего поколения комплектуется двумя видеоадаптерами — интегрированным Intel HD Graphics и дискретный nVidia 320/330M. Дискретный видеоакселератор потребляет энергию в огромных количествах. Если вы часто работаете вдали от розетки, лучше сделать так, чтобы 3D-ускоритель вообще не включался. Windows 7 использует возможности чипа nVidia для отрисовки интерфейса Aero, который кроме красивостей ничего особенного не дает, зато время автономной работы сокращает существенно. Повышенное энергопотребление обеспечивают видеокарта и оперативная память, ведь они задействованы в «перекладке» трехмерных эффектов из DirectX (который не поддерживается на стороне Mac OS X) в OpenGL.
Ноутбуки Apple умеют по необходимости на лету переключаться с интегрированной графики на дискретную. Но переключаться обратно (с дискретной графики на интегрированную) они не будут, пока не завершится программа, вызвавшая переключение. Поэтому, если в виртуальной машине включено 3D-ускорение, дискретный графический адаптер останется включенным до выхода из Parallels Desktop.
Если 3D-примочки в Windows не принципиальны, а работать хочется подольше, нужно отключить графической акселератор через Parallels Desktop. Для этого идем в меню Virtual Machine, открываем Preferences, находим вкладку Hardware и в ней в пункте Video убираем галку с опции Enable 3D acceleration.
Галочка снята. 3D-ускоритель не включится, даже если его попросит об этом Windows-приложение.
Дело сделано, да не совсем. Мы вывели из игры 3D-акселератор, но пока не уменьшили количество видеопамяти, которой по умолчанию аж 256 Мб. Для 2D-графики нерационально много. Смело уменьшаем этот параметр до 64 Мб — для Windows 7 без Aero хватает. На Windows XP можно легко ужать видеопамять «гостя» до 32 Мб. Вероятно, реально выставить и меньшее значение, но мы жадничать не стали.
XP совсем нетребовательна к объемам видеопамяти, ведь 3D-эффектов в ее интерфейсе нет. 32 Мб для нормальной работы хватит.
Для совсем уж закоренелых борцов с излишествами графического интерфейса есть еще один трюк — отключение анимации, которой сопровождается работа Parallels Desktop. Для этого надо зайти в меню Parallels Desktop => Preferences и убрать галочку из чекбокса Use animation.
Анимация интерфейса Parallels Desktop отключена — еще одна монетка в копилку автономности ноутбуков Apple.
Применив весь этот арсенал энергосбережения на практике, вы можете рассчитывать как минимум на 1,5 «лишних» часа времени работы от батарейки. При этом, правда, придется забыть о трехмерных играх. Не беда. Для ресурсоемких задач есть специальные настройки.
Ускоряем жесткий диск
Современные жесткие диски достигли такой емкости, когда вопрос экономии пространства практически перестал волновать пользователей. Зато их всегда волнует вопрос быстродействия. SSD пока еще дороги и поэтому недостаточно широко распространены, поэтому классические «харды» традиционно являются «бутылочным горлышком» производительности всей системы. Гостевая Windows пользуется тем же винчестером, что и Mac OS X. На счастье, в Parallels Desktop существует возможность настраивать жесткий диск виртуальной машины на максимальное быстродействие.
По умолчанию емкость диска для Windows динамическая: гостевая ОС занимает на HDD ровно столько пространства, сколько ей нужно. Со временем системные файлы Windows фрагментируются. Увеличивается число случайных обращений к диску, производительность дисковой подсистемы падает, и гостевая Windows начинает «тормозить». С точки зрения быстродействия правильно «поселить» Windows в свой раздел, тем самым избежать фрагментации системных файлов ОС и снижения скорости работы. Это можно сделать средствами Parallels Desktop для Mac.
Для начала определимся с объемом жесткого диска для Windows. Его достаточно легко посчитать, зная занимаемый объем самой ОС и объем приложений, в ней используемых. Если приложений немного, раздел для Windows получится очень скромным — намного скромнее, чем 64 Гб, отданных средствами Parallels Desktop «гостю» по умолчанию. Этот объем можно смело сократить вдвое, если не вчетверо. Для этого в Parallels Desktop в меню Virtual Machine выбираем пункт Preferences => Hardware => Hard disk => Expanding disk => Edit. Там выставляем требуемое значение. Затем убираем галочку из чекбокса Expanding disk и нажимаем OK. Вот как это выглядит в Window XP:
Для скромняги XP было бы достаточно и 8 Гб, но владелец этого компьютера не испытывает дефицита места на жестком диске. Решил не жадничать.
Готово. Все системные файлы Windows теперь находятся в разделе объемом 32 Гб. Потеря скорости работы от фрагментации данных нам не грозит. Если впоследствии «гостевой» жесткий диск заполнится, вы всегда можете увеличить его объем через настройки здесь же.
Есть и некоторый минус: эти 32 гигабайта будут использоваться только под нужды XP. Впрочем, 32 Гб — очень мало по сравнению с жесткими дисками для мобильных ПК, объем которых вот-вот перевалит за 1 Тб.
Возможно (и скорее всего), у владельцев Маков, снабженных SSD, приоритет будет смещен не в область «скорострельности» накопителя, а в сторону рационального использования дискового пространства. Если это так, от функции динамического распределения места на диске лучше не отказываться. Тут уж каждый выбирает для себя.
Играем в виртуальной машине
Шестая версия Parallels Desktop для Mac оказалась самым быстрым среди платных и бесплатных конкурентов решением для виртуализации, поэтому от нее можно ждать вполне сносной производительности в играх. Что и подтверждается тестами ведущих зарубежных изданий. Конечно, для игр PD нужно правильно настроить.
Для этого будет необходим увеличенный объем оперативной памяти и полная поддержка 3D. Поскольку оба этих пункта были подробно рассмотрены выше, мы не будем на них останавливаться. Перейдем к оптимизации быстродействия центрального процессора. Современные «Маки» на процессорах Intel, имеют по нескольку ядер. Для игр имеет смысл переключить все ядра на максимальную производительность в Windows. В меню Virtual Machine выбираем пункт Preferences, заходим во вкладку General и выбираем Processors. В зависимости от модели и конфигурации компьютера число ядер может варьироваться от двух (MacBook) до восьми (MacPro). Для игр лучше задействовать максимум. В нашем случае это два ядра.
Тестовый 15-дюймовый MacBook Pro располагает двумя процессорными ядрами. Для повседневных задач используется одно, для игр - два.
Многопоточность дает ощутимый эффект в относительно современных играх типа Far Cry 2 и Mass Effect 2.
Мы рассказали о базовых вещах в Parallels Desktop 6 для Mac. Если у вас появились вопросы по поводу того, как настроить PD под ваши задачи, задавайте их в комментариях. Мы постараемся ответить.

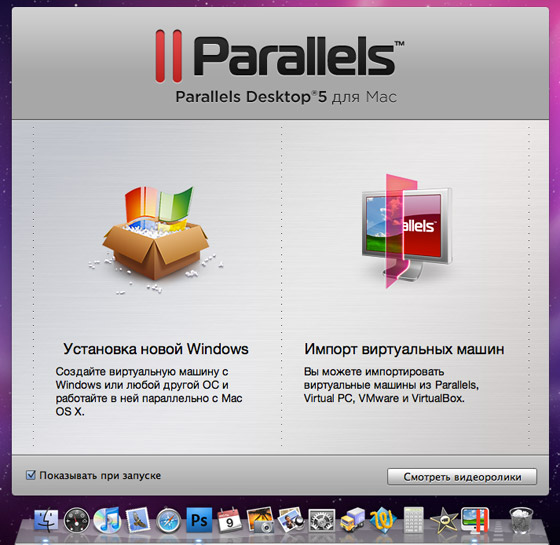
За последние пять лет я перевел в лагерь Mac OS десятки пользователей Windows. И почти все спрашивали меня: как же быть с программами, которых на Mac OS не существует? Это не проблема, потому что есть два решения, которых я сейчас коснусь – Boot Camp и Parallels.
По роду свой деятельности мне часто бывает нужен софт, который есть только под Виндой. Это всяческие оптимизаторские программы (Semonitor, Yazzle), редакторы карт, 1С, Консультант+, откаточные утилиты с iOS 4.0 на 3.x и т.д.
Винда так или иначе хотя бы раз в неделю всплывает на моем макбуке. Давайте рассмотрим два способа установки Windows на компьютеры фирмы Apple и заодно снимем некую дрожь потенциальных «джамперов».
Boot Camp
Бесплатная утилита Boot Camp появилась в 2006 году и тогда же стала поставляться вместе с установочным диском Mac OS X.
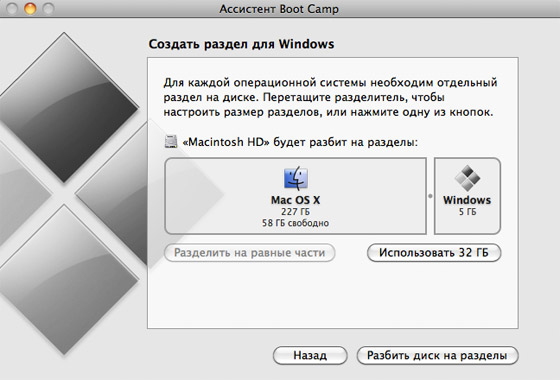
Boot Camp позволяет разделить винчестер на две партиции: одна для Mac OS, другая для Windows. Чтобы запустить последнюю, необходимо выполнить перезагрузку макбука с зажатой клавишей Alt/Options. На вашем экране появляется полноценная майкрософтовская система, где вы можете делать то же самое, что и на своем PC.

В итоге, понимая, что «время – деньги», я стал искать другое решение, пусть и платное, но позволяющее работать в двух операционных системах одновременно.
Parallels
Про отечественных разработчиков, создавших Parallels, я слышал давно, но никогда не сталкивался с их продуктом.
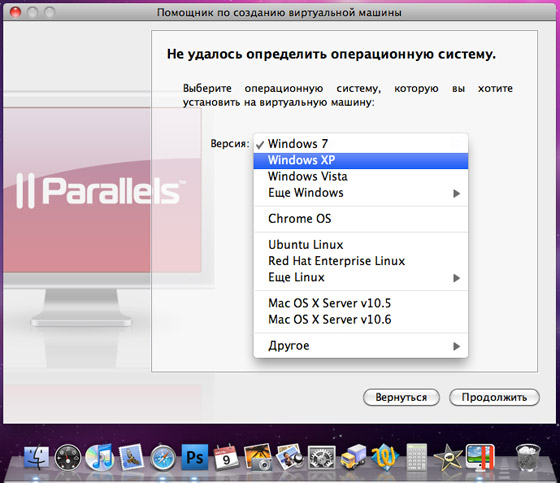
По сути, Parallels выполняет ту же функцию, что и Boot Camp – запускает Windows на маках, – но без перезагрузки.
Windows работает в отдельном окне под управление Mac OS. Переход из одной системы в другую осуществляется с помощью мышки, как при работе с другими одновременно открытыми окнами.
Семейство Parallels насчитывает несколько решений, но у меня не было времени разбираться, потому что на тот момент были дела поважнее. Я просто написал в саппорт письмо с описанием своих задач. Мне сказали, что мне подойдет Parallels Desktop для Mac.
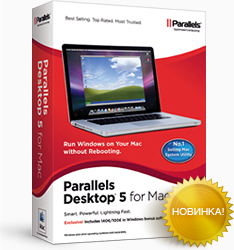
Я скачал с сайта компании установочный образ, бегло просмотрел документацию, понял, что от меня только требуется вставить диск с Виндой и нажать на кнопку установить. Все.
После этого нехитрого шага на рабочем столе появляется иконка Windows XP (или Windows 7 – зависит от ваших пристрастий), по нажатию на которую запускает виртуальная машина Parallels с Виндой.
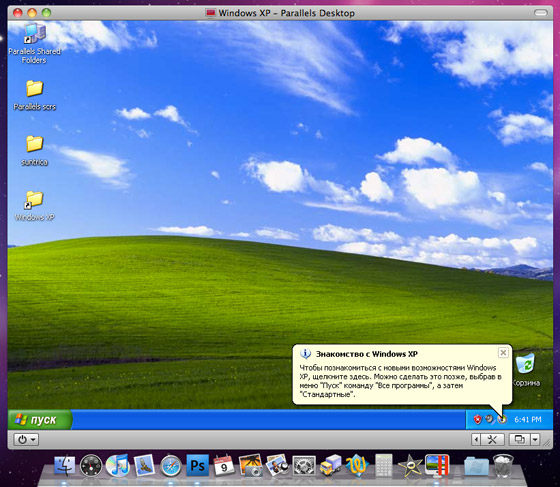
В пятой версии Parallels можно запускать Google Chrome и Linux.
Собственно, нет ничего невозможного. В этом заключается прелесть перехода на Mac OS.

Читайте также:


