Тормозит ноутбук windows 8
Стоит отметить, что не всегда удается максимально использовать все ресурсы, так как после переустановки Windows 8 время от времени компьютер начинает тормозить. Чтобы оценить все преимущества системы нужно оптимизировать ее работу. О том, как это сделать с минимальными затратами, поговорим подробнее.
Безусловно, всем доводилось столкнуться с тем, когда с операционной системой Window 8 компьютер сильно тормозит, выдает ошибки и начинает медленной работать при выполнении обычных задач. Чтобы разрешить проблему вовсе не обязательно сразу переустанавливать систему. В большинстве случаев необходимо выполнить несколько простых действий по улучшению ее работы.
Причины, по которым тормозит система
Для того чтобы увеличить производительность компьютера после переустановки операционной системы нужно изучить подробно действенные способы решения этой проблемы. Итак, рассмотрим все возможные причины медленной работы ПК более детально.
Наличие временных файлов и неиспользуемых программ
Наверняка вы уже замечали, что компьютер работает гораздо быстрее, когда ОС только что переустановлена. Дело в том, что пока нет ненужных программ, которые в дальнейшем будут установлены на ПК.

Также отсутствуют временные файлы, которые засоряют компьютер во время использования. Поэтому рекомендуем периодически использовать удобную программу CCleaner для удаления временных файлов и очистки системного мусора.
Одновременный запуск большого числа приложений
Дело в том, что каждое приложение в отдельности забирает определенную часть ресурсов оперативной памяти и процессора, а это оказывает влияние на общую производительность. Поэтому программы для работы открывайте по мере возникновения такой необходимости.

Загруженный вирус или вредоносное ПО
После появления намеков на медленную нестабильную работу ПК рекомендуем сразу же просканировать его антивирусом. Для выбора наиболее оптимального антивируса читайте в наших следующих статьях.

Замедленная работоспособность по причине записи файлов на разные участки жесткого диска
Во время копирования файлов на чистый жесткий диск они записываются последовательно. По прошествии времени, когда в процессе работы мы вырезаем, переносим, удаляем файлы и папки пустые кусочки разбросаны по жесткому диску.
Таким образом, компьютеру при последующей записи файлов приходится искать пустые фрагменты по всей поверхности жесткого диска. А дальнейший процесс считывания файла при этом замедляется.
Для решения этой проблемы рекомендуем иногда проводить дефрагментацию жесткого диска, ведь ее без проблем можно выполнить стандартными приложениями Виндоус. После проведения этой процедуры все данные переместятся на начало жесткого диска, поэтому файлы и приложения начнут загружаться быстрее.
Видео: Ускорение работоспособности Windows 8.1
Отсутствие обновлений ОС
Установка прикладных продуктов и значимых системных обновлений является необходимым условием отличной производительности ПК. Как правило важные обновления обеспечивают хорошую безопасность и помогаю сделать работу более удобной. Процесс загрузки обновлений автоматизирован, после него необходимо лишь перезагрузить компьютер.
Отсутствие драйверов
Когда вы подключаете к системному блоку новые устройства или производите замену комплектующих, очень важным условием является установка драйверов. Без них возникнут системные ошибки, а работа будет некорректна. Данный совет актуален также для старых компьютеров, на которых драйвера не обновлялись с момента сборки.

Неиспользуемые визуальные эффекты
Следующая рекомендация предназначена для рабочих компьютеров, на которых установлен интерфейс Windows Aero. Если с плавной работой возникли проблемы необходимо отключить визуальные эффекты, ведь они потребляют огромную часть ресурсов. Это снизит нагрузку на центральный процессор и видеокарту.

Функция отключения находится в «Параметрах быстродействия».
Длительная работа системы без перезагрузки
Если долго не перезагружать компьютер – оперативная память засоряется, в результате чего работоспособность ПК становится медленной и тормозит. Это касается и владельцев ноутбуков, которые не выключая его просто закрывают крышку. Поэтому старайтесь всегда выключать компьютер после завершения работы.
Способы оптимизации Windows 8
Существует мнение, что Windows 8 тормозит и работает медленно. Многие ошибочно полагают, что гораздо легче установить старую проверенную версию, например, Windows 7 или XP.
Обратите внимание! Данная информация не соответствует действительности. Прежде чем менять новую версию на старую, стоит оптимизировать настройки.
По правде сказать, «восьмерка» — это усовершенствованная ОС, которая затрачивает в значительной степени меньше ресурсов. После выполнения ряда простых действий вы сразу же убедитесь в быстродействии Windows 8.
Измените настройки питания
Для того чтобы избежать перегрева системного блока и выхода из строя комплектующих, функции процессора занижены по умолчанию. Важно иметь мощный кулер, который будет охлаждать контроллер. При этом вы сможете настроить производительность системы до максимальных показателей.

Проводите дефрагментацию
Этот старый проверенный способ оптимизации жесткого диска способен ускорить работу ПК в несколько раз.

Во время дефрагментации происходит упорядочивание кластеров, разбросанных в разных местах системы, за счет чего новая информация копируется по порядку, то есть более рационально.
Отключите визуальные эффекты
В настройках компьютера вы можете выключить лишние визуальные эффекты, которые предусмотрены разработчиками исключительно для эстетического восприятия визуальной картинки во время работы, но не более. К примеру, предусмотрена анимация при разворачивании и сворачивании окон.
Для того чтобы отключить подобные эффекты достаточно:
Анализируйте приложения с большими затратами ресурсов системы
Информация доступна во вкладке «Диспетчер задач», которая всплывает при одновременном нажатии клавиш Ctrl+Alt+Delete. Здесь можно оценить, какие приложения затрачивают больше энергии в процентном соотношении. Затем можно отключить те программы, которые тормозят работу процессора.
Очищайте автозапуск
В некоторых программных средствах включена функция автозапуска при включении компьютера. Хотя, как правило, большинство из них мы не используем. В старых версиях реестр можно было почистить лишь с помощью специальной программы. В Windows 8 данную функцию предусмотрели ее создатели. То есть программы, которыми вы не пользуетесь каждый день
Используйте утилиту msconfig
Для оптимизации включения и отключения программ автозапуска пользуйтесь функциональным приложением msconfig. Этот инструмент позволяет контролировать работу различных служб и приложений операционной системы, а также возможные варианты ее загрузки.

Для запуска стоит:
Используйте внутренние программы безопасности
Конечно же, мы привыкли пользоваться такими программными средствами, как «Касперский», «Аваст», Доктор Веб» и тому подобными. Но все они тормозят работу системы. Для защиты компьютера в Windows 8 уже предусмотрены встроенные программы, что очень удобно в плане их оптимизации под конкретную систему.

Вдобавок отметим, что не стоит бояться самостоятельно оптимизировать настройки вашего компьютера. Ведь, выполнив ряд простых последовательных действий, вы улучшите быстродействие Windows8 в несколько раз. А значит, сможете максимально использовать необходимые именно для вас ресурсы.
Иногда компьютер перестает отвечать на запросы. В этой статье даются рекомендации, помогающие определить потенциальные причины такого поведения и устранить данную проблему. Если способы, описанные в данной статье, не решают проблему, выполните поиск по сайту службы поддержки Майкрософт или сообщества Майкрософт, используя более подробное описание вашей проблемы.
Решение
Прежде всего нужно определить категорию возникающей проблемы. В этой статье будут рассмотрены четыре категории поведения компьютера, не отвечающего на запросы:
Зависание: Ваш компьютер перестает отвечать на запросы, когда вы выполняете определенный набор действий, и для восстановления нормальной работы компьютер приходится перезагружать.
Произвольное зависание: ваш компьютер перестает отвечать на запросы без всякой закономерности, и для восстановления нормальной работы компьютер приходится перезагружать.
Общее подвисание: ваш компьютер перестает отвечать на запросы в течение определенного времени, а затем возобновляет работу без каких-либо действий с вашей стороны. Перезагружать компьютер при этом не требуется. Такое поведение затрагивает все приложения.
Подвисание одного приложения: поведение компьютера аналогично общему подвисанию, только происходит при запуске определенного приложения (к примеру, во время игры или просмотра веб-страниц).
Устранение зависаний
Выберите ниже подкатегорию, которая наиболее точно описывает обстоятельства зависания компьютера. Если в нижеуказанных инструкциях решения проблемы не найдено, воспользуйтесь рекомендациями в разделе о произвольном зависании.
При запуске
Ниже перечислены наиболее распространенные причины зависания при запуске:
Если к вашему компьютеру подключены внешние устройства, попробуйте отключить их и запустить компьютер без них. Компьютер может зависать из-за проблем с подключением устройства и драйверами. Если компьютер успешно запускается без подключенных внешних устройств, попробуйте подключать их по одному, чтобы выявить конкретное устройство или комбинацию устройств, из-за которых происходит зависание.
Подробнее о конкретной проблеме с запоминающим устройством USB можно узнать в следующей статье базы знаний Майкрософт:
2848572Windows может зависать во время загрузки, если запоминающее устройство USB подключается сразу после интерфейса EFI POST
Старые компьютеры могут зависать при запуске, когда включена функция быстрого запуска Windows 8.1. В этом случае прежде всего следует обновить микропрограмму компьютера и драйверы, доступные у производителя компьютера. Эти обновления могут решить проблему.
Если после обновления всех драйверов и микропрограммы проблема сохраняется, можно отключить быстрый запуск:
Коснитесь значка «Поиск» или щелкните его.
В поле «Поиск» введите «Кнопка питания». В результатах поиска выберите «Настройка функций кнопок питания».
Нажмите ссылку Изменение параметров, которые сейчас недоступны.
Если флажок рядом с пунктом Включить быстрый запуск (рекомендуется) установлен, коснитесь или щелкните его, чтобы снять.
Возможно, зависание вызвано недавним изменением в конфигурации компьютера. В этом случае проблему можно решить, вернув компьютер к предыдущей конфигурации с помощью восстановления системы. Чтобы узнать о том, как запустить восстановление системы, нажмите на ссылку для используемой версии операционной системы:
При завершении работы
Зависания при выключении компьютера могут быть вызваны неисправностью оборудования или драйверов, либо повреждением компонентов Windows. Чтобы устранить эти проблемы, выполните следующие действия:
Проверьте наличие обновленной микропрограммы и драйверов на веб-сайте изготовителя компьютера. Установите доступные обновления.
Установите все рекомендуемые обновления для Windows с помощью Центра обновления Windows.
Отключите все необязательное оборудование, такое как USB-устройства, чтобы проверить, не связано ли зависание с проблемой устройства.
Проверьте, сохраняется ли проблема в безопасном режиме. Если нет, то она может быть связана с установленным ПО. Удалите неиспользуемое ПО.
Проверьте компьютер на наличие вредоносных программ.
При установке обновлений Windows
Если ваш компьютер зависает при установке обновлений Windows, см. рекомендации в следующей статье:
2700567 При попытке запустить Центр обновления Windows во время установки обновлений Windows 8, Windows 7 или Windows Vista он перестает отвечать на запросы
Устранение произвольных зависаний
Произвольные зависания часто связаны с повреждением конфигурации Windows, неисправным оборудованием или вредоносным ПО. Однако поскольку данное поведение имеет произвольный характер, определить его причину бывает особенно трудно. Чтобы определить причину и составить план действий, изучите этапы ниже:
Проблемы с конфигурацией Windows
Если система зависает произвольно, это может быть вызвано поврежденными системными файлами, проблемами с совместимостью оборудования или поврежденными файлами реестра. Попробуйте выполнить каждый из следующих шагов, чтобы проверить, вызвано ли зависание одной из следующих причин.
Поврежденные системные файлы могут вызвать зависание проводника. Для их восстановления запустите средство проверки готовности системы к обновлению, средство системы обслуживания образов развертывания и управления ими (DISM) или средство проверки системных файлов.
Для Windows 7 рекомендуется прежде всего запустить средство проверки готовности системы к обновлению, выполнив следующие шаги, описанные в статье базы знаний:
947821 Устранение ошибок повреждения Windows с помощью DISM или средства проверки готовности системы к обновлению
Для Windows 8 и Windows 8.1 рекомендуется прежде всего запустить средство проверки готовности системы к обновлению, выполнив следующие шаги, описанные в статье базы знаний:
947821 Устранение ошибок повреждения Windows с помощью DISM или средства проверки готовности системы к обновлению
Если данные шаги не помогут решить проблему, попробуйте запустить средство проверки системных файлов в Windows 7, Windows 8 или Windows 8.1, выполнив следующие шаги, описанные в статье базы знаний:
929833 Использование средства проверки системных файлов для восстановления отсутствующих или поврежденных системных файлов
Даже если в ходе данных процедур будут обнаружены поврежденные системные файлы Windows, также следует выполнить шаги, описанные ниже в разделе о проблемах с оборудованием. Неисправное оборудование может оказаться причиной того, что системные файлы Windows некорректно записывались на диск или их состояние со временем ухудшалось.
Проблема с совместимостью приложений или другим ПОЕсли вы недавно установили приложение и драйвер, после чего Windows стала произвольным образом зависать, попробуйте удалить недавно установленное ПО. Если у вас есть точка восстановления до установки ПО, попробуйте запустить восстановление системы, чтобы вернуть ее в рабочее состояние:
Если вы не можете удалить программу или драйвер через восстановление системы, можно попробовать определить неисправное ПО, выполнив шаги по устранению неполадок «чистой» загрузки, указанные в следующей статье базы знаний:
929135 Как выполнить «чистую» загрузку в Windows
Средства очистки реестра могут повредить реестр Windows и вызывать целый перечень симптомов, включая произвольные зависания системы. Для получения дополнительных сведений см. следующую статью базы знаний:
2563254 Политика поддержки Майкрософт для использования программ очистки реестра
Если реестр будет поврежден, рекомендуется восстановить Windows до рабочего состояния с помощью либо восстановления, либо обновления системы. Если такие средства не помогают решить проблему, возможно, потребуется переустановить Windows.
Переустановить Windows 8 или Windows 8.1 Как выполнить "чистую" установку Windows
Неполадки с оборудованием
Если Chkdsk запускается при запуске Windows, это может свидетельствовать о сбое жесткого диска. Дополнительные сведения см. в следующей статье базы знаний Майкрософт:
2854570 Проверка диска (Chkdsk) выполняется при запуске Windows 8 или Windows 7
Обратите внимание, что Chkdsk может выполняться очень долгое время. На больших жестких дисках это может затянуться на день и более.
Если Chkdsk найдет и устранит проблему, это может свидетельствовать о сбое диска. В этом случае проблемы могут повторяться и впредь. Если проблемы обнаруживаются постоянно или не поддаются устранению, рекомендуется заменить жесткий диск. При необходимости обратитесь за помощью к производителю компьютера.
Произвольные зависания могут быть связаны и с другим неисправным оборудованием. Обратитесь к производителю компьютера, чтобы выполнить доступную аппаратную диагностику. В частности, может потребоваться выполнить следующие действия.
Диагностика компьютера, в ходе которой проверяется целостность основных компьютерных устройств, таких как вентиляторы процессора и система охлаждения
Диагностика видео и дисплея
Дополнительная диагностика жесткого диска
Если в ходе таких диагностических тестов обнаружится проблема, обратитесь к производителю компьютера.
Вредоносное или антивирусное ПО
Вредоносное ПО также может вызывать произвольные зависания и другие проблемы с производительностью в Windows. Сведения о поиске и удалении вирусов см. в следующей статье: Как найти и удалить вирус?
Кроме того, если вы подозреваете, что компьютер заражен вредоносным ПО, также рекомендуется запустить одно или несколько онлайн-средств обнаружения от надежных поставщиков антивирусного ПО. Один из таких примеров — Microsoft Safety Scanner.
Антивирусное ПО может иногда вызывать проблемы с производительностью в Windows. Это особенно часто происходит, когда антивирусное ПО устарело, либо на компьютере установлено несколько антивирусных программ. При наличии нескольких антивирусных решений удалите все, кроме одного. Проверьте, нет ли обновлений для антивирусного ПО, и если есть, то установите их. Дополнительные сведения см. в следующих статьях:
Удаление установленных прочих антивирусных и антишпионских программ
Что делать, если антивирусная программа прекратила работу
Устранение общих подвисаний
Общее подвисание обычно указывает на тот или иной тип проблемы с производительностью из-за неисправного оборудования или проблем с настройкой Windows, включая малый объем памяти или дисковое пространство. Чтобы определить причину и составить план действий, изучите этапы ниже:
Проблема с драйвером оборудования
Если Windows периодически подвисает, возможно, существует проблема с важным драйвером в системе. Драйверы дисплея, драйверы Bluetooth, сетевые драйверы и драйверы материнской платы могут вызывать временное подвисание системы.
Посетите веб-сайт производителя компьютера, чтобы убедиться в наличии последней версии микропрограммы для компьютера и новейших драйверов для всего оборудования в системе.
Установите все рекомендуемые обновления Windows. Таким образом, у вас будет наилучшая версия Windows.
Подвисание может быть частью общей проблемы производительности, из-за которого компьютер работает медленно или с задержками. В данном случае можно нивелировать проблему, выполнив оптимизацию Windows для наилучшей производительности. И хотя в данной статье устранение неполадок с производительностью не рассматривается, ниже приводятся ссылки на страницы с более подробной информацией о базовой оптимизации:
Устранение подвисаний одного приложения
Если компьютер временно подвисает при использовании определенного приложения, причина, скорее всего, связана не с самой ОС, а с конфликтом подвисающего приложения. Для устранения проблемы можно воспользоваться различными способами, выбор которых зависит от типа конфликтующего приложения:
Шаги для всех приложений
Сначала попробуйте все способы, приведенные для устранения общего подвисания:
Посетите веб-сайт производителя компьютера, чтобы убедиться в наличии последней версии микропрограммы для компьютера и новейших драйверов для всего оборудования в системе.
Установите все рекомендуемые обновления Windows.
Выполните оптимизацию Windows для наилучшей производительности. (Подробнее см. ссылки в разделе выше.)
Если такие действия не помогли решить проблему, выполните следующие дополнительные действия, проверяя после каждого из них, устранена ли проблема.
Проверьте, нет ли обновлений для приложения, и если есть, то установите их.
Проверьте, не влияет ли на поведение подключение к Интернету. Если вы можете запустить приложение без подключения к Интернету, попробуйте это сделать. Возможно, причиной является медленное подключение к Интернету.
Удалите и переустановите приложение, чтобы файлы приложения и конфигурация были в исправном состоянии.
Шаги для приложений Microsoft Store
Если подвисает приложение Microsoft Store и никакие шаги в разделе "Устранение неполадок для всех приложений" не помогли устранить проблему, выполните инструкции в данной статье: Устранение неполадок с приложением
Шаги для настольных приложений
Если подвисает настольное приложение и никакие шаги в разделе "Устранение неполадок для всех приложений" не помогли устранить проблему, выполните следующие дополнительные действия:
Проверьте совместимость с вашей версией Windows. Если поставщик приложений не указывает вашу версию Windows среди совместимых с приложением, вы можете активировать для него параметры совместимости. Дополнительные сведения см. в следующей статье: Запустите старые версии программ в этой версии Windows
Попробуйте выполнить шаги по устранению неполадок «чистой» загрузки, указанные в следующей статье базы знаний Майкрософт:
929135 Как выполнить «чистую» загрузку в Windows
Проверьте приложение, войдя с другой учетной записью. Если у приложения нет проблем в учетной записи другого пользователя, возможно, у вашей учетной записи повреждена конфигурация. Выполните шаги, приведенные в следующей статье. Исправление поврежденного профиля пользователя
Шаги для Internet Explorer
Если подвисает приложение Internet Explorer и никакие шаги в разделе для всех приложений не помогли устранить проблему, выполните следующие дополнительные действия:
Проверьте, происходит ли подвисание браузера на различных веб-сайтах. Если проблема возникает только на одном, то дело может быть в самом веб-сайте.
Выполните шаги, приведенные в следующей статье. (Выберите свою версию Internet Explorer в раскрывающемся меню в правом верхнем углу страницы): Что делать, если Internet Explorer не работает

При работе с системой Windows 8/8.1 довольно часто наблюдал ситуацию, когда жесткий диск загружен на 100%. В такие моменты работать с компьютером становится невозможно, появляется стойкое желание взорвать нахрен всю систему или, как минимум, выкинуть бук в окно.
Происходило это следующим образом - компьютер работал всегда отлично до тех пор, пока я не откладывал мышку на несколько минут в сторону. После того, как я вновь обращался к ноутбуку, он весьма огорчал меня своим быстродействием.
Обратил внимание в Диспетчере задач на процесс System, который активно жрал ресурсы жесткого диска. Оказалось, что при бездействии компьютера более десяти минут, запускается процесс Idle Maintenance - процесс обслуживания Windows.
Для того, чтобы его отключить, необходимо в поиске Windows набрать "Расписание выполнения задач" - "Библиотека планировщика заданий" - "Microsoft" - "Windows" - "TaskScheduler". Выбрать "Idle Maintenance", кликнуть на нем правой кнопкой мыши и нажать в контекстном меню "Отключить". Также советую отключить процесс "Regular Maintenance", дело в том, что оба этих процесса сильно изнашивают жесткий диск, при этом пользы от них не так уж много.
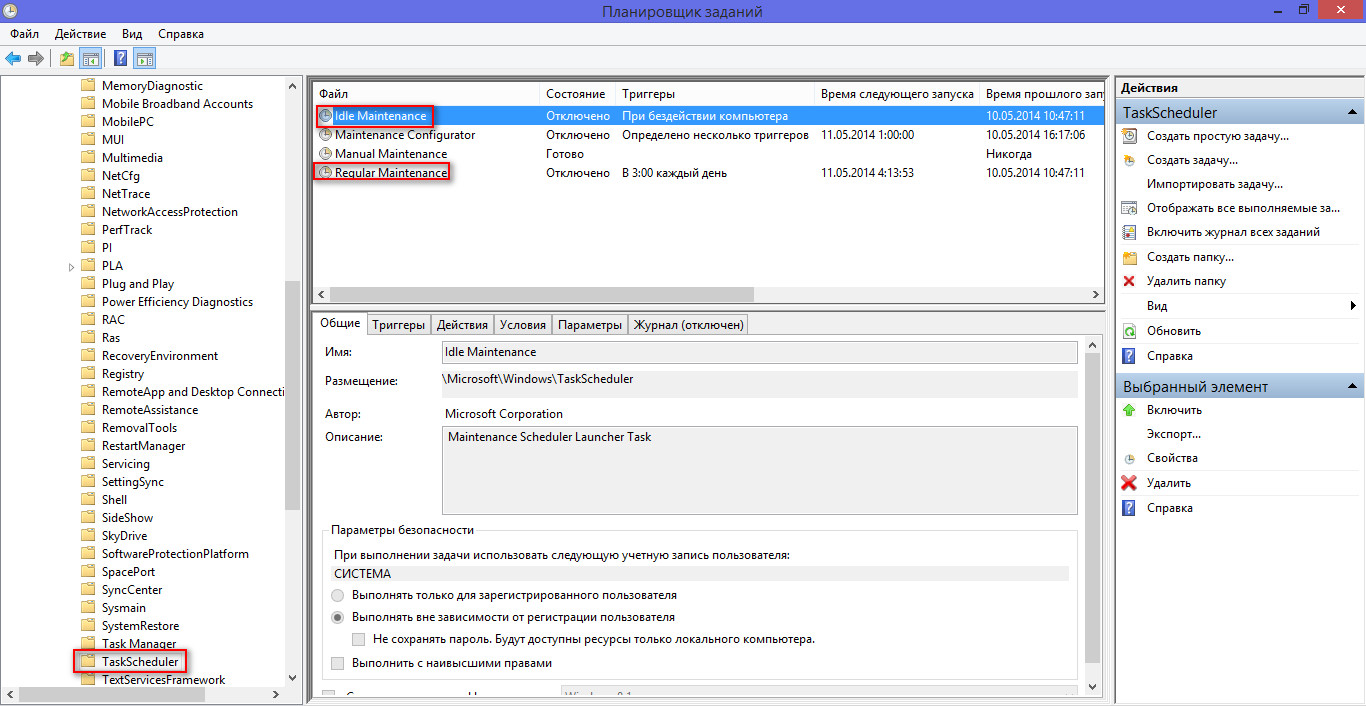
Для того, чтобы убить Maintenance Configurator, необходимо воспользоваться программой Runassystem.
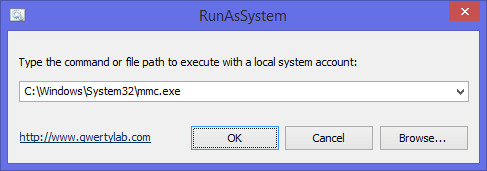
В поле программы скопируйте следующий путь: C:\Windows\System32\mmc.exe, после того, как откроется окно консоли, нажмите "Файл" - "Открыть" - откройте оснастку по следующему адресу: C:\Windows\System32\compmgmt.msc
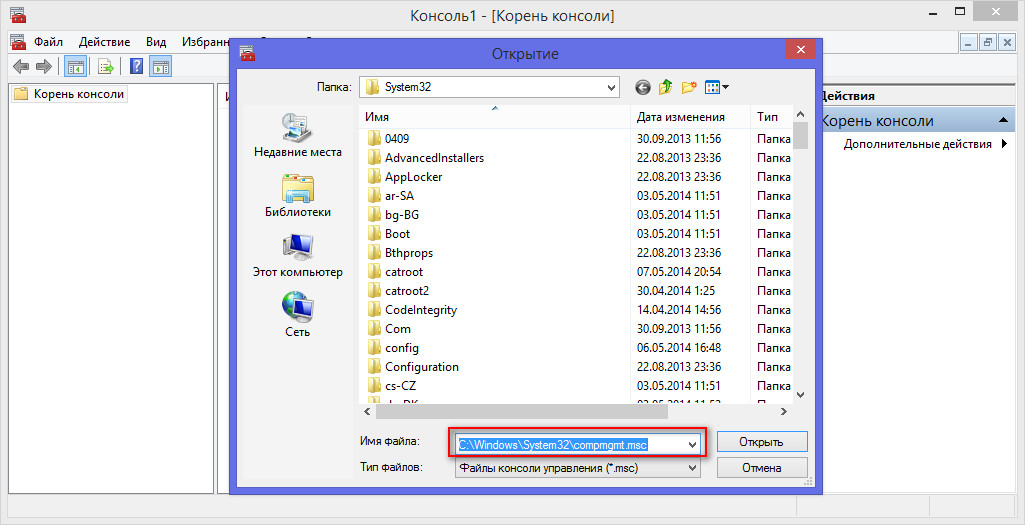
выберите «Планировщик заданий» - «Библиотека планировщика заданий» и пройдите по уже знакомому адресу: "Microsoft" - "Windows" - "TaskScheduler" и смело отключайте процесс Maintenance Configurator. На этом ваши мучения будут закончены. Надеюсь, что помог вам этой статьей.

К огорчению, семья Windows не безупречна, но мы способен придать ей ускорение, сделать это очень легко, а даже необходимо!
Не ожидайте когда ваш аппарат помашет ручкой, когда вы будете выходить в дверь компьютерного сервиса либо унижаться перед знакомым компьютерщиком, с просьбой о помощи, Не Ожидай! Действуй прямо на данный момент.
Почему тормозит компьютер или ноутбук? 5 причин!
Применив на практике за 5 минут, мои советы, узреешь как система заживёт новейшей жизнью, а «затупки» и «тормоза» уйдут в небытие, дав дорогу новым открытиям вашей машины!
Терпение на финале? Охота размахнуться и стукнуть по клавиатуре кулаком либо кинуть мышку в монитор? Понимаю, но это не решит делему, а только ухудшит её.
как запустить утилиту восстановления WIN 8 ноутбуки Acer
Возьми ответственность за свою машину на себя и помоги ей начать жить настоящей жизнью, а не захлёбываться из-за нехватки кислорода.
А я для тебя в этом помогу…
Когда я открыл опции роста виртуальной памяти, был просто шокирован.
Оказывается, на моём ноутбуке, доступной виртуальной памяти(файла подкачки) всего ничего — 704 мб! (сравните сколько по факту и сколько рекомендуется), в общем комменты не уместны:
Это просто жесть… Этого не хватит даже на лёгкий пятничный вечер, что бы отдохнуть =) Отлично, что мне попалась эта книжка… Книжка с секретами Windows 7, благодаря которой удалось избавиться от всех глюков, тормозов и остального хлама. Которого в излишке накопилось за пару лет работы за ноутом. До чтения которой я даже и не подозревал как быстро сокращаю жизнь собственному электрическому другу и ассистенту… Вобщем пару, скрытых методов как сделать прорыв в производительности Вашей Виндовс, я дам в этой статье, а все фишки, пока ещё есть возможность вам, скачать безвозмездно. После нового года планирую закрыть доступ к архиву, либо сделаю платным ещё не решил, в общем действуйте! Итак, на данный момент мы увеличим виртуальную память нашего устройства, дав глоток свежайшего воздуха, вашему ноутбуку или компу и не принципиально какая у вас Windows. Это животрепещуще прямо до 8.1 (10ку ещё не тестировал).
Что же все-таки это такое, я расписывать не буду, что бы не затягивать пост. Читайте в полной книжке «Хитрости Windows 7…», ординарными словами скажу, это как ваша заначка которая выручит когда совершенно станет худо, и чем больше эта заначка, тем лучше и более уверенно мы себя ощущаем… Сперва, без отлагательств, нам необходимо прирастить заначку в виндовс, это до боли просто, а эффект, классный! Заходим в панель управления. Избираем «Система»: Дальше в левом меню, заходим «Дополнительные характеристики системы» -> вкладка «дополнительно» -> пункт «быстродействие» -> кнопка «характеристики»: Попадаем в «Характеристики быстродействия», избираем «Дополнительно»->»Виртуальная память»->»Поменять» Снимаем галочку «Автоматом выбирать объем файла подкачки». Понизу, сколько у вас текущий размер? У меня всего только, 704, это ппц… Рекомендуется установить размер файла подкачки, чуть не в 2 раза превосходящий объем оперативки. То-есть у меня стоит 4 гб. оперативки я поставил на файл подкачки в 2 раза больше виртуальной памяти. Вот так: Избираем радио тумблер «задать размер» проставляем в обоих полях однообразное значение. Потом применяем новое значение «задать». Дальше перебегаем к последующему разделу. Если у вас несколько жёстких дисков, обусловьте новый размер файла подкачки для каждого из их. И для всех логических разделов. Может быть, что бы конфигурации вступили в силу, система попросит перезагрузку.
Не исключаю, что я не совершенно понятно, описываю процессы, что конкретно необходимо сделать (с юношества не люблю заумные определения), но ребята которые дали мне этот материал, достаточно грамотны и широки на доходчивые уроки.
В общем безотступно рекомендую, (для тех кто ещё не скачал) посетить эту страницу и выкачать тонну практики и секретов, по Windows 7,8 по владению вебом на уровне гуру, для начинающих и опытнейших.
Вот то, что можно сделать вам уже на данный момент и вылечить собственный компьютер, а точнее необходимо:
Полный курс по настройке производительности вашей системы, она просто будет летать
Как настроить оболочку Windows
Как приручить реестр и быть с ним на ты (упрощённое управление)
Как просто перейти с XP на Seven
Устранение всех узнаваемых дефектов и ошибок в Windows 7
И ещё куча всего пока доступно, в общем смотри сам и …
Дополнительно.
Виртуальную память мы прирастили, давайте сейчас позаботимся об её обслуживании, чтобы она всегда была в прелестной форме и работала на ура.
PerfectDisk хороший, лучший дефрагментатор!
Используйте эту программку для обслуживания файла подкачки, в автоматическом режиме. Задайте ему, задачку обслуживать файл подкачки при запуске Windows и он не подведёт.
Также есть ещё несколько методов, обслуживания виртуальной памяти, рука чешется обрисовать их тут, но мне необходимо дать вам ещё кое что, да вы я смотрю и зевать уже начали =)
Более тщательно об этом принципиальном шаге читайте во 2-ой части «саги» — «Избавься от тормозов Windows, раз и навечно! Часть 2″ тут!
Читайте также:


