Точка восстановления windows xp
Иногда бывает, что после установки определенной программы компьютер начал заметно тормозить, либо вовсе не загружаться. Затруднения запуска системы могут вызывать обновления Windows, скачанные не с официального сайта, вирусы, либо иные причины. В таком случае в Windows XP предусмотрено стандартное решение, которое следует назвать крайне полезным – это точка восстановления системы.
Что из себя представляет точка восстановления системы
Точка восстановления хранит в себе все данные о программах, файлах, работоспособности и состоянии вашей операционной системы. Восстановление системы происходит за счет отката системных файлов, инсталлированных программ и ключей реестра. С помощью точки восстановления вы можете сделать резервную копию диска С и других разделов жесткого диска, в случае чего восстановив поврежденные программы, драйвера и даже файлы, которые были удалены из корзины.
Как настроить точку восстановления в Windows XP
К сожалению, в Windows XP в отличие от Windows 7, где восстановление системы происходит автоматически при установке новых программ, драйверов и обновлений, точку восстановление нужно настраивать вручную. Для этого вам понадобится выполнить ниже описанные действия.

1. Нажать «Пуск» – правой кнопкой мыши на «Мой компьютер» и выбрать параметры «Свойства». После чего перейти на вкладку Восстановление системы (данную операцию можно проделать и без использование меню «Пуск», если значок «Мой компьютер» есть у вас на рабочем столе. Следует просто нажать правой кнопкой мыши на этом значке и дальше выполнить вышеописанные действия.

2. По умолчанию восстановление системы отключено (хотя может варьироваться от вашей сборки Windows XP), поэтому вам нужно будет снять флажок с пункта «Отключить восстановление системы на всех дисках». Чтобы отключить создание точки восстановление этот флажок следует наоборот установить соответственно.

3. Затем нужно настроить восстановление системы для каждого раздела жесткого диска индивидуально. Для чего нажимаем на нужный вам раздел диска из списка доступных и щелкаем на «Параметры».

Обращаем ваше внимание на то, что вы не можете отменить выбор восстановления системы на системном разделе без отключения его на других разделах жесткого диска. Но любой другой диск может быть легко, как включён, так и исключен из списка.
В меню «Параметры» вы можете указать какой объём памяти именно для данного раздела жесткого диска следует отнести для точек восстановления. Заметим, что для них требуется до 12% свободного пространства.
Восстановление системы Windows XP
Войти в этот пункт меню можно различными способами:
- Пуск – Все программы – Стандартные – Служебные – Восстановление системы
- Панель управление – Архивация и восстановление – Восстановить системные параметры
- Панель управления - Система — Защита системы - Восстановление системы
После чего в появившемся окне вам будет предоставлено 3 пункта на выбор:
- Восстановление более раннего состояния компьютера
- Создать точку восстановления
- Отменить последнее восстановление
Восстановление более раннего состояния компьютера
Здесь вы можете откатиться на определенную точку восстановления, выбрав нужную вам дату, но с условием, что в этот день точка восстановления была создана. Всего бывают три типа точек восстановления: системные, пользовательские и установочные. Первые создаются системой автоматически, вторые пользователь создаёт самостоятельно с помощью пункта предыдущего меню «Создать точку восстановления», установочные создаются при установке или удалении некоторых программ.
Слева отображен календарь и стрелочки, с помощью которых вы можете легко выбрать нужную дату. По умолчанию выбрана сегодняшняя дата. Справа отображается подробная информация о точках восстановления определенного дня (можно создавать несколько штук в день). Также можно щелкнуть «Поиск затрагиваемых программ», чтобы увидеть какие программы затронет данное восстановление. Как только вы определились с датой и точкой восстановления, щелкайте «Далее». После чего появляется новое окно с подтверждением выбора точки восстановления, в котором будет отображены её имя, дата и время.
Что ещё следует знать о восстановлении системы
- Восстановление системы можно отменить;
- После выбора восстановления системы произойдет завершение работы Windows и перезагрузка компьютера;
- После восстановления, система загрузится с настройками, соответствующими дню в выбранной точке восстановления;
- Следует обязательно сохранить все важные данные и закрыть все процессы перед восстановлением системы;
Не стоит волноваться, если восстановление системы занимает продолжительное время. На некоторых слабых компьютерах восстановление может длиться до 20 минут, особенно, если вы восстанавливаете не один раздел жесткого диска.
Создание точки восстановления windows xp
Для этого вам нужно выбрать второй пункт «Создать точку восстановления» и щёлкнуть «Далее». В открывшемся окне вводим имя будущей точки восстановления, к которому автоматически добавляются дата и время создания этой точки. После чего нажимаем кнопку «Создать» и ожидаем некоторое время.
Автоматические точки восстановления создаются, как правило, при первом запуске компьютера после обновления, при установке неподписанного драйвера, перед установкой обновления, если вы пользуетесь центром Windows Update, после установки некоторых программ, во время восстановлении системы и по расписанию.
Не следуют активно пользоваться созданием точек восстановления по расписанию, т.е. через определенное время. Так как каждый файл довольно большой и занимает много места на жестком диске. Разумнее будет создавать точки восстановления лишь тогда, когда это действительно нужно (перед установкой недоверенных программ, драйверов, либо оптимизации системы).
Отмена последнего восстановления - данный пункт будет доступен, если ранее произошло восстановление системы, но вы решили его отменить. На этом все и удачи вам, друзья!
Точку восстановления рекомендуется создавать при глобальных, будущих изменениях в системе. Например, при установке второй ОС, драйверов или перед изменением настроек BIOS. В случае сбоев вы сможете быстро наладить корректную работу к тому времени, когда была создана точка и не потеряете важные данные.
В этой инструкции я покажу как её сделать и использовать в Windows XP. В этой версии существуют значительные отличия от более новых.
Включение восстановления в Windows XP
Сначала необходимо включить саму возможность восстанавливаться. Это особенность версии XP. Его можно включить как для одного, так и для всех дисков. Возможно она уже работает, просто проверьте.
Для этого надо перейти в Мой компьютер >> Свойства.


В параметрах уберите галочку с отключения и задайте максимально допустимый размер для всех точек (12% по умолчанию).

Создание контрольной точки
Теперь когда вы произвели первоначальные настройки, приступите к созданию.
Перейдите в меню Пуск >> Программы >> Стандартные >> Служебные >> Восстановление системы как на изображении ниже.


Укажите для неё название. Например, изменение настроек Windows. Это нужно, чтобы знать зачем и когда она была создана. Таким образом при её использовании вы не запутаетесь.

Перед вами появится окно с информацией об успешном завершении процесса.

После проделанных действий вы сможете использовать эту точку если с системой возникнут проблемы. Сейчас я покажу как это делать.
Использование точки
В этом видео очень подробно и понятно описаны все действия необходимые для этого, а в статье под ним всё тоже самое, но более кратко.

Затем выберите подходящую по точку в календаре. Ваша система будет переведена к моменту её создания и все данные будут в точности как раньше.


Теперь, немного подождав, система задействует выбранное сохранение и компьютер вернётся к прежнему, рабочему состоянию. Если остались вопросы, то отпишитесь в комментариях.
Экспериментаторам, которые вытворяют со своей системой разные экстремальные вещи, я сейчас расскажу, как подстраховать себя и создать точку восстановления Windows XP. Изучение этого материала займёт несколько минут времени, но зато убережёт от долгих часов поисков неполадки или переустановки. Иногда лучше восстановить систему, чем пытаться починить её или переустановить.

Если вы знаете, как создать точку восстановления Windows XP, то вы почти всегда сможете сами «воскресить» свой компьютер, не обращаясь за помощью к посторонним. Узнать и запомнить это не составит большого труда.

Создание точки восстановления
Чтобы создать точку восстановления Windows XP, нажиманием кнопку «Пуск», выбираем там «Все программы», затем жмём «Стандартные», потом «Служебные» и, наконец, кликаем на «Восстановление системы».

Создание точки восстановления
Откроется окно, в котором нужно нажать на радиокнопку «Создать точку восстановления».

Создание точки восстановления
Нажимаем «Далее» и вводим описание бэкапа Windows XP так, чтобы вы потом узнали её. Дата и время создания добавятся к описанию автоматически.

Создание точки восстановления
После этого нажимаем «Создать». Пройдёт немного времени, и точка восстановления Windows XP будет готова. Можно нажимайте «Закрыть». Если вы воспользуетесь сейчас восстановлением Windows XP, то в календаре отката увидите точку, которую только что создали.
Зачем нужно создавать точки восстановления
Контрольные точки создаются системой автоматически с определённой периодичностью или при установке/удалении некоторых программ и драйверов. И это заложено в систему не зря. Каждая инсталляция и деинсталляция любого программного обеспечения – это вмешательство в систему, всё равно что вживление или удаление имплантата человеку через операцию. Было бы неплохо, если человека перед каждым хирургическим вмешательством можно было бы засейвить, а потом в случае чего, восстановить. Однако, к сожалению, это невозможно. Зато создать точку восстановления Windows XP вполне реально и легко. Поэтому не стоит пренебрегать этой функцией системы каждый раз, когда делаете что-то не знакомое.
Как можно настроить точки восстановления
Также не рекомендуются отключать функцию создания точек восстановления Windows XP. Иногда эту опцию отключают для того, чтобы сэкономить пространство на жёстком диске. Это становится оправданно, если места совсем мало. Однако следует знать, что объём памяти, который будет выделен под резервные копии, можно регулировать.
Чтобы изменить объём памяти, который займёт бэкап системы, необходимо нажать правой кнопкой на «Мой компьютер» и выбрать «Свойства». В открывшемся окне нажимаем вкладку «Восстановление системы» и затем кнопку «Параметры». С помощью ползунка можно отрегулировать максимально возможное место, которое будет выделено под созданные точки восстановления Windows XP.

Настройка точки восстановления
При этом следует знать, что когда это место закончится, будут удаляться более старые бэкапы. И поэтому создать точки восстановления Windows XP можно всегда, без опасения, что место закончится.
Похожие статьи:
Нередки ситуации, когда после установки нового оборудования, драйверов, какого-либо программного обеспечения система начинает работать с…
Если сделать точку восстановления Windows 7, то можно будет возобновить работу системы, если вдруг случился…
Если вам нужны инверторы для солнечных батарей, то вы можете приобрести их по выгодной цене…
Точка восстановления Windows XP создаётся очень просто, так же легко с помощью неё откатиться назад, если вы хотите удалить все точки восстановления, для освобождения большего места на жёстком диске, нужно просто отключить восстановление системы. Для того чтобы удалить все точки, кроме последней, нужно дочитать нашу статью до конца. Обещаю всё будет просто, понятно и интересно.
Точка восстановления Windows XP
Написать статью про то как работает простое восстановление системы Windows XP и какие могут быть при этом интересные моменты, неизвестные начинающим и не только, меня просил уже давно наш постоянный читатель. Статей про то как восстановить Windows XP в самых безнадёжных случаях и разными малоизвестными методами у нас много, например Восстановление загрузчика Windows XP, а вот статьи о том как создаётся простая точка восстановления Windows XP и как с помощью неё откатиться назад нет, а значит исправляемся.
Когда вы работаете в операционной системе Windows XP , функция восстановления системы и созданная с её помощью точка восстановления Windows XP очень даже может вам пригодится. Работает она по принципу машины времени и ресурсов компьютера много не занимает, тем более это касается современных мощных компьютеров. Давайте рассмотрим применение точки восстановления XP на конкретном примере. Допустим вы установили какую-нибудь программу или пакет драйверов, а потом выяснили, что ваша операционная система работает не стабильно, удалив всё, что устанавливали, вы вопрос скорее всего не решите, вот здесь и пригодится наша с вами точка восстановления. Прежде чем её создать, давайте убедимся в том, что восстановление системы включено на нашем компьютере. Щёлкаем правой кнопкой мыши на значке Мой компьютер и в выпадающем меню выбираем Свойства -> Восстановление системы .
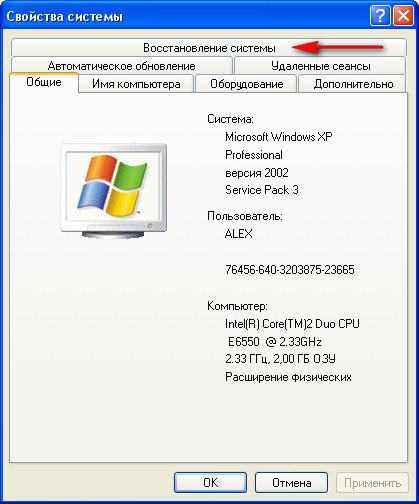
Обратите внимание, на моём компьютере включено наблюдение за диском (С:),
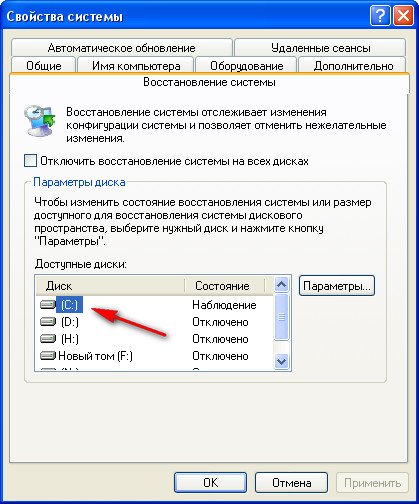
это значит что у меня включено Восстановление системы для данного диска и создаются так называемые точки восстановления или снимки системы, а многие их ещё называют слепки операционной системы, то есть всё, что делается на вашем компьютере запоминается. Важно когда запоминается?
- Точка восстановления XP создаётся автоматически каждые 24 часа.
- Перед установкой многих программ и драйверов без цифровой подписи.
- А так же вы сами, перед каким-нибудь серьёзным действием, можете создать точку восстановления.
Итак Восстановление системы у нас включено для диска (С:), по умолчанию Windows XP резервирует для точек восстановления 12% дискового пространства. В окне Параметры вы можете увеличить с помощью ползунка место на жёстком диске для хранения точек восстановления, тогда даже старые снимки системы у вас будут хранится долго и вы в любой момент сможете к ним откатится.

Ещё нужно знать, что восстановление системы затрагивает в основном только важные системные файлы, но не ваши данные, не удастся к примеру вернуть случайно удалённый файл с помощью применения точки восстановления.
Если у вас есть желание, вы можете включить наблюдение за любым другим диском системы. Нажмите на нужном томе мышкой, далее кнопка Параметры и снимите галочку с пункта Отключите восстановление системы.
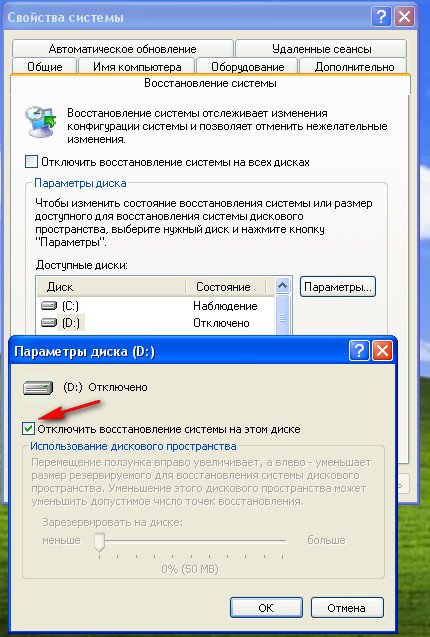
Теперь давайте представим, что мы устанавливаем незнакомую программу на компьютер. Естественно перед установкой мы создадим точку восстановления Пуск->Все программы->Стандартные Служебные->Восстановление системы. В данном диалоговом окне вы можете восстановить более раннее состояние компьютера, создать новую точку восстановления или отменить последнее восстановление.
Создать точку восстановления Windows XP и далее
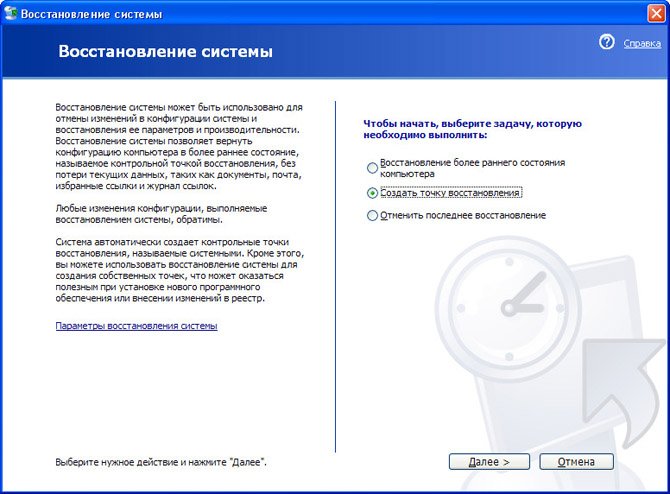
Описание точки восстановления должно содержать информацию, почему именно создана данная точка, сегодня среда, ну и назовём к примеру назовём к примеру Среда-установка программы Total Commander, далее Создать и можем смело устанавливать нашу программу.
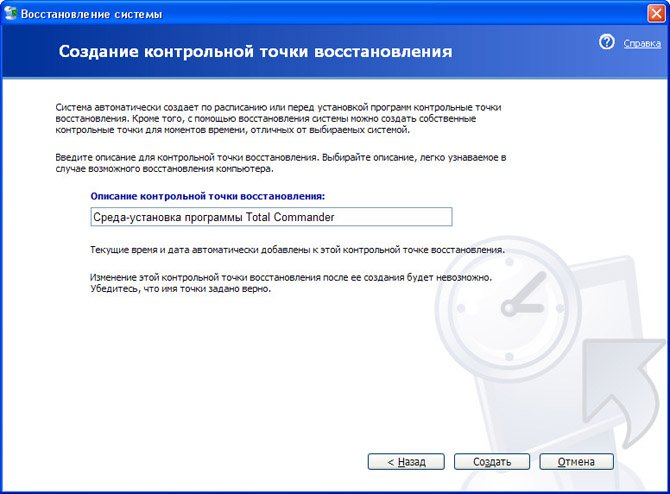

Теперь представим ситуацию, что после установки нашей программы, компьютер стал вести себя не стабильно и мы решили откатится с помощью созданной нами точки восстановления назад. Запускаем восстановление системы. Пуск->Все программы->Стандартные->Служебные->Восстановление системы. Восстановление более раннего состояния компьютера.

Выбираем нашу контрольную точку восстановления.

Процедура обратима и не затронет наших текущих данных. Далее и начнётся процесс восстановления с перезагрузкой компьютера, затем вы сможете убедиться, что ни каких следов программы, из-за которой компьютер вёл себя нестабильно у вас как не бывало.

Очистка диска,





В следующей статье мы с вами рассмотрим случай, когда из-за серьёзной неполадки, нам с вами совсем не удастся загрузить операционную систему Windows XP и нам придётся восстанавливать систему с помощью точки восстановления в Безопасном режиме, а так же Безопасном режиме с поддержкой командной строки.
Если ваш система не загружается, то можно применить восстановление системы с помощью загрузочного диска или флешки ERD Commander.
Я тоже когда-то была новичком, да ещё слишком любопытным. И меня сия участь постигала не один и не два раза. То удалила файлы в системной папке, которые мне показались не нужными, то установила игру, которая, не успев запуститься, чуть не угробила мне всю систему, а то просто в один прекрасный день компьютер наплевал на моё рвение поработать на нём и просто напросто отказался запускаться.
Единственное, что помогло – это Безопасный режим.
Так вот, чтобы для Вас не было сюрпризом, отказ Вашего компьютера запускаться, примете хотя бы какие-то меры уже сейчас. Тем более, что в Windows XP есть очень удобная функция «Восстановление системы» или как многие её называют «Точка отката». На самом деле это называется «Создание точки восстановления системы».

Включаем функцию восстановления системы
Для начала необходимо проверить включена ли у вас эта функция. Для этого нажмите правой кнопкой мыши по иконке «Мой компьютер» (на рабочем столе) и в выпадающем меню выберите пункт «Свойства».

Откроется окно «Свойства системы».
В самом верху перейдите на вкладку «Восстановление системы» и снимите галочку возле надписи «Отключить восстановление системы на всех дисках». Если галочка у Вас не установлена, то ничего делать не надо. Просто нажмите «ОК» и выйдите из этого окна.
Настройка восстановления системы в Windows XP
Теперь переходим в окно «Восстановления системы». Для этого щёлкаем мышью по меню «Пуск». И выбираем меню «Справка и поддержка».
Откроется окно «Центр справки и поддержки».
Найдите в нём запись «Отмена изменений с помощью «Восстановления системы» и щелкните по ней мышью. Откроется следующее окно «Восстановление системы».
Установите в нём включатель на записи «Создать точку восстановления» и нажмите кнопку «ОК».
Переходим в следующее окно. В окошке «Описание контрольной точки восстановления:»
Пишем какое-нибудь слово или цифры. Что вы напишите – значения не имеет. Нажимаем кнопку «Создать».
Поздравляю, Вы создали точку восстановления системы. Вообще вам этого делать не придется. Система сама автоматически будет создавать такие точки. Но иногда лучше подстраховаться и перед установкой кого-нибудь подозрительного ПО или драйвера, лучше создать точку вручную.
Посмотрите видео ролик о том, каким образом можно создать точку восстановления системы:
Удачи Вам!
Читайте также:


