Типы файлов windows vista
Чтобы изменить сопоставление расширений имен файлов, пользователю необходимо воспользоваться инструментом Установка Ассоциаций. Рассмотрим подробнее, как это работает.
Как и Windows XP, Microsoft Windows Vista основывается на системе расширений имен файлов для определения, какое приложение будет вызвано для обработки конкретного файла. Чтобы изменить сопоставление расширений имен файлов, пользователю необходимо воспользоваться инструментом Set Associations (Установка Ассоциаций). Рассмотрим подробнее, как это работает.
Чтобы определить, какая программа должна быть запущена, когда Вы делаете двойной клик на иконке, Windows Vista использует хорошо известную систему сопоставлений (ассоциаций) расширений имен файлов, прославившую (или наоборот) предыдущие версии Windows. И так же, как и в предыдущих версиях операционной системы, “вычислить”, как изменить сопоставление расширения имени файла в Windows Vista, является не совсем тривиальной задачей, если не знать, где искать.
Инструмент Windows Vista, необходимый для изменения ассоциаций файлов расположен в Control Panel (Панели Управления) под иконкой Default Programs (Программы по умолчанию), как показано на рисунке 1.
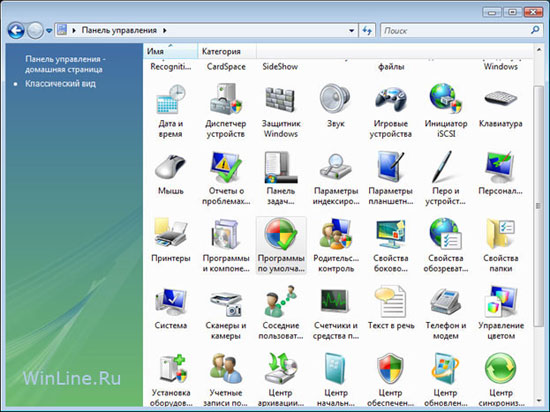
Рисунок 1.
Как это ни странно, но поиск термина “ассоциация” в средстве поиска Vista в Справке и Поддержке не дал результата.
Находясь на экране Default Programs (Программы по умолчанию), есть два варианта для изменения сопоставлений расширений имен файлов:
- Задание программ по умолчанию;
- Сопоставление типа файла или протокола с программой.
В этом окне можно также изменить настройки AutoPlay (Автозапуск) для CD и DVD, и настройки доступа к программам (рисунок 2).
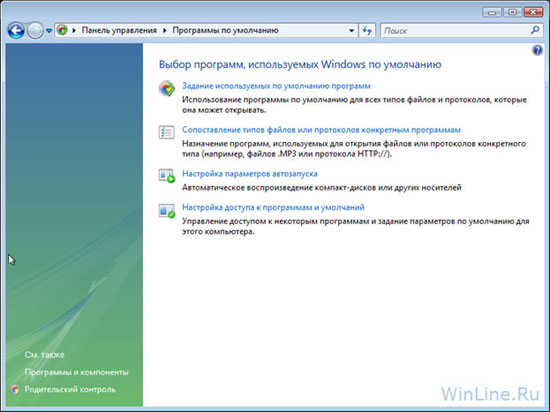
Рисунок 2.
Первый вариант выбора на экране Default Programs (Программы по умолчанию), см. рисунок 2, - это Set Your Default Programs (Задание используемых по умолчанию программ). В окне этого инструмента, как показано на рисунке 3, можно задать программе полный контроль (как программе по умолчанию) над файлами со всеми расширениями, которые она может обработать, или выбрать эти расширения для нее индивидуально. Каким образом формировался список программ для этого инструмента, не объясняется, но некоторые из программ совершенно очевидно в него не попали. Первая же программа, приходящая на ум, это Adobe Acrobat Reader (для работы с файлами, имеющими расширение .pdf).
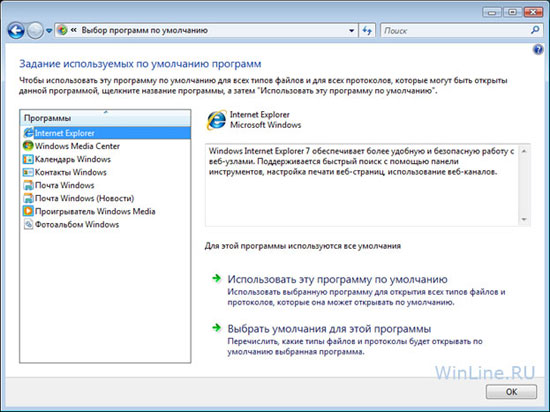
Рисунок 3.
Нажатие на опцию Choose Defaults For This Program (Выбрать умолчания для этой программы) на экране Set Default Programs (Задание используемых по умолчанию программ, рисунок 3) покажет список возможных расширений имен файлов, которые могут быть сопоставлены выбранной программе (рисунок 4). Здесь можно в этот список внести необходимые изменения, для сопоставления в Windows Vista определенных типов файлов выбранной программе.
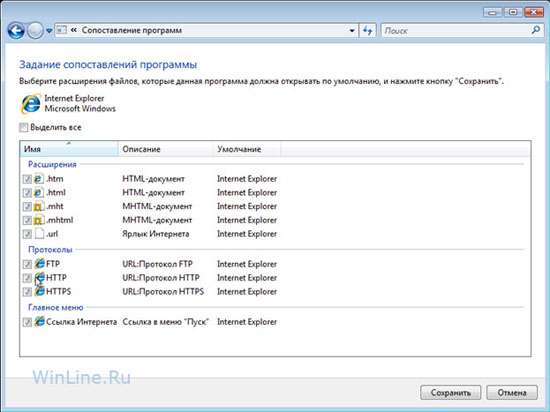
Рисунок 4.
Второй вариант выбора на экране Default Programs (Программы по умолчанию, рисунок 2) - это Associate A File Type Or Protocol With A Program (Сопоставление типов файлов или протоколов конкретным программам). В этом окне инструмента, показанном на рисунке 5, выдается длинный список типов файлов с их расширениями, включая описание и имя сопоставленных с ними программ, если они известны. Для изменения сопоставления с конкретным расширением необходимо выбрать расширение и нажать на кнопку Change Program (Изменить программу).
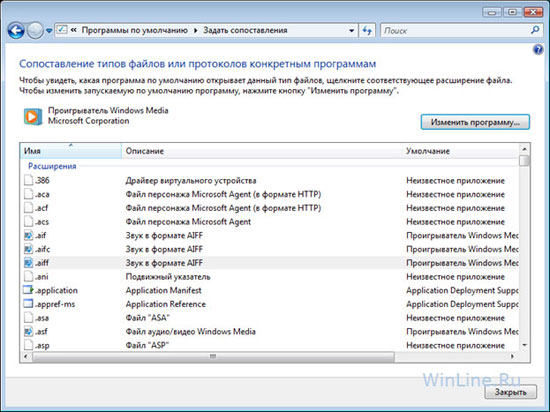
Рисунок 5.
Например, на рисунке 6 выбрано расширение .inf, которое в данный момент связано с приложением Notepad (Блокнот). На этом экране можно связать это расширение с любой другой доступной программой.
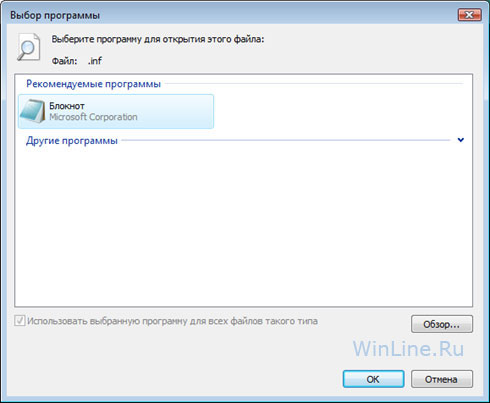
Рисунок 6.
Если другая доступная программа в списке на рисунке 6 отсутствует, ее можно найти в системе с помощью кнопки Browse (Обзор), как на рисунке 7. Необходимо отметить, что сопоставление расширения файла с программой, которая не предназначена для чтения или обработки такого типа файлов не является хорошей идеей.
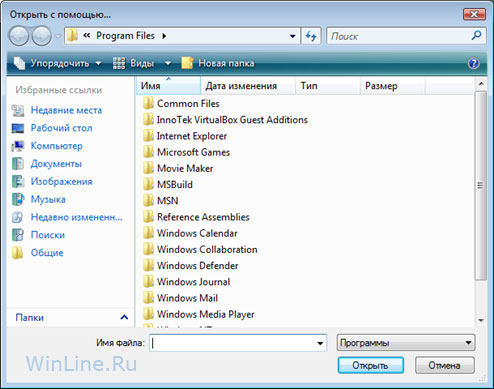
Рисунок 7.
После выбора всех сопоставлений, нажмите кнопки Save (Сохранить), а затем OK, чтобы изменения вступили в силу для Windows Vista.
В этом разделе описывается создание новых типов файлов и связывание приложения с типом файлов и другими хорошо определенными типами файлов. Файлы с общим расширением общего имени файла (.doc, .html и т. д.) имеют один и тот же тип. Например, при создании нового текстового редактора можно использовать существующий тип файла .txt. В других случаях может потребоваться создать новый тип файлов.
Этот раздел организован следующим образом:
Дополнительные сведения можно найти в следующих разделах:
Открытые и закрытые типы файлов
Типы общедоступных файлов также называются популярными или спорными типами, так как конкурирующие приложения могут быть связаны с этими типами файлов. К общим типам файлов относятся следующие характеристики.
- Обычно они определяются стандартами стандартов и/или передаются в соответствии с их определением организациями в форматах обмена.
- Они часто обмениваются данными между компьютерами и пользователями в различных целях.
- Они должны поддерживаться на многих разных платформах.
- Приложения от нескольких поставщиков, скорее всего, будут работать с ними.
Некоторые примеры типов файлов, которые считаются открытыми, — это типы файлов изображений .jpg, .jpg, .jpg и .bmp, а также типы аудио. wav, .mp3 и Au.
В отличие от общедоступных типов файлов, закрытые или частные типы файлов обычно имеют формат, который реализуется и понимается только одним приложением или поставщиком. В результате типы частных файлов обычно не подвержены конфликтам между приложениями. Некоторые типы файлов могут запускаться как закрытые типы файлов, но в дальнейшем они становятся общедоступными типами файлов.
Windows не различает открытые и закрытые типы файлов. Это различие уместно только в принятии решений о выборе типа файлов для регистрации.
Чтобы связать тип файла с существующим приложением, укажите идентификатор ProgID приложения в реестре. Чтобы связать тип файла с новым приложением, определите идентификатор ProgID для приложения. Дополнительные сведения об определении нового идентификатора ProgID см. в разделе программные идентификаторы.
Подразделы расширения имени файла имеют следующую общую форму: расширение = ProgID. Подразделы расширения имени файла хранятся в _ _ корневом поддереве классов hKey .
При создании подразделов типа файла в реестре важно включить в нее точку (.). Например, если нужен тип файла с коротким расширением. МИП и длинное расширение. МИП-File, открываемое с помощью приложения MyProgram, используйте следующий синтаксис:
Как показано в предыдущем примере, при регистрации короткого расширения имени файла (. МИП) следует также создать подраздел для длинного расширения (. МИП-File). Дополнительные сведения см. в разделе обработчики типов файлов.
Задание дополнительных подразделов и атрибутов расширения типа файла
Записи расширения типа файлов в реестре содержат несколько необязательных подразделов и атрибутов.
В следующей таблице описаны записи расширения типа файлов, используемые для сопоставления файлов. Все значения имеют тип reg _ SZ .
| Запись реестра | Действие |
|---|---|
| По умолчанию | В качестве значения по умолчанию для подраздела расширения укажите идентификатор ProgID, с которым он связан. |
| Тип содержимого | Установите значение типа содержимого в тип содержимого MIME типа файла. |
| OpenWithList | Не используйте. этот подраздел содержит один или несколько подразделов приложения для приложений, которые отображаются в записи диалогового окна " открыть с помощью " для типа файлов и предназначены только для .exe приложений в операционных системах до Windows XP. Вместо этого используйте Опенвиспрогидс. |
| OpenWithProgIds | Этот подраздел содержит список альтернативных идентификаторов ProgID для этого типа файлов. программы для этих идентификаторов progid отображаются в меню открыть с помощью и доступны по умолчанию Windows приложения магазина для типа файлов. Каждый раз, когда приложение принимает этот тип файла, изменяя значение по умолчанию, оно также должно добавлять запись в этот список. |
| PerceivedType | Установите значение PerceivedType для PerceivedType, которому принадлежит файл, если он есть. эта строка не используется Windows версиями до Windows Vista. Дополнительные сведения см. в разделе наблюдаемые типы и регистрация приложений. |
Ниже приведена общая форма подраздела расширения имени файла. Все типы записей имеют тип reg _ SZ .
Ниже приведены важные моменты, связанные с типами файлов.
_ _ Корневым поддеревом классов hKey является представление, сформированное путем слияния _ _ \ \ классов и программного обеспечения _ локального _ компьютера hKey \ \ .
Как правило, _ _ корневой класс hKey classes предназначен для чтения, но не для написания. Дополнительные сведения см. в _ _ корневой статье о классах hKey .
Чтобы глобально зарегистрировать тип файла на определенном компьютере, создайте запись для этого типа файлов в подразделе классы программного обеспечения файла hKey _ локального _ компьютера \ \ .
Чтобы регистрация типа файла стала видимой только для текущего пользователя, создайте запись для типа файла в подразделе «классы _ текущего _ пользовательского \ программного обеспечения» раздела hKey \ .
Приложение может предоставить собственную реализацию глагола, например Open или Play, как показано в следующем примере реестра.
Подразделы подраздела команды включают в себя командную строку и целевой метод перетаскивания: Command и дроптаржет.
При создании или изменении сопоставления файлов важно уведомить систему, что вы внесли изменения. Для этого вызовите шчанженотифи и укажите событие шкне _ ассокчанжед . Если не вызвать шчанженотифи, изменение может быть не распознано до тех пор, пока система не будет перезагружена.
Чтобы получить сведения о реестре, касающиеся сопоставления файлов, используйте интерфейс икуеряссоЦиатионс . Сценарий, демонстрирующий эту процедуру, см. в разделе Пример сценария сопоставления файлов.
Удаление данных реестра во время удаления
Обратите внимание, что другие сведения о владении типами файлов хранятся в поддереве hKey _ Current _ User, а также используются только при регистрации приложения, на которое он ссылается. Поэтому эти данные не нужно удалять при удалении приложения.
В качестве примера ниже показано состояние реестра перед удалением приложения.
Ниже показано состояние тех же записей реестра после удаления приложения.
Типы файлов, поддерживающие открытые метаданные
в Windows 7 и более поздних версиях следующие типы файлов поддерживают открытые метаданные.
Очень важным моментом темы этой статьи является тот факт, что скрытие расширений фалов по умолчанию в Windows очень часто используется злоумышленниками для распространения вирусов и различных вредоносных программ. Они распространяют такие файлы в расчете на то, что пользователи сочтут их безопасными и запустят, не подозревая о том, что это исполняемые файлы.
Опять же, для примера давайте рассмотрим такую ситуацию. Вы получили письмо по электронной почте. В этом письме есть вложение в виде архива, открыв который вы видите файл с названием музыка.mp3 или, например, презентация.ppt. На первый взгляд ничего особенного. Первый файл представляет собой обычный звуковой файл, а второй презентацию PowerPoint. Но, при включенном отображении расширений файлов, вы бы увидели следующие названия файлов: музыка.mp3.exe и презентация.ppt.exe, которые являются исполняемыми и потенциально опасными.
Как вы уже, наверное, поняли отображать расширения файлов в Windows нужно не только для удобства работы в системе, но и для обеспечения безопасности. Теперь давайте рассмотрим, как настроить показ расширений файлов в Windows XP, Windows Vista, Windows 7 и Windows 8.
Как показывать расширения файлов в Windows XP
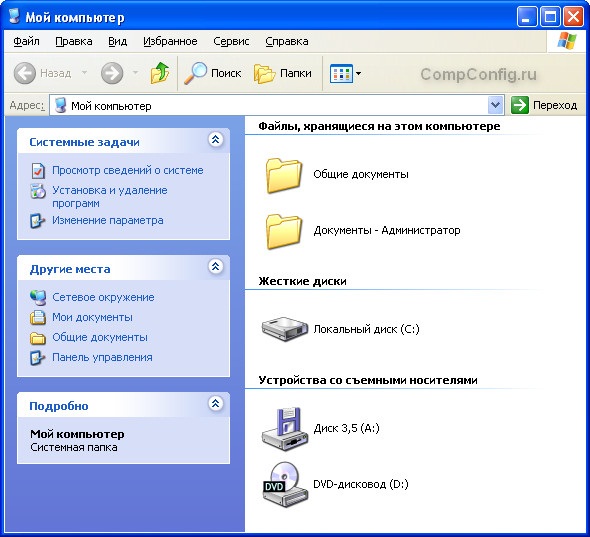
3. Должно открыться окно Свойства папки, в котором нужно выбрать вкладку Вид.

Все. Теперь ваша система будет отображать расширения файлов.
Как показывать расширения файлов в Windows Vista и Windows 7
2. В открывшемся окне выберите пункт Оформление и персонализация, а затем пункт Параменты папок.
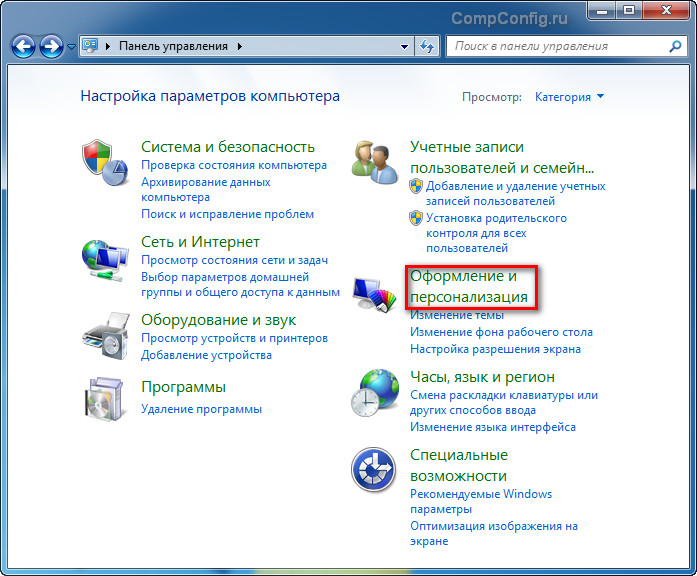
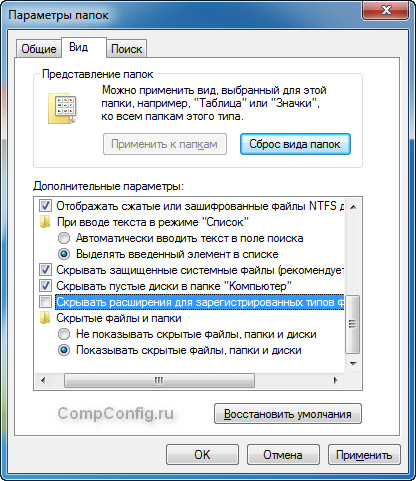
Теперь ваша Windows Vista или Windows 7 будет отображать расширения файлов.
Как показывать расширения файлов в Windows 8
1. На стартовом экране Windows 8 наберите слово проводник. В результате этих действий будет найдено приложение Проводник, которое отобразится в левой части экрана. Запустите его.

2. В открывшемся окне выберите вкладку Вид.

3. Напротив пункта Расширения имен файлов поставьте галочку.
4. Можете закрыть окно Проводника и проверить отображение расширений файлов.
Настройка отображения расширений файлов в Windows 8.1 осуществляется аналогичным способом.
Как видите, настройка показа расширений файлов в Windows не является сложной задачей, но выполнив ее, вы сделаете работу в системе более удобной и безопасной.
Тип файлов = Расширение
Как узнать, с какими типами файлов работает та или иная программа? Для этого проще всего вызвать её, в меню Файл выбрать команду Открыть и в появившемся окошке раскрыть ниспадающее меню с названием Тип файла. В этом меню и будут перечислены все приемлемые типы файлов. Например, известно, что электронные таблицы MS Excel умеют работать с файлами баз данных типа DBF. Сам Excel при инсталляции не будет регистрировать на себя этот тип, то есть не сообщит системе, что он умеет с ним работать. Но если в окошке открытия файла программы Excel есть тип DBF, то всё в порядке – он умеет открывать такие файлы (а если нет – значит, у вас старая или неполная версия!).

Типы файлов: регистрация
Вопросы совместимости стандартов
Теперь немного о совместимости. Дело в том, что далеко не на все типы файлов существует строгий международный стандарт, позволяющий без всяких опасений переносить файлы с одного компьютера на другой. Точнее, можно буквально по пальцам пересчитать случаи, когда данному расширению файла однозначно соответствует жесткий, стандартизованный формат. Во всех же остальных случаях можно надеяться только на то, что самая последняя версия программы, работающей с данным типом файлов, прочтёт и версии от более старых программ, но не наоборот (Word, Excel, CorelDraw и многие другие). Некоторые производители, чтобы избежать подобной путаницы, меняют расширение файлов для каждой новой версии, например, файлы Adobe PageMaker версий 5, 6 и 6.5 имели расширения PM5, PM6 и P65.
Текстовые, гипертекстовые типы файлов
.txt, .doc, .rtf, .wri, .hlp, .htm (.html, .shtml), .log
Графические растровые типы файлов
.bmp, .jpg, .jpg (.jpg), .tif (.tiff), .dcx, .qfx, .pcx, .dib, .jpg, .rle, .tga, .psd, .iff
Расширение – это специальная "метка" файла, по которой компьютер определяет его тип.
Расширение есть у каждого файла. Оно представляет собой несколько латинских букв и цифр, записанных через точку после названия файла, но "скрываемых" компьютером от пользователя.
Компьютер нужно "заставить" отображать расширения файлов, после чего их можно будет изменять точно так же, как и названия файлов.
Порядок действий следующий:
1. Открыть окно настройки свойств папок
• в Windows 8 - открыть любую папку, один раз щелкнуть левой кнопкой мышки по пункту «Вид», находящемуся вверху окна, и в появившемся дополнительном меню щелкнуть мышкой по пункту «Параметры»;

• в Windows Vista, Windows 7 - открыть любую папку, один раз щелкнуть левой кнопкой мышки по пункту «Упорядочить», находящемуся в левом верхнем углу, и в появившемся списке выбрать пункт «Параметры папок и поиска»;

• в Windows XP – открыть любую папку, один раз щелкнуть левой кнопкой мышки по пункту «Сервис», находящемуся в верхней части окна, и в появившемся списке выбрать пункт «Свойства папки».

2. Перейти на вкладку "Вид"
С этой целью в открывшемся окне необходимо щелкнуть мышкой по закладке с названием «Вид», находящейся в его верхней части.

3. Включить отображение расширений файлов

Необходимые изменения настроек компьютера произведены.
Теперь если открыть любую папку, можно увидеть, что у каждого файла через точку от названия отображается расширение.
По расширению можно судить о типе файла. В таблице приведены примеры расширений некоторых типов файлов.
Расширения можно изменять точно так же, как и названия файлов.
Важно. Необдуманные действия с расширениями могут повлечь серьезные последствия *. Не изменяйте расширения файлов без надобности. После изменений обязательно отключите отображение компьютером расширений файлов.
* Случайное или умышленное присвоение файлу неподходящего расширения будет препятствовать доступу к данным, которые в нем содержатся.
Например, если видеофайлу установить расширение, соответствующее текстовому файлу, компьютер будет открывать его программой редактирования текста. Естественно, закончится это неудачей. Чтобы все снова «заработало», файлу необходимо вернуть его прежнее расширение. Если же пользователь забудет, какое расширение файл изначально имел, вполне возможно, что открыть его больше не удастся.

Операционная система Windows умеет автоматически определять тип каждого файла и открывать его при помощи подходящей программы. Пользователю достаточно лишь дважды щелкнуть по файлу левой кнопкой мышки.
Происходит это потому, что у каждого файла есть расширение, а в настойках операционной системы компьютера заложена некая схема взаимосвязей, в которой каждому расширению файла соответствует определенная программа, которую компьютер использует чтобы открывать такие файлы. Эта схема взаимосвязей типов расширений файлов и программ называется ассоциациями файлов.
Программа, при помощи которой компьютер автоматически открывает файлы определенного типа, называется программой по умолчанию.
Если пользователя не устаивает программа, используемая по умолчанию для какого-то типа файлов, ассоциации файлов можно изменить.

Каждый файл имеет определенные идентифицирующие свойства: имя, расширение, размер и др. Но ни одно из этих свойств не является уникальным и не позволяет однозначно идентифицировать каждый файл. Например, может существовать несколько однотипных файлов одинакового размера и с одинаковыми именами, отличающихся при этом по содержанию.
Проблему уникальной идентификации решает так называемая хеш-сумма файла (в разговорной речи - просто хеш).


Изменить имя файла не сложно: два - три клика мышкой, нажатие нескольких клавиш на клавиатуре плюс две секунды потраченного времени - и готово. Но если нужно переименовать несколько десятков или сотен файлов, "ручное" решение этой задачи становиться серьезной проблемой.
Тем не менее, операционная система Windows позволяет осуществлять групповое переименование настолько же просто, как и в случае с одним файлом. Но почему-то об этой возможности знают далеко не все пользователи.

DjVu — это технология компактного хранения электронных копий документов, созданных с помощью сканера, когда распознавание текста нецелесообразно.
В виде файлов формата djvu хранится огромное количество отсканированных книг, журналов, документов, научных трудов и т.д. Файлы получаются компактными за счет незначительной потери качества изображений. Тем не менее, в них сохраняются фотографии, элементы художественного оформления и другие графические нюансы.
Не смотря на распространённость файлов djvu, у многих начинающих пользователей компьютера возникают трудности с их открытием.

Часто возникают ситуации, когда нужно большой файл разделить на несколько частей с возможностью их дальнейшего соединения.
Например, это может решить проблему с отправкой видео по электронной почте, если используемый почтовый сервис не позволяет пересылать файлы, превышающие определенный размер. Файл можно разрезать на части и переслать его в нескольких письмах.
Примеров, когда разделение файла решает проблему, можно придумать много. Но какой бы ни была ситуация, задачу с "разрезанием" можно решить при помощи обычного архиватора.

ПОКАЗАТЬ ЕЩЕ
Читайте также:


