Thunderbird открывает много окон linux

Интересная проблема (Наблюдалась в Kubuntu-11.10 и, сейчас, в Kubuntu-12.04).
Есть установленый Thunderbird. На нем стоит плагин FireTray.
При запуске Thunderbird запускается сразу несколько копий программы.
Вот что показывает терминал:
Данная проблема наблюдается при включении любого плагина Thunderbird ответственного за сворачивание в трэй.
Без подключения Tray-плагинов проблемы не наблюдается, но это не комильфо..
Подскажите пожалуйста куда копать.

Куда копать лично не могу подсказать, но как временное решение, может, попробовать alltray установить?

Пробовал. Вообще работать отказывается: значок в трэе появляется, но на нажатие мышки не реагирует.

Была такая же проблема, у меня установлен МinTrayr. Что помогло сказать не могу,так как пробовал методом тыка разные вариации :), и дополнения отключал и запускал по разному и сеанс сохранял с одной запущенной программой, вообщем сейчас запускается одна программа с включенным дополнением MinTrayr.

попробуйте FireTray.. Он у меня стоит и работает так как надо без каких-либо ньюансов..
как бы это вопрос решал я:
Для начала запустить тундру с профилеманагером (в хелпе есть).
Создать новый(чистый) профиль, проверить как работает. Если нормально, ставить плагины по одному, и проверять наличие проблемы.
Если после установки всех плагинов и настроек ящиков - проблема на другом профиле не появляется, признать проблему в остатках настроек и новый профиль сделать дефолтным.
Если проблема появляется, читать описание плагина, жаловаться автору, ждать решения, менять плагин на аналогичный, но не имеющий проблемы. :-)
Установка Thunderbird
Thunderbird является частью стандартного набора программ в большинстве современных дистрибутивов Linux, поэтому чаще всего не нуждается в установке. Если же по умолчанию данной программы у вас нет, тогда необходимо открыть терминал и ввести в строке:
sudo apt-get install thunderbird
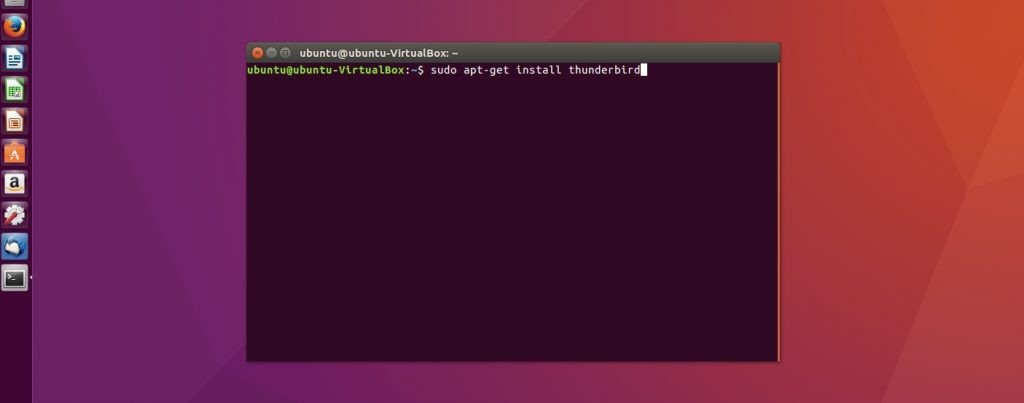
После этого подтвердите установку программы и дождитесь завершения всех процедур. Стабильные версии всегда доступны в базовых репозиториях Linux, поэтому подключение дополнительных ресурсов не требуется. Также установку Thunderbird можно провести произвести посредством центра приложений (Ubuntu, Mint и другие, ориентированные на рядового пользователя дистрибутивы).
Интерфейс программы
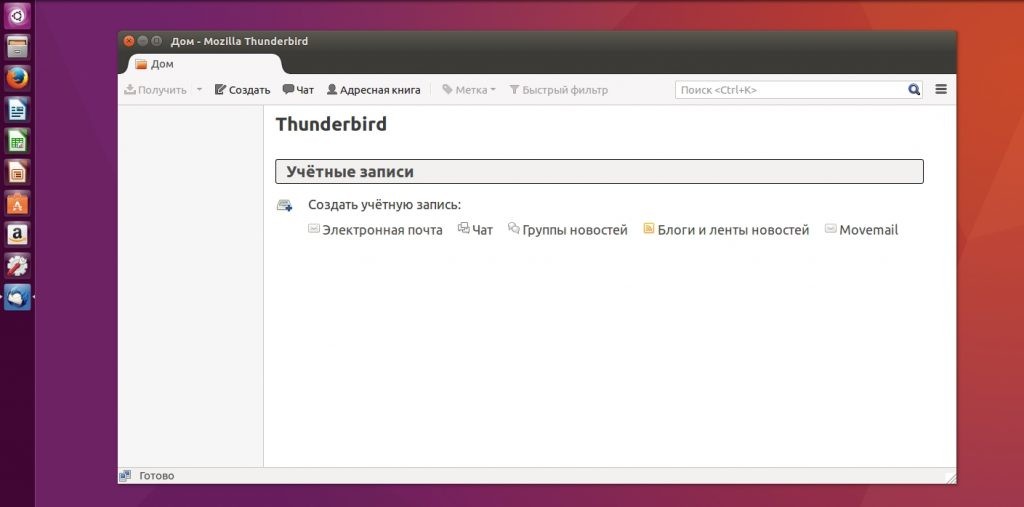
Все эти элементы можно редактировать и изменять, исходя из собственных предпочтений. Достаточно кликнуть правой кнопкой мыши и выбрать в контекстном меню пункт «Настроить».
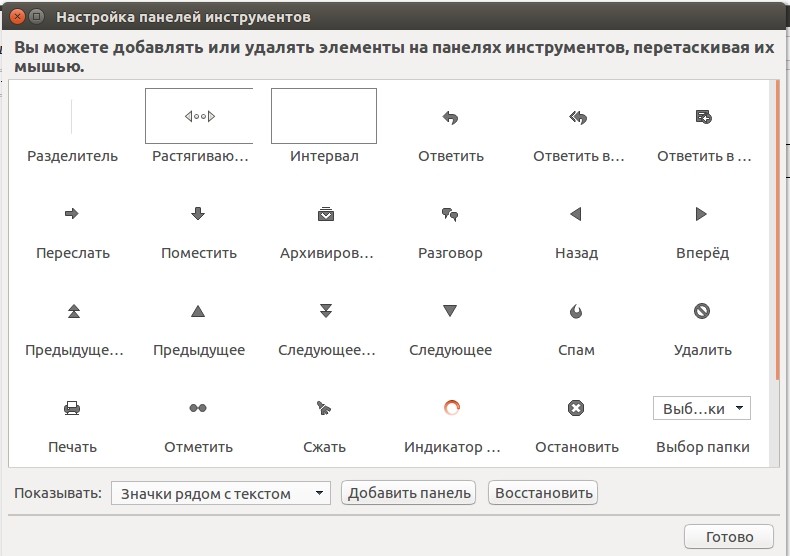
Как настроить Thunderbird
Настройка Thunderbird – это один из самых важных этапов. Программа содержит множество функций, в которых по началу может быть сложно разобраться, поэтому после первого запуска нас встречает специальный мастер. На данном этапе вы сможете как зарегистрировать новый почтовый ящик, так и использовать уже существующий.
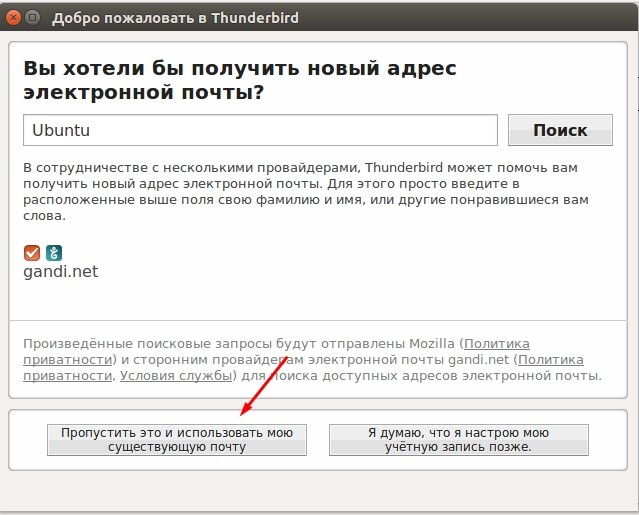
После нажатия на соответствующую кнопку начнется настройка почты в Thunderbird. Здесь вам достаточно ввести свой e-mail, имя, которое будет отображаться в левой части окна и пароль.
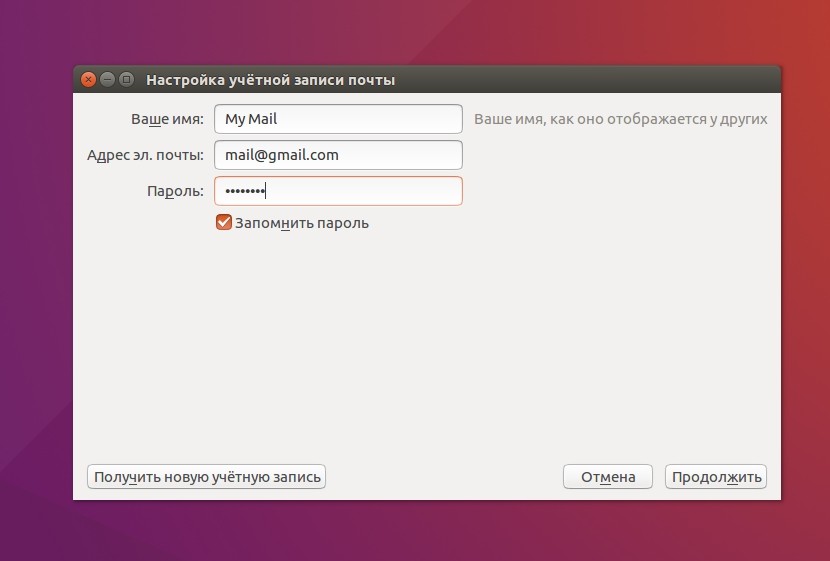
После ввода данных Thunderbird проверит ваши учетные данные, а по возможности подтянет необходимые настройки для соединения с почтовым сервисом. Здесь же пользователь сможет выбрать, какой протокол ему использовать — IMAP или POP3. Первый предоставляет удаленный доступ к письмам на сервере, второй — будет скачивать все письма на ПК.
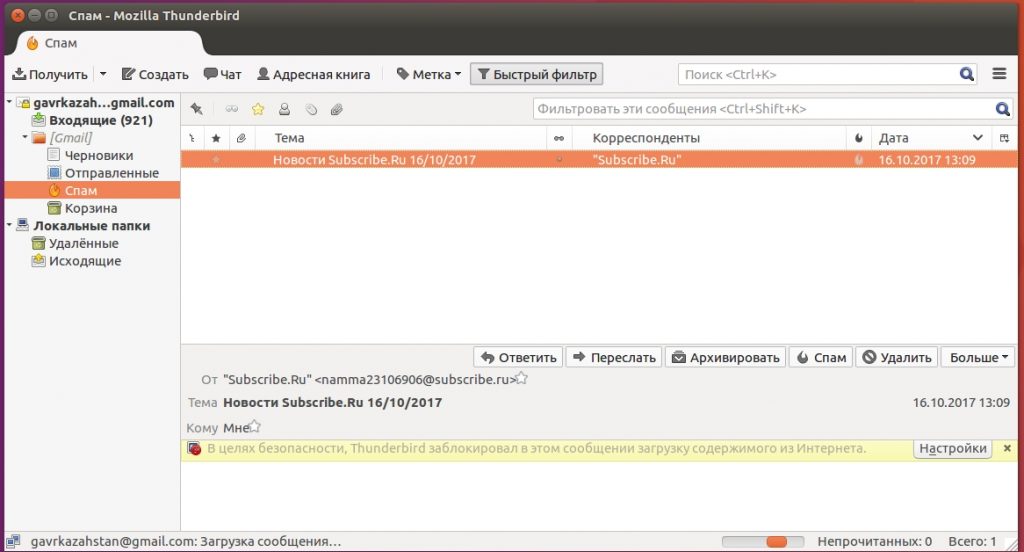
Если вы используете несколько аккаунтов, тогда нажмите в правой верхней части окна кнопку меню, перейдите к пункту «Настройки — Параметры учетной записи» и в левой нижней части окна выберите пункт «Добавить учетную запись»
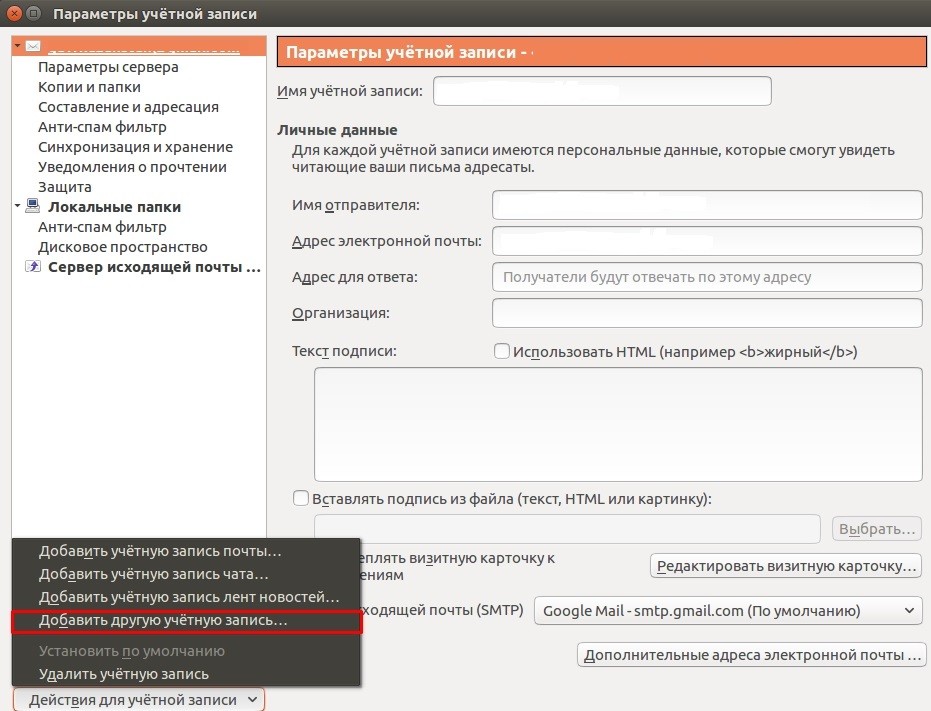
После этого проведите настройку по той же схеме, что и ранее.
Синхронизация писем
Изначально Thunderbird скачивает все письма и папки, которые находятся на вашем почтовом сервере, но в дальнейшем пользователь может самостоятельно выбрать, какие папки нужно синхронизировать. Для этого кликните на имя учетной записи в левой части окна и откройте ее параметры.
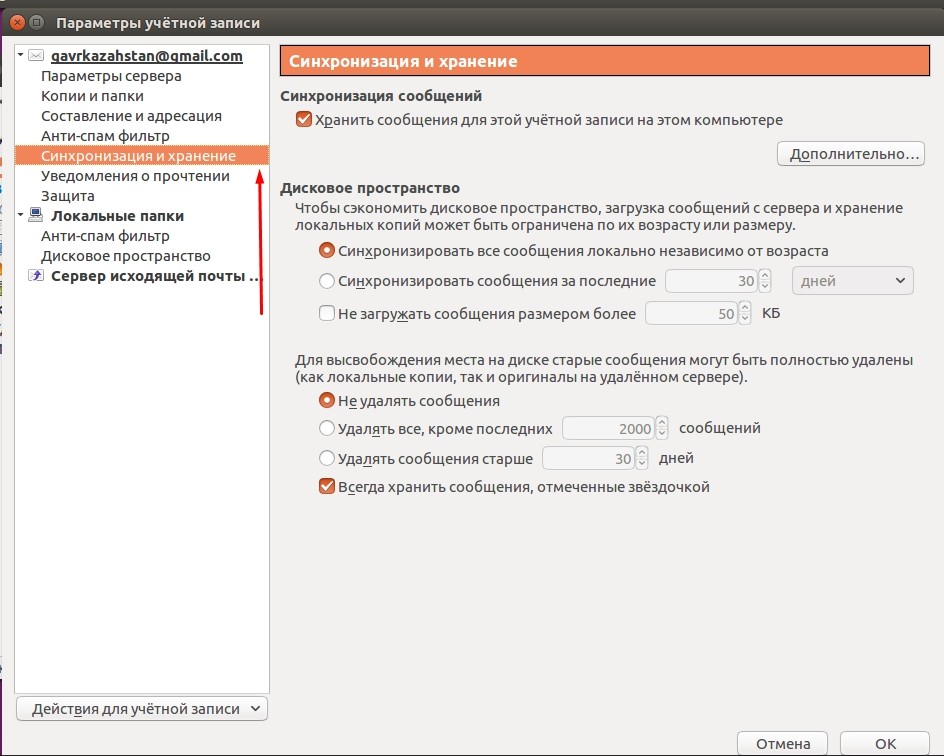
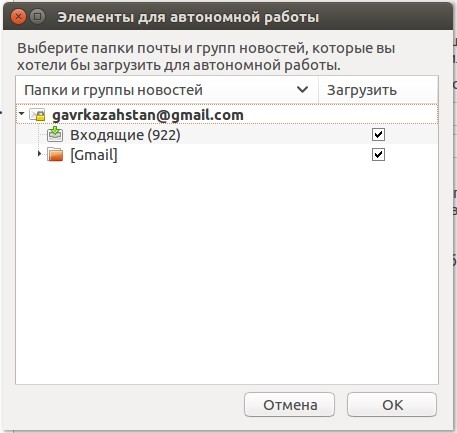
По окончании нажмите кнопку «Ок», а для правильности отображения всех подпапок — перезапустите клиент. Настройка почты Thunderbird на данном этапе может считаться завершенной.
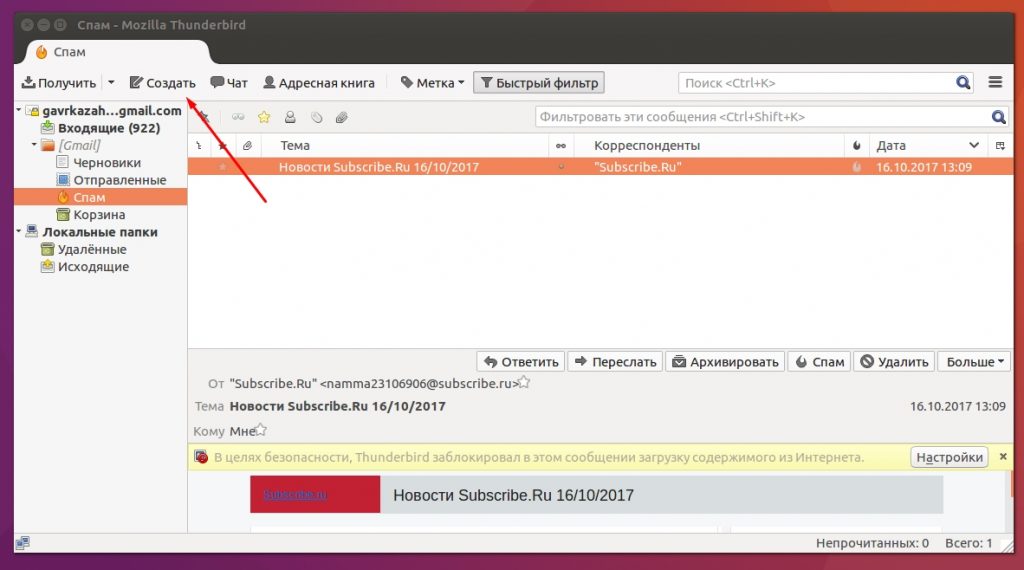
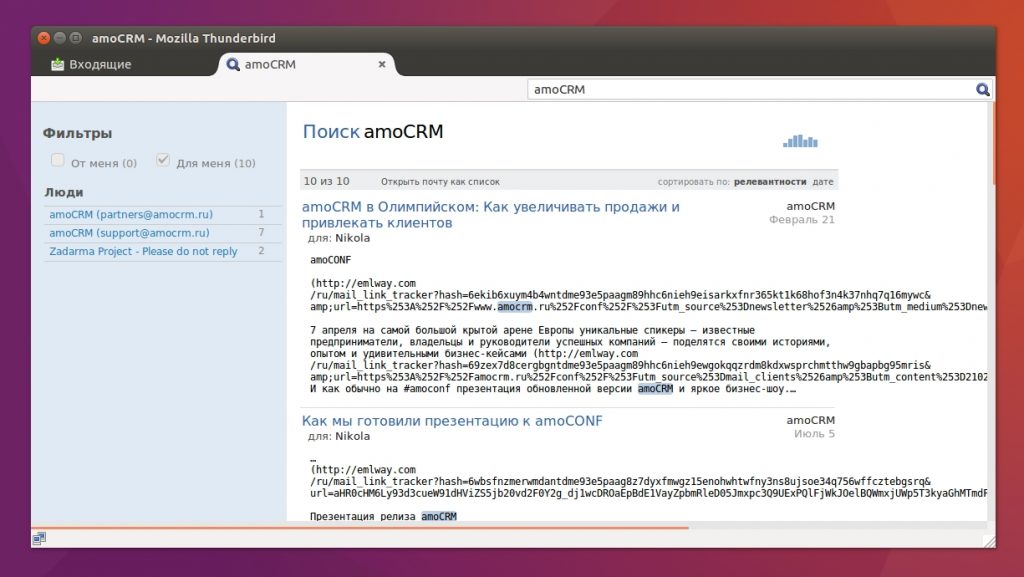
Система поиска в Mozilla Thunderbird понятна и доступна даже пользователям, которые ранее не работали с программой.
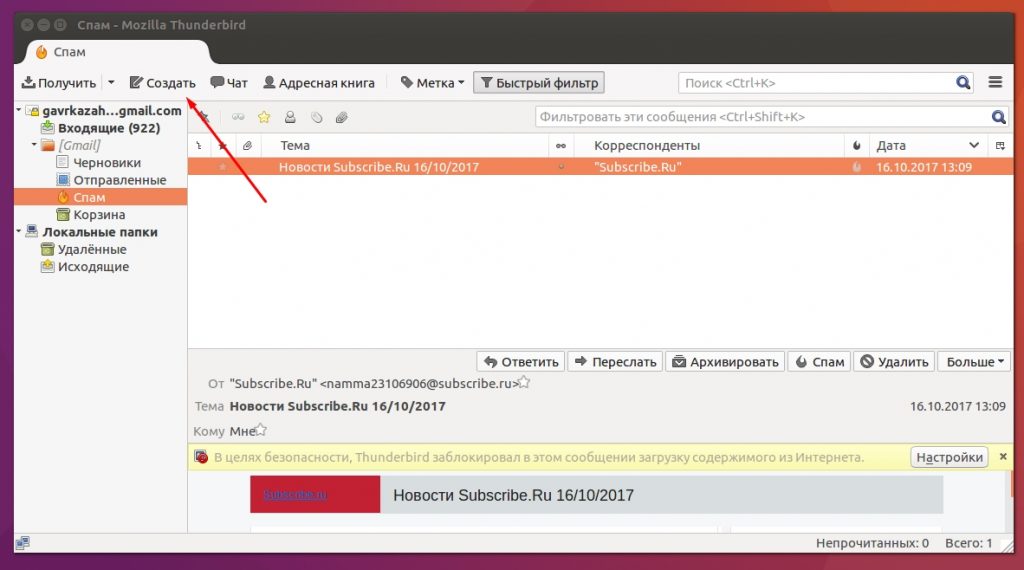
Стоит обратить внимание на несколько полей ввода адресата — здесь можно выбрать сразу нескольких получателей, а также добавить скрытые копии, которые будут отправлены на отдельные почтовые ящики.
Работа с контактами
Использование Thunderbird упрощается обширной адресной книгой. Чтобы добавить новый контакт необходимо кликнуть на имя отправителя/получателя левой кнопкой мыши и выбрать соответствующий пункт.
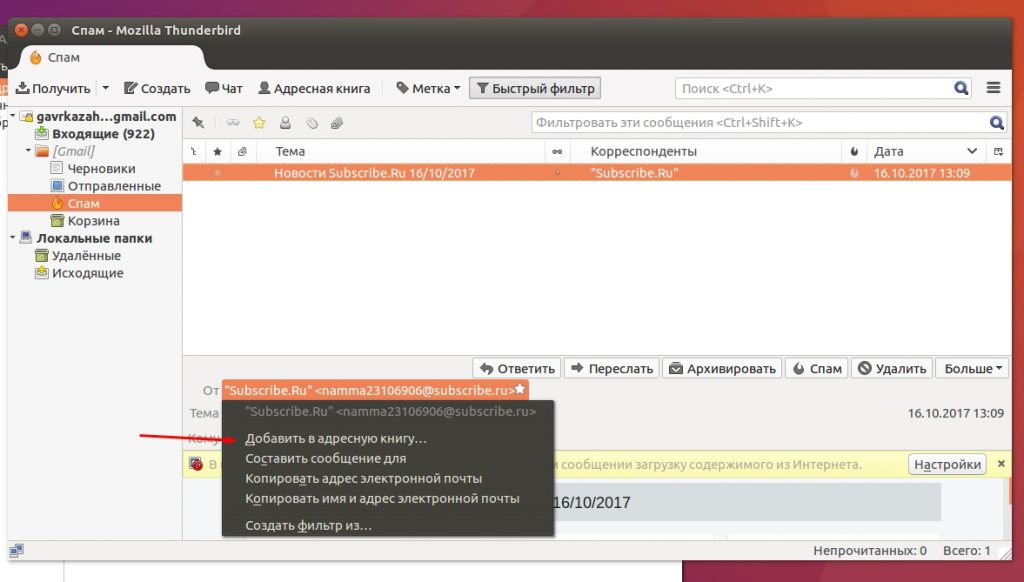
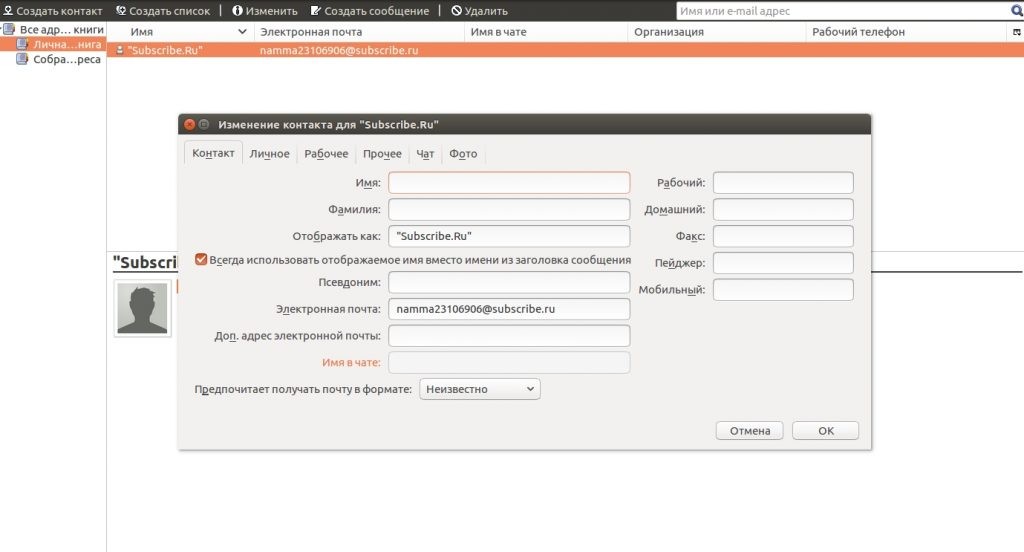
Расширяем возможности Thunderbird дополнениями
Работа с Thunderbird облегчается возможностью доработки программы под собственные нужды. Для этого разработчики создали целый центр дополнений, где пользователи могут найти все самые полезные расширения, начиная от тем оформления, заканчивая практически отдельными программами.
Найти центр обновлений можно, кликнув на кнопку «Меню — Дополнения». Пред вами сразу появятся наиболее популярные плагины, а по необходимости вы можете открыть полную версию сайта, где все распределено по категориям.
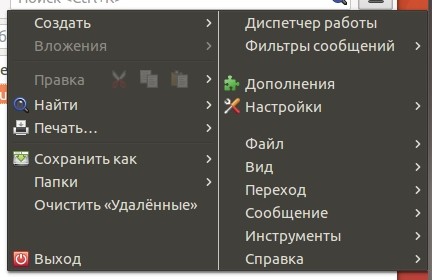
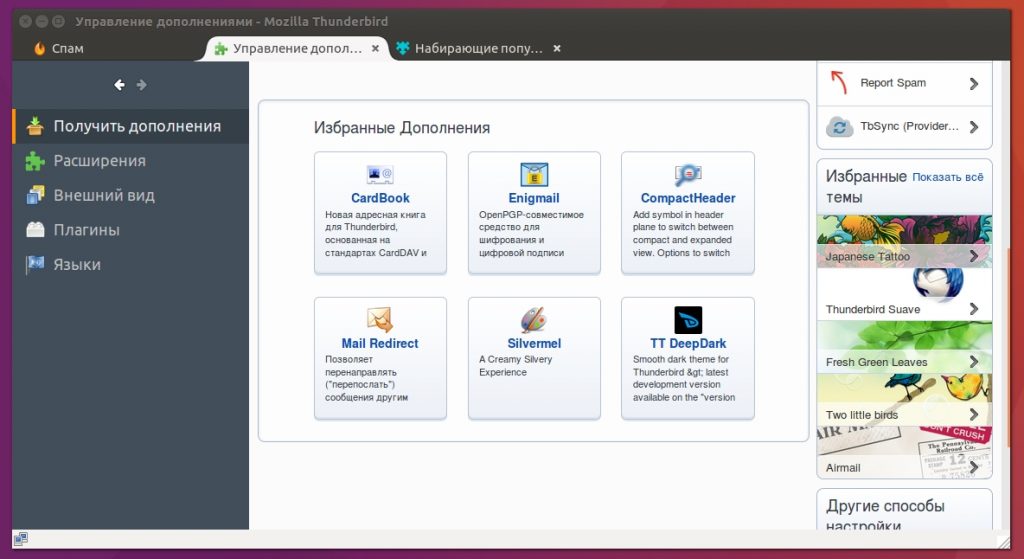
Выводы
Mozilla Thunderird – это одновременно простой и функциональный почтовый клиент, с которым легко справится даже начинающий пользователь. Программа автоматически подтягивает настройки самых популярных почтовых сервисов и может справляться со своими задачами уже с самого старта. Если же стандартных возможностей вам покажется мало, всегда можно расширить функционал при помощи специальных расширений, которые находятся во встроенном центре дополнений. Теперь вы знаете не только то, как настроить почту Thunderbird, но и насколько простыми могут быть, казалось бы, сложные программы.
На завершение, видео о том, как заставить Thunderbird сворачиваться при запуске:

Thunderbird обладает обширными возможностями кастомизации, которые должны удовлетворить даже самого привередливого пользователя.
Установка Thunderbird
Первым делом нужно скачать и установить программу. Установщик лучше всего взять на официальном сайте проекта.

Сама установка – дело нехитрое. Укажите путь к установке в Program Files на системном диске. В установленном виде клиент будет занимать чуть больше 200 Мб, что не является сколько-нибудь значимым размером для современных жестких дисков или твердотельных накопителей.

Настройка Mozilla Thunderbird
После установки и первого запуска программа автоматически покажет окно, в котором нужно указать данные для входа в электронную почту. Заполните все строки, затем нажмите на кнопку «Продолжить».

Теперь вы можете выбрать протокол доступа к электронной почте.
Более подробно о почтовых протоколах можно почитать в следующей статье.

Если не доверяете автоматике, нажимайте «Настроить вручную».

Вам нужно ввести доменное имя сервера, имя пользователя и протокол шифрования. Зашифрованные по SSL/TLS-подключения имеют порты IMAP 993 и SMTP 465, незашифрованные – 143 и 587. Используйте кнопку «Перетестировать» для проверки и «Готово» для завершения настройки.
Дальше будет необходимо произвести вход в свой аккаунт.

. и разрешить приложению доступ.

Если у вас подключена двухфакторная аутентификация, нужно будет пройти и ее.
Если вы планируете пользоваться сразу несколькими почтовыми адресами, то пройдите в «Параметры учетной записи – Действия для учетной записи – Добавить учетную запись почты» и добавьте дополнительные адреса. В том же контекстном меню можно удалить уже существующие учетные записи.

Обзор интерфейса и возможностей почтового клиента
В Mozilla Thunderbird простой, интуитивно понятный интерфейс. Слева располагаются папки с письмами, вверху панель задач с часто используемыми функциями и контекстное меню настроек программы. Удобная панель навигации с основными возможностями Thunderbird находится в основном окне на главной странице.

Вы можете закрепить на панели задач необходимые действия: для этого нужно нажать по ней правой кнопкой мыши и выбрать пункт «Настроить». Затем перетащите необходимое действие на панель задач. Точно так же, только в обратном порядке, действия можно убирать.

Синхронизация писем и их хранение

Сквозное шифрование
Теперь нужно передать ключ шифрования нужному собеседнику: для этого при написании письма используйте вкладку «Защита» => «Прикрепить мой открытый ключ». Осталось лишь получить ключ собеседника и сравнить контрольные суммы. Вы только что усложнили жизнь специальным службам, масонам и иллюминатам, поздравляю!
Более подробно о сквозном шифровании можно почитать в справке Mozilla Thunderbird, перейдя из вкладки «Сквозное шифрование» в «Подробнее» (откроется статья «Введение в сквозное шифрование»).
Адресная книга
Во вкладке «Адресная книга» удобно и легко вести список контактов. Помимо почтового адреса, можно заполнить подробные данные.

Календарь и задачи
В календаре, помимо слежения за датами, можно создавать события и задачи. Для этого выберите соответствующие пиктограммы во вкладке «Календарь».

Быстрый доступ в календарь закреплен в правом верхнем углу программы.
Лента новостей

Кастомизация Mozilla Thunderbird
Вы можете заняться кастомизацией и настроить дизайн программы так, как душа пожелает. В контекстном меню нужно выбрать «Дополнительно», где будут отображены самые популярные темы и плагины, призванные преобразить ваше взаимодействие с приложением.

Заключение
Mozilla Thunderbird – минималистичный и интуитивно понятный почтовый клиент, позволяющий следить за входящей почтой, планировать задачи с помощью календаря и оставаться в курсе общественной и культурной жизни благодаря поддержке RSS-ленты.
Если вы часто пользуетесь электронной почтой, то скорее всего на вашем компьютере уже есть какой-нибудь почтовый клиент. Одним из лучших и популярных, на сегодняшний день, является Thunderbird. Он бесплатный, кроссплатформенный, обладает большим количеством настроек и для него написано много дополнений которые расширяют его возможности.
Автозапуск Thunderbird в Ubuntu



Thunderbird добавлен в автозагрузку.
Автозапуск Thunderbird в Windows
Windows 7

Windows 8.1


Соглашаемся. Появится два ярлыка Thunderbird на рабочем столе.
Открываем проводник и переходим по адресу (можно скопировать и вставить в адресную строку проводника):



После этого ярлык Thunderbird переместится в папку.

На этом добавление Thunderbird в автозагрузку в Windows завершено.
Свернуть в трей
Для того чтобы Thunderbird после запуска сворачивался в трей, мы воспользуемся дополнением FireTray, оно работает как в Ubuntu так и в Windows. Для того чтобы его установить:


После этого перезапустите программу.


Здесь можно настроить поведение при сворачивании окна и закрытии.
Для того чтобы программа сама сворачивалась при запуске в трей отмечаем последний пункт.
После этих настроек, при следующем запуске компьютера вам не нужно будет запускать Thunderbird, его иконка уже будет висеть в трее показывая при этом все ваши новые непрочитанные письма.
Читайте также:


