This version of mac os x is not supported on this platform что делать
Мало кто себе может позволить приобрести MacBook, так как цены на технику компании Apple очень высокие. Но есть альтернативное решение – установка мак ос на ПК, а точнее сказать, на VirtualBox – виртуальную машину.
Установка MacOS Sierra на VirtualBox
Понятное дело, что для реализации не обязательно использовать именно VirtualBox, но для меня это самый просто вариант, и я часто пользуюсь данной виртуальной машиной.
Как известно, система MacOS поставляется исключительно на технике от Apple – MacBook. Цены на такие устройства начинаются от 100 тысяч, а сейчас есть варианты и по 200 тысяч. Если очень хочется посмотреть и опробовать систему, то вот, что нужно сделать:
- Скачайте с официального сайта VirtualBox последней версии. Она полностью бесплатная и много пространства на диске не займет.
- Устанавливаем виртуальную машину в соответствии с инструкцией по установке. (Читаем: Как установить VirtualBox?)
- Загружаем систему MacOS Sierra. Образ будет весить около 4,5 Гб, а после установки еще больше, но не суть.
Установка Mac OS осуществляется на Windows любой версии. У меня сейчас стоит Windows 7 и все отлично работает. Первые попытки были, конечно не удачными, но потом я разобрался.
Когда установите виртуалбокс и скачаете образ, запускаем виртуальную машину и действуем по следующей инструкции.

- В главном окне программы нажимаем кнопку «Создать».
- Выбираем имя для виртуальной машины, например, MacOS Sierra. Мастер по настройке автоматически выберет тип и версию системы. Должно быть так же, как на скриншоте ниже. Путь можно изменить по своему усмотрению.
Настройка VirtualBox под нужды MacOS Sierra
Настройка параметров не займет у вас много времени, поэтому сразу приступим к делу.
С настройкой мы разобрались, но не спешим запускать виртуальную машину. Еще понадобиться прописать пару команд в командной строке.
Команды CMD для настройки VirtualBox под MacOS
Перед началом работы обязательно закройте VirtualBox. Теперь запускаем командную строку с повышенными привилегиями – это обязательно. Дальше будем выполнять команды.
Где MacOS – это имя вашей виртуальной машины.

Я пытался запустить установку систему без этих команд, но все, что вы получите – бесконечную перезагрузку.
Установка Mac OS X на Windows – последний этап
Теперь приступим непосредственно к установке OS X на Windows с виртуальной машиной. Процесс такой же простой.
Запуск MacOS на ПК с виртуальной машиной
Как изменить разрешение экрана на VirtualBox с Mac OS X
Теперь, когда вы успешно установили систему на виртуальную машину, можно ее использовать и тестировать на свое усмотрение. Единственный минус – не получается с помощью самой программы поменять разрешение экрана. Оно либо маленькое, либо настолько широкое, что элементы на экране растягиваются.
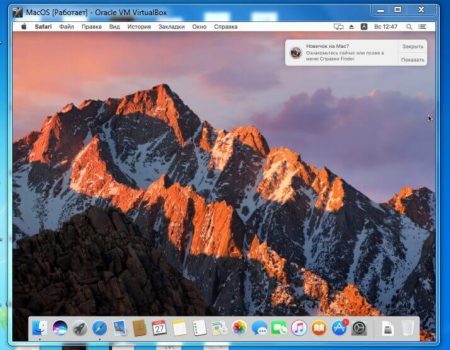
Чтобы в гостевой ОС изменить разрешения экрана на VirtualBox понадобится командная строка и изменение параметров.
Если это не помогло есть другой метод изменения разрешения.
Между <dict> и </dict> в файле вставьте следующую строку:
<key>Graphics Mode</key>
<string>1920x1080x32</string>

Запускаем командную строку, заходим в каталог программы и выполняем команду:
Вот таким простым и быстрым способом нам удалось установить MaOS на Windows с виртуальной машиной VirtualBox. Напомню, что вы можете установить практически любую систему с разными версиями. Если вам нужна помощь относительно данной темы, напишите в комментарии и не забудьте поделиться информацией с друзьями.
Приветствую! Хотелось бы сегодня рассмотреть наиболее частые ошибки, которые допускают при установке Mac OS X на Hackintosh. Все эти ошибки на первый взгляд элементарные, но для пользователя, который не имеет достаточного опыта в установке и настройке хакинтоша - это огромное количество потраченного времени и испорченные нервы.
Мы не сможем рассмотреть индивидуальные ошибки, которые могут возникнуть именно на вашем железе, но возможно из нашей статьи - вы узнаете в какую сторону стоит покопать, что бы установка Mac OS на ПК прошла успешно. Приступим.
Проверка оборудования Apple при установке
Довольно частая ошибка, которая толкает пользователей разыскивать новые образы и наиболее этому подвержены, те кто скачивает уже готовые установочные образы для программы R-Drive и UltraISO.
Есть два решения данного вопроса:
- Вставить загрузочную флэшку в компьютер с любой операционной системой, открыть содержимое. Если у вас windows, то будет доступен только раздел EFI, но именно он нам и нужен, а на Mac - EFI раздел нужно примонтировать. Открыть папку Kext и удалить с флэшки сетевой кекст, оставив только Fake CMS и необходимые для видео, возможно процессора.
- Так как большая часть образов создана с загрузчиком Clover, то доступен и второй вариант решения, но для выполнения надо знать хотя бы часть названия кекста для сети. В настройках Clover вписываем название кекста полностью или же часть, но правильно без ошибок, в графу Block Kext.
Не удалось проверить экземпляр программы
Это не является ошибкой, но с этим сталкиваются все, кто пытается установить Mavericks, Yosemite или El Capitan, если изначально не были внесены изменения при создании образа.
Для OS X Mavericks
date 0706202713
что соответствует 06 июля, 2013 года, 20:27.
Для Yosemite
Для El Capitan
date 0406200015
что соответствует 06 апреля, 2015 года, 20:00.
После того, как установите правильную дату, выходите из терминала!
В некоторых случаях после установки требуется в системе установить правильное время и дату. Не пугайтесь если не открываются сайты и App Store, проверьте дату в установленной операционной системе OS X.
Установка зависает на строке если вы устанавливаете с ключом -v, если же установка происходит без ключа, чего я очень не рекомендую если только флэшка уже не заточена под ваш ПК, то чаще всего либо колесико под яблоком крутится бесконечно в Mavericks или же полоска подвисает, так же возможен переход на следующий черный или серый экран, но на нем так же установка виснет.
Чаще всего данная ошибка происходит из-за отсутствия кекста Fake CMC в папке kext.
Если вы устанавливали без ключа, то введите в поле Arguments ключ -V, что бы удостоверится в правильности. Возможно у вас виснет совсем по другому поводу: паника ядра из-за неправильного кекста, например.
Версия mac os не совместима с вашим компьютером mac
К сожалению, я не помню абсолютную фразу ошибки, но суть такая же. При установке версии OS X нужно учитывать оборудование, которое поддерживается системой. В случае с хакинтошем все проще - оборудование подставляется загрузчиком прописанным в SMBIOS.
Переходим в настройки загрузчика Clover в пункт SMBIOS и тупо меняем указанное устройство на нужное, не трогая серийный номер и тому подобное. Например, у вас указан IMac 8.1, заменяем на IMac 12.1. Так же модель устройства можно заменить в config.plist.
Если у вас процессор Intel и вы ставите Mavericks, Yosemite, El Capitan или Sierra, то решение срабатывает в 95% случаев. Установщику важна именно модель устройства, указанная в SMBIOS. Сам обходил не раз таким способом блокировку установки.
DSDT файл
Рано или поздно любой хакинтошник доходит до создания DSDT файла. Я не буду углубляться за что именно он отвечает, если кратко, то в файле DSDT прописано все ваше оборудование и методы работы с ними. От того какого качества будет, а точнее какое количество ошибок в нем - зависит стабильность и производительность Mac OS X на ПК.
Создать DSDT в Windows можно с помощью активированной AIDA64 Business Edition и только в ней. После экспорта dsdt из аиды мы получаем BIN файл, в название файла следует поменять расширение .bin на .aml.
Многие поменяв расширение сразу закидывают в Clover в папку Patches, но это не верно! Перед этим надо открыть файл в DSDT EDITOR и исправив ошибки скомпилировать в AML файл, только после этого он будет работать, как требуется. Каждая ошибка и предупреждение в вашем файле, которое у вас высветится уже много раз обсуждалась в интернете, так что смело пользуйтесь поиском. Работать в программе очень легко, уроков много, останавливаться не будем.
Как я уже писал выше от этого зависит стабильность и производительность вашего ПК с системой OS X.
Использование устаревших версий загрузчика Clover
Очень часто в интернете и на Youtube можно встретить, что лучше использовать старые версии - они грузят быстрее, при установке создают меньше файлов. Отчасти они правы. Загрузчик действительно можно не обновлять, если у вас проходит без проблемная установка и запуск системы, если же вы устанавливаете впервые, то лучше брать самую последнюю версию загрузчика.
А важнейшим аргументом в рекомендации - это исправления, которые вносят с каждой новой версией. Если на одном железе вопросов может не возникнуть, то на другом установка может заканчиваться паникой или же система будет тормозить и работать нестабильно.
Вот только часть исправлений в версиях, взятых из книги Клевер цвета хаки.
- 3514: поддержка DDR4
- 3471: глобальный баг с использованием va_args
- 3362: баг СМБИОСа когда в оригинале дублируются строки
- 3358: исправлено вычисление количества ядер для многих Ксеонов
- 3336: исправлен баг с фиксом регионов
- 3333: добавлены новые процессора
- 3259: патч кернела, позволяющий грузить кексты в ElCapitan
- 3168: изменение конфига в меню не воспринималось Кловером
- 3164: поправлен драйвер IDE, чтобы корректно работал в режиме UDMA.
- 3162: поправлен драйвер XHCI для выключения легаси и включения портов.
- 3157: увеличена скорость AHCI в разы.
- 3154: предотвращено зацикливание на патче InfoPlist.
- 3147: поправлены баги драйвера BiosBlockIO.
- 3144: исправлены баги с чтением конфига и установки из меню, взаимозависимости. 3138: баг с запуском Виндоус.
- 3128: баг с чтением SPD.
- 3121: запуск с раздела exFAT исправлений инсталлятора.
- 3100: возможность патча ядра Йоси.
- 3090: баг VboxHFS.efi читает не тот файл, который запрошен.
- 3086: баг с чтение мак-адреса, виснущего на новом чипсете.
- 3074: подвисание USB Legacy Support. Известен изначально, но пути решения у разных разработчиков были прямо противоположны и несовместимы.
- 3060: AHCI драйвер. Патч пришел от его создателей — от Интел.
- 3057: перекрытие таблицы адресов и EBDA, вызывающие невозможность старта на некоторых БИОСах.
- 3053: процедуры, использующие макросы VA_ARG должны иметь EFIAPI, иначе возможны баги в работе. И реально наблюдались! Патч от Интел.
- 3041: добавлена инжекция новых видеокарт.
- 3036: поправлен патч ядра для 10.10. Автор — Rehabman.
- 3035: поправлен патч ДСДТ, приводивший к зависаниям.
Но в данном случае есть и ограничение, свежая версия Clover EFI Boot Loader 2.40 уже не будет поддерживать старые версии Mac OS X, подробнее здесь.
В config.plist отсутствует SMBIOS
В некоторых случаях в конфигурационных файлах прописывают универсальные ключи, которые подходят для разного оборудования. Чаще всего такой способ используют для образов бэкапа из Time Machine.
Следует учитывать, что даже при успешной установке вам не удастся с таким config.plist операционную систему с жесткого диска. Сразу после установки системы, установите Clover и настройте config. И не забудьте закинуть в папку кекст необходимые файлы. И только все проделав можете перезагружаться.
Помещение сетевого кекста в папку загрузчика на жестком диске
Так как EFI раздел не форматируется с основным разделом, то устанавливать систему вы можете и с помощью уже настроенного загрузчика на жестком диске. Но по Аналогии с помещенным сетевым кекстом на флэшку - это может вызвать проблемы при установке.
Устанавливайте сетевой kext с помощью кестовой утилиты непосредственно в систему. В EFI разделе должно находится только самое необходимое для запуска.
Надеюсь мои рекомендации помогут вам избежать затруднений и максимально быстро решить вопросы с установкой и настройкой. Возможно я что то пропустил, знаете что то еще, поделитесь с другими в комментариях.
Не все потеряно, если вы столкнулись с этой конкретной ошибкой
Плохая новость заключается в том, что эта ошибка может возникать по ряду причин. Хорошая новость заключается в том, что вы можете восстановить работоспособность Mac и просто поработать.
Что вызывает ошибку «macOS не удалось установить»?
Некоторые из них предлагают больше информации, чем другие, но они указывают на различные этапы установки, которые не удалось. Следующие шаги и исправления должны быть в состоянии решить любую из вышеупомянутых проблем.
Проверьте настройку даты и времени. Если отображаемая дата и время не соответствуют действительности, это может быть проблемой. При необходимости перезагрузите Mac, а затем перейдите в раздел Системные настройки > Дата и время . Нажмите значок блокировки и введите свой пароль (при необходимости), чтобы активировать изменения, затем нажмите Установить дату и время автоматически . После этого попробуйте установку еще раз, чтобы увидеть, работает ли она.
Освободите пространство. В некоторых случаях macOS не удастся установить, поскольку на жестком диске недостаточно места для этого. Чтобы узнать, сколько у вас есть, нажмите логотип Apple > Об этом Mac > Хранилище . Вы увидите разбивку того, что живет на вашем компьютере.
Наведите указатель мыши на пустое пространство с правой стороны этой панели, чтобы точно узнать, сколько места свободно. Если это кажется немного низким, вы можете временно удалить некоторые ненужные файлы, чтобы посмотреть, позволяет ли это продолжить установку.
Более поздние версии macOS также включают опцию «Управление», которая будет предлагать советы и рекомендации, которые помогут вам найти вещи, от которых можно избавиться.
Удалить установщик. Найдите установщик macOS в папке Загрузки вашего Finder, перетащите его в корзину, затем снова загрузите и повторите попытку.
Возможно, вам придется принудительно перезагрузить Mac, удерживая нажатой кнопку Power , пока она не выключится. После этого снова включите Mac. Вы также можете удерживать нажатой Shift во время перезапуска, чтобы загрузиться в безопасном режиме, чтобы установщик не пытался запустить снова.
Перезагрузите NVRAM. Это небольшой кусок памяти, в котором хранится основная информация, такая как время, разрешение монитора и с какого диска запускаться. Возможно, вам придется вернуться в свои Системные настройки, чтобы изменить любые параметры, которые были изменены, но вы можете еще раз попробовать выполнить установку, чтобы убедиться, что проблема решена.
Восстановить из резервной копии. Если вы используете Time Machine для регулярного резервного копирования вашего Mac, вы можете попытаться вернуться в более раннее состояние, чтобы проверить, является ли он более совместимым с установщиком.
- Убедитесь, что ваш резервный диск подключен, затем перезагрузите компьютер и удерживайте Command + R , пока не появится логотип Apple. Вместо того, чтобы переходить на рабочий стол, ваш компьютер предложит вам выбрать основной язык, а затем откроет окно с названием macOS Utilities.
- В утилитах macOS нажмите Восстановить из резервной копии Time Machine , затем нажмите Продолжить .
- Вы перейдете на промежуточный экран с некоторой информацией о том, что вы собираетесь делать. Нажмите Продолжить , чтобы двигаться вперед.
- Выберите диск, на котором хранятся ваши резервные копии, и снова нажмите Продолжить , чтобы открыть экран, на котором вы можете выбрать свою последнюю резервную копию. После этого нажмите Продолжить еще раз.
- Ваш компьютер восстановит предыдущую резервную копию, и вы сможете увидеть, работает ли установка.
Если ничего из вышеперечисленного не помогло, возможно, пришло время передать ваш компьютер профессионалам. Ознакомьтесь с нашим руководством о том, как починить компьютер, чтобы узнать, как найти кого-то, кто решит проблему, и что нужно сделать, чтобы подготовить свой Mac к обслуживанию.
Мой MacBook поставлялся с предустановленной OS X Lion. Затем я бесплатно скачал и установил Mountain Lion на тот же раздел, когда он был запущен.
Теперь мне нужно установить OS X Lion (10.7), чтобы использовать с ним Firemonkey (Xcode 4.2), и я не могу найти раздел / загрузку образа / восстановления в магазине приложений для установки 10.7 в другом разделе .
Как я могу получить это? Я пытался загрузить розничный dmg и т.д. С загрузочным пером, загрузочным разделом и т.д., И он не работает .
Я что-то пропустил? Есть ли официальный путь через Apple, чтобы переустановить 10.7, так как я на самом деле "владею" им?
Ну, я получил образ Льва от друга и записал его на DVD, следуя инструкциям. когда я загрузился в подробном режиме, он сказал:
1 ответ 1
Вы можете загрузить OS X 10.7 (Lion) из App Store, выполнив вход с помощью своего Apple ID:
Откройте App Store и выберите «Магазин»> «Покупки» в строке меню.

Теперь у вас есть два варианта. Вы можете установить Lion на свой Mac или создать виртуальную машину:
Установите Lion на свой Mac

Но вы все равно можете установить Lion:
Файл с именем InstallESD.dmg представляет собой образ Lion в формате ISO. Вставьте DVD в оптический привод, щелкните правой кнопкой мыши файл DMG и выберите «Записать« InstallESD.dmg »на диск . ». Вы также можете создать загрузочную флешку.
Вставьте диск DVD и перезагрузите Mac, нажимая кнопку C. Mac запустится с DVD-диска и начнется процедура установки Lion.
Я бы порекомендовал вам установить Lion на внешний жесткий диск, чтобы избежать перезаписи вашей текущей установки.
Создать виртуальную машину
При желании вы можете создать виртуальную машину в VirtualBox (бесплатно), VMware Fusion или Parallels и установить Lion. Согласно лицензионной политике Apple, вам разрешено виртуализировать Lion-клиент.
Теперь вы можете установить Xcode 4.2. Загрузите его с сайта разработчика Apple:

Объяснение ошибки This Version of Mac OS X is not supported on this platform! reason: Mac-6F01561E16C75D06 и обходной путь.
После выполнения процедуры, описанной в начале этого ответа для создания DVD-диска Lion, в комментарии ниже в комментариях OP указывается, что появляется эта ошибка. This Version of Mac OS X is not supported on this platform! reason: Mac-6F01561E16C75D06 при загрузке с него.
Но это пришло с предустановленной OS X Lion, как это возможно?
Причина в том, что конкретная установка OS X Lion, требуемая Mac для операционной системы, не совпадает с версией, которую можно загрузить из Mac App Store, поскольку каждая модель Mac поставляется с установленной на компьютере сборкой Mac OS X (см. Майк Ответ Бомбича в этом посте).
К счастью, я нашел обходной путь. Это сработало для меня, и я надеюсь, что это сработает для вас:
Сделайте резервную копию вашего Mac.
OS X Internet Recovery требует подключения к Интернету и позволяет запускать Mac напрямую с серверов Apple.
Пока загружается образ системы восстановления, вы увидите:

Подождите несколько минут, пока вы не увидите окно Mac OS X Utilities:

Выберите "Переустановить Mac OS X" и нажмите « Продолжить» . Вы можете наконец установить Lion:

Как я упоминал ранее: я бы порекомендовал вам установить Lion на внешний жесткий диск, чтобы избежать перезаписи текущей установки Mountain Lion.
Другая возможность - установить жизненно важный компьютер (VMware, Parallels или VirtualBox) с помощью DVD-диска Lion, см. Выше.
Читайте также:


