The witcher лагает на windows 10
Поклонники The Witcher сталкиваются с неприятной ситуацией, когда после установки, игра не запускается. Либо в процессе установки появляются ошибки. Разберемся, в чем причина, и устраним проблему. Методы, изложенные в статье, подходят не только для The Witcher. Если недостаточно, проблема осталась не решена, читайте другие материалы на сайте.
The Witcher не устанавливается
Если The Witcher не устанавливается, посмотрите, хватает ли свободного места на жестком диске. Дистрибутив требует наличия свободного пространства, поэтому несколько гигабайт лишнего места не помешают. Многие современные игры требуют значительного объема.
Установка The Witcher блокируется антивирусом
Часто, антивирусные программы, в борьбе с вирусами, защищая наш компьютер от воздействия внешних угроз, в целях безопасности, блокируют многочисленные процессы, выполняемые операционной системой. Иногда такая безопасность настолько сильна, что антивирус перекрывает доступ не только вирусам, но приостанавливает и некоторые нормальные процессы, возможно по ошибке, считая их потенциально уязвимыми. Отключите антивирус на время установки.
Очистка компьютера и перезагрузка
Иногда, простая перезагрузка системы может разом решить множество проблем, возникающих как при установке игр, так и их последующей работе. То же касается программ, приложений. Причин множество: компьютер забит мусором, переполнен системный кэш, предельно допустимое количество одновременно выполняющихся процессов, возможно некоторые зависли и не выполняются, но нагрузку на систему оказывают. Очистка компьютера и перезагрузка исправит ситуацию.
Нет доступа к сети Интернет
The Witcher не запускается
Перед тем, как искать причины, почему The Witcher не запускается, убедитесь, что сама установка прошла успешно. Иначе, если в процессе инсталляции наблюдались сбои, но в то же время игра установилась, гарантировать последующий запуск и работоспособность невозможно. Если запускается — повезло. Что будет дальше — неизвестно. Вспомните процесс установки.
Переустановка игры
Многие геймеры не раз сталкивались с ситуацией, когда приходилось переустанавливать игры. По-видимому, это тот случай, когда повторная установка Ведьмак исправит проблему. С чем это связано, неизвестно, быть может антивирус или файервол в момент установки «съел» некоторые файлы либо что-то еще, но установив игру повторно, она запускается, работает. Удалите Ведьмак и установите заново, обращая внимание на каждые детали во время этого процесса. Возможно в какой-то момент программа запросит дополнительные файлы и т.п.
Бывают случаи, когда установка поверх уже установленной игры решает ситуацию. Инсталлятор может предложить обновить файлы. Таким образом, отпадает необходимость в удалении. Ну… как-то так.
Поиск информации по тексту ошибки
К слову, я почему-то об этом всегда забываю. Пока не переворошу весь компьютер. Но этот способ работает на все 92%. Достаточно просто забить текст в поиск и найти полезную статью. Так вы точно решите проблему, не нужно раньше времени отправлять ПК в мастерскую и нести дополнительные расходы. В интернете много полезного материала — изучайте.
Запуск The Witcher от имени администратора
Запустите игру от имени администратора. В нашем случае, чтобы запустить Ведьмак от имени администратора, необходимо нажать правой кнопкой мыши на ярлыке игры и выбрать Запуск от имени администратора . Впоследствии, если этот способ помогает решить проблему, сделайте его по умолчанию. Откройте Свойства ярлыка, во вкладке Совместимость, и установите флажок Выполнять эту программу от имени администратора .
The Witcher не совместима с системой
Еще одним препятствием для запуска The Witcher может служить несовместимость с вашей операционной системой. В таком случае, все там же, в Свойствах ярлыка, добавьте флажок Запустить программу в режиме совместимости , в раскрывающемся списке выберите нужную ОС.
Воспользуйтесь программами, которые подготовят ваш компьютер для правильной работы игры, помогут избежать множества проблем и ошибок.
| Операционная система | Программное обеспечение |
| Windows XP/7/8/10 |
Наличие DirectX
Пожалуй, самое главное условие, требование, которое необходимо выполнить для игр, в том числе The Witcher — наличие на компьютере установленного DirectX. Без него ни одна игрушка работать не будет. Практически все дистрибутивы, которые требуют наличия установленного DirectX, уже имеют в своем составе этот набор.
Как правило, DirectX устанавливается автоматически при инсталляции. Если он отсутствует в дистрибутиве, скачайте и установите. Делать это необязательно до установки, можно и после, но наличие на компьютере просто необходимо. Ссылки на загрузку расположены выше.
Что делать, если The Witcher не работает?
Не стоит отчаиваться, если вы уже перебрали все способы и ничего не помогает, игра не работает. Возможно эти советы покажутся слишком размытыми, непонятными, ошибки по-прежнему присутствуют. Еще раз пересмотрите, все ли сделали правильно? При необходимости, загрузите другой дистрибутив The Witcher, если приобрели в магазине, обратитесь за помощью к продавцу (производителю). Может диск испорчен, не хватает чего-то. Это нормально, вполне естественно, такое случается. Воспользуйтесь другим дистрибутивом и установите игру заново.
В крайнем случае, бывают ситуации, когда операционная система все же несовместима с Ведьмак. Обновите систему средствами Windows (через Центр обновления). Игра будет работать. Если производитель указал на совместимость, значит отвечает за это. Обновите операционную систему.
Переустановка ОС — крайний случай. Не уверен в высказываниях типа «операционная система пиратская… сборка… работать не будет…» или «игрушка взломанная, пиратская — выкинуть…» . Момент, который стоит вашего внимания, это вспомнить, не возникало ли подобных проблем с другими играми, в частности схожими с Ведьмак. И если проблемы наблюдались, это говорит о том, что возможно пришло время что-то обновить в системе либо переустановить. Благодарю за внимание!
Вопрос знатокам: Можно ли запустить первого ведьмака на 10 винде? Например через эмулятор или каким то другим способом. Очень уж хочется поиграть в первого Колдовальщика
С уважением, Margo Zarytovska
Лучшие ответы
FaersOK:
купить в стиме и не заморачиваться
Soblazn:
У меня запускается на Windows 8.1. Купи в стиме и запустится 100%, она там рублей 20 стоит
Dima Borovsky:Влад:
а если старые игры не запускаются на win10 можно ещё просто скачать и установить спцеиальный пак файлов .dll из библиотек ранних windows
так себе и сделал, помогло
Видео-ответ
Ответы знатоков
Mr. Justice:Тифус:
Это из-за текстур. Качаешь фикс Dontforceminreqs Low Res Texture и устанавливаешь по инструкции.
Ленка Колач:Максим:
Попробуйте запускать с параметром -dontForceMinReqs
Андрей Глушков:
Говорят 10ка не позволяет запускаться пираткам
Вадим Ананьев:

В первую очередь, обязательно обновите драйверы графической карты, особенно если давно этого не делали, так как проект CD Project RED использует ряд технологий, которым необходима поддержка. Загрузите последнюю версию ПО с официального сайта производителя видеокарты или воспользуйтесь специальными приложениями. Более подробную информацию об этом можно найти в отдельной статье.

Способ 2: Обновление системы
Проверьте наличие обновлений Windows 10. Если возник конфликт игры с какими-нибудь системными файлами, загрузка и установка апдейтов может его устранить. Подобные проблемы часто случались при запуске игры на ранних версиях «десятки», так как систему тогда сложно было назвать стабильной, но и сейчас они не исключены. Способы обновления Виндовс 10 до последней версии рассмотрены в следующей инструкции.

Способ 3: Обновление Microsoft Visual C++
Проблемы с запуском Ведьмака 3 могут возникнуть из-за набора компонентов Microsoft Visual C++ (MSVC). Речь идет о ПО, которое необходимо для работы многих игр и приложений, поэтому обычно оно идет в комплекте с ними. Тем не менее по разным причинам эти файлы бывают либо вообще не установлены, либо испорчены. Об этом, например, могут свидетельствовать ошибки, связанные с отсутствием MSVCP110 или MSVCP120, которые и являются частью Microsoft Visual C++ Redistributable версий 2012 и 2013 соответственно. Если на компьютере эти пакеты установлены, попробуйте сначала их восстановить.
-
Сочетанием клавиш Win+I вызываем «Параметры» Виндовс и открываем раздел «Приложения».


Если указанные версии отсутствуют, можно скачать их с официального сайта Microsoft.
-
На странице загрузки выбираем нужный пакет MSVC. Желательно скачать все отсутствующие на компьютере версии, так как они в конечном итоге потребуются для загрузки другого ПО. Для 64-разрядной системы загружаем оба варианта.


Способ 4: Настройка исполняемого файла
При проблемах с играми часто помогает запуск их с повышенными правами. Способно помочь изменение настроек совместимости, так как The Witcher 3 разрабатывалась еще до выхода Windows 10, и отключение специальной игровой функции.
-
Открываем папку с игрой, находим исполняемый файл, выделяем его и нажимаем «Свойства».



Способ 5: Проверка целостности файлов в Steam
В некоторых игровых клиентах есть встроенный инструмент для проверки целостности игровых файлов, цель которого устранять неполадки с играми. Рассмотрим, как восстановить файлы на примере платформ Steam и GOG Galaxy.
Steam
- Открываем «Библиотеку» клиента, правой кнопкой мышки щелкаем по нужной игре и в контекстном меню выбираем «Свойства».

GOG Galaxy
- Открываем вкладку «Установленные игры» и нажимаем The Witcher 3.


Если предыдущие действия не помогли, выйдите из учетной записи Steam или GOG Galaxy, полностью завершить работу клиентов, а затем снова запустите их, залогиньтесь и включите игру.
В 50% случаев ошибки, связанные с запуском Ведьмака 3, вызваны установкой нелицензионных копий. Поэтому, загружая пиратскую версию, не забывайте читать комментарии других пользователей, скачавших ее.
Способ 6: Отключение антивируса
Антивирусное ПО часто блокирует программы и игры, которые считает подозрительными. И если оно разрешило установить Ведьмак 3 на компьютер, это не значит, что потом не запретит в нее играть. Чтобы исключить влияние брандмауэра Windows 10 и антивируса на запуск, попробуйте на время отключить их. Более подробно об этом написано в отдельных статьях на нашем сайте.

Если подтвердится факт блокировки The Witcher 3, добавьте файл ее запуска в список исключений антивирусного ПО. Об этом также написаны подробные статьи.

Способ 7: Удаление модификаций
Модификации позволяют реализовать то, чего по мнению игрового сообщества не хватает в игре. При этом они же в итоге могут стать источником неполадок, даже если сначала все стабильно работало. Моды – это дополнения, которые либо устанавливаются отдельно по желанию игрока, либо заранее встраиваются, например, при создании «пираток». В любом случае удаление модификаций может решить проблему с запуском Ведьмака 3. Чтобы это сделать, откройте каталог с игрой, найдите папку Mods и удалите ее.


Отблагодарите автора, поделитесь статьей в социальных сетях.

«Ведьмак 3: Дикая Охота» – нашумевшая игра 2015 года, ставшая логическим продолжением истории о Геральте из Ривии. Проект студии CD Projekt RED отличается передовой графикой, а также интересным геймплеем. Он пользуется популярностью как среди консольных геймеров, так и среди владельцев ПК. Однако на некоторых компьютерах «Ведьмак 3» не запускается на операционной системе Windows 10. Проблема не новая, а потому есть несколько отличных способов устранить ошибку.
Причина проблем с запуском «Ведьмака 3» на Windows 10
Игра «The Witcher 3» появилась как раз в то время, когда первые владельцы ПК перешли на Windows 10. Этот факт позволяет сразу отсечь отсутствие совместимости в качестве одной из основных причин возникновения проблемы с запуском.

«Ведьмак 3» не открывается в связи с другими, но не менее значимыми, факторами:
- устаревший драйвер видеокарты;
- отсутствие обновлений ОС;
- нехватка программных пакетов ПО, необходимых для запуска;
- повреждение файлов игры;
- блокировка «The Witcher 3» антивирусом;
- некорректная установка модов и дополнений.
Рядовому пользователю сложно определить, что именно послужило причиной появления ошибки при попытке открыть «Ведьмака 3». Но это не помешает решить проблему, поскольку представленные способы выработаны на основе всех известных факторов.

Возможные решения
Порой устранение неполадок, связанных всего лишь с одной игрой, отнимает у владельца ПК много времени. Чтобы его сэкономить, рекомендуется действовать в строгом соответствии с инструкцией, изначально предлагающей рассмотреть самые простые варианты решения.
Обновление видеодрайверов
Любая игра представляет собой ресурсоемкое приложение, для работы которого необходимо максимально задействовать графическое оборудование компьютера. Даже когда ПК располагает мощной видеокартой, у пользователя могут возникнуть проблемы с запуском. Если «Ведьмак 3» перестал открываться – обязательно проверьте наличие обновлений для графического адаптера:
- Запустите «Диспетчер устройств» через меню «Пуск».

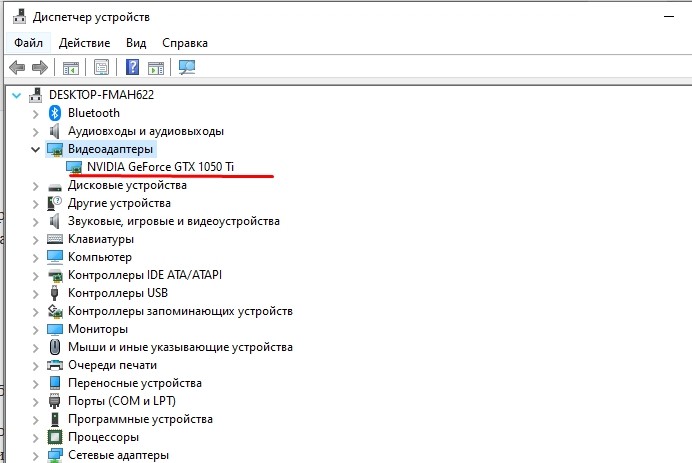
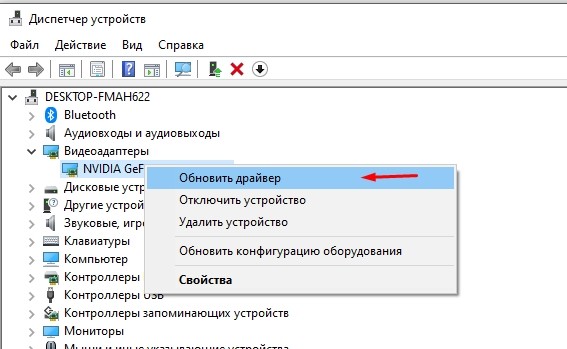
Обычно после завершения процесса геймер пытается сразу открыть игру. Это неправильная тактика, поскольку изменения вступают в силу только после перезагрузки ПК.
Переустановка графических драйверов
Программное обеспечение для отдельных элементов компьютера нередко само по себе становится проблемным. Подобное могло произойти из-за того, что при установке предыдущего обновления закончилось место на внутреннем накопителе устройства или отключился интернет. Поэтому лучше не просто обновить, а переустановить драйвер:

- Раскройте вкладку с видеоадаптерами.
- Щелкните ПКМ по названию видеокарты.
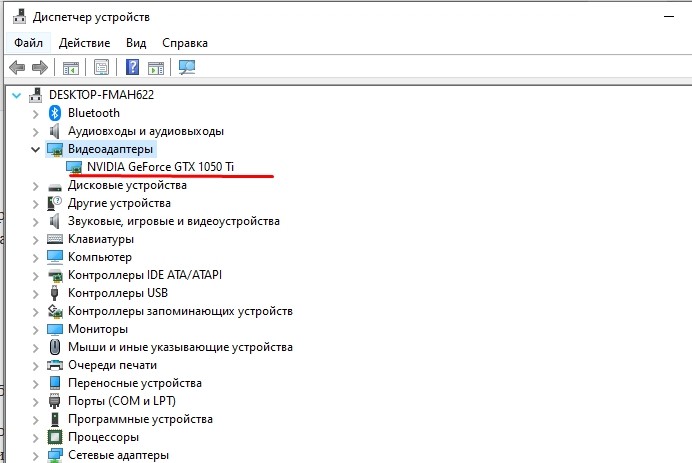
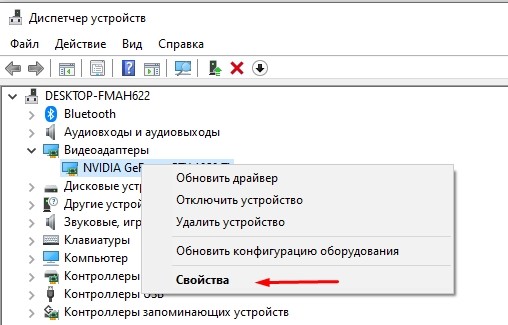

- Посетите официальный сайт изготовителя графического адаптера.
- Скачайте актуальные драйверы.

- Установите ПО, используя загруженный дистрибутив.
Обновление системы
ПО отдельных видов оборудования – это лишь одна часть драйверов, влияющих на работоспособность игр и приложений. Вместе с ним существует программное обеспечение самой операционной системы Windows 10. Оно тоже нуждается в периодическом обновлении:

- Перейдите в раздел «Обновление и безопасность».
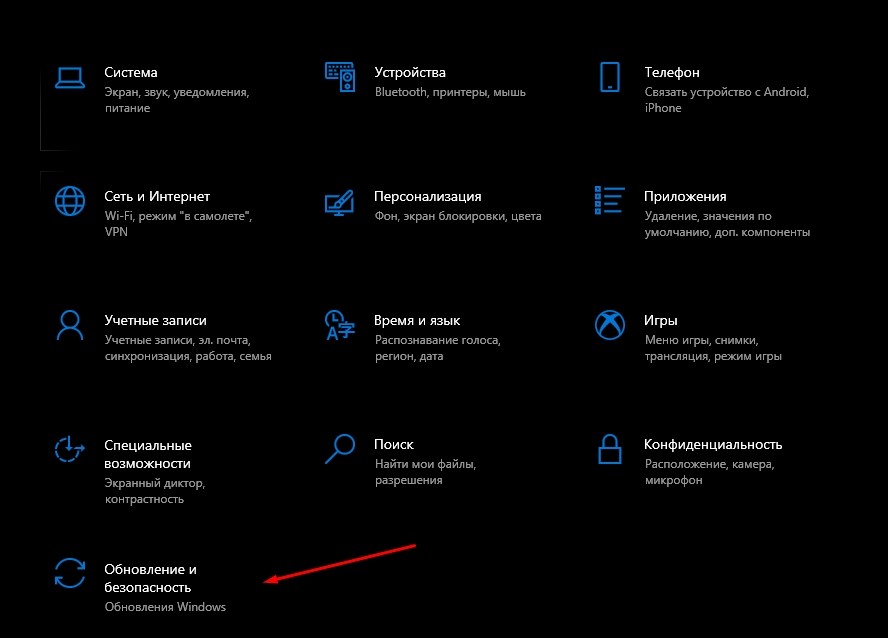

Не исключено, что обновление будет недоступно, поскольку на компьютере уже установлена актуальная версия Windows. Но если апдейт не устанавливается – перейдите в журнал обновлений и удалите все ранее установленные версии ПО. Затем снова попробуйте обновиться.
Обновление Microsoft Visual C++
Операционная система Windows 10 располагает набором компонентов Microsoft Visual C++, который, в том числе, необходим для запуска «Ведьмака 3». Как правило, данная библиотека автоматически устанавливается вместе с ОС. Но в будущем пользователю понадобятся обновления, которые зачастую приходится загружать самостоятельно:


- Выберите вкладку «Приложения и возможности».
- Щелкните левой кнопкой мыши по одному из отобразившихся пакетов Microsoft Visual C++.

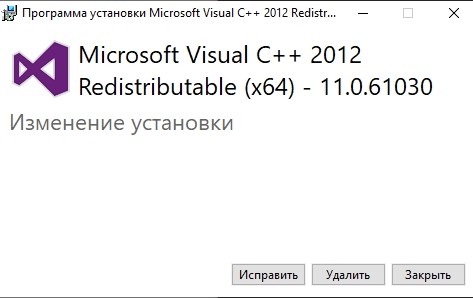
- Аналогичным образом обновите оставшиеся компоненты.
После обновления ошибка должна исчезнуть. Но, в то же время, учитывайте, что апдейт начнет работать вслед за перезапуском ПК.
Настройка исполняемого файла
Несмотря на то, что «Ведьмак 3» появился на свет вместе с выходом Windows 10, некоторые версии игры запускаются только в режиме совместимости с Windows 10. Кроме того, корректной работе «The Witcher 3: Wild Hunt» может мешать отсутствие прав Администратора. Поэтому в файл «witcher3.exe», расположенный в корневой папке, нужно внести изменения:
- Щелкните ПКМ по иконке файла.
- Перейдите в «Свойства».

- Во вкладке «Совместимость» выберите «Windows 8», а также «Запуск от имени администратора».


Кроме того, опытные геймеры говорят о том, что помогает решить проблему отключение оптимизации во весь экран. Эту настройку тоже можно изменить через вкладку «Совместимость» в свойствах файла.
Проверка целостности файлов в Steam
Еще одна причина возникновения проблемы – повреждения файлов игры. Для устранения неполадок нужно выбрать один из двух предложенных методов.
Steam
Если вы играете через клиент Стим, выполните следующее:
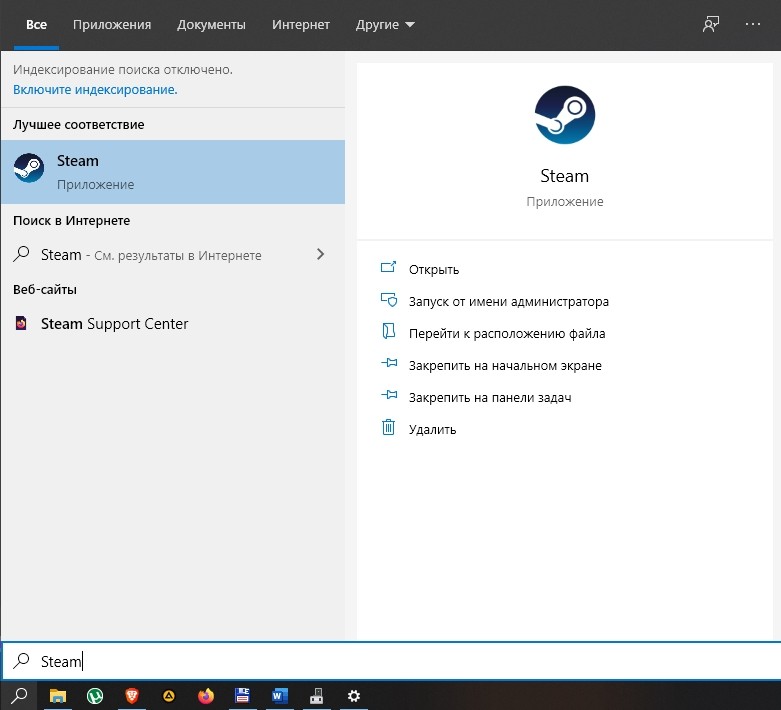
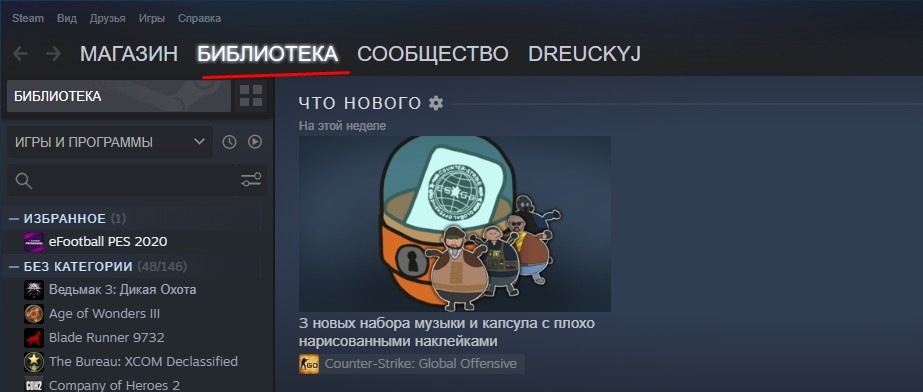
- Щелкните ПКМ по названию игры.
- Выберите «Свойства».
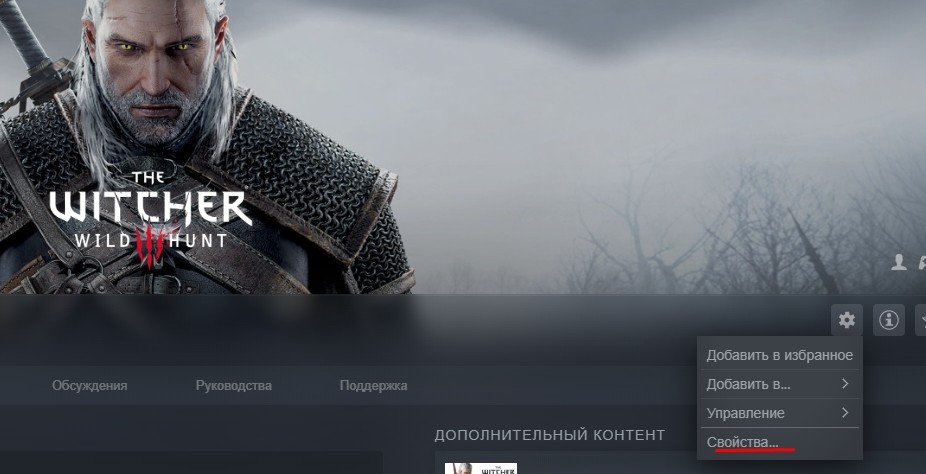
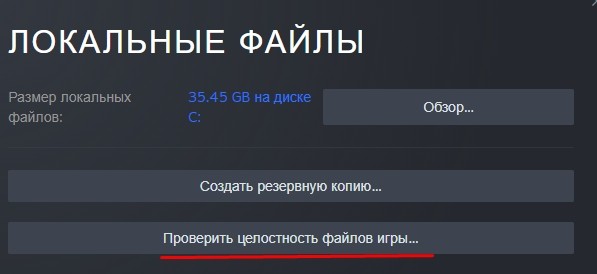
После выполнения указанных действий начнется тест системы, который завершится автоматическим восстановлением поврежденных файлов.
GOG Galaxy
Тот, кто играет в «The Witcher 3: Wild Hunt» через сервис GOG Galaxy, должен обратиться к другой инструкции:

По аналогии с предыдущим методом, игроку остается лишь дождаться окончания проверки. Но далеко не факт, что она поможет на 100 % решить проблему.
Отключение антивируса
Иногда антивирусные приложения ошибочно блокируют игры, распознавая в их файлах вредителей. Как правило, это происходит с пиратскими версиями, но и лицензии не застрахованы от подобного рода проблем. Поэтому рекомендуется на время отказаться от использования антивируса.

Удаление модификаций
Если вы устанавливали патчи и дополнения для «Ведьмака» – удалите их. Из-за некорректной установки хотя бы одного мода страдает вся игра. А для удаления патчей достаточно очистить папку «mods», расположенную в директории «The Witcher 3».
В Ведьмаке 3 вы можете просто наслаждаться свободным путешествием, убивать монстров, делать трудный моральный выбор и никогда не уставать от этого. Когда вы входите в этот сложный фантастический мир, ничто не расстраивает вас больше, чем проблема, связанная с отсутствием запуска. Вы определенно не одиноки, и многие игроки решили Ведьмак 3 не запускается проблема с исправлениями ниже.
Попробуйте эти исправления:
Вот список методов, которые помогли многим другим игрокам решить проблему с запуском Ведьмака 3.
Исправление 1: запустите Ведьмак 3 от имени администратора.
1. Запустите Steam / GOG от имени администратора.
1) Щелкните правой кнопкой мыши свой Steam / GOG и выберите Свойства .

2) Выберите Совместимость вкладка и отметьте Запустите эту программу от имени администратора коробка. Затем нажмите Применять > Хорошо .

Это гарантирует, что у вас будут права администратора каждый раз, когда вы открываете Steam / GOG.
2. Запускаем Ведьмак 3 от имени администратора.
Вам также необходимо запустить Ведьмак 3 в режиме администратора, чтобы иметь полный доступ к файлу игры. Также вам следует запустить игру в режиме совместимости с предыдущими операционными системами.
1) Перейдите в папку, в которую вы установили свой Ведьмак 3, и найдите исполняемый файл Ведьмака 3.
Исполняемый файл игры находится в:
- Для GOG: GOG Games Ведьмак 3 Дикая Охота bin x64 witcher3.exe
- Для Steam: steam steamapps common Ведьмак 3 bin x64 witcher3.exe
2) Щелкните правой кнопкой мыши приложение Ведьмак 3 и выберите Свойства .

3) Выберите вкладку «Совместимость» и установите флажок рядом с Запустите эту программу в режиме совместимости для: и выберите свою предыдущую операционную систему. Затем отметьте Запустите эту программу от имени администратора . Нажмите Применять > Хорошо .

Теперь у вас есть полный доступ к файлам игры. Перезапустите его, чтобы увидеть, сохраняется ли проблема с запуском Ведьмака 3.
Исправление 2: удалить моды
Если вы добавили какие-либо моды в Ведьмак 3, вы можете удалить их, чтобы проверить, работают ли они. Ведьмак 3, возможно, и раньше отлично работал с модами, но иногда моды могут быть непредсказуемыми.
Просто удалите подпапку модов в папке Ведьмак 3, и она должна работать. После этого вы можете запустить игру, чтобы проверить проблему. Если у вас получится запустить игру нормально, то отлично! Если нет, вы можете попробовать следующее исправление ниже.
Исправление 3: Обновите драйверы устройств
Есть два способа обновить драйверы:
Вариант 1 - Вручную - Чтобы обновить драйверы таким образом, вам потребуются некоторые навыки работы с компьютером и терпение, потому что вам нужно найти именно тот драйвер в Интернете, загрузить его и установить шаг за шагом.
ИЛИ ЖЕ
Вариант 2 - Автоматически (рекомендуется) - Это самый быстрый и простой вариант. Все это делается парой щелчков мышью - легко, даже если вы компьютерный новичок.
Вариант 1. Обновите графический драйвер вручную
NVIDIA и AMD продолжают обновлять драйверы. Чтобы получить их, вам нужно перейти на их официальный сайт, загрузить драйвер, соответствующий вашей конкретной версии Windows (например, 64-разрядной версии Windows 10), и установить драйвер вручную.
После того, как вы загрузили правильные драйверы для своей системы, дважды щелкните загруженный файл и следуйте инструкциям на экране, чтобы установить драйвер. После этого перезагрузите компьютер, чтобы изменения вступили в силу.
Вариант 2. Обновите драйвер видеокарты автоматически (рекомендуется)
Если у вас нет времени, терпения или компьютерных навыков для обновления графического драйвера вручную, вы можете сделать это автоматически с помощью Водитель Easy .
Driver Easy автоматически распознает вашу систему и найдет для нее подходящие драйверы. Вам не нужно точно знать, в какой системе работает ваш компьютер, вам не нужно рисковать, загружая и устанавливая неправильный драйвер, и вам не нужно беспокоиться о том, что вы ошиблись при установке.
Все драйверы в Driver Easy поставляются напрямую от производителя. Все они авторизованы и защищены.
Вы можете автоматически обновлять драйверы с помощью СВОБОДНЫЙ или За версия Driver Easy. Но с Pro версия это займет всего 2 клика:
2) Запустите Driver Easy и нажмите Сканировать сейчас кнопка. Затем Driver Easy просканирует ваш компьютер и обнаружит проблемы с драйверами.

3) Нажмите Обновить все для автоматической загрузки и установки правильной версии всех драйверов, которые отсутствуют или устарели в вашей системе (для этого требуется Pro версия - вам будет предложено выполнить обновление, когда вы нажмете «Обновить все». Вы получаете полная поддержка и 30-дневная гарантия возврата денег .)

Заметка: Вы можете сделать это бесплатно, если хотите, но отчасти это делается вручную.
4) Перезагрузите компьютер и снова запустите Ведьмак 3, чтобы проверить проблему.
Исправление 4: проверьте целостность файлов игры.
Если у вас установлена последняя версия графического драйвера, но ведьмак по-прежнему не запускается, причиной могут быть поврежденные файлы игры.
- Для GOG:
- Запустите GOG Galaxy
- Перейти к Игра таб.
- Нажмите БОЛЬШЕ >Управление установкой >Проверить / отремонтировать >ПРОВЕРИТЬ ИГРУ .
- Для Steam:
- Запустить Steam
- Идти к Библиотека .
- Щелкните правой кнопкой мыши Ведьмак 3 и выберите Свойства .
- Выберите Локальные файлы вкладку и щелкните Проверьте целостность кэша .
- Для происхождения:
- Запустить Origin
- Выбрать Мои игры .
- Щелкните игру правой кнопкой мыши и выберите Ремонт игры .
После восстановления файлов игры перезапустите Ведьмак 3, чтобы проверить, сохраняется ли проблема.
Если Ведьмак 3 по-прежнему не запускается, возможно, что-то не так с вашими системными файлами. Попробуйте следующее исправление, указанное ниже, чтобы проверить наличие повреждения системных файлов с помощью средства проверки системных файлов.
Исправление 5: Запустите проверку системных файлов
Средство проверки системных файлов - это встроенный инструмент для сканирования поврежденных системных файлов, который исправит все обнаруженные отсутствующие или поврежденные файлы.
1) Введите cmd в поле поиска. Затем щелкните правой кнопкой мыши Командная строка и выберите Запустить от имени администратора .

2) Введите команду: sfc / scannow в окно и ударил Войти .
3) Дождитесь завершения процесса проверки. Это может занять 3-5 минут.
- Windows Resource Protection не обнаружила нарушений целостности .
Это означает, что у вас нет отсутствующих или поврежденных системных файлов. Вы можете перейти к следующему исправлению, чтобы решить вашу проблему. - Защита ресурсов Windows обнаружила поврежденные файлы и успешно их исправила
Вы можете выполнить перезапуск и попробовать перезапустить игру, чтобы увидеть, исчезла ли проблема с запуском Ведьмака 3.
Исправление 6: отключить внутриигровой оверлей
Иногда внутриигровой оверлей может повредить вашу игру, и проблема с запуском вашего Ведьмака 3 может быть вызвана этой функцией. Игра просто требует много времени, чтобы среагировать на включение оверлея.
Чтобы убедиться, что это ваша проблема, вы можете перейти в каталог, в который вы установили игру, и запустить здесь Witcher 3 .exe. Если эти методы работают, вы можете перейти в свою игровую панель запуска и отключить внутриигровой оверлей.
- Для GOG:
- На странице библиотеки игры выберите Настройки > Снимите флажок Внутриигровой оверлей коробка. Затем нажмите Хорошо .
- Щелкните правой кнопкой мыши игру в вашем Библиотека > Выбрать Свойства > Под генеральный вкладку, снимите флажок рядом с Включите оверлей Steam во время игры
- нажмите Origin в верхнем левом углу окна> выберите Настройка приложения >Больше >ПРОИСХОЖДЕНИЕ В ИГРЕ > переместите ползунок, чтобы выключить Включить Origin в игре
После отключения внутриигрового оверлея вы можете снова запустить свой Ведьмак 3. Если Ведьмак 3 успешно запустится, то отлично! Но если это не так, вы можете попробовать следующее исправление, указанное ниже.
Исправление 7: отключить антивирус
Проблема с запуском Ведьмака 3 иногда возникает из-за вмешательства вашего антивирусного программного обеспечения. Чтобы убедиться, что проблема в этом, временно отключите антивирусную программу и проверьте, сохраняется ли проблема.
Как вариант, вы можете добавить всю папку, в которой установлен Ведьмак 3, в список исключений.
Перейдите по ссылкам ниже, чтобы узнать, как это сделать:
Попробуйте запустить игру еще раз, чтобы проверить, нормально ли работает Ведьмак 3.
Исправление 8: выполните чистую загрузку
Ваш Ведьмак 3 не запускается, возможно, из-за других конфликтующих приложений. Чтобы узнать, не в этом ли проблема, попробуйте выполнить чистую загрузку.
1) Тип msconfig в поле поиска и выберите Конфигурация системы .
![]()
2) Щелкните значок Сервисы вкладка и проверьте Скрыть все службы Microsoft поле, затем щелкните Отключить все . Нажмите Хорошо чтобы применить изменения.
![]()
3) На клавиатуре нажмите Ctrl + Shift + Esc в то же время открыть Диспетчер задач и щелкните Запускать таб.
4) Выберите каждое запускаемое приложение и нажмите Отключить .
![]()
5) Перезагрузите компьютер и снова запустите Ведьмак 3.
Если «Ведьмак 3» снова запустится успешно, поздравляю! Однако вам нужно будет найти проблемное программное обеспечение. Вот как это сделать:
- Снова откройте конфигурацию системы.
- Поочередно активируйте службы и приложения, которые вы отключили ранее, пока не найдете проблемное.
- После включения каждого запускаемого приложения вам необходимо снова перезагрузить компьютер, чтобы найти конфликтующее.
Как только вы обнаружите проблемное программное обеспечение, вам может потребоваться удалить или отключить его, чтобы избежать возникновения той же проблемы в будущем.
Исправление 9: удалите GoG.dll
Если вы когда-либо переносили свой Ведьмак 3 из GOG в Steam, в вашем каталоге может быть два файла .dll. Steam> steamapps> обычный> Ведьмак 3> bin папка. Один из них - Steam.dll, а другой - GoG.dll. Вы можете удалить GoG.dl l и попробуйте снова запустить Ведьмак 3, чтобы проверить свою проблему.
Исправление 10: выполните переустановку
Если описанные выше методы не помогли решить вашу проблему, вы можете переустановить Ведьмак 3, чтобы проверить, сохраняется ли проблема.
2) Тип appwiz.cpl в коробке и ударил Войти .
![]()
3) Щелкните правой кнопкой мыши Ведьмак 3 и выберите Удалить .
4) Загрузите игру еще раз, чтобы проверить, нормально ли она запускается на этот раз.
Мы искренне надеемся, что одно из вышеперечисленных исправлений решило проблему с запуском Ведьмака 3. Если проблема не исчезнет, убедитесь, что ваш компьютер соответствует минимальным системным требованиям для запуска игры.
THE 64-битная Windows (10, 8, 8.1, 7) Процессор Процессор Intel Core i5-2500K 3,3 ГГц
Процессор AMD Phenom II X4 940объем памяти 6 ГБ RAM Графика Графический процессор Nvidia GeForce GTX 660
Графический процессор AMD Radeon HD 7870Место хранения 35 ГБ свободного места THE 64-битная Windows (10, 8, 8.1, 7) Процессор Процессор Intel Core i7 3770 3,4 ГГц
AMD CPU AMD FX-8350 4 ГГцобъем памяти 8 ГБ RAM Графика Процессор Intel Core i7 3770 3,4 ГГц
AMD CPU AMD FX-8350 4 ГГцМесто хранения 35 ГБ свободного места Чтобы собрать подробную информацию о вашем компьютере, вы можете открыть средство диагностики DirectX.
- На клавиатуре нажмите Windows logo key и р в то же время, чтобы открыть Бежать коробка.
- Тип dxdiag в коробке и ударил Войти .
Здесь вы можете проверить графику, звук и другие устройства вашего компьютера, связанные с играми. Вы также можете создать отчет Dxdiag, нажав Сохранить всю информацию .
Читайте также:



