Telnet windows xp как включить
Telnet чаще всего используется для удаленного управления, а также иногда для начальной настройки некоторых устройств, особенно сетевого оборудования, такого как коммутаторы, точки доступа и т. Д.
Управление файлами на веб-сайте также иногда используется для Telnet.
Telnet иногда пишется в верхнем регистре как TELNET , а также может быть написана с ошибкой как Telenet .
Как работает Telnet?
Телнет раньше использовался в основном на терминале или «тупом» компьютере. Этим компьютерам требуется только клавиатура, потому что все на экране отображается в виде текста. Там нет графического интерфейса пользователя, как вы видите с современными компьютерами и операционными системами.
Терминал предоставляет способ удаленного входа на другое устройство , как если бы вы сидели перед ним и использовали его, как любой другой компьютер. Этот способ связи, конечно, осуществляется через Telnet.
В настоящее время Telnet можно использовать с виртуального терминала или с эмулятора терминала, который по сути является современным компьютером, который взаимодействует с тем же протоколом Telnet.
Команды Telnet также могут выполняться в других операционных системах, таких как Linux, Mac и Unix, почти так же, как в Windows.
Хотя это не то же самое, что Telnet, если вы ищете способ удаленного взаимодействия с другим компьютером, посмотрите этот список бесплатных программ удаленного доступа. Это бесплатное программное обеспечение, которое очень безопасно, предоставляет графический интерфейс пользователя, которым легко управлять, и позволяет вам управлять компьютером, как если бы вы сидели перед ним.
Telnet все еще используется сегодня?
Telnet редко используется для подключения к устройствам или системам. Большинство устройств, даже очень простых, теперь можно настраивать и управлять через веб-интерфейсы, которые более безопасны и просты в использовании, чем Telnet.
Telnet обеспечивает ноль шифрование передачи файлов, что означает, что все передачи данных, сделанные через Telnet, передаются в виде открытого текста. Любой, кто следит за вашим сетевым трафиком, сможет видеть имя пользователя и пароль, которые вводятся при каждом входе на сервер Telnet!
Предоставление кому-либо прослушивания учетных данных на сервере, очевидно, является очень большой проблемой, особенно с учетом того, что имя пользователя и пароль Telnet могут относиться к пользователю, имеющему полные, неограниченные права на систему.
Когда Telnet впервые начал использоваться, в интернете было не так много людей, и, соответственно, не было такого количества хакеров, как мы видим сегодня. Хотя он не был безопасным даже с самого начала, он не представлял такой большой проблемы, как сейчас.
В наши дни, если сервер Telnet подключен к Интернету и подключен к общедоступному Интернету, гораздо более вероятно, что кто-то найдет его и покажет его.
Тот факт, что Telnet небезопасен и не должен использоваться, не должен сильно беспокоить обычного пользователя компьютера. Вы, вероятно, никогда не будете использовать Telnet или работать с чем-либо, что требует этого
Как использовать Windows Telnet
Хотя Telnet не является безопасным способом связи с другим устройством, вы все равно можете найти причину или две для его использования (см. Игры и дополнительная информация Telnet ниже).
К сожалению, вы не можете просто открыть окно командной строки и ожидать запуска команд Telnet.
Клиент Telnet, инструмент командной строки, который позволяет вам выполнять команды Telnet в Windows, работает в каждой версии Windows, но, в зависимости от используемой версии Windows, вам, возможно, придется сначала включить ее.
Включение клиента Telnet в Windows
В Windows 10, Windows 8, Windows 7 и Windows Vista вам нужно включить Клиент Telnet в Функции Windows на Панели управления, прежде чем можно будет выполнять какие-либо команды Telnet. казнены.
Клиент Telnet уже установлен и готов к использованию как в Windows XP, так и в Windows 98.
Выберите Программа из списка элементов категории. Если вы видите множество значков апплета, выберите Программы и компоненты и перейдите к шагу 4.
Выберите Программы и компоненты .
Выберите Включить или выключить функции Windows в левой части окна.
Установите флажок Клиент Telnet .
Выберите ОК , чтобы включить Telnet.
Выполнение команд Telnet в Windows
Команды Telnet очень легко выполнить. После открытия командной строки просто введите и введите слово telnet . В результате получается строка « Microsoft Telnet> », в которой вводятся команды Telnet.
Еще проще, особенно если вы не планируете выполнять свою первую команду Telnet с помощью ряда дополнительных команд, просто введите telnet и любую команду Telnet, как вы увидите в большинстве наши примеры ниже.
Чтобы подключиться к серверу Telnet, вам нужно ввести команду, соответствующую следующему синтаксису:
Microsoft хранит этот список команд Telnet, если вы хотите узнать больше о том, как выполнять такие действия, как открытие и закрытие соединения Telnet, отображение настроек клиента Telnet и т. Д.
Есть несколько приемов командной строки, которые вы можете выполнить с помощью Telnet. Некоторые из них довольно бесполезны, учитывая, что все это в текстовой форме, но вы можете повеселиться с ними.
Проверьте погоду в Weather Underground, используя только командную строку и протокол Telnet:
Верьте или нет, вы даже можете использовать Telnet, чтобы поговорить с искусственно интеллектуальным психотерапевтом по имени Элиза . После подключения к Telehack с помощью команды снизу введите eliza , когда вас попросят выбрать одну из перечисленных команд.
Посмотрите ASCII-версию полного фильма Star Wars Episode IV, введя его в командной строке:
Руководство Telnet BBS содержит сотни перечисленных для вас серверов, к которым вы можете подключиться через Telnet.
Всякий раз, когда я набираю команду «telnet» в командной строке Windows XP, я получаю вывод:
«Telnet» не распознается как внутренняя или внешняя команда, работающая программа или командный файл
Я уже включил клиент telnet, выбрав опцию «Пуск» в разделе «Администрирование \ Службы компонентов \ Службы (локальные)».
Почему тогда это не работает?
Если вы введете telnet в командной строке и получите эту ошибку, я убежден, что ваша XP была явно изменена таким образом. Опция, которую вы включили - это СЕРВИС telnet (что ПЛОХАЯ идея!). Это противоположно тому, что вы пытались в первую очередь, это клиент Telnet.
Насколько я помню, клиент telnet (или сервер) не установлен по умолчанию из соображений безопасности. Вы должны установить его самостоятельно, запустив «Установка и удаление программ» на панели управления.
Клиент Telnet по умолчанию включен в XP. Он был удален и включен только в качестве дополнительного дополнения в Vista / 7. Я считаю (но не на 100% уверен наизусть), что Telnet Server включен в Windows XP и более поздние версии (возможно, только в выпусках Professional / Business), но отключен по умолчанию.Странно, в XP должно быть это включено. Если у вас есть компакт-диск с Windows XP, вставьте его и запустите из окна запуска ( Win + R ):
Это запустит службу защиты файлов Windows и начнет сканировать все защищенные файлы и проверять их. Он заменит любые файлы, которые отсутствуют или имеют проблемы.
- Щелкните правой кнопкой мыши значок «Мой компьютер».
- Войти в свойства
- Перейти на вкладку «Дополнительно»
- Нажмите на переменные среды.
- Узнайте переменную PATH в «Системные переменные»
- Дважды щелкните по нему
- Отредактируйте путь в конце строки, чтобы добавить C:\windows\system32
Я предполагаю, что у вас установлена Windows на диске C :.
Выполнение того, что вы сказали, включает «Telnet Server» на вашем компьютере. Это позволяет любому, у кого есть telnet, подключиться к вашей машине через IP и получить интерфейс, похожий на «командную строку».
Вы хотите клиент Telnet. Это странная ошибка, которую вы получаете - возможно, что ваши переменные пути / сеанса были потеряны.
Попробуйте набрать это (в этом порядке, если у вас есть местоположения по умолчанию):
Если вы по-прежнему получаете ошибку, перейдите на другую машину с ней и скопируйте или, альтернативно, посмотрите на использование PUTTY - бесплатной многопротокольной программы, поддерживающей Telnet.
Клиент telnet устанавливается с XP на C:\WINDOWS\system32\telnet.exe .
Убедитесь, что у вас есть этот исполняемый файл, и если он был случайно удален, скопируйте его с другого компьютера XP.
Протокол прикладного уровня TELNET (от англ. TE rmina L NET work) — сетевой протокол для реализации текстового интерфейса по сети. Название telnet получили также клиентские программы реализации данного протокола, практически для всех существующих операционных систем. Протокол Telnet – один из старейших сетевых протоколов, разрабатывавшихся как средство связи между удаленными терминалами в тестовом режиме. Поэтому в нем не предусмотрено шифрование данных и использование современных средств проверки подлинности. Протокол уязвим для множества сетевых атак, и не может использоваться в качестве средства управления сетевыми операционными системами. В настоящее время, для удалённого доступа к системе применяется сетевой протокол SSH (Secure SHell), при создании которого упор делался именно на вопросы безопасности. Относительная безопасность сессий Telnet осуществляется только в полностью контролируемой сетевой среде или с применением защиты на сетевом уровне (различные реализации VPN - виртуальных частных сетей). Тем не менее, TELNET по-прежнему применяется для управления специализированными сетевыми устройствами (Коммутаторами, роутерами и т.п.), а также для сетевой диагностики, выполнения отладки и изучения других текст-ориентированных (telnet-like) протоколов на основе транспорта TCP. Современный стандарт протокола Telnet описан в RFC 854.
В современных ОС семейства Windows, утилита telnet.exe по умолчанию, не устанавливается. Для ее установки нужно перейти в Панель управления - Программы и Компоненты – Включение или отключение компонентов Windows и установить галочку для Клиент Telnet . Или в командной строке, запущенной от имени администратора, выполнить команду:
Формат командной строки:
telnet [-a][-e Символ][-f Файл][-l Имя][-t Тип][Узел [Порт]]
Параметры командной строки:
-l Имя пользователя для входа в удаленную систему при условии, что поддерживается параметр TELNET ENVIRON.
-a Попытка автоматического входа в систему. Как и ключ -l, но использует текущее имя пользователя, под которым выполнен вход в систему.
-e Служебный символ переключения режима ввода в окне telnet-клиента.
-f Имя файла журнала на стороне клиента. В русскоязычной справке этот параметр неверно трактуется как Файл_входа - “Имя файла со стороны клиента для выполнения входа в систему”.
-t Тип telnet-терминала. Поддерживаются 4 типа терминалов: vt100, vt52, ansi и vtnt.
Узел Имя узла или IP-адрес удаленного компьютера, к которому выполняется подключение. Порт Номер порта или имя службы. Если номер не задан, то используется стандартный порт Telnet 23\TCP
При запуске без параметров, утилита переходит в режим ожидания ввода команд :
Символ переключения режима: 'CTRL+]'
При вводе символа ? или help отображается справочная инвормация:
Команды могут быть сокращены. Поддерживаемыми командами являются:
c - close - закрыть текущее подключение
d - display - отобразить параметры операции
o - open имя_узла [Порт] - подключиться к сайту (по умолчанию, Порт = 23)
q - quit - выйти из telnet
set - set - установить параметры ("set ?" для вывода их списка)
st - status - вывести сведения о текущем состоянии
u - unset - сбросить параметры ("unset ?" для вывода их списка)
? /h - help - вывести справку
Некоторые из команд позволяют получить подсказку по использовании, при вводе с символом вопроса:
Telnet> set ? - получить подсказку по использованию команды установки режимов . Пример отображаемой информации:
bsasdel - символ BackSpace будет отправляться как символ Delete
crlf - режим возврата каретки; приводит к отправке символов CR & LF
delasbs - символ Delete будет отправляться как символ BackSpace
escape x - где x - символ переключения в режим telnet-терминала и обратно
localecho - включение локального эха.
logfile x - где x - файл журнала. В русском переводе неверно трактуется как "Файл входа текущего клиента в систему"
logging - запись текущей сессии в журнал. В русском переводе неверно трактуется как "выполнение входа в систему"
mode x - где x=console - консольный режим, используемый для работы с оконными приложениями (редактор vi) и x=stream - потоковый режим, используемый для работы в командной строке.
ntlm - включение проверки подлинности NTLM.
term x - тип эмулируемого терминала. Где x - ansi, vt100, vt52, или vtnt.
Для получения подсказки по отмене установленных параметров используется команда
Microsoft Telnet> unset ?
bsasdel - символ BackSpace будет отправляться как символ Delete
crlf - режим перевода строки; приводит к отправке символа CR
delasbs - символ Delete будет отправляться как символ Backspace
escape - символ переключения в режим telnet-терминала и обратно не задан
localecho - отключение локального эха
logging - отключение записи журнала. В русскоязычной весии неверно трактуется как "отключение выполнения входа в систему"
ntlm - отключение проверки подлинности NTLM.
Примеры команд в интерактивном режиме:
open 192.168.0.1 - подключиться к серверу Telnet с IP-адресом 192.168.0.1
o zte-f660 - подключиться к Telnet-серверу с именем zte-f660 . Используется сокращение команды open
set logfile C:\telnet.log - использовать в качестве файла журнала C:\telnet.log
set logging - выполнять запись текущей сессии в файл журнала.
display - отобразить параметры текущей сессии. Пример отображаемой информации:
Символ переключения режима: 'CTRL+]'
Проверка подлинности NTLM - включена
Вывод локального эха - отключен
Режим новой строки - Символ ВВОД будет отправляться как CR & LF
Текущий режим: Потоковый
Предпочитаемый тип терминала ANSI
На практике, утилита telnet.exe используется как средство диагностики и отладки для подключения не только к серверу Telnet на TCP порт 23, но и на любой другой TCP-порт, тем самым, позволяя взаимодействовать с любым приложением, управляемым командной строкой. Так, например, с использованием утилиты telnet можно подключиться к серверам, поддерживающим текстовый (telnet-like) ввод команд и данных - SMTP, POP3, IMAP и т.п. Кроме этого, утилиту можно использовать в качестве средства грубой проверки возможности подключения на любой TCP-порт (проверки слушается ли определенный порт TCP).
telnet 192.168.1.1 8080 - подключиться к узлу 192.168.1.1 на порт 8080. В тех случаях, когда порт закрыт, утилита сообщит о невозможности подключения. Причем, для проверки доступности определенного порта даже необязательно, чтобы он слушался службой с поддержкой текстового ввода, как например, сервер VNC. Для отключения от удаленного сервера необходимо ввести символ переключения режима ( по умолчанию - CTRL+] ).
Если сервер работоспособен, в окне telnet появится его приглашение
+OK mPOP POP3 v1.1
Для доступа к почтовому ящику, нужно авторизоваться на данном почтовом сервере с помощью директив user имя пользователя и pass пароль
После чего, сервер предложит ввести пароль:
Нужно ввести пароль
Сервер сообщит результат проверки пароля:
Можно запросить список писем директивой list:
В ответ на это, сервер выдаст список и размеры писем в почтовом ящике:
+OK 10 messages (152527 octets)
1 48628 1-это порядковый номер, 48628 - размер
2 1829
3 2070
:
В ответ на это, вы увидите заголовок письма, содержащий служебную информацию об отправителе, дате отправки, обратном адресе и некоторые другие данные:
Для приема писем используется директива retr порядковый номер
retr 2 - принять письмо с порядковым номером 2
Для удаления письма, используется директива dele порядковый номер Например, для удаления 2-го письма из списка, полученного директивой list :
+OK message 2 deleted
Иногда, команду TELNET можно использовать и для идентификации службы, слушающей указанный порт, поскольку многие из них при подключении отображают либо свой баннер, либо специфическую служебную информацию. Например, приветствие FTP-сервера: 220-FileZilla Server version 0.9.43 beta
А так выглядит экран при подключении к серверу RealVNC:
Telnet – сетевой протокол с поддержкой терминального интерфейса, который реализован для подключения к удаленному интерфейсу командной строки. Через этот протокол можно получить доступ к компьютеру другого пользователя. Но иногда при выполнении запросов в терминале, пользователи сталкиваются с ошибкой «Telnet не является внутренней или внешней командой».

Активация Telnet в Windows
Для увеличения производительности системы некоторые функции отключены в Windows по умолчанию, включая Telnet. Тем не менее, его можно включить в Панели управления.
Откройте окно «Программы и компоненты» командой appwiz.cpl , запущенной из окна «Выполнить» (Win + R).

На левой панели кликните на вкладку «Включение или отключение компонентов Windows».
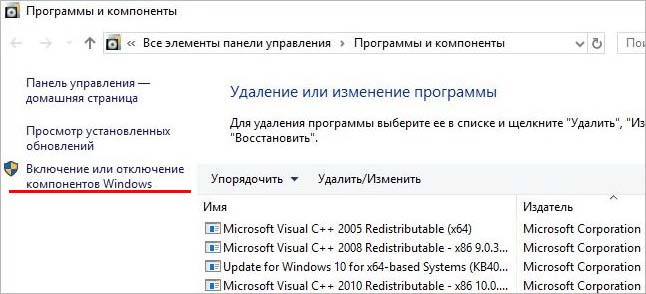
Найдите в списке клиента Telnet и отметьте его флажком для активации.
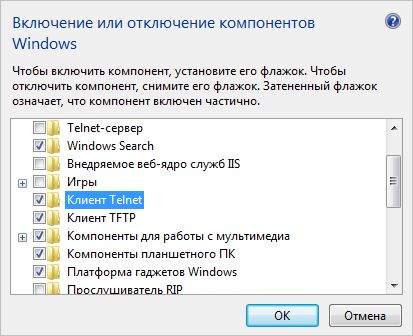
После снова попробуйте выполнить команду и посмотрите, прерывается ли она ошибкой, что не является внутренней или внешней.
Установка через командную строку Windows
Если предыдущий метод не сработал, попробуйте установить Telnet с помощью командной строки.
В поле системного поиска наберите команду «cmd» , при отображении найденного результата щелкните на запуск от имени администратора.

Наберите в консоли указанную команду и подтвердите ее запуск на Enter:
dism /online /Enable-Feature /FeatureName:TelnetClient

Установка протокола в macOS
Для активации Telnet в macOS сначала нужно установить менеджер пакетов Homebrew. Выполните следующие шаги.
Удерживая клавишу Command, нажмите на пробел, чтобы открыть строку поиска Spotlight. Наберите в ней «Терминал» и нажмите на Enter.
Введите следующую команду для установки Homebrew:
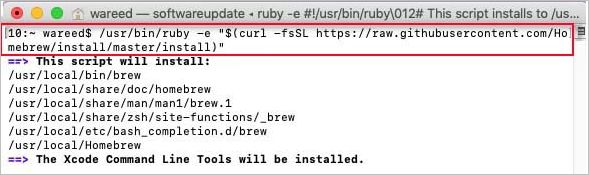
Щелкните на Return (Enter) и введите пароль для подтверждения.
После успешной установки перейдем к следующему шагу.
Снова откройте терминал и введите следующую команду для установки протокола:
brew install telnet
После успешного завершения запустите любую команду Telnet и посмотрите, возникает ли ошибка, что она не является внешней или внутренней.
Альтернативы
Telnet не является безопасным, поскольку регистрационные данные передаются в виде открытого текста, и любой может перехватить их с помощью Wireshark. Поэтому использование протокола SSH в качестве альтернативы будет лучшим выбором, который обеспечит безопасное подключение. Наиболее распространенные программы с поддержкой протокола SSH:
PuTTy . Программное обеспечение для работы с терминалами, которое работает в Microsoft Windows. PuTTy позволяет подключаться к удаленному серверу и предоставляет платформу для выполнения на нем команд. Поддерживает протоколы SSH и Telnet.
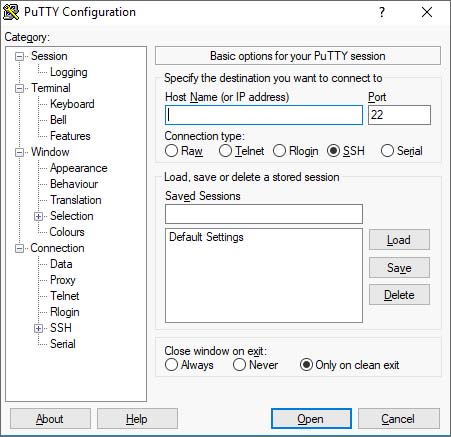
TeraTerm . Бесплатная программа для работы с терминалами с открытым исходным кодом. Поддерживает соединения SSH 1⁄2 с использованием реальных и виртуальных последовательных портов (COM).
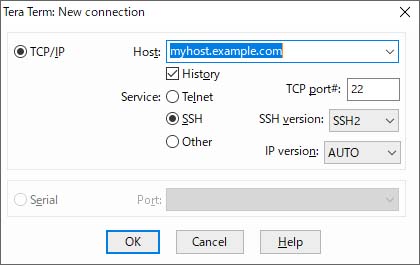
ZOC . Мощный эмулятор терминала для Windows и macOS. Оснащен интерпретатором REXX, hex-редактором и другими специальными функциями.
Читайте также:


