Taskeng exe что это за процесс windows 7
Среди множества проблем с разнообразными службами, приложениями и процессами, наш взгляд упал на неудобство с всплывающим окном taskeng.exe из-за того, что в интернете оказалось не просто найти внятный ответ на решение данной проблемы.
Итак, рассмотрим taskeng.exe окно - что это и как с ним бороться. На самом деле ситуация обстоит просто, taskeng.exe – это обработчик планировщика заданий.
Данный сервис отвечает, в первую очередь, за обновление программного обеспечения и составляющих системы.
Эта служба в Windows полезна и приносит хорошие результаты, но вот случаются и сбои в этом отлаженном механизме, в частности дополнительное всплывающее окно, теперь разберём taskeng.exe как убрать такое недоразумение.
Проблема кроется не в самом процессе, а в том, какое приложение он пытается запустить, соответственно этому нужно и бороться именно с багнутой программой. Обычно в момент возникновения окна, что-либо рассмотреть не удаётся, так как оно пропадает в течении секунды, поэтому нужно посмотреть логи обработчика.

Поиск неисправной программы
Можно воспользоваться простым способом для получения файла отчета, но, как и для других действий, это требует права администратора.
- Нажмите Win + R;
- Внесите слово cmd и нажмите ввод;
- Воспользуйтесь командой schtasks >> %userprofile%\desktop\tasks.txt;

- Теперь с рабочего стола запустите новый файл task.txt.

Устранение всплывающего окна taskeng.exe
Здесь можно пойти несколькими путями: первый – простое удаление программы, но это влечет недостатки в виде необходимости использования приложения, плюс, вероятно, из планировщика она может не исчезнуть, второй – просто отключить автоматическое обновление. Более приоритетным будет второй способ, так как позволяет сберечь программу, а обновлять её можно в ручном порядке, также возможно просто переустановить компонент системы.
Для того, чтобы отключить автоматическое обновление нужно:
- Нажмите Пуск, затем «Панель управления»;
- Теперь выберите плитку «Администрирование»;
- Найдите и нажмите «Планировщик заданий»;

- Откройте папку «Microsoft»;
- Далее «Windows»;
- Найдите папку, которая содержит неисправный элемент (как определить его описано выше);
- В рабочем окне нажмите правой кнопкой по событию и выберите «Отключить».

Теперь taskeng.exe окно как убрать более радикально и не менее эффективно? – Просто переустановить приложение или, даже, удалить. Это приведёт к тому же результату и поэтому удобно, если у вас что-либо не получилось в прошлом методе или вы не хотите рыться в планировщике. Для удаления программы нужно:
- Пуск –> Панель управления;
- Произведите клик по «Программы и компоненты»;
- Установите с помощью клика выделение на нужном приложении и кликните «Удалить».

Ещё лучше, чтобы наверняка избежать остаточного следа утилиты в планировщике, это воспользоваться программой IObit, она полезна благодаря функции «Мощного сканирования». После этого, по желанию, можно заново установить программу, скорее всего, проблема устранится.
Дополнительные способы устранения всплывающего окна taskeng.exe
- Как побочный вариант, который также может помочь, используйте отключение обновлений в самом приложении, которое вызывает сбой. Данную настройку можно найти в меню самой программы, которая будет носить одноимённое название.
- Возможно, вам не придется удалять всю программу, а лишь файл, отвечающий за обновление утилиты. Располагаться он может лишь в двух местах либо в папке с самой программой, либо в папке, содержащей пользовательские данные о работе приложения. В случае с первым вариантом - всё понятно, а второй располагается по пути C:\\Users\%Имя пользоваеля%\AppDataLocal, папка AppData скрыта, поэтому сначала включите её отображение. Далее перейдите в одноименную программную папку и удалите файл, отвечающий за обновление. Чаще всего его имя формируется так «Название программы+update.exe».

Просто так удалить этот элемент, Windows не позволит, так как данный процесс запущен и требует прежде остановить его. Сделать это можно из «Диспетчера задач» вызывающегося Ctrl + Alt + Del и перейдя во вкладку «Процессы». Название элемента будет такое же. Теперь можете удалить и файл.
- Также следует рассмотреть ситуацию, которая имеет другой род решения, так как вызывается не приложением, а службой Windows Update. Здесь нужно просто отключить её и проблема будет устранена, для этого:
- Нажмите Win + R и внесите services.msc;
- Найдите «Центр обновления Windows»;
- Двойным кликом откройте его и установите тип запуска в положение «вручную».

Подобный метод может помочь и для других программ, также отключите службу обновления и неполадка должна быть устранена.

Существует много потенциальных причин которые могут вызвать эту ошибку taskeng.exe. Вот краткое изложение наиболее распространенных явлений:
- Поврежденные ключи реестра Windows, связанные с taskeng.exe
- Файлы, используемые в настоящее время taskeng.exe , были удалены или изменены другой программой
- Вредоносное вредоносное ПО ( Trojan Horse ) маскирует себя как исполняемый файл taskeng.
Потенциальный риск безопасности
Как и любой другой системный файл с расширенными разрешениями, taskeng.exe является идеальной целью маскировки для вредоносных программ, созданных злоумышленниками. Хотя случайное всплывающее окно вполне может быть заранее заданным процессом, запланированным для автоматического запуска, оно также может быть признаком заражения вирусом.
В большинстве случаев вирус будет вводить всплывающие окна с рекламой и другую рекламу, пытаясь оставаться под радаром безопасности. Однако существуют более агрессивные версии этого типа вредоносных программ, которые будут выполнять одно или несколько из следующих действий:
- Получить административные разрешения.
- Сбор информации (покупательские привычки, нажатия клавиш или личная информация) и отправка данных стороннему хосту.
- Замедление работы компьютера используя ресурсы вашей системы для сбора данных.
- Отключите программное обеспечение для блокировки рекламы и принудительно отображайте различные типы рекламы.
Как определить, является ли taskeng.exe вирусом?
Оказавшись там, найдите taskeng.exe и проверьте связанную с ним командную строку или щелкните ее правой кнопкой мыши и выберите «Открыть расположение файла».
Если путь является чем-то иным, чем C: \ Windows \ System32, вы просто определили источник заражения вредоносным ПО. В этом случае перейдите прямо к способу 3, чтобы избавиться от вируса.
Ниже у вас есть набор методов, которые успешно помогли пользователям, борющимся со случайными всплывающими окнами taskeng.exe, избавиться от проблем. Следуйте способу 1 и способу 2, если вы ранее определили, что местоположение процесса taskeng.exe находится в C: \ Windows \ System32.
Способ 1: отключить синхронизацию User_Feed
Некоторые пользователи успешно удалили случайное всплывающее окно taskeng.exe после отключения скрытой задачи в планировщике задач. Как выясняется, есть скрытая задача с именем User_Feed_Syncronization, которая часто отвечает за эту проблему. Следуйте приведенным ниже инструкциям, чтобы отключить User_Feed_Syncronization из планировщика задач:
На левой панели щелкните правой кнопкой мыши Библиотека планировщика заданий , разверните Вид и включите Показать скрытые пути .

Расширьте столбец «Имя» на центральной панели и найдите запись User_Feed_Synchronization, за которой следует набор цифр. Выберите задачу и нажмите на истории вкладке ниже.
Если эти всплывающие окна вызваны именно этой проблемой, вы должны увидеть список дат и времени вместе с отчетами об ошибках. Тогда и только тогда перейдите к шагу ниже. Если список пуст, перейдите к способу 2.
Если список истории заполнен отчетами об ошибках, нажмите кнопку «Отключить» в самой правой панели. В случае, если этот метод не решил вашу проблему, следуйте приведенному ниже методу.
Способ 2: отключить OfficeBackgroundTaskHandlerRegistration
Выполните следующие действия, чтобы отключить OfficeBackgroundTaskHandlerRegistration и OfficeBackgroundTaskHandlerLogon из планировщика задач :
- Нажмите клавишу Windows + R, чтобы открыть окно «Выполнить». Введите « taskschd.msc » и нажмите Enter, чтобы открыть планировщик задач.
- На левой панели щелкните правой кнопкой мыши Библиотека планировщика заданий , разверните Вид и включите Показать скрытые пути .
- Нажмите на маленькую стрелку рядом с папкой Microsoft, затем дважды щелкните на Office, чтобы увидеть записи, связанные с ней.
- Выберите OfficeBackgroundTaskHandlerRegistration и используйте правую панель, чтобы нажать кнопку «Отключить» .
- Повторите шаг 4 с OfficeBackgroundTaskHandlerLogon.
Способ 3: сканирование вашей системы с Malwarebytes
Если вы ранее определили, что имеете дело с вредоносным ПО, давайте примем соответствующие меры, чтобы избавиться от инфекции. Вы можете сделать это несколькими способами, но учитывая тот факт, что заражение может распространиться на другие системные файлы, удаление taskeng.exe на самом деле не применимо. Вместо этого рекомендуется запустить сканирование всей системы с помощью мощного антивирусного пакета.
Malwarebytes не только эффективен в борьбе с троянами и вирусами, но, несомненно, является лучшим программным обеспечением безопасности, когда речь идет об удалении рекламного ПО и угонщиков браузера. Загрузите последнюю бесплатную версию Malwarebytes по этой официальной ссылке (здесь) и запустите установщик. После установки защиты откройте Malwarebytes и нажмите кнопку «Сканировать сейчас».

Удаление процесса Taskeng.exe.
Taskeng exe: что это за процесс в «Диспетчере задач»
Если вы почитаете различные статьи, то увидите существенную разницу в определении taskeng.exe: одни пишут, что это вирус, другие классифицируют его как безобидный системный процесс. Правы и те, и другие: сама по себе служба нейтральна и относится к Task Scheduler – помогает своевременному выполнению заданий, которые вы давали системе (например, автоматическая очистка корзины, срабатывание будильника и т. п.). Но иногда она действительно опасна:
- Когда потребляет большое количество ресурсов ЦП и ОЗУ.
- Когда не находится в отведенной ей папке System32 (нажмите Ctrl+Alt+Del, войдите в Task manager и выберите из списка taskeng.exе, а затем кликните ПКМ и посмотрите местоположение).
- Не маркирована цифровой подписью «Microsoft». Там же в Task manager откройте свойства процесса и проверьте, есть ли подпись и кому она принадлежит.
- Выпадает назойливое окно с уведомлением об ошибке.
Все это свидетельствует о двух вещах: либо за имя системного процесса «спряталось» вредоносное ПО, либо произошла ошибка в работе ОС.
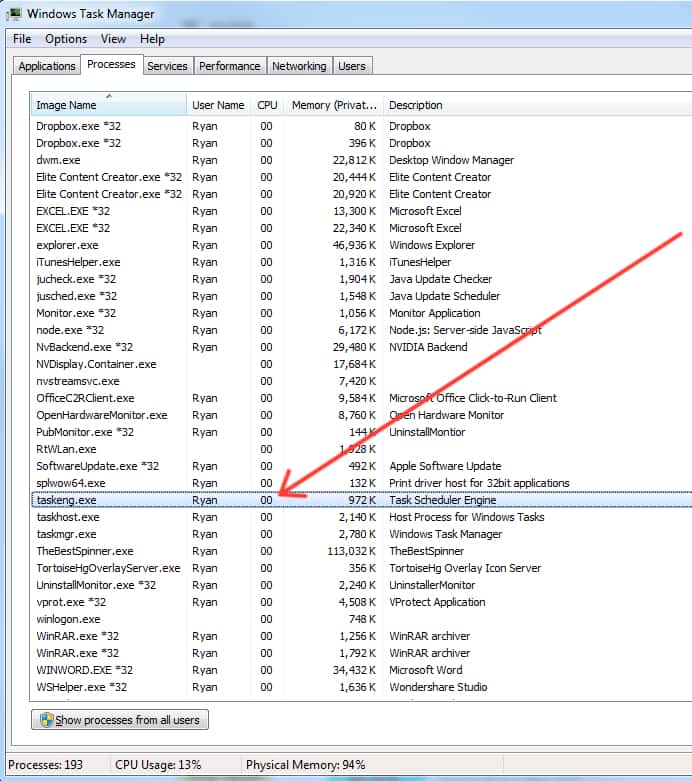
Как удалить вирус taskeng.exe
- Найдите его через «Поиск» Windows, кликните ПКМ и запустите от имени Администратора.
- Включите отображение скрытых заданий (вверху для этого есть пункт «Вид»).
- Отключите User Feed Synchronization и Office Background Task (клик ПКМ и выбор соответствующей опции).
- Во вкладках Local и Library найдите опцию Shutdown и отключите её – это поможет вам, если после появления окна с taskend.exe компьютер выключается сам по себе.
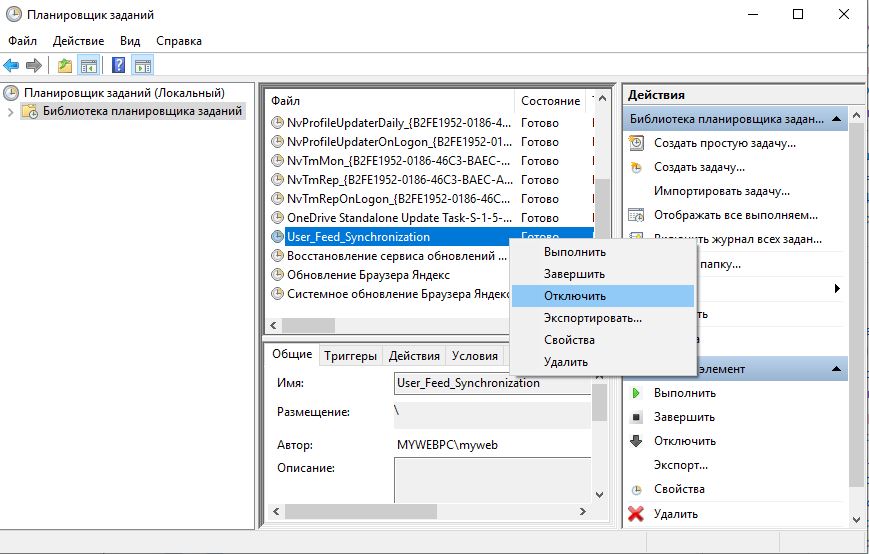
Таким образом, мы рассмотрели, как убрать беспрестанно появляющееся окно на экране компьютера. Если это просто ошибка Windows 7 (8,10), то проблема решена окончательно, а если мы имеем дело с вирусом, то это был только первый этап его уничтожения.
Как убрать taskeng.exe при помощи программ
- сломалась motherboard;
- ослабел блок питания и не подаёт достаточное количество электричества, отчего система тормозит и допускает ошибки;
- пострадала разметка жёсткого диска (например, попала пыль);
- поломался видеоадаптер (вспомните, не проводили ли вы оверклокинг/андервольтинг);
- сгорела часть элементов ОЗУ (тоже чаще всего в этом виновата пыль).
В этих случаях надо обращаться в сервисный центр. И помните, что программная диагностика видеокарты и винчестера в некоторых случаях может быть опасна: она разгоняет устройства до предела, они могут совсем выйти из строя.
Taskeng.exe это системный процесс, живет в папке C:\Windows\system32, и имеет такие характеристики:

Это у меня Windows 10, у вас если другая версия, то могут быть иные характеристики. Но главное, что если запущенный процесс запускается с папки system32, то в 99% случаев это не вирус. Итак, уже немного разобрались.
Как я понимаю, то процесс taskeng.exe отвечает за задания в Windows, то есть обрабатывает и смотрит чтобы все было нормально и задания выполнялись по расписанию. То есть если много у вас таких процессов, то видимо какие-то косяки с заданиями, особенно наблюдающиеся у пользователей Vista. Процесс запускается с правами системы, отключать его не нужно, только если он не запущен от вашего имени и живет не в папке System32 (тогда видимо все таки вирус). Чтобы отключить taskeng.exe навсегда, можете попробовать в службах выключить Планировщик заданий, но например в Windows 10 не этого сделать уже не удалось, в отличии от Windows XP.
- Зажимаем Win + R, в появившемся окне пишем команду taskschd.msc и нажимаем энтер!
- Слева находим Task Scheduler Library, потом вверху в меню View нажимаем Show Hidden Tasks (отобразить скрытые задания), в списке заданий нужно найти все что начинается на User_Feed_Synchronization и отключить это: правой кнопкой по нему и выбираете Disable.
Чтобы более серьезно уже разобраться с этим процессом, то советую вам скачать программу Process Hacker (в интернете ее легко можно найти), она поможет вам его завершить. Запускаете Process Hacker от имени администратора и вводите сперва в поиск taskeng.exe, после чего завершите процессы, если их много и они вам мешают.
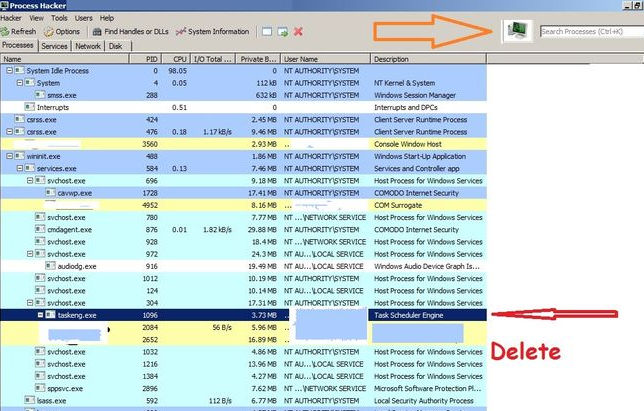
Если вы думаете что taskend.exe это вирус на вашем компе, то стоит проверить его нужно сканером, и лучший из него как мне кажется это ESET Online Scanner. Для его работы загрузки на комп, нужно открыть Internet Explorer, именно в этом браузере он работает так как нужно. Переходим по этой ссылке и видим такое окошко:

Нажимаем на Отобразить все содержимое, чтобы сканер смог нормально работать, не переживайте это все безопасно. Потом введите почту, можно любую, и нажмите кнопку Запустить:

Теперь выбираем, что мы хотим проверить комп на вирусы:


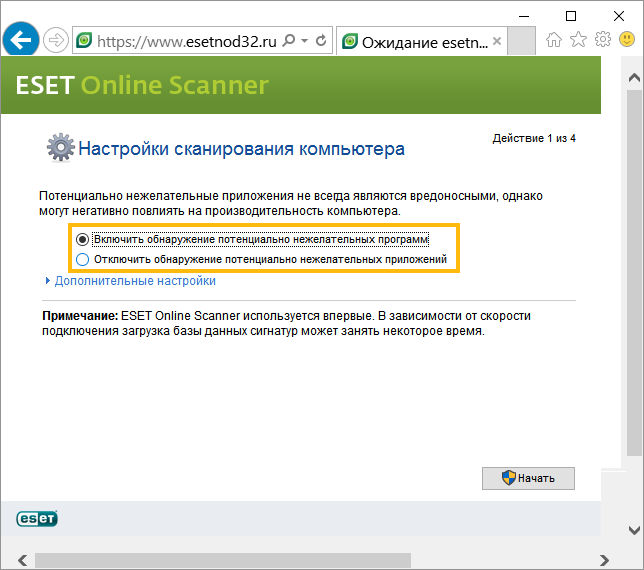
Я лично выбираю включение обнаружение потенциально нежелательных программ, и вам рекомендую. Нажимаем Начать, после этого начнется загрузка антивирусных баз и уже будет начата проверка компа. Предупреждаю, что проверка может занять некоторое время, это зависит от количества файлов и от настройки (я просто настраиваю на максимально глубокую проверку, но она длится дольше).
Все вирусы которые будут найдены, будут помещены в карантин, а в конце проверки вы уже сами решите что с ними делать. На этом все, надеюсь что вы поняли taskeng что это за процесс, и как проверить комп на вирусы, если вы вдруг заметили еще и taskend процесс. Удачи!
Читайте также:


