Таймеры пробуждения windows 10 что это
Ноутбук или компьютер с Windows 10, сам включается после выключения или самостоятельно просыпается в произвольное время.
Возможные причины:
Если ваш компьютер случайно просыпается, это может быть запланированная задача или периферийные устройства, используйте шаги ниже для решения проблемы в Windows 10.
В Windows 10 возможность переход в спящий режим - это отличная функция, позволяющая быстро возобновить работу позже с того места, где вы остановились. Однако это, также может привести к тому, что система будет постоянно автоматически включаться посреди ночи или когда по вашему мнению ПК должен находиться в режиме сна.
Операционная система имеет несколько состояний питания, включая спящий режим, режим гибернации и гибридный режим. Если вы используете любую из этих функций, даже если компьютер не работает, он все равно может автоматически включаться для выполнения запланированных задач, а также периферийные устройства, такие как Сетевая карта, мышь, клавиатура и другие также могут переключать питание в полнофункциональное состояние.
Если ваш компьютер продолжает включаться случайным образом, Windows 10 имеет инструменты, позволяющие выяснить причину проблемы и отключить таймеры пробуждения для каждого устройства, задачи или глобально.
В этом руководстве вы узнаете, как предотвратить автоматический запуск (включение) Windows 10.
- Как определить, что заставляет ваш ПК с Windows 10 просыпаться.
- Как отключить таймеры пробуждения в Windows 10
Как определить, что заставляет ваш ПК с Windows 10 просыпаться.
Чтобы определить, что запрашивает пробуждение компьютера - устройство или запланированное задание, выполните следующие действия:
Шаг 1: Откройте меню Пуск.
Шаг 2: Найдите PowerShell, или «Командную строку» и выберите параметр «Запуск от имени администратора».
Шаг 3: Введите следующую команду, чтобы найти устройства, которым разрешено будить компьютер, и нажмите Enter :
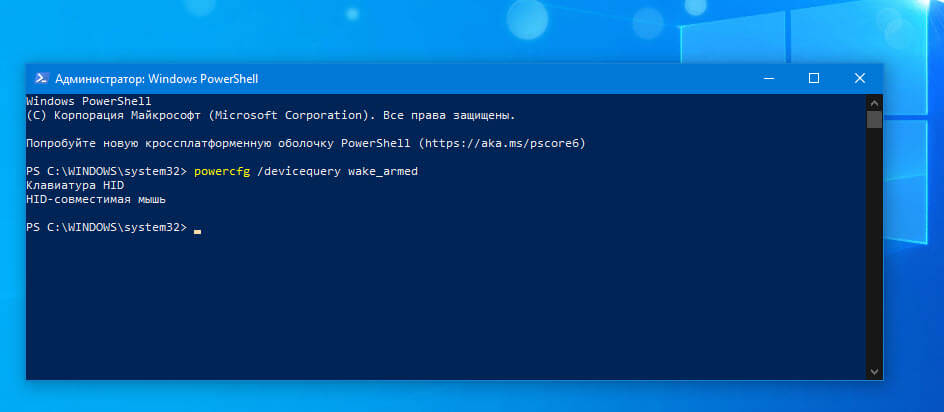
Шаг 4: Введите следующую команду, чтобы определить устройство, которое пробуждает компьютер, и нажмите Enter :
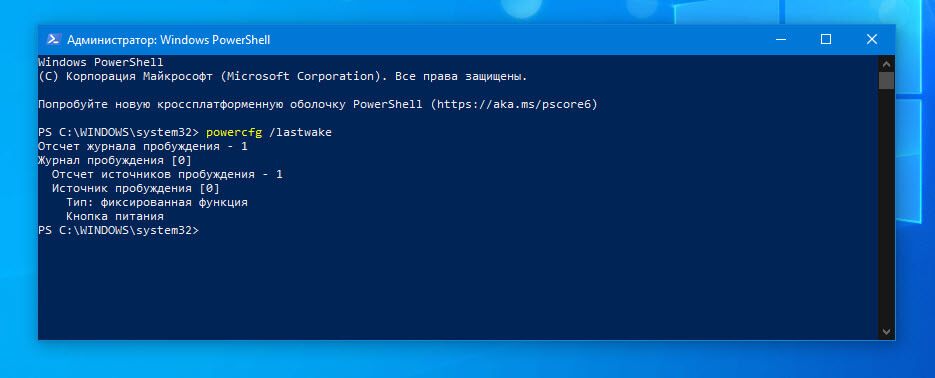
Шаг 5: Введите следующую команду, чтобы узнать все запланированные задачи, требующие пробуждения компьютера, и нажмите Enter :
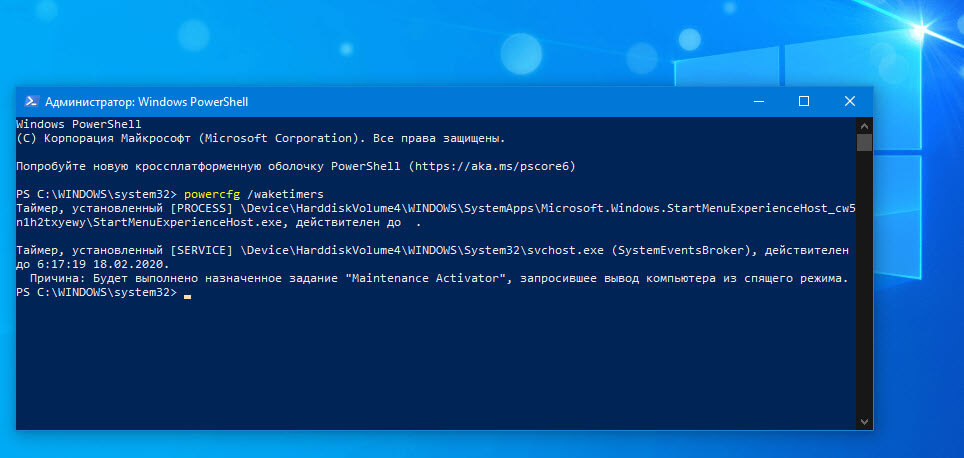
Шаг 6: Проверьте, что будит ваш компьютер это запланированная задача или одно из периферийных устройств.
Выполнив эти шаги, вы поймете, что заставляет просыпается Windows 10 ночью или когда вы не используете ПК.
Как отключить таймеры пробуждения в Windows 10.
Существует как минимум два решения, чтобы предотвратить случайное включение компьютера. Вы можете отключить устройство или запланированное задание по отдельности или отключить все таймеры пробуждения в Windows 10. В приведенных ниже шагах выполнение обоих сценариев.
Как Запретить устройству автоматически пробуждать ваш компьютер.
Если вы определили, что устройство (сетевая карта, клавиатура, мышь и т. Д.) Каждую ночь «будит» ваш ПК, вы можете отключить для устройства возможность выводить компьютер из ждущего режима, выполнив следующие действия:
Шаг 1: Кликните на меню «Пуск» правой кнопкой мыши и выберите в появившемся меню «Диспетчер устройств».
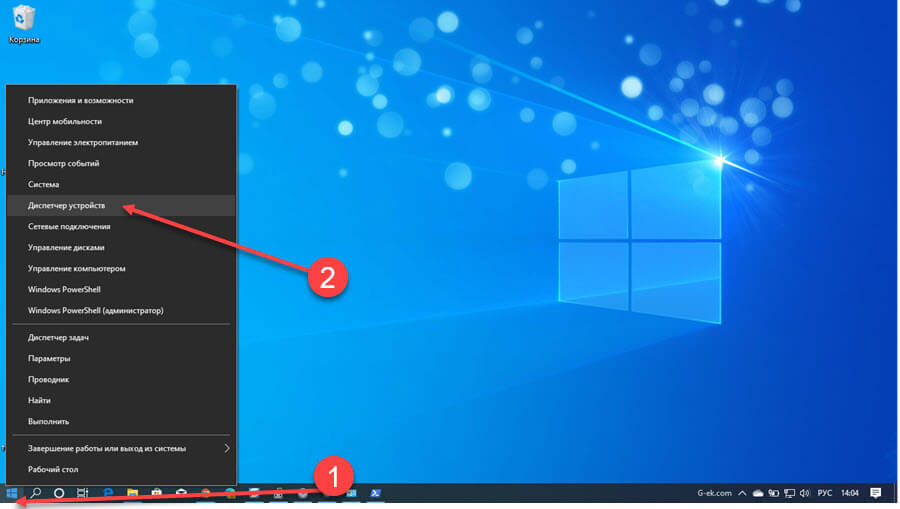
Шаг 2: Разверните ветку с устройством, которое вы хотите настроить.
Шаг 3: Нажмите правой кнопкой мыши на нужном устройстве и выберите параметр «Свойства».
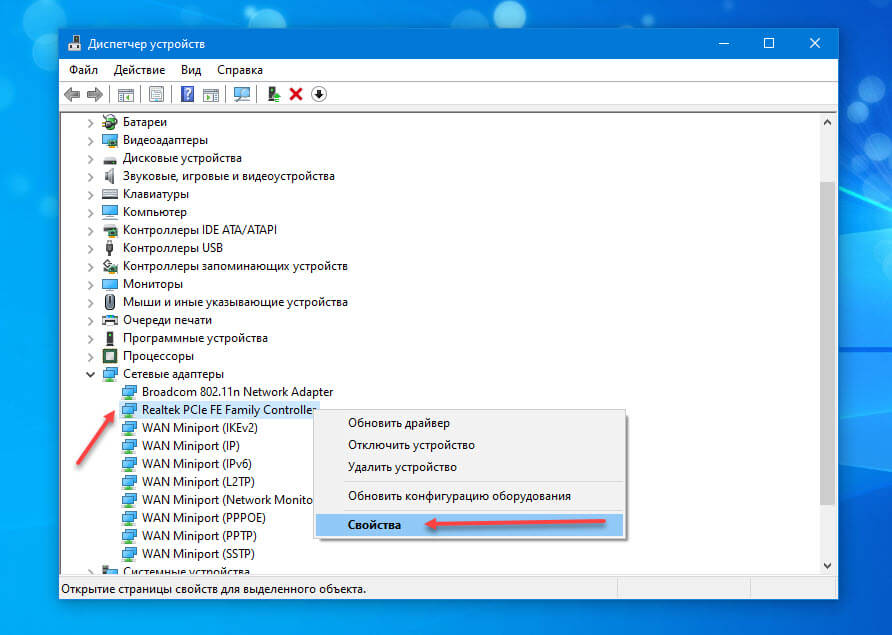
Шаг 4: Перейдите на вкладку «Управление питанием».
Шаг 5: Снимите флажок «Разрешить этому устройству выводить компьютер из ждущего режима».
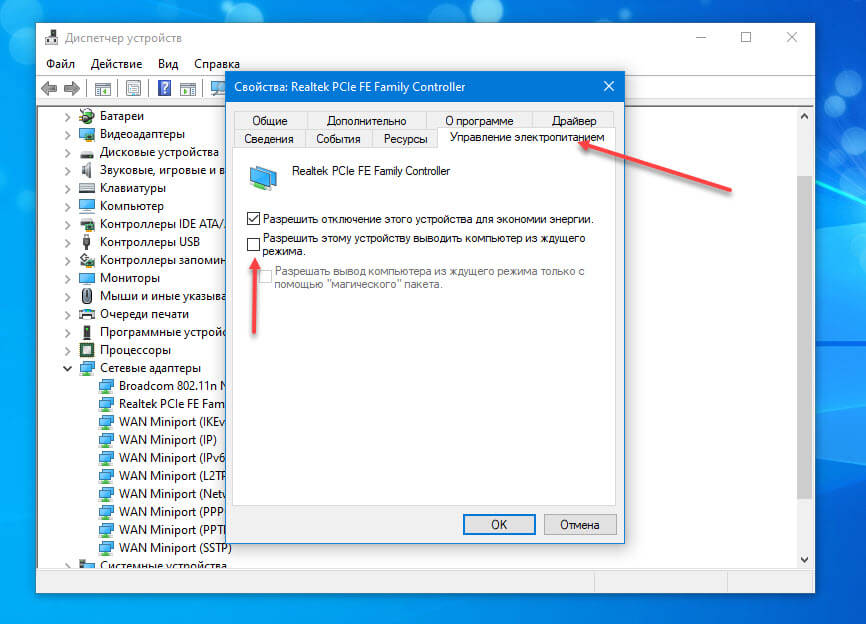
После выполнения этих действий устройство больше не будет будить компьютер посреди ночи.
Если вы не хотите, чтобы какое-либо устройство случайно разбудило компьютер, повторите описанные выше шаги для каждого устройства, которому разрешено включать компьютер.
Остановить запланированные задачи от пробуждения компьютера
Если у вас проблема с заданиями, вам нужно изменить или отключить задачу, чтобы компьютер не просыпался.
Чтобы остановить запланированное задание от запроса на пробуждение компьютера, выполните следующие действия:
Шаг 1: Нажмите на клавишу Win , чтобы открыть меню «Пуск».
Шаг 2: Введите слово «Планировщик» и выберите его из списка результатов, чтобы открыть приложение.
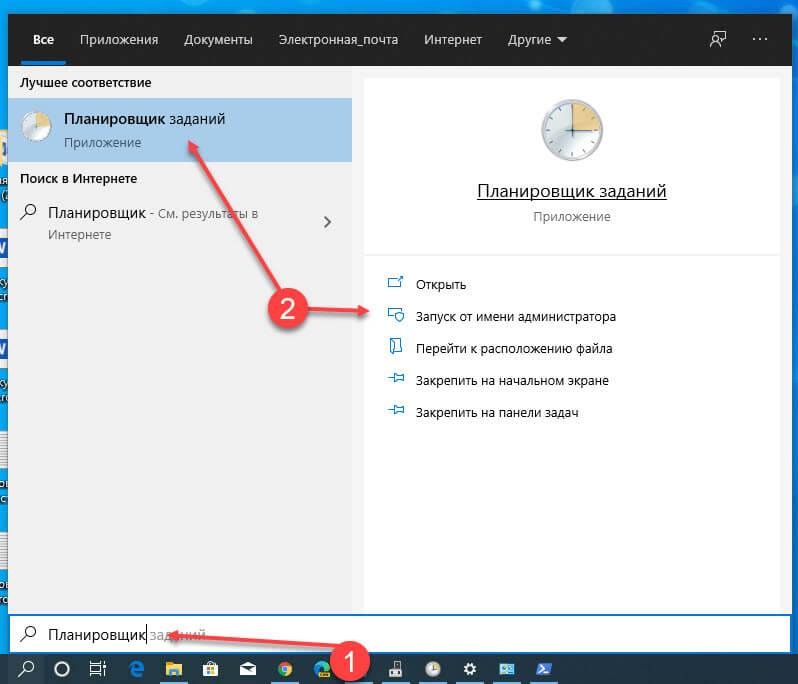
Шаг 3: Перейдите к задаче, вызывающей случайное пробуждение.
Совет: путь к задаче можно найти в выходных данных команды: powercfg /waketimers.
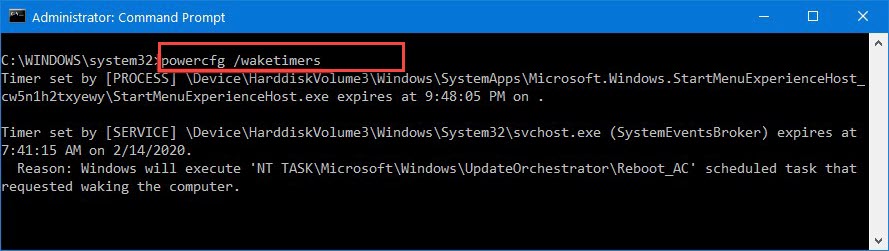
Шаг 4: Кликните правой кнопкой мыши задачу и выберите параметр «Свойства».
Шаг 5: Нажмите вкладку «Условия».
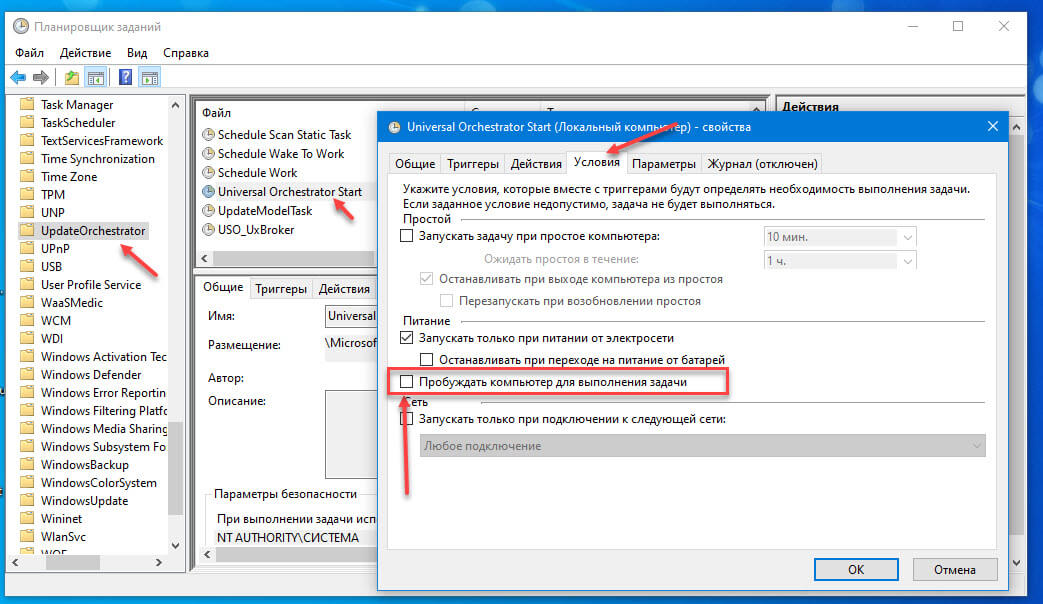
Шаг 6: Снимите галочку «Пробуждать компьютер для выполнения задач».
Совет: если вы хотите, чтобы задача выполнялась в другое время, вы можете изменить расписание на вкладке «Триггеры».
После выполнения этих действий задача больше не будет будить компьютер.
Отключить системное запланированное задание.
Если вы не можете сохранить изменения для запланированной задачи из-за нехватки разрешений, вам нужно использовать инструмент Microsoft PsExec, чтобы отключить задачу с помощью командной строки.
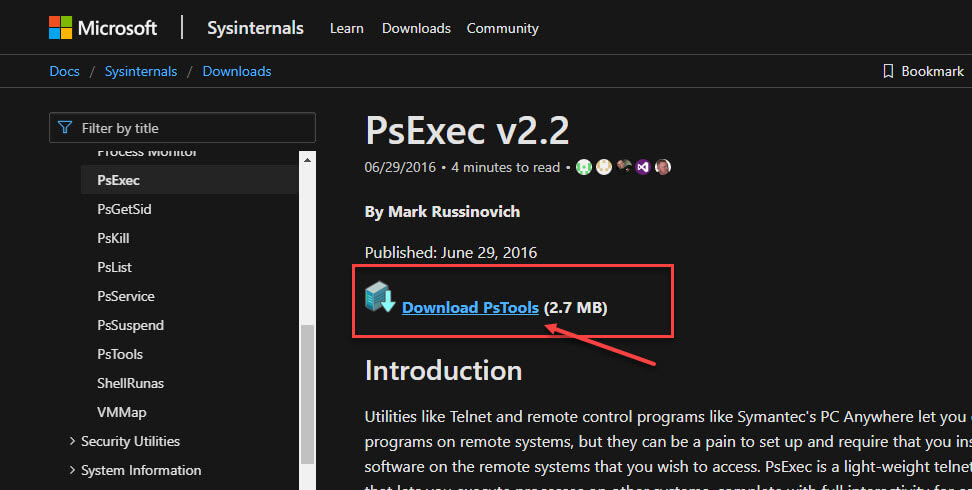
Шаг 2: Нажмите на ссылку «Download PsTools» и загрузите файл на свой компьютер.
Шаг 3: Откройте zip архив с помощью проводника.
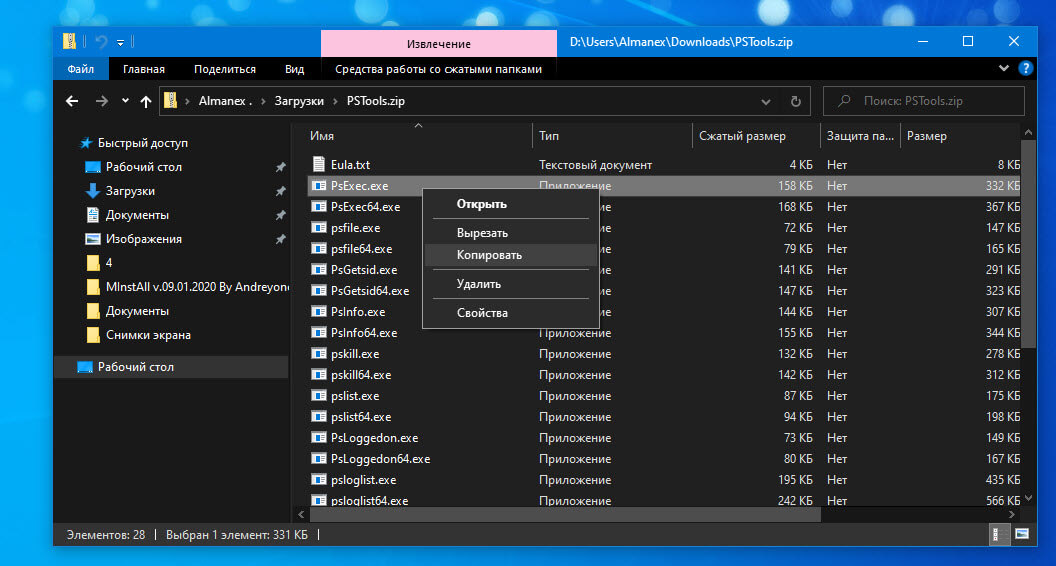
Шаг 4: Выберите файл PsExec.exe, скопируйте и вставьте его в корневую директорию системного диска.
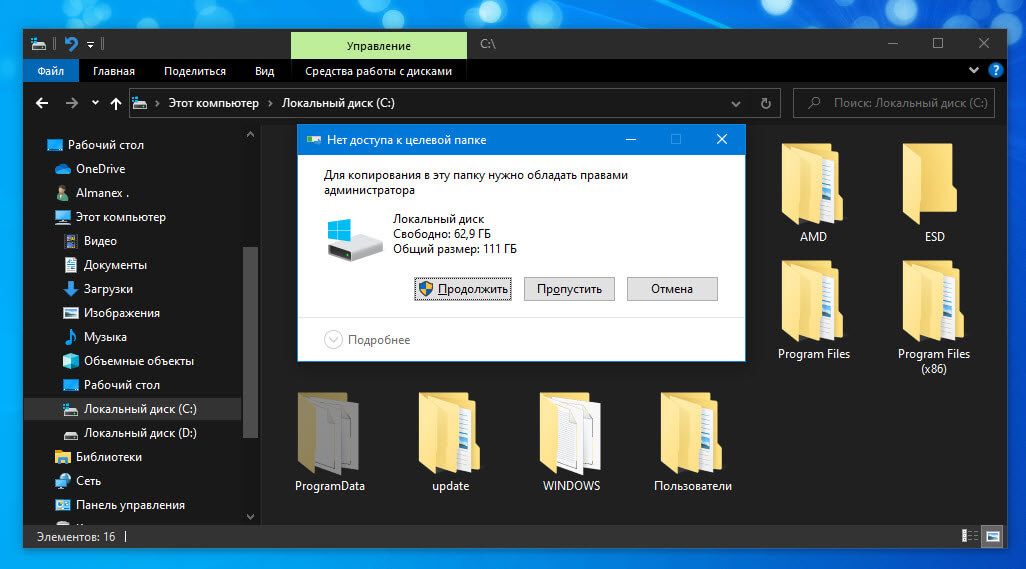
Шаг 5: Откройте командную строку от имени администратора. Введите следующую команду, чтобы перейти к корню диска и нажмите Enter :
Шаг 6: Введите следующую команду, чтобы запустить инструмент, и нажмите Enter :
Шаг 7: Введите следующую команду, чтобы отключить задачу пробуждения компьютера, и нажмите Enter :
В этой команде обязательно измените PATH \ TO \ TASK на путь для запланированной задачи, которую вы определили ранее с помощью powercfg /waketimers.
В этом примере отключается задача запуска Universal Orchestrator:
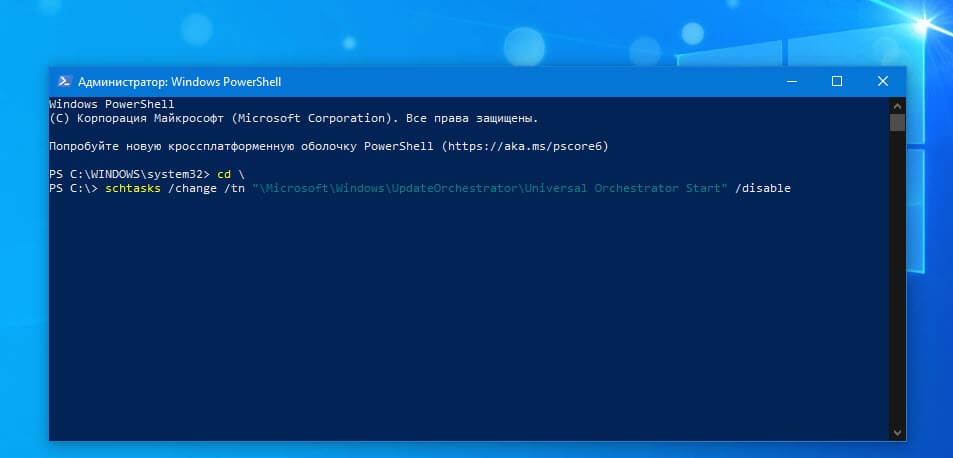
После выполнения этих действий Windows 10 больше не должна будить ваш компьютер. Если вы обнаружили несколько задач, которые заставляют ваш компьютер просыпаться, возможно, вам придется повторить шаги, чтобы отключить эти задачи.
Остановить автоматическое обслуживание от пробуждения компьютера
В Windows 10 включена функция автоматического обслуживания, которая может привести к самостоятельному пробуждению компьютера (обычно в полночь).
Чтобы остановить автоматическое обслуживание устройства, выполните следующие действия:
Шаг 1: Вы можете открыть классическую панель управления и перейти по следующему пути:
Панель управления\Система и безопасность\Центр безопасности и обслуживания
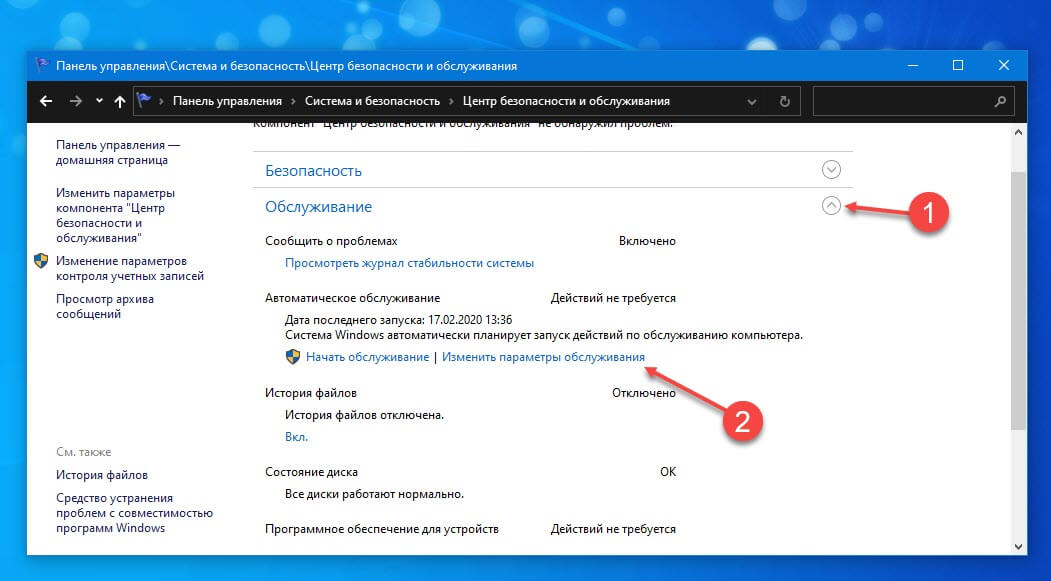
Шаг 2: В разделе «Автоматическое обслуживание» выберите параметр «Изменить параметры обслуживания».
Шаг 3: Снимите флажок «Разрешать задаче обслуживания пробуждать мой компьютер в запланированное время».
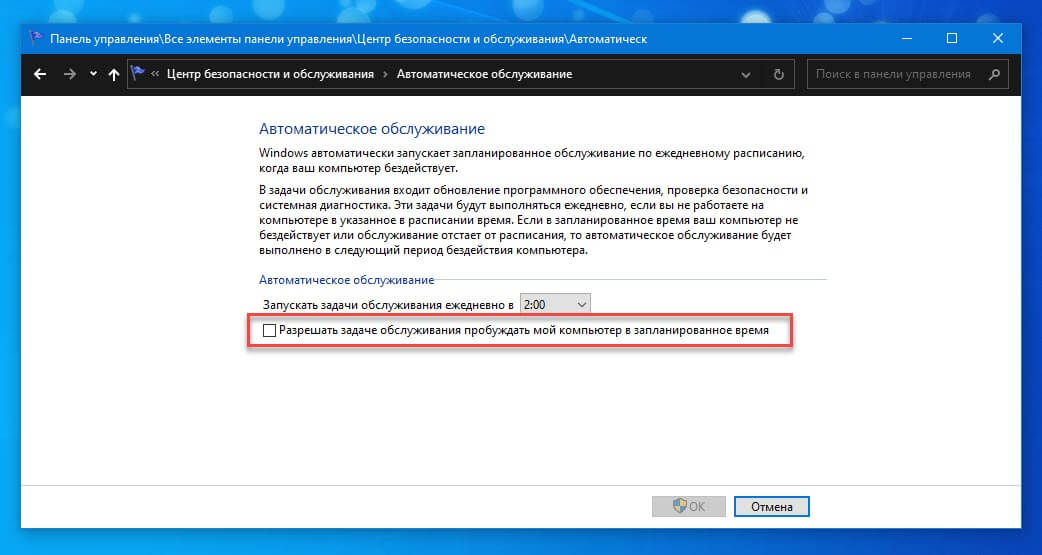
(Необязательно) Измените время графика обслуживания по мере необходимости.
После выполнения этих действий компьютер больше не будет включаться для автоматического обслуживания.
Отключить все таймеры пробуждения в Windows 10.
Если вы хотите полностью запретить включение компьютера для запланированных задач и устройств, вы можете отключить все таймеры пробуждения.
Чтобы отключить таймеры пробуждения в Windows 10, выполните следующие действия.
Шаг 1: Откройте приложение «Параметры».
Шаг 2: Перейдите в группу настроек «Система» → «Питание и спящий режим».
Шаг 3: В разделе «Сопутствующие параметры» нажмите ссылку «Дополнительные параметры питания» .
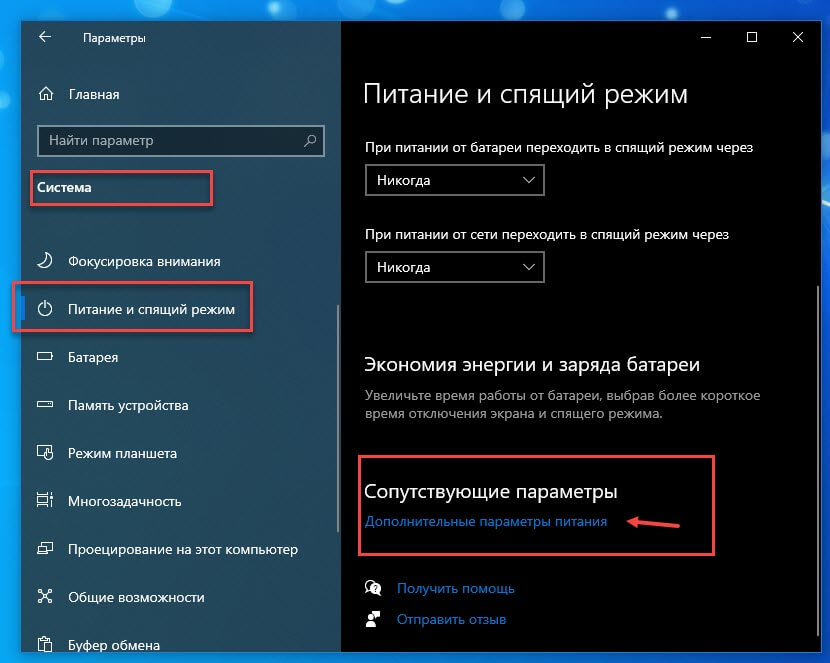
Шаг 4: Выберите параметр «Настройки схемы электропитания» для текущего варианта плана питания.
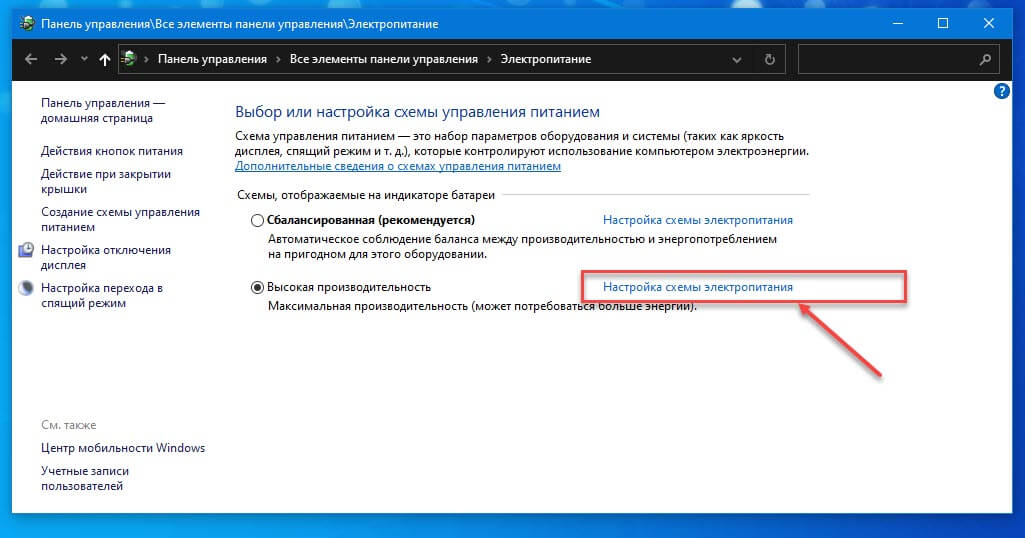
Шаг 5: Нажмите «Изменить дополнительные параметры питания».
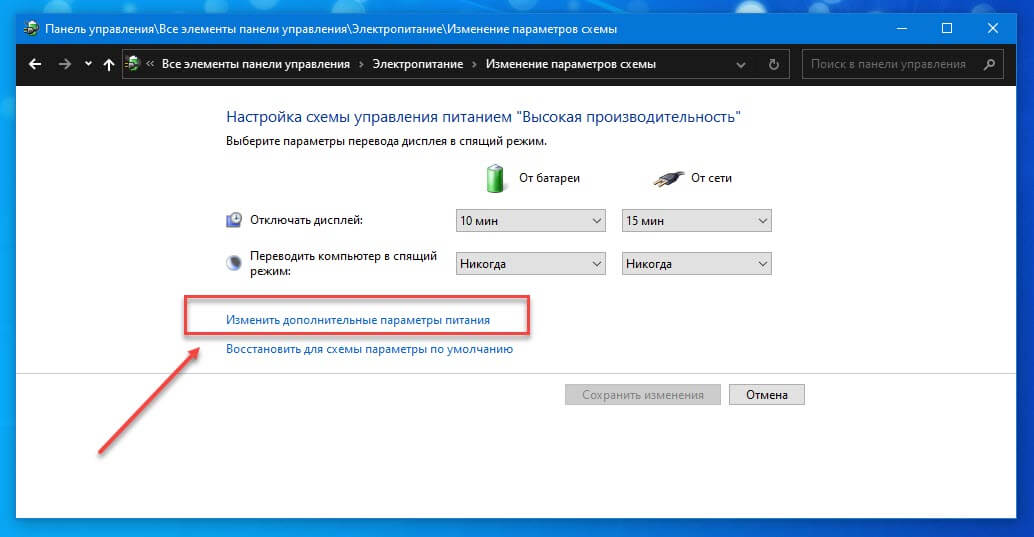
Шаг 6: Разверните ветку «Сон».
Шаг 7: Разверните ветку «Разрешить таймеры пробуждения».
Шаг 8: Выберите параметр «Отключить» для батареи и работы от сети.
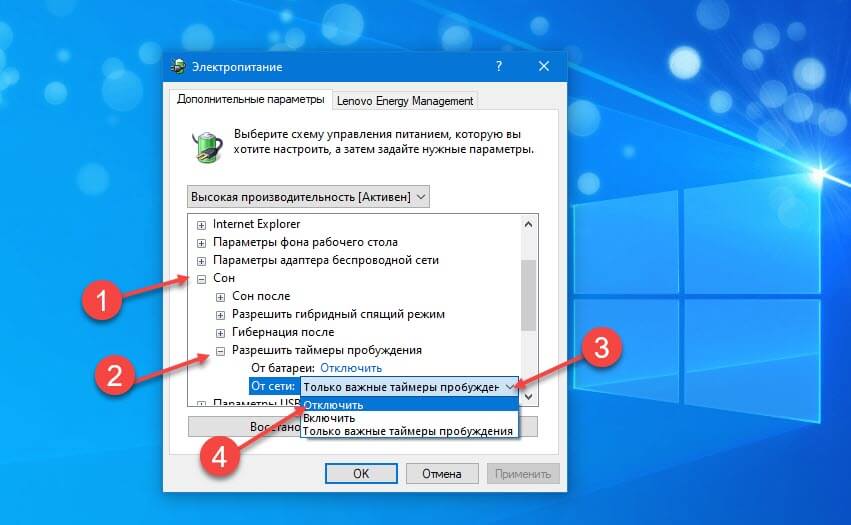
Шаг 9: Нажмите кнопки «Применить» и «ОК».
После выполнения этих действий устройство или запланированная задача больше не смогут работать, когда компьютер спит или находится в ждущем режиме, что не позволит вашему компьютеру автоматически проснуться.

- Компьютер или ноутбук включается сразу после выключения, этот случай подробно описан в инструкции Не выключается Windows 10 (обычно дело в драйверах чипсета и проблема решается либо их установкой, либо отключением быстрого запуска Windows 10).
- Windows 10 сама включается в произвольное время, например, ночью: обычно это происходит, если вы не используете «Завершение работы», а просто закрываете ноутбук, или же ваш компьютер настроен таким образом, чтобы через определенное время простоя засыпать, хотя может случаться и после завершения работы.
В этой инструкции будет рассмотрен второй вариант: произвольное включение компьютера или ноутбука с Windows 10 или выход из режима сна без действий с вашей стороны.
Как узнать, почему Windows 10 просыпается (выходит из режима сна)
Для того, чтобы узнать, по какой причине компьютер или ноутбук выходит из режима сна, пригодится Просмотр событий Windows 10. Для того, чтобы открыть его, в поиске на панели задач начните набирать «Просмотр событий», а потом запустите найденный элемент из результатов поиска.
В открывшемся окне в панели слева выберите «Журналы Windows» — «Система», а затем в правой панели нажмите по кнопке «Фильтр текущего журнала».
В настройках фильтра в разделе «Источники событий» укажите «Power-Troubleshooter» и примените фильтр — в окне просмотра событий останутся лишь те элементы, которые нам интересны в контексте самопроизвольного включения системы.

Информация о каждом из таких событий будет, помимо прочего, включать поле «Источник выхода», указывающее на причину того, что компьютер или ноутбук проснулся.

Возможные варианты источников выхода:
- Кнопка питания — когда вы сами включаете компьютер соответствующей кнопкой.
- Устройства ввода HID (может обозначаться иначе, обычно содержит аббревиатуру HID) — сообщает о том, что система вышла из режима сна после действий с тем или иным устройством ввода (нажали на клавишу, подвинули мышь).
- Сетевой адаптер — говорит о том, что ваша сетевая карта настроена таким образом, чтобы могла инициировать пробуждение компьютера или ноутбука при входящих соединениях.
- Таймер — говорит о том, что запланированная задача (в планировщике заданий) вывела Windows 10 из сна, например, для автоматического обслуживания системы или загрузки и установки обновлений.
- Крышка ноутбука (ее открытие) может обозначаться по-разному. На моем тестовом ноутбуке — «Устройство USB Root Hub».
- Нет данных — тут информации, кроме времени выхода из сна, не найти, причем такие пункты встречаются в событиях почти на всех ноутбуках (т.е. это штатная ситуация) и обычно последующие описываемые действия успешно прекращают автоматический выход из сна, несмотря на наличие событий с отсутствующей информацией об источнике выхода.
Обычно, причинами того, что компьютер сам включается неожиданно для пользователя, являются такие факторы, как способность периферийных устройств выводить его из режима сна, а также автоматическое обслуживание Windows 10 и работа с обновлениями системы.
Как отключить автоматический выход из режима сна
Как уже было отмечено, влиять на то, что Windows 10 включается сама по себе, могут устройства компьютера, включая сетевые карты, и таймеры, заданные в планировщике заданий (причем некоторые из них создаются в процессе работы — например, после автоматической загрузки очередных обновлений). Отдельно включать ваш ноутбук или компьютер может и автоматическое обслуживание системы. Разберем отключение данной возможности для каждого из пунктов.
Для большинства пользователей компьютер стал настолько неотъемлемым рабочим инструментом, что каждый день мы повторяем одно и то же действие – включаем это устройство для дальнейшей с ним работы. Более того, помимо цикличности есть еще и явно выраженная периодичность. Кто-то включает компьютер утром, еще попивая кофе, а кто-то – ровно в 9-00, приходя на работу.

Но если вам действительно требуется, чтобы в назначенный момент компьютер уже был готов к работе, это можно настроить автоматически. Такое действие позволит нам не ждать загрузки устройства, а сразу же приступить к работе с ним. Единственное, для этого компьютер должен быть не выключен, а переведен в спящий режим. Сделать это несложно, мы расскажем, как настроить Windows на такое поведение.
Для чего автоматически выводить компьютер из спящего режима по расписанию?
Ответ на этот вопрос достаточно прост: настройка компьютера на автоматический выход из спящего режима по расписанию поможет вам сэкономить время.
А чтобы функция сработала, необходимо перевести компьютер в спящий режим или в режим гибернации. Выбор спящего режима подойдет, если вы делаете небольшой перерыв в работе с компьютером. А вот если вам надо оставить компьютер без дела на долгое время, но вы не хотите его окончательно выключать, то тогда больше подойдет режим гибернации.
Но если вы хотите, чтобы ваш компьютер делал нечто в ваше отсутствие, то можете установить время, по которому он будет просыпаться, запускать программы и снова засыпать. Такая возможность может оказаться полезной, если вы хотите загружать нечто объемное или сканировать компьютер на вирус в определенные периоды. Вы также можете использовать функцию автоматического пробуждения, чтобы выполнять дефрагментацию диска на своем ПК, когда вас нет рядом. Выполнение таких трудоемких задач может растянуться на несколько часов, так что лучше запускать их, когда вы лично не пользуетесь компьютером.
Кроме того, если вы решили использовать ваш компьютер в качестве будильника, то сперва необходимо настроить ПК на автоматический выход из спящего режима. В противном случае ваш будильник просто не сработает. В дополнение к этому вы сможете сэкономить электроэнергию и вам не придется ожидать длительной загрузки компьютера. Он уже будет готов к работе в нужный момент.
Вот как можно запланировать автоматический выход компьютера из спящего режима.
Автоматический вывод компьютера из спящего режима с помощью стандартного планировщика заданий Windows
Вы можете настроить свой компьютер на автоматический выход из спящего режима с помощью встроенного в Windows приложения «Планировщик заданий».
Введите в строке поиска Windows фразу Планировщик заданий и выберите этот элемент в поисковой выдаче. На правой боковой панели запущенного приложения Планировщик заданий нажмите на «Создать задачу».

Появится всплывающее окно с открытой вкладкой Общие, в котором необходимо задать новое наименование. Выберите какое-нибудь понятное и узнаваемое имя для команды, чтобы легко отыскать задачу среди прочих. Например – Включить ПК, Разбудить ПК и т.д. В том же окне проверьте состояние чекбоксов (галочек) «Выполнять только для пользователей, вошедших в систему» и «Выполнять для всех пользователей». В поле «Настроить для» выберите вариант Windows 10.

Теперь перейдите на вкладку «Триггеры». Нажмите «Создать…» для выбора условий запуска вашей задачи.

В появившемся окне в выпадающем меню «Начать задачу» внеобходимо выбрать По расписанию, чтобы задача запускалась в назначенное время. Теперь установить флажок «Ежедневно» на ежедневную активацию триггера. В разделе «Начать:» выберите дату и время, когда вам требуется начать выполнение задачи.
Нажмите ОК для продолжения.

Итак, вы задали время, в которое планировщик задач будет выполнять некое действие, которое теперь необходимо задать. Для вывода компьютера из спящего режима потребуется запуск всего одной программы. Вы можете задать как простое действие, например, запуск «Ножниц», так и любое другое по вашему усмотрению. Для этого перейдите на вкладку «Действия» и нажмите «Создать…» для конкретизации информации о совершаемом по расписанию действии.

В открывшемся окне в поле «Действие» выберите в раскрывающемся меню элемент Запуск программы. Теперь нажмите кнопку «Обзор…», чтобы найти нужное для запуска приложение в момент пробуждения компьютера.


Нажмите ОК для продолжения.
В качестве примера мы выбрали приложение «Ножницы» с путем к файлу C:\Windows\system32\SnippingTool.exe

На следующем шаге перейдите на вкладку «Условия». Здесь обязательно установите галочку в поле «Пробуждать компьютер для выполнения задачи», остальные галочки при необходимости можно снять. Щелкните ОК для продолжения.

Теперь останется лишь убедиться, что созданное расписание управления питанием позволяет компьютеру просыпаться в указанное время. Ведь если этот параметр будет отключен, то запланированная задача просто не сработает.
Чтобы настроить нужное поведение системы, откройте «Панель управления», набрав Панель управления в строке поиска меню «Пуск» и выбрав соответствующий пункт.
Здесь перейдите по пути Оборудование и звук → Электропитание → Настройка схемы электропитания → Изменить дополнительные параметры питания.


В окне «Дополнительные параметры» перейдите в раздел Сон → Разрешить таймеры пробуждения и установите значение Включить.

На ноутбуке надо будет задать такое значение для полей От батареи и От сети. Щелкните «Применить», а потом нажмите на ОК. С этого момента вы можете переводить свой компьютер в спящий режим, и он автоматически выйдет из этого режима в соответствии с установленным вами в расписании временем.
Как настроить автоматический вывод компьютера из спящего режима с помощью стороннего программного обеспечения
Если вам по каким-то причинам не нравится стандартный планировщик задач Windows, то можете использовать стороннее программное обеспечение для автоматизации пробуждения компьютера.
Приложение WakeupOnStandBy помогает вывести компьютер из спящего режима на основе нескольких условий, задаваемых вами в программе.
1. Загрузите WakeUpOnStandBy (программу можно найти в интернете бесплатно), извлеките сжатые файлы и запустите приложение.
2. Укажите дату и время для вывода компьютера из спящего режима в разделе Укажите время пробуждения компьютера. Установите соответствующие флажки, если вы хотите просто включить экран или выполнить сразу же после выхода из спящего режима еще и свои задачи.
3. Укажите программы, которые вы хотите запускать, в разделе Запустить /программу /веб-страницу после пробуждения компьютера.
4. Укажите, что должен делать компьютер, когда он завершит выполнение ваших задач, установив соответствующий флажок в разделе Какое действие выполнить далее. Здесь можно выбрать один из вариантов: заснуть, уйти в режим гибернации, выключиться, выйти пользователю или просто ждать.
5. Выберите, когда вы хотите запускать запланированную задачу, установив соответствующие флажки в разделе Повторять эти задания.

Что выделяет WakeOnStandBy из числа аналогов, так это простота использования. А чтобы еще больше упростить вашу задачу, в программе имеется интерактивное справочное руководство. Доступ к нему можно получить, нажав традиционную клавишу F1.
Заключение
Как вы видите, настроить автоматический вывод компьютера из спящего режима довольно легко. Наших советов вполне хватит, чтобы вы научились включать компьютер по расписанию. Это поможет вам как запускать нужные задачи вовремя, так и избежать ожидания, связанного с загрузкой компьютера.



Самостоятельное включение или пробуждение Windows 10
18 декабря, 2016 DSMRAСамопроизвольное включение или выход из режима сна компьютера или ноутбука является одной из проблем, с который пользователь Windows 10 может столкнуться. Причем это может произойти в неподходящее время: к примеру, если ноутбук включился ночью и не подключен к сети.
Возможны 2 сценария происходящего:
Ноутбук или компьютер включается сразу же после выключения (чаще всего дело в драйверах чипсета, проблема решается или их установкой, или отключением быстрого запуска ОС Windows 10).
ОС Windows 10 самостоятельно включается, к примеру, ночью: обычно это сслучается, если не используется «Завершение работы», а просто закрывается ноутбук, или же ваш ПК настроен так, чтобы через некоторое время простоя засыпать, однако может происходить и после завершения работы.
Как понять, почему Windows 10 выходит из режима сна (просыпается)
Чтобы узнать причину выхода компьютера или ноутбука из режима сна, понадобится Просмотр событий Windows 10. Для его открытия, в поиске панели задач начинаем набирать «Просмотр событий», а затем запускаем элемент, найденный из результатов поиска.
В появившемся окне в панели слева выбираем «Журналы Windows» —> «Система», а потом в правой панели нажимаем кнопку «Фильтр текущего журнала».
В разделе «Источники событий» в настройках фильтра указываем «Power-Troubleshooter» и применяем фильтр — в окне просмотра событий будут показаны только те элементы, которые нас интересуют в контексте самопроизвольного отключения системы.

Данные о каждом из подобных событий будет, кроме всего прочего, содержать поле «Источник выхода», которое указывает причину того, что ПК или ноутбук вышел из режима сна.

Возможные источники выхода:
- Кнопка питания — когда пользователь сам включает компьютер соответствующей кнопкой.
- Устройства ввода HID (может иметь другое обозначение, но обычно обладает аббревиатурой HID) — сообщает, что система «проснулась» после действий с каким-либо устройством ввода (подвинули мышь или нажали на клавишу).
- Сетевой адаптер — о том, что сетевая карта настроена так, чтобы может инициировать пробуждение ПК или ноутбука при наличии входящих соединениях.
- Таймер — говорит о том, что в планировщике заданий запланированная задача вывела систему Windows 10 из сна, к примеру, для автоматического обслуживания ОС, а также загрузки и установки обновлений.
- По-разному может обозначаться Крышка ноутбука (ее открытие).
- Нет данных — здесь не найти информации, кроме времени выхода из сна, причем подобные пункты могут встречаться в событиях практически на всех ноутбуках (т.е. это обычная ситуация) и зачастую последующие описываемые действия прекращают автоматическое пробуждение, несмотря на присутствие событий с отсутствующими данными об источнике выхода.
Обычно, причинами самопроизвольного включения компьютера, являются следующие: способность периферийных девайсов выводить ПК из режима сна, автоматическое обслуживание ОС Windows 10, а также работа с системными обновлениями.
Отключение автоматического выхода из режима сна
Как было подчеркнуто, влиять на самопроизвольное включение Windows 10 могут устройства ПК, в том числе сетевые карты, и таймеры, которые установлены в планировщике заданий. Отдельно включать компьютер или ноутбук способно и автоматическое обслуживание самой системы.
Запрет устройствам будить компьютер
Для получения перечня устройств, которые «будят» Windows 10, можно сделать следующее:
- Запускаем командную строку от имени администратора.
- Вводим команду powercfg -devicequery wake_armed

Должен появиться перечень устройств в том виде, как они обозначены в диспетчере устройств.
Для отключения их возможность будить операционную систему, необходимо зайти в диспетчер устройств, найти нужное устройство, кликнуть по нему правым кликом и выбрать пункт «Свойства».

Во вкладке «Электропитание» отключаем пункт «Разрешить этому устройству выводить компьютер из ждущего режима» и применяем настройки.

Затем повторяет то же самое для других устройств (если необходимо).
Как отключить таймеры пробуждения
Для просмотра каких-либо активных таймеров пробуждения в системе, можно запустить командную строку от имени администратора и воспользоваться командой:
Читайте также:


