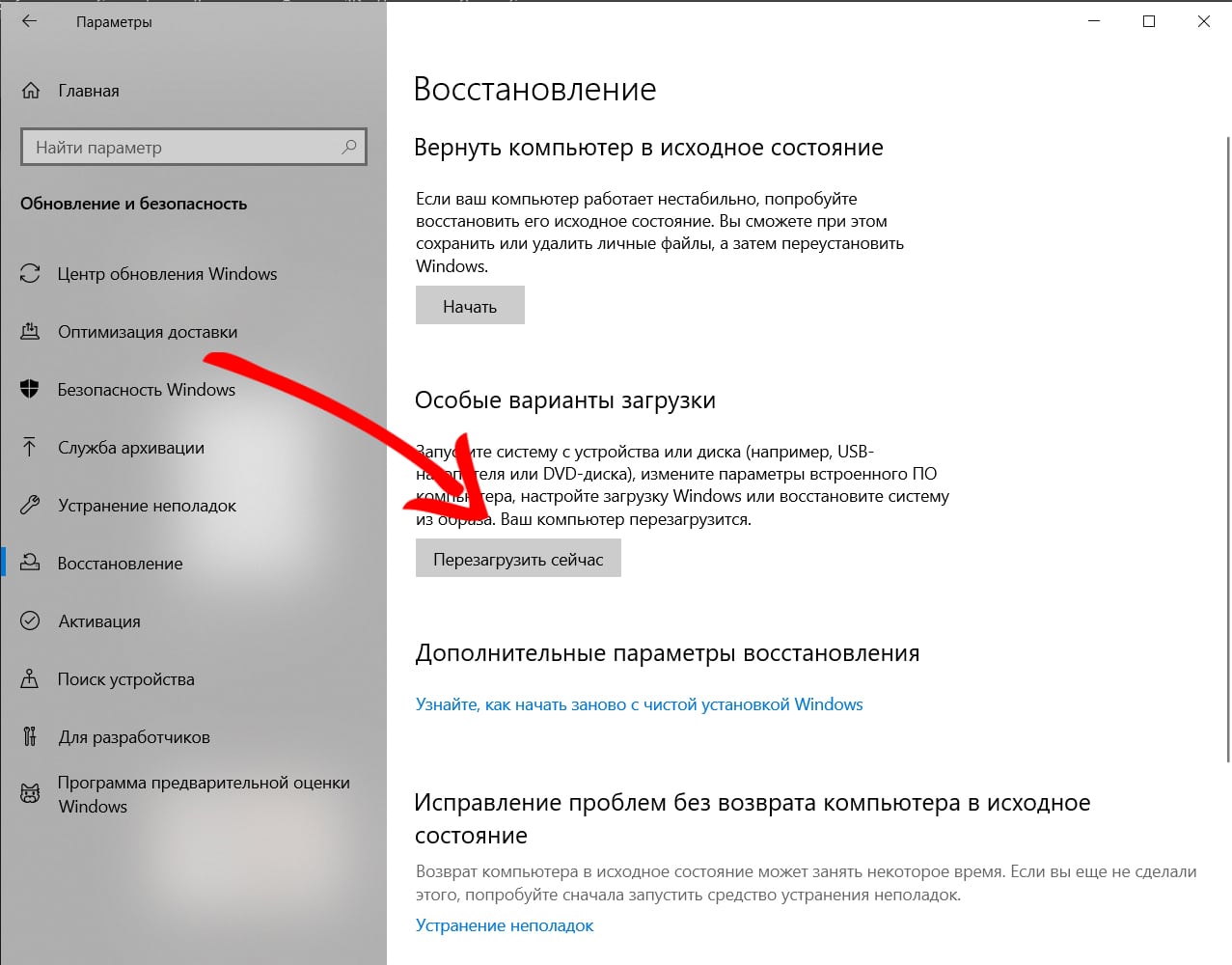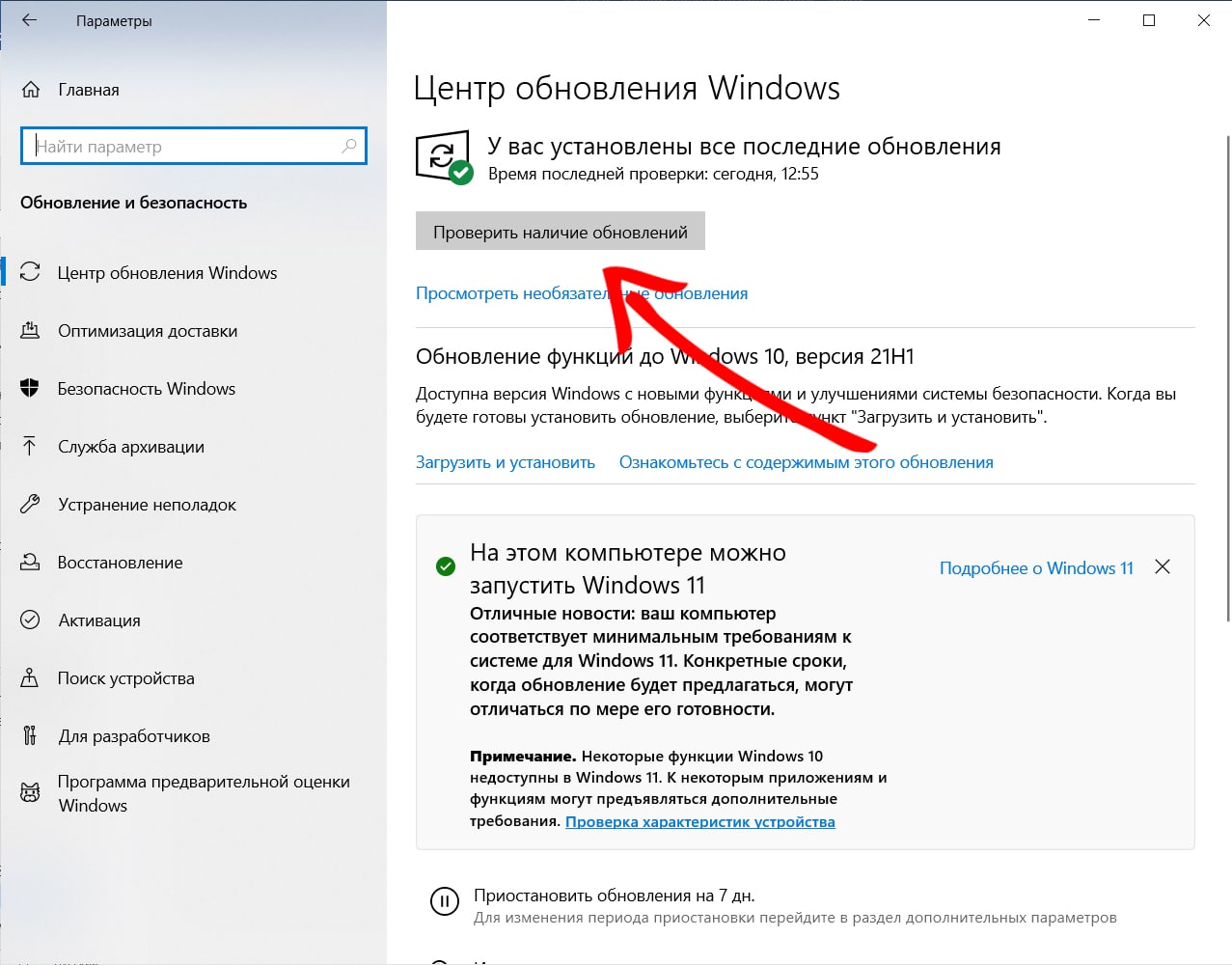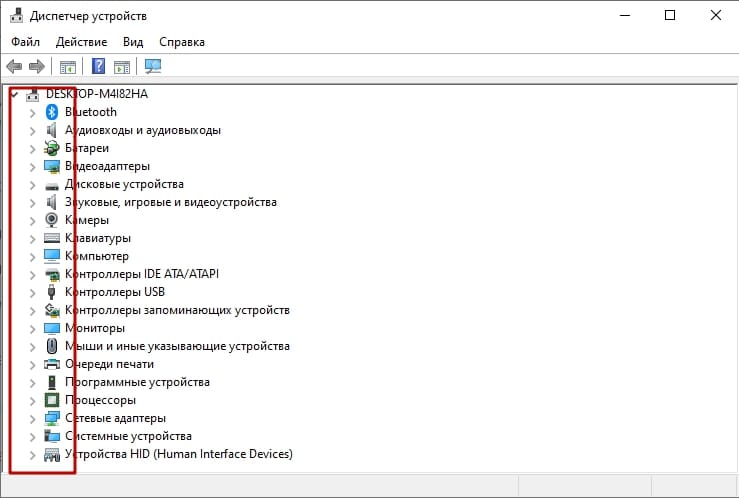System service exception windows 10 причина ntfs sys
Чаще всего, причиной критической ошибки SYSTEM_SERVICE_EXCEPTION являются драйвера устройств, которые по какой-то причине начали некорректно функционировать, что и привело к уже известному результату. Однако, порой, BSoD SYSTEM_SERVICE_EXCEPTION может быть вызван и другими причинами:
- сбои в работе оперативной памяти;
- некорректные настройки BIOS;
- проблемы с жестким диском;
- перегрев аппаратуры компьютера;
- единичный сбой в работе операционной системы;
- и прочее.
На экране синего экрана смерти SYSTEM_SERVICE_EXCEPTION вы можете увидеть следующую информацию:
На вашем ПК возникла проблема, и его необходимо перезагрузить. Мы лишь собираем некоторые сведения об ошибке, а затем вы сможете выполнить перезагрузку.
При желании вы можете найти в Интернете информацию по этому коду ошибки: SYSTEM_SERVICE_EXCEPTION
Этот BSoD может появляться на множестве версий операционных систем Windows, но мы будем концентрироваться на решении проблемы для пользователей ОС Windows 10, так как она в настоящее время она является наиболее актуальной. Однако, вы можете применить нижеуказанные методы и для других версий ОС Windows.
Критическая ошибка SYSTEM_SERVICE_EXCEPTION: методы решения

Метод №1 Банальная перезагрузка ПК
Метод №2 Сброс настроек BIOS
Метод №3 Переустановка оперативной памяти
Заголовок этого метода может и звучит крайне странно, то это именно то, чем мы сейчас с вами займемся. SYSTEM_SERVICE_EXCEPTION мог возникнуть из-за сбоев в работе планок RAM. Порой, восстановить корректную работу оперативки удается с помощью простой переставки ее в материнскую плату. Итак, полностью отключите свой компьютер от питания, а затем откройте системный блок.
Выньте из слотов планки оперативной памяти. Продуйте слоты для RAM на материнской плате, протрите контакты оперативной памяти ушной палочкой, легонько смоченной в спирте(также можно протереть тёркой), а затем вставьте их обратно в слоты. Попробуйте снова запустить компьютер и войти в операционную систему Windows 10. Некоторым пользователям помогает данный совет, но если для вас он не сработал, то давайте перейдем к другому методу.
Метод №4 Проверка наличия доступных обновлений для Windows 10
Итак, нажмите левой кнопкой мыши на Пуск и выберите «Параметры». Открыв окошко с параметрами, откройте раздел под названием «Обновление и безопасность». Далее перейдите во вкладку «Центр обновления Windows». И наконец-то, нажмите на кнопку «Проверка наличия обновления».
Если же вы не можете получить доступ к своей системе, то вы можете попробовать обновить Windows 10 через Безопасный режим с сетевыми драйверами. Итак, перезагрузите свой компьютер, а затем зажмите на клавиатуре клавиши F8+SHIFT, чтобы войти в меню Параметров загрузки.
Перед вами появится список различных опций. Вам нужна опция под названием «Включить безопасный режим с загрузкой сетевых драйверов». После выбора данной опции вы загрузите свою систему в безопасном режиме с доступом к Интернету. Теперь выполните «Параметры→Обновление и безопасность→Центр безопасности Windows→Проверить наличие обновлений».
Метод №5 Удаление проблемного драйвера
Как мы уже говорили в самом начале статьи, некорректно работающие драйвера являются основной причиной появления синего экрана смерти SYSTEM_SERVICE_EXCEPTION. Если корнем проблемы действительно является драйвер, то логическим шагом станет его удаление из системы, что восстановит ее стабильность, верно?
Загрузить BlueScreenView вы можете совершенно спокойно с официального сайта разработчика. Программа крайне малая и она даже не требует какой-либо установки в систему; запустили исполнительный файл и сделали нужное вам дело. Итак, загрузите его в систему.
Заметка: если вы не можете нормально войти в Windows, то пройдите в Безопасный режим с загрузкой сетевых драйверов. Есть вероятность, что программа откажется запускаться в таком режиме, но попробовать все же стоит.
Обычно, в операционной системе по умолчанию выставлены параметры по автоматическому созданию минидампов памяти. В этих дампах содержится не полный слепок памяти в момент возникновения критического сбоя, но, как правило, его достаточно для определения драйвера.
Для начала вам следует обратить свое внимание на колонку рядом в верхней части окна программы под названием «Caused By Driver», что переводится как «Вызвано драйвером». Именно в этой колонке и будет находиться драйвера, который вызвал появление синего экрана смерти SYSTEM_SERVICE_EXCEPTION. Запишите его куда-то, чтобы в будущей найти о нем больше информации.
Не стоит пока закрывать окно утилиты BlueScreenView. Обратите свое внимание теперь на нижнюю часть окна программы. В нем вы увидите список файлов, которые также имеют отношение к процессу появления синего экрана смерти SYSTEM_SERVICE_EXCEPTION. Мы рекомендуем вам записать куда-либо файлы в списке, помеченные красным цветом, а также имеющие расширение .sys.
Метод №6 Проверка температуры комплектующих компьютера
Существует мнение, что синий экран смерти SYSTEM_SERVICE_EXCEPTION может быть вызван значительными перегревами аппаратного обеспечения вашего компьютера. Знайте, что сильные перегревы аппаратуры могут приводить всю систему к крайней нестабильности.
Проще всего, проверить температуру компьютера можно с помощью специализированных программ от сторонних разработчиков. Например, вы можете использовать такие утилиты, как AIDA 64, SpeedFan, HWMonitor, Core Temp, Speccy, GPU-Z, Real Temp и многие, многие другие.
Как видите, у вас в распоряжении находится огромный арсенал всевозможного программного обеспечения, способного измерять температуру вашего оборудования. Если вы поняли, что в вашей системе действительно происходят перегревы, то, скорее всего, именно они и вызывают критическую ошибку SYSTEM_SERVICE_EXCEPTION. Устраните перегревы и проблема исчезнет сама по себе.
Существует огромное количество способов снизить температуру составляющих ПК: улучшение прохождения воздушного потока в системном корпусе или корпусе ноутбука, очистка системного блока от пыли, замена термопасты на центральном процессоре и чипе графического ускорителя, установка на видеокарту и процессор более мощные системы охлаждения, установка более мощных кулеров в системный блок и даже понижение рабочих частот некоторой аппаратуры.
Метод №7 Программная проверка оперативной памяти
Для начала вам нужно загрузить автоматический установщик программы для USB-носителя . Загрузив архив с программой, найдите флешку к своему компьютеру. Извлеките файл «Memtest86+ USB Installer.exe» и архива и поместите его там, где вам будет удобно, например, на Рабочем столе.
Запустите файл Memtest86+ USB Installer.exe. В окне установщика вам понадобится указать путь в подключенной флешке, а затем нажать парочку кнопок, чтобы запустить процесс установки утилиты. Завершив с подготовкой флеш-носителя, давайте теперь запустим в работу саму утилиту Memtest86+.
Перезагрузите компьютер, после чего произойдет автоматическая загрузка программы Memtest86+ с флешки. Процесс проверки оперативной памяти будет полностью автоматическим, так что вам даже ничего делать не придется. Проверка оперативной памяти может порядком затянуться, так что наберитесь терпения и дождитесь ее окончания.
Как только Memtest86+ завершит свою работу, вам будет предоставлена сводка. Понять, что с вашей оперативной памятью что-то неладное довольно просто. Если вы увидите кучу строчек, помеченных красным цветом, то ваша RAM определенно работает со сбоями и ошибками.
К сожалению, если все положение дел с памятью приобрело не самые радужные оттенки, то, в большинстве случаев, сбоящую планку оперативной памяти следует вынуть из системы. Как только вы это выполните, критическая ошибка SYSTEM_SERVICE_EXCEPTION должна будет исчезнуть.
Метод №8 Проверка жесткого диска
Задумайтесь, не отключали ли вам недавно резко электричество во время того, как вы выполняли какие-то задачи с жестким диском, например, записью или перемещением файлов? Внезапное отключение питания во время работы жесткого диска может вызвать появление так называемых бэд-секторов, которые затрудняют прочтение данных, расположенных в них. Помимо прочего, бэд-блоки могли возникнуть из-за физических повреждений диска.
Метод №9 Восстановление системы с помощью точки восстановления
Возможно, SYSTEM_SERVICE_EXCEPTION появился из-за каких-то изменений в настройках системы или установленного программного обеспечения. Вам нужно попробовать вернуть свою Windows 10 к состоянию, в котором она была стабильна. Осуществить это можно через обычное восстановления системы с помощью точки восстановления.
Нет ничего проще, чем восстановить свою систему с помощью такого метода. Зайдите в операционную систему(работает также с безопасного режима). Нажмите на клавиатуре комбинацию клавиш Windows+S, чтобы вызвать поисковую строку. Введите в нее запрос «Панель управления» и выберите найденный результат.
Перейдите в режим отображения крупных значков и выберите раздел «Восстановление». Далее кликните на пункт «Запуск восстановления системы» и кликните на кнопку «Далее» в открывшемся окошке. Выберите нужную вам точку для восстановления системы и нажмите «Далее». И наконец-то, нажмите на кнопку «Готово» и дождитесь окончания процесса восстановления системы. Проверьте, будет ли появляться BSoD SYSTEM_SERVICE_EXCEPTION.
Метод №10 Переустановка операционной системы
Мы надеемся, что данная статья помогла вам в решении синего экрана смерти SYSTEM_SERVICE_EXCEPTION.
Причины ошибки NTFS_FILE_SYSTEM
Чаще всего ошибка чтения файла NTFS.sys появляется после установки нового накопителя в компьютер, на котором уже есть операционная система. В такой ситуации достаточно обновить или установить отдельный драйвер, предназначенный специально для нового накопителя.
Однако ошибка невозможности чтения файла NTFS.sys, также обозначающаяся кодом 0x00000024, может свидетельствовать и о других программных и аппаратных проблемах. К первым относятся:
- нарушение целостности системных файлов ОС;
- сбой базовых настроек операционной системы;
- повреждение, неправильная установка или отсутствие драйверов для работы с накопителями данных;
- последствия заражения ПК вирусами.

В список аппаратных проблем можно включить:
- повреждение разъемов подключения на накопителях или на материнской плате;
- повреждение кабеля SATA или IDE;
- повреждение кабеля питания накопителя;
- вышедшие из строя комплектующие жесткого диска;
- деградация чипов памяти на твердотельном накопителе и прочие.

Методы решения проблемы
Решить проблему чтения файла NTFS.sys, вызывающую БСОД (с англ. «Blue Screed of Death», что дословно переводится как «синий экран смерти»), удается не всегда. Если причиной ее появления является аппаратная неисправность, то устранить проблему никаким другим способом, кроме починки накопителя, что возможно далеко не всегда, не удастся.
Однако, в любом случае, стоит попробовать следующие манипуляции: проверить секторы накопителя на предмет ошибок, восстановить поврежденный файл или переустановить драйвера устройства.
Если причина возникновения ошибки вызвана программными сбоями, системными ошибками или отсутствием подходящих драйверов, то после проделанных манипуляций пользователю удастся восстановить стабильную работу накопителя.

Проверка диска
Если на экране BSOD появился код остановки работы систем 0х00000024, то можно попробовать решить проблему посредством проверки секторов накопителя на ошибки. Если после сбора информации о проблеме система запустилась, то это можно сделать следующим образом:

- Нажать правой клавишей на раздел «С» и выбрать вариант «Свойства».

- Перейти в раздел «Сервис» и запустить проверку диска, предварительно проставив все галочки (в поздних версиях Windows 10 настройка дополнительных параметров перед запуском проверки не требуется).

Если запуск системы был неудачен, то перед пользователем появится окно восстановления. Тогда следует:
- Перейти в раздел дополнительных параметров.
- Выбрать вариант «Командная строка».

- Ввести команду без кавычек «chkdsk C: /f /r» и нажать клавишу «Enter».
- Дождаться завершения проверки и попытаться запустить систему.

Восстановление системного файла
- Открыть консоль:
- если доступ в систему есть, то это можно сделать, набрав в поиске CMD.exe и выбрав вариант запуска с правами Администратора;
- если доступа в систему нет, то это можно сделать на экране восстановления, перейдя в раздел дополнительных параметров и выбрав пункт «Командная строка».
![screenshot_9]()
- Поочередно ввести команды без кавычек «>sfc», затем «/scannow».
- Дождаться завершения процедуры и перезагрузить/запустить операционную систему.
![screenshot_10]()
Удаление устройства
Способ удаления устройства для чистой установки драйверов поможет только в том случае, если ошибка появилась после установки нового накопителя (HDD, Sata SSD или M2SSD). При таких обстоятельствах после синего экрана ПК, в любом случае, запустится до Рабочего стола.
![screenshot_11]()
При выполнении всех операций важно не обращаться к новому накопителю (не открывать его в компьютере, не копировать туда файлы).
Для восстановления драйвера потребуется:
- Открыть Диспетчер устройств. Открыть меню Выполнить («Win+R»), ввести без кавычек «devmgmt.msc» и нажать клавишу «Enter».
- Развернуть список «Контроллеры IDE ATA/ATAPI» и для каждого пункта нажать правую клавишу мыши и выбрать вариант удаления устройства.
- Перезагрузить ПК. Система сама в автоматическом режиме установит новые драйверы.
![screenshot_13]()
На заметку: если после перезагрузки в Диспетчере устройств напротив контроллеров стоит восклицательный знак или же в списке появится неизвестное устройство, при этом доступа к накопителю в компьютере не будет, то пользователю придется самостоятельно загрузить и установить драйвер с официального сайта производителя накопителя.
Причины возникновения ошибки
Проблема синего экрана связана с внутренним программно-аппаратным конфликтом – или низкоуровневые управляющие программы не смогли найти общий язык, или железо некорректно отзывается на запросы драйверов.
Причины ошибки system service exception кроются в изменениях, которые недавно произошли в системе. Речь не только об установке драйверов или удалении важных файлов, даже загрязнение или поломка деталей компьютера может привести к описанной проблеме.
Вариации ошибок
![]()
Прежде чем что-то предпринимать, выясним причину неполадок. Сфотографируйте синий экран и отыщите в нем описание сути происходящего. Код ошибки обычно находится после фразы. «if you like to know more you can search online later for this error».
В тексте описания проблемы может присутствовать название файла с расширением *.sys. Найти последний можно в папке «C:/Windows/System32/Drivers». Не забудьте заменить название диска с системой, если оно отличается от «C».
Каждый Windows System File отвечает за свой функциональный сегмент. Рассмотрим 4 примера в следующих подразделах.
![]()
Если на синем экране вы не смогли найти код остановки или описание ошибки, поможет утилита BlueScreenView . С помощью программы вы также узнаете какие системные файлы вызывают BSOD.
Интересно: 8 способов убрать пароль при входе в Windows 10Ks.sys
Файл ks.sys – часть низкоуровневой библиотеки Kernel CSA Library. Он взаимодействует не только с системными утилитами, но и с такими программами, как Skype, такими аппаратными средствами, как веб камеры.
Привести к сбою может множество факторов – проблемы с драйверами, программами для видеосвязи, ошибки в реестре и даже повреждение самого ks.sys.
Netio.sys
Из названия файла netio.sys понятно, что его задача – работать с сетевыми интерфейсами и управляющими программами. Если синий экран указывает на netio, значит нужно проверять программно-аппаратную часть, связанную с передачей данных.
Также обратите внимание на программы, которые защищают ваш компьютер от внешних угроз – межсетевые экраны и антивирусы.
Atikmdag.sys
Вопросы к atikmdag.sys возникают из-за проблем с видеоадаптерами ATI Technologies. Чаще всего ситуация разрешается на этапе переустановки или обновления драйверов видеокарты.
Ntoskrnl.exe
Ntoskrnl.exe, в отличие от предыдущих вариантов, – исполняемый файл. В составе ядра ОС он управляет процессами и памятью. Если синий экран ссылается на Ntoskrnl, неполадки могут быть связаны с нехваткой ресурсов или поврежденностью самого файла.
Если вы столкнулись с системным сбоем, вспомните своё последнее действие – установка утилит, обновление ОС или изменение данных может привести к неожиданным результатам. Постарайтесь отменить действие, которое привело к экрану смерти – возвратите систему к ближайшей точке восстановления, деинсталлируйте только что установленное программное обеспечение, откатите обновление или отмените последнее действие с помощью Ctrl+Z.
Если синий экран смерти появляется вновь и вновь, а убрать system service exception не выходит, воспользуйтесь дальнейшими инструкциями.
1 шаг. Запуск CHKDSK и SFC-DISM
Системный функционал ОС Windows позволяет проверять дисковое пространство на наличие ошибок и исправлять их. Для того, чтобы запустить проверку:
Чтобы оставить system service exception в прошлом осталось перезагрузиться.
Интересно: 12 способов как открыть командную строку (CMD) в Windows 102 шаг. Установка обновлений
Если возникновение синего экрана связано с некорректной работой Windows, можно попробовать обновить ОС. Для этого:
![]()
- Нажмите Win+I .
- Выберите « Обновление и безопасность ».
- Нажмите на кнопку « Проверить наличие обновлений ».
- Следуйте инструкциям системы.
Интересно! Некоторые сбои в работе Windows связаны с недоработками корпорации Microsoft. Со временем для каждого бага появляется исправление. Пользователям остается установить его с новым обновлением операционной системы.
3 шаг. Обновление драйверов
Одна из типичных первопричин синего экрана – наличие устаревших или некорректных драйверов. Достаточно обновить ПО и система снова заработает без сбоев.
Узнать какое ПО устарело можно в Диспетчере Устройств. Для этого:
![]()
- Нажмите Win+R , чтобы открыть окно « Выполнить ».
- Введите фразу « mmc devmgmt.msc » и нажмите кнопку Enter.
- По очереди открывайте пункты списка и ищите элементы, отмеченные восклицательным знаком.
Найдите необходимые драйвера любым из 3 способов:
- скачайте файлы с сайтов разработчиков технических средств. Владельцы ноутбуков и моноблоков смогут загрузить всё необходимое на официальных сайтах бренда. Обладателям сборных конструкций стоит заглянуть на сайты разработчиков отдельных элементов компьютера – видеокарт, материнских плат и т.д;
- обновитесь с помощью специализированных поисковых утилит. Найти подходящую для этого бесплатную программу сложно;
- запустите поиск через Яндекс или Google.
4 шаг. Проверка на наличие вирусов
Для получения данных или ресурсов вашего компьютера злоумышленники распространяют в сети вредоносный код. Если он привел к system exception, для лечения достаточно проверить систему штатным антивирусом. Преимущественно вирусы приводят к появлению синего экрана смерти вида «SYSTEM_SERVICE_EXCEPTION».
Если сомневаетесь в работоспособности собственного антивируса, воспользуйтесь утилитой Dr.Web CureIt. Она наиболее эффективна против сложных угроз благодаря 3 нюансам
- программа блокирует все процессы на компьютере. Пользователь также не сможет использовать систему во время сканирования и лечения;
- скачивая CureIt, вы получаете наиболее свежую антивирусную базу;
- утилита портабельна, поэтому вредоносный код не сможет вмешаться в процесс её установки на компьютер.
Лечащая утилита CureIt доступна по ссылке .
Сотни программных и аппаратных причин могут скрываться за BSOD. Главная задача пользователя в этом случае – поставить правильный диагноз устройству, остальное – дело времени.
Если ваш PC работает очень медленно и не может открывать файлы, поэтому в нем много ошибок. Если ошибки содержат ошибку Ntfs.sys, это может быть серьезной проблемой для вашего компьютера и для вас тоже.
Когда появляется ошибка Ntfs.sys, ваш экран зависает и становится синим, и в результате вам нужно загружать Windows с самого начала с помощью CD или USB.
Код ошибки для Ntfs.sys может NTFS FILE SYSTEM или SYSTEM SERVICE EXCEPTION.
Это не такая уж большая проблема, потому что мы подготовили эту статью для этой цели и ниже привели все решения этих проблем. Так что просто прокрутите вниз и найдите решение этой проблемы.
Что такое Ntfs.sys?
![Ntfs.sys]()
SYSTEM_SERVICE_EXCEPTION (ntfs.sys) BSOD в Windows 10
Файл Ntfs.sys находится в папке C: \ Windows \ System 32 \ drivers.
Поскольку этот файл указывает на основной файл, который работает в Windows, или указывает драйверы оборудования, которые помогают при чтении и записи NTFS драйверы операционной системы Windows.
Однако, если BSOD выдает код остановки NTFS FILE SYSTEM, это означает, что в вашем драйвере оборудования есть ошибка, и если код - SYSTEM SERVICE EXCEPTION, это означает, что системный файл был поврежден, и после этого появляется синий экран, который не позволит вам продолжить в операционной системе.
Решением этой проблемы обычно является перезагрузка Windows.
Что не удалось NTFS.sys
![Ошибка NTFS.sys]()
Если вы видите это, у каждой ошибки есть своя причина. Если вы посмотрите Ntfs.sys, то увидите две ошибки.
Первая ошибка NTFS FILE SYSTEM приведет к повреждению драйверов оборудования или ошибкам диска.
Что касается другой ошибки, ИСКЛЮЧЕНИЕ СИСТЕМНОЙ СЛУЖБЫ может быть вызвано антивирусом, который не работает должным образом и конфликтует с системой, поврежден или вызывает проблемы с каким-либо устаревшим драйвером, или проблемной RAM-картой.
Ошибки Ntfs.sys могут быть устранены, поэтому проверьте, какая это ошибка, и начните работать над ее устранением вместе с нами.
Код ошибки №1: ФАЙЛОВАЯ СИСТЕМА NTFS
Как мы упоминали выше, основным виновником этой ошибки может быть ошибка системного файла, битые сектора или устаревший драйверы устройств.
Поскольку в вашей операционной системе есть несколько драйверов и файловых драйверов, поэтому для решения этой проблемы вам сначала нужно перейти в безопасный режим.
Теперь вам нужно перейти в средство просмотра событий
- Нажмите "Пуск" и перейдите в средство просмотра событий.
- Щелкните правой кнопкой мыши средство просмотра событий и выберите запустить от имени администратора.
- Разверните журналы Windows и выберите системы
- Проверьте ошибки, которые совпали на синем экране, исправьте ошибки согласно информации
Окна встроенные ChdDsk функция может быть эффективной, поскольку эта функция используется для исправления Ошибки драйверов диска и битых секторов.
Однако вы также можете решить эту проблему с помощью инструмента командной строки. Если вы не хотите использовать командную строку, тогда инструмент проверки диска похож на этот инструмент, и вы также можете использовать его.
- Войдите в безопасный режим с помощью командной строки, выполнив действия, указанные выше.
- Откройте этот компьютер, щелкните правой кнопкой мыши проблемный диск и выберите свойства
- После этого перейдите на вкладку Инструменты и нажмите кнопку проверки
Метод № 2: Обновите драйвер устройства
![Обновите драйвер устройства]()
Устаревший или поврежденный драйвер - причина сбоя. Ntfs.sys поскольку вы можете решить эту проблему, зайдя в средство просмотра событий и обновив драйвер.
- Сначала откройте безопасный режим с сетью, выполнив указанные выше действия.
- Щелкните правой кнопкой мыши этот компьютер и перейдите в раздел «Управление», а затем нажмите «Диспетчер устройств».
- Разверните «Адаптеры дисплея», щелкните правой кнопкой мыши графический драйвер и выберите «Обновить драйвер».
Код ошибки № 2: ИСКЛЮЧЕНИЕ СИСТЕМНОЙ СЛУЖБЫ
Как мы уже упоминали, некоторые методы обновления драйверов для решения проблемы синего экрана. Эти способы также помогут вам в достижении этого решения.
Способ №1: обновить Windows
Обновление Windows может помочь вам решить многие проблемы, поскольку они не только обновят некоторые известные ошибки, но и обновят некоторые драйверы.
- Войдите в безопасный режим, выполнив следующий шаг, упомянутый выше.
- Нажмите Пуск и введите обновление.
- Выберите проверить наличие обновлений
- После нажатия кнопки «Проверить наличие обновлений» Windows покажет вам несколько новых обновлений, нажмите «Установить сейчас», чтобы установить и обязательно установите все обновления.
Метод № 2: Запустите средства проверки системных файлов
![Запустите инструменты проверки системных файлов]()
Инструмент проверки системных файлов - это встроенный инструмент Windows, который используется для проверки и восстановления поврежденных драйверов. Этот инструмент используется для восстановления исходной формы Ntfs.exe.
- Выполните указанные выше действия, чтобы войти в безопасный режим с помощью командной строки.
- Когда вы входите в безопасный режим, нажмите Пуск и найдите cmd
- Затем щелкните правой кнопкой мыши командную строку и выберите запуск от имени администратора.
- Если вы используете Windows 10, вам следует сначала запустить DISM.exe, чтобы создать образ Windows для защиты данных и в случае потери личных данных (DISM.exe / Online / Cleanup-image / Restorehealth)
- Когда DISM завершится, напишите эту команду для сканирования и восстановления вашей системы (sfc / scannow)
Метод № 3: проверьте оперативную память
Проверка ОЗУ также может решить вашу проблему. вопрос. Поскольку липкая оперативная память может быть причиной появления синего экрана. Что касается этого, вы должны сначала проверить оборудование.
Выключите компьютер и извлеките всю оперативную память из их слотов, затем отметьте их один за другим и проверьте, какие Оперативная память работает правильно, а что нет.
Если с оборудованием все в порядке, вам следует подумать о проверке таймингов и частот RAM.
Как восстановить файлы, утерянные из-за ошибки Ntfs.sys?
![Восстановить файлы, утерянные из-за]()
Если вы устранили проблему с Ntfs.exe тогда поздравляю. Но иногда во время ремонта вашей системы некоторые данные теряются, и многие люди не знают, как их вернуть.
Но есть способ заставить эти данные снова появиться в вашей системе. Программное обеспечение для восстановления данных EaseUs может позаботиться о ваших потерянных вещах и вернуть их в вашу систему.
Есть несколько типов, которые помогут вам использовать это программное обеспечение.
- Запустите мастер EaseUs и выберите диск, на котором были потеряны файлы, а затем нажмите на сканирование.
- Программа просканирует все отсутствующие файлы, которые драйвер содержал до возникновения проблемы, а затем вы можете использовать фильтр для фильтрации конкретных файлов, которые вам нужны.
- Если вы дважды щелкните файл, он позволит выполнить полный предварительный просмотр, после выбора всех файлов, которые вы должны восстановить, нажмите `` Восстановить '' и затем выберите место, где эти файлы могут быть сохранены.
Выводы
Суть в том, что этот файл опасен для вашего компьютера и может нанести вред вашему компьютеру несколькими способами.
Поэтому всегда не забывайте проверять обновления и обновлять все необходимые драйверы всякий раз, когда приходит обновление. В случае сбоя Ntfs.exe вы увидите синий экран, что означает смерть системы.
Чтобы этого не случилось, постоянно проверяйте обновления и своевременно обновляйте свою систему, чтобы она могла работать долго. Прощаясь, мы хотели бы сказать вам, что если у вас возникнут какие-либо вопросы, мы будем здесь для вашей помощи.
Не стесняйтесь комментировать в нашем комментарии, мы постараемся ответить вам как можно скорее.
Оставьте комментарий Отменить ответ
Этот сайт использует Akismet для уменьшения количества спама. Узнайте, как обрабатываются ваши данные комментариев.
Читайте также: