Свойства системы windows 7
Естественно каждый компьютер имеет очень большую ценность для своего владельца. И это не зависит от того какие у него общие параметры и мощность, но конечно же приходит тот момент, когда нужно в своём любимом помощнике разобраться в настройках и его основных характеристиках.
А всё это происходит из-за того что в какой то момент может, к примеру, появиться желание купить и установить какую-нибудь новомодную игрушку. И для этой игрушки будут определенные необходимые параметры или так называемые системные требования Windows, и следует понять, подойдёт ли она для компьютера или же нужно будет установить что-нибудь попроще, или же обновить существующую конфигурацию оборудования.
Ну в общем для того, чтобы узнать основные свойства и параметры своего компьютера, не нужно копаться во всевозможной документации, которая к нему прилагалась или же исследовать большое количество страниц в сети Интернет. В настоящий момент всё стало намного проще, так как эти параметры можно посмотреть непосредственно на компьютере, а именно в характеристиках Windows.
Свойства, которые можно просмотреть внутри компьютера
Как уже было указанно ранее, все необходимые характеристики можно просмотреть непосредственно в своём любимом «друге», к которому есть постоянный доступ.
- Изначально следует зайти собственно в свойства компьютера. Для того чтобы произвести данную процедуру, следует нажать на ярлык «Компьютер» , который расположен непосредственно на рабочем столе. При помощи правой кнопки мышки выбрать «Свойства» .

При этом обязательно следует обратить свое внимание на блок «Система», так как в данном разделе можно узнать всё о процессоре, системе, то, каким количеством ОЗУ наделён компьютер, а также индекс Windows.

То есть, если говорить просто, то последний показатель будет указывать на, то, как происходит работа компьютера, например, чем будет выше последний показатель, тем быстрее будет происходить работа, и соответственно, тем большей производительностью будет обладать вам ПК.
- Есть также ещё одна функция, при помощи которой можно узнать данные характеристики, – просмотреть основные свойства системы. Для того чтобы это сделать, следует в меню «Пуск» найти строку «Выполнить» и ввести в него «msinfo32» (естественно при вводе кавычки не указываются) и после ввода следует нажать Enter. В этот момент возникнет окошко, в котором можно будет просмотреть полную информацию о Windows.
- И естественно имеется ещё один способ, при помощи которого можно выяснить характеристики и параметры компьютера. Для того чтобы его выполнить, следует произвести действия, которые были прописаны в первом пункте. После выполнения данных действий нужно выбрать строку «Счётчики и средства производительности» .
Затем следует выбрать пункт «Отображение и печать подробных сведений о производительности компьютера и системе». Именно в этом пункте можно увидеть особо важные характеристики Windows.
Внешние программы
Можно конечно же пользоваться и внешними программами, которые устанавливаются на компьютер, для того чтобы можно было производить постоянный контроль за Windows. То есть можно установить специальные гаджеты для Windows 7, которые в настоящее время довольно распространены и многообразны.
Бывают, конечно, случаи когда при помощи перечисленных действий не удаётся просмотреть интересующую информацию по Windows. Тогда можно применить разнообразные программы, которые за короткий срок предоставят максимальное количество необходимой информации о характеристиках и параметрах, которые можно будет просмотреть с лёгкостью.
Благодаря данным советам каждый сможет найти соответствующие необходимые характеристики, свойства и параметры своего Windows и без труда их посмотреть.

Переход в режим просмотра свойств системы осуществляется из Панели управления. Чтобы открыть ее, нужно в меню Пуск выполнить команду Панель управления – в результате на экране отобразится окно, которое показано на рис. 1.1.
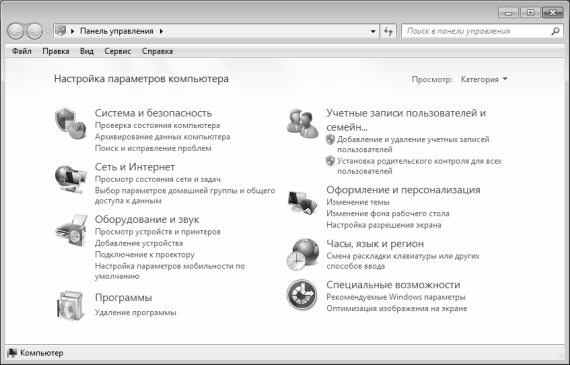
Рис. 1.1. Панель управления Windows 7
В данном окне представлен перечень категорий и подкатегорий Панели управления. Щелкните мышью на категории Система и безопасность – в результате отобразится окно, которое показано на рис. 1.2.
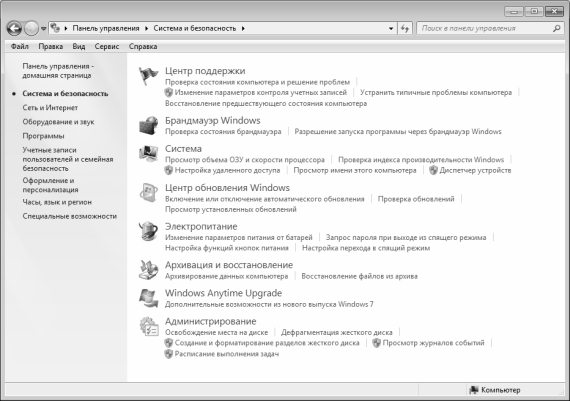
Рис. 1.2. Содержимое категории Система и безопасность
В данном окне нам открылся перечень подкатегорий и ссылок, предназначенных для перехода в соответствующие режимы работы Панели управления. В данном случае нас интересует подкатегория Система – при щелчке мышью на данной ссылке открывается окно, изображенное на рис. 1.3.
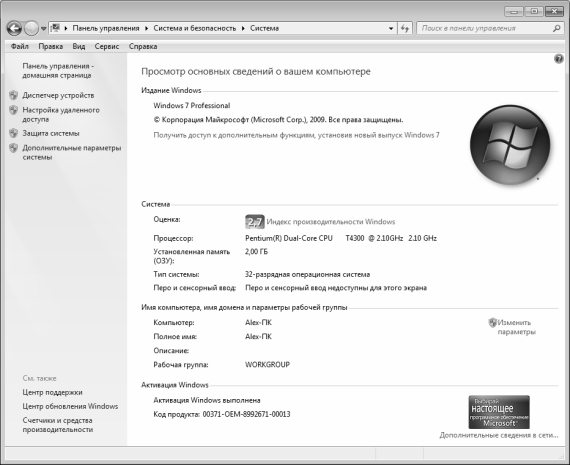
Рис. 1.3. Свойства системы
Это и есть окно, в котором можно просмотреть основные свойства операционной системы и некоторые параметры компьютера. В верхней части окна указано, что на компьютере эксплуатируется операционная система Windows 7 от разработчика Microsoft, выпущенная в 2009 году. Далее следует краткая оценка производительности системы (на данном рисунке она составляет 2,7, а о том, как просмотреть более подробные параметры производительности, будет рассказано в следующем разделе). После этого представлены сведения о процессоре и об объеме оперативного запоминающего устройства (оперативной памяти или, попросту говоря, «оперативки») – в данном случае он составляет 2 Гб. Также указан тип операционной системы – на данном компьютере эксплуатируется 32–разрядная операционная система, а еще – сведения о том, что для используемого экрана недоступны перо и сенсорный ввод данных.
Ниже отображаются сведения об имени компьютера, домена и рабочей группы. Отметим, что эти сведения вводятся на стадии установки и предварительной настройки операционной системы, но вы можете в любой момент их отредактировать. Для этого щелкните на расположенной справа ссылке Изменить параметры – в результате на экране отобразится окно, которое показано на рис. 1.4.
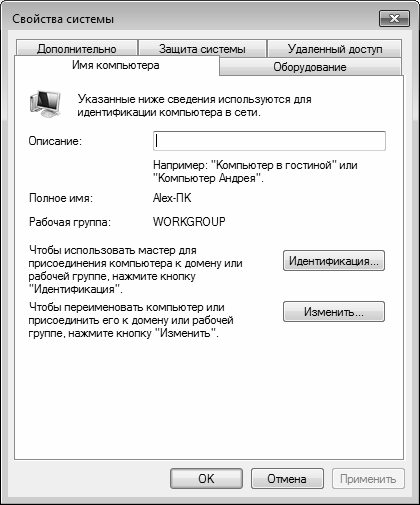
Рис. 1.4. Окно редактирования свойств системы, вкладка Имя компьютера
В данном окне на вкладке Имя компьютера нужно нажать кнопку Изменить – при этом отобразится окно, изображенное на рис. 1.5.

Рис. 1.5. Редактирование имени компьютера, домена или рабочей группы
В данном окне в поле Имя компьютера с клавиатуры можно ввести произвольное имя данного компьютера, под которым он будет идентифицироваться в составе локальной сети.
С помощью переключателя Является членом нужно указать принадлежность компьютера к домену или рабочей группе. При установке переключателя в соответствующее положение открывается для редактирования поле, в котором нужно с клавиатуры ввести имя домена или рабочей группы.
Учтите, что после изменения имени компьютера, домена или рабочей группы нужно соответствующим образом отредактировать сетевые параметры – в противном случае данный компьютер может оказаться невидимым в сети.
Выполненные изменения вступают в силу после нажатия в данном окне кнопки ОК. С помощью кнопки Отмена осуществляется выход из данного режима без сохранения выполненных изменений.
Более подробно с окном редактирования свойств системы мы познакомимся ниже, в разделе «Настройка прочих параметров системы».
В нижней части окна свойств системы (см. рис. 1.3) представлены сведения об активации Windows и коде продукта.
Данный текст является ознакомительным фрагментом.
Продолжение на ЛитРес
Запуск сценария с помощью Проводника Windows (Windows Explorer)
Запуск сценария с помощью Проводника Windows (Windows Explorer) Самым простым является запуск сценария в окнах Проводника Windows или на рабочем столе — достаточно просто выполнить двойной щелчок мышью на имени файла со сценарием или на его значке (рис. 1.6). Рис. 1.6. Запуск сценария с
Свойства
Свойства Прежде всего надо отметить, что объект document существует в единственном экземпляре для всего HTML-документа. Он присутствует всегда, если существует HTML-документ, поэтому специально создавать его не требуется.activeElementИспользуется в сценарии для получения ссылки на
Свойства
Свойства
Свойства aboveВозвращает ссылку на слой, находящийся над текущим (т.е. выше в z-последовательности). Если таких нет, возвращается null.backgroundСсылка но объект Image, представляющий фоновый ресунок текущего слоя. Вы можете использовать свойство src этого объекта для задания или
Добавляем Windows Media Center в меню автозапуска в Windows 7
Добавляем Windows Media Center в меню автозапуска в Windows 7 В Windows 7 меню автозапуска не предоставляет возможности воспроизведения мультимедиа в Windows Media Center. Вы не найдете такого пункта и в настройках параметров автозапуска в панели
5.6 Служба теневого копирования томов в Windows ХР и Windows Server 2003
5.6 Служба теневого копирования томов в Windows ХР и Windows Server 2003 В Windows ХР и Windows Server 2003 компания Microsoft реализовала службу теневого копирования. Таким образом, предоставляется инфраструктура, позволяющая создавать целостные копии дисковых томов в заранее определенный момент
1.1. Гонки на выживание: Windows ХР, Windows Vista и Windows 7
1.1. Гонки на выживание: Windows ХР, Windows Vista и Windows 7 Время не стоит на месте, и уж тем более на месте не стоят новые технологии. Появление многоядерных процессоров, мощных видеокарт и других новых устройств, которые не могут полностью раскрыть свой потенциал в существующих
Свойства WMI
1.1.6. Свойства
1.1.6. Свойства TUUCode компонент имеет восемь опубликованных свойств (мы здесь опустим описание обработчиков событий):Свойство About содержит информацию о правах и версии.Свойство Active может использоваться для вызова преобразования UUCode во время разработки (design time), подобно
Свойства, доступные только для чтения, и свойства, доступные только для записи
Свойства, доступные только для чтения, и свойства, доступные только для записи При создании типов класса можно создавать свойства, доступные только для чтения. Для этого просто создайте свойство без соответствующего блока set. Точно так же, если вы хотите иметь свойство,
Ein Volk, ein Plattform, ein Windows!, или Когда уничтожат Windows RT? Евгений Золотов
6.5. Общие команды меню Windows-программ. Буфер обмена Windows
6.5. Общие команды меню Windows-программ. Буфер обмена Windows Практически все Windows-программы имеют главное меню, которое расположено сразу под заголовком окна. В большинстве случаев некоторые команды главного меню совпадают. Например, многие Windows-программы имеют меню Файл,
О чем нужно позаботиться перед установкой Windows XP в режиме Windows
О чем нужно позаботиться перед установкой Windows XP в режиме Windows Итак, на вашем жестком диске уже установлена одна из версий операционной системы Windows и вы хотите инсталлировать Windows XP. С чего начать? Прежде всего – вспомнить (выяснить), какая важная информация содержится на
7.2.2. Настройка почтового ящика в программе Почта Windows (Windows Vista)
7.2.2. Настройка почтового ящика в программе Почта Windows (Windows Vista) В программе Почта Windows почтовый ящик настраивается аналогичным образом. Откройте меню опций Сервис и выберите пункт Учетные записи. В открывшемся окне (рис. 7.9) нажмите кнопку Добавить. В открывшемся окне
7.2.3. Настройка почтового ящика в программе Почта Windows Live (Windows 7)
7.2.3. Настройка почтового ящика в программе Почта Windows Live (Windows 7) Чтобы добавить учетную запись почты Windows Live, щелкните на ссылке Добавить учетную запись в рабочем окне программы (см. рис. 7.3). В открывшемся окне (рис. 7.10) введите адрес электронной почты, пароль и отображаемое

В системных сведениях хранится информация об аппаратных комплектующих компьютера — процессоре, видеокарте, жёстком диске, а также о программных компонентах. Вы можете посмотреть версию Windows, объём оперативной памяти, индекс производительности ПК и другие данные, используя стандартные программы ОС или сторонний софт.
Когда нужны данные о характеристиках и свойствах компьютера
Чтобы компьютерная программа работала, система должна отвечать требованиям разработчика. Одни программы прекрасно работают с Windows 7 32-bit и объёмом оперативной памяти 2 Гб, а другие требуют минимум 4 ГБ «оперативки» и версию Windows 7 64-bit. Знание системных параметров пригодится в следующих случаях:
- при покупке нового компьютера для оценки производительности;
- при установке программ и игр, обновлении драйверов;
- при продаже ПК для информирования покупателей;
- для коррекции сбоев в работе системы;
- для ремонта ПК при замене аппаратных компонентов.
Как узнать параметры системы и сведения о ПК средствами Windows 7
Существует 6 способов получить сведения о системе средствами Windows — среди них вы найдёте простые методы для начинающих и более трудоёмкие для опытных пользователей.
Через «Панель управления»
Простейший способ получить информацию о свойствах и производительности Windows — с помощью Панели управления:
- Откройте «Пуск» — кнопка слева внизу экрана.
- Найдите пункт «Компьютер» и кликните по нему правой кнопкой.
- Выберите «Свойства».
Вызвать окно «Система» можно, нажав сочетание клавиш Win+Pause.
Откроется окно «Система» с информацией о версии Windows, процессоре и оперативной памяти ПК. Также вы увидите индекс производительности от 1 до 10 — чем больше значение, тем лучше работает компьютер. Нажмите на кнопку индекса, чтобы получить детальную информацию о производительности жёсткого диска, процессора, оперативной памяти и графического контроллера.
Индекс производительности удобно использовать при покупке ПК для сравнения различных моделей в магазине.
Видео: как открыть параметры системы
С помощью утилиты «Сведения о системе»
В окне служебной программы Windows «Сведения о системе» вы найдёте информацию о процессоре, версии BIOS и сборке Windows, проверите работу аппаратных ресурсов ПК — CD-ROM, системной платы, видеокарты и других, а также посмотрите наличие ошибок в действии программ и драйверов. Чтобы открыть сведения о системе:
- Откройте «Пуск».
- В поисковой строке начните набирать запрос «Сведения о…».
- Выберите пункт «Сведения о системе».
Видео: как посмотреть сведения о системе
Через «Средство диагностики DirectX»
Средство диагностики DirectX предназначено для информирования пользователей об установленных драйверах и проверки их работоспособности. Чтобы открыть диагностику DirectX:
-
Нажмите «Пуск» и выберите пункт «Выполнить». Либо нажмите на клавиатуре комбинацию Win+R.
С помощью диспетчера устройств
Продвинутым пользователям будет полезно заглянуть в «Диспетчер устройств», где отображается информация обо всех комплектующих к ПК и драйверах для них. Для входа в Диспетчер:
- Откройте «Пуск».
- Выберите «Панель управления».
- Найдите и откройте «Диспетчер устройств».
Просматривая информацию об аппаратных ресурсах, обращайте внимание на поле «Состояние устройства» — там вы увидите, есть ли неполадки в работе.
Видео: как открыть диспетчер устройств
Открываем параметры через командную строку
Протестируйте производительность компьютера, воспользовавшись командной строкой. Для этого:
- Нажмите «Пуск».
- Начните вводить в строку поиска «Командная».
- Выберите пункт «Командная строка».
- В открывшемся окне введите «winsat cpu -v» без кавычек.
Свойства системы можно просмотреть без входа в Windows. Часть информации хранится в BIOS и доступна для просмотра при включении компьютера.
BIOS — встроенная в материнскую плату программа, связующая между операционной системой и аппаратными ресурсами ПК. Обеспечивает корректную работу компьютера.
Чтобы получить информацию о ПК в BIOS, при загрузке нажмите Pause break и спишите интересующие параметры. Затем нажмите Esc, чтобы продолжить запуск Windows.
Использование сторонних программ
Воспользуйтесь приложениями сторонних разработчиков, если стандартные приложения Windows не позволяют найти нужную информацию о компьютере и системе.
Piriform Speccy
Speccy — бесплатная русскоязычная утилита для просмотра системных параметров. На официальном сайте производители предлагают несколько модификаций программы, в том числе, портативную, работающую без установки.
Утилита позволяет получить сведения о модели процессора, объёме и частоте оперативной памяти, сборке операционной системы, а также о звуковых и видеоустройствах, жёстком диске и прочих. Выбрав наименование комплектующих в левом меню, вы можете просмотреть подробные характеристики. Сведения можно сохранить и распечатать, воспользовавшись меню «Файл».
Everest
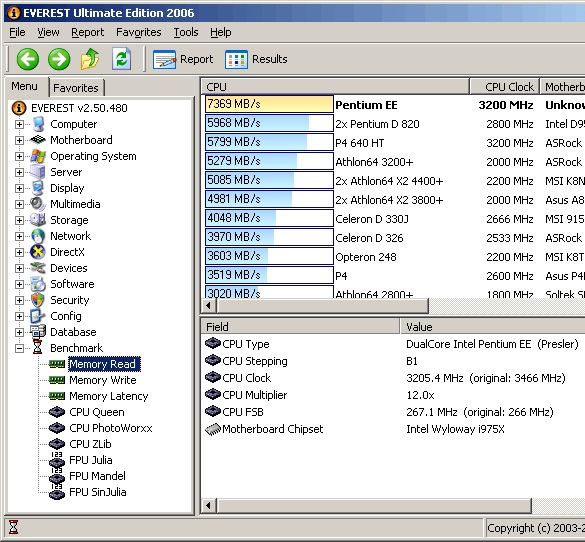
Everest проводит детальную диагностику компьютера и предоставляет пользователю подробный отчёт в двух форматах — html и txt. Открыв программу, в левой части окна вы увидите меню с древовидной структурой, наиболее любопытный пункт которого – «Тест». Вы можете протестировать работоспособность памяти в режимах чтения, записи и копирования, а также производительность процессора. Чтобы запустить тесты, воспользуйтесь меню «Сервис» в верхней части окна программы.
SiSoftware Sandra

Аналитическая утилита SiSoftware Sandra поддерживает русский язык и проводит полную диагностику ПК. Ключевые возможности:
- просмотр температуры процессора;
- редактирование автозагрузки программ при запуске Windows;
- информирование и поиск драйверов для подключённых устройств.
Для запуска диагностики в главном окне программы откройте пункт «Инструменты» и нажмите «Анализ и рекомендации». Программа проведёт анализ неполадок и даст список рекомендаций для улучшения работоспособности ПК, часть из которых можно выполнить сразу.
Программа Aida тестирует производительность компьютера во всех аспектах:
- процессор;
- сетевые подключения;
- диски;
- память;
- температура и напряжение вентиляторов;
- внешние устройства;
- программное обеспечение.
Ключевая особенность — стресс-тесты ПК для выявления неполадок надёжности.
Для начала тестирования в главном окне выберите «Сервис» и нажмите «Тест стабильности системы». По итогам тестирования вы увидите температурные графики аппаратных ресурсов, данные о загрузке и частоте тактов процессора.
HWInfo
Мощное приложение с системной информацией. Ключевой недостаток — нет русскоязычной версии. Отображает сведения о температуре ПК в сравнении с максимально допустимыми значениями. В главном окне собрана суммарная информация о конфигурации и работе системы.
ASTRA32
ASTRA32, помимо отображения характеристик компьютера, предлагает пользователям функцию автопоиска устройств, для которых в системе отсутствуют драйвера. Также позволяет провести проверку винчестеров на надёжность. Сведения, которые даёт утилита:
- процессор;
- жёсткие диски;
- материнская плата;
- модули памяти;
- CD/DVD-Rom;
- чипсет;
- версия BIOS;
- USB-устройства;
- сетевая, звуковая и видеокарта.
Программа также позволяет оперативно установить обновления драйверов.
PC Wizard
PC Wizard — бесплатная утилита для определения конфигурации компьютера. Собирает информацию обо всех устройствах, подключённых к ПК, проводит тестирование производительности. Преимущества — возможность работы из трея на панели задач и отображение важных уведомлений. Недостатки — длительная загрузка, запоздалое отображение сведений.
Существует множество способов получить сведения о компьютере и Windows 7. Если стандартные средства не позволяют отыскать интересующую информацию, воспользуйтесь сторонними программами, позволяющими детально протестировать систему.
от Дарья Волкова
Сейчас открываю собственное дело и понимаю, как это непросто. Поэтому создаю информативные статьи о бизнесе, которые (надеюсь) помогают вникнуть в суть организации процесса. А в качестве хобби пишу о работе различных гаджетов и компьютерных программ. Образование: высшее техническое, инженер-технолог Семейное положение: замужем Русский язык и литературу люблю с детства. Регулярно читаю книги - художественные и профессиональные. В 2012 году впервые попробовала себя в качестве копирайтера и увлеклась. За четыре года успела написать не одну сотню статей на различные темы: гаджеты, животные, дизайн интерьера, спорт, мода, красота, полезные советы и другие.
В операционной системе Windows пользователь в любое время может получить полную информацию о том, какие программы установлены на компьютере, какие устройства подключены, насколько правильно они функционируют. Доступ к данным сведениям легче всего получить через окно «Свойств системы», а чтобы вызвать его, необходимо выполнить несколько действий.

- Как вызвать свойства системы
- Как изменить свойства системы
- Как найти System volume information
С рабочего стола кликните один раз правой кнопкой мыши по значку «Мой компьютер», из выпадающего меню выберите пункт «Свойства» и нажмите на него любой кнопкой мыши. Откроется диалоговое окно – это и есть окно «Свойства системы».
Если вы не можете найти на своем рабочем столе значок «Мой компьютер», настройте его отображение. Для этого кликните правой кнопкой мыши в любом свободном месте рабочего стола, в выпадающем меню выберите пункт «Свойства» и кликните по нему любой кнопкой мыши. Откроется диалоговое окно «Свойства: Экран». В данном окне перейдите на вкладку «Рабочий стол» и нажмите кнопку «Настройка рабочего стола» в нижней части окна.
Если у вас нет необходимости в значке «Мой компьютер» на рабочем столе, вызовите окно «Свойства системы» из «Панели управления». Для этого нажмите кнопку «Пуск» и выберите в меню «Настройка» - «Панель управления». Если панель имеет классический вид, выберите значок «Система» сразу. Если панель отображается по категориям, найдите нужный значок в разделе «Производительность и обслуживание» и кликните по нему левой кнопкой мыши – так вы вызовите окно «Свойства системы».
Получить информацию о своем компьютере вы также можете из окна «Центр справки и поддержки». Для этого кликните левой кнопкой мыши в любом месте рабочего стола и нажмите клавишу F1. С помощью окна поиска или в разделе «Указатель» найдите раздел «Сведения об этом компьютере», нажмите на кнопку «Показать общую информацию о системе», дождитесь завершения сбора данных.
Читайте также:


