Svchost exe что это за процесс windows 10
Сложно найти пользователя компьютерной техники, который бы в диспетчере задач ни разу не встречал процесс svchost.exe . Нередки ситуации, когда с ним начинают связывать разные происходящие на устройстве неполадки.
Это может быть медленный интернет, упавшая производительность компьютера или неожиданно возникающие синие экраны смерти. Тем не менее, svchost представляет из себя всего лишь процесс для служб библиотек Windows.
В этой статье мы разберем в мельчайших подробностях что же из себя представляет svchost.exe.
Процесс svchost.exe
На самом деле, правильнее писать его название — SvcHost . Он является хост-процессом, предназначенным для одновременного обслуживания нескольких важных служебных программ Windows.
Основная задача svchost.exe — способность открывать различным службам доступ к совместному использованию ресурсов системы.
В список этих служб входит процессор, ОЗУ, жесткий диск и многие другие компоненты. Все эти комплектующие тесно связаны с процессом svchost.exe при помощи DLL.
Примечание
DLL — Динамически связанные библиотеки.
Раньше в службах Windows использовались только EXE-файлы, однако теперь в ходу именно библиотеки DLL. Эти файлы содержат в себе код, который может использоваться сразу несколькими программами.
Таким образом, один общий DLL-файл позволяет существенно оптимизировать работу системы, открывая возможность многопоточной работы. Тем не менее, ServiceHost -процесс по прежнему работает с EXE-файлом, расположенным в системной папке Windows — System32 .
Процесс SvcHost может быть запущен не более чем в одном экземпляре для определенной задачи, который содержит в себе параметры различных сервисов: Центр обновления Windows, Планировщик заданий, SuperFetch, BITS.
Как вы видите, он весьма многозадачен. Тем не менее, таких “копий” процесса может быть несколько. Однако не стоит думать, что они аналогичны и просто отнимают лишние ресурсы у системы.
На самом деле, если вы откроете диспетчер задач и перейдете в раздел “ Подробнее ”, вы можете обнаружить сразу несколько процессов svchost.exe. Каждый из них выполняет работу связующего звена для разных не связанных между собой служб.
Как определить службы, запущенные в svchost.exe?
Для выполнения данной задачи в нашем распоряжении есть всего два, но эффективных способа. Первый из них — вы можете открыть диспетчер задач, чтобы посмотреть список всех имеющихся хост-процессов.
Откройте вкладку Процессы и разверните подробности Служб .
Другой эффективный способ узнать список запущенных процессов — использование командной строки.
Запустите cmd.exe от имени администратора и введите следующую команду:
tasklist /svc /FI “imagename eq svchost.exe”
Данная команда отобразит вам полный список запущенных служб.
Является ли SvcHost вирусом?
Вероятнее всего это не вирус. Только до тех пор, пока Microsoft не изменит само сердце операционной системы или же вредоносная программа не попробует замаскироваться под хост-процесс. Тем не менее вы можете попробовать определить самостоятельно “вирусность” данного процесса.
Во вкладке “ Процессы ” щелкните правой кнопкой по подозрительному процессу svchost и выберите команду “ Открыть расположение файла ”.
Таким образом вы можете заподозрить вирус это или нет. Если расположение файла подозрительно и не свойственно для системного файла — есть повод задуматься.
Если же все в порядке, но вы все еще беспокоитесь, просто проверьте файлы системы при помощи Защитника Windows или любой другой сторонней антивирусной программы.
Svchost.exe съедает интернет-трафик
Существует такой процесс как netsvc , являющийся малым подпроцессом общей службы ServiceHost. Он отвечает за различные задачи Windows и используется рядом служб операционной системы Windows, такими как Центр обновления Windows и BITS.
Иногда люди наблюдают увеличение потребления ресурсов данным процессом. Это связано с тем, что BITS часто использует пропускную способность интернета для загрузки обновлений операционной системы.
Тем не менее вы можете с легкостью отключить службы BITS, просто перейдя по следующему пути:
Диспетчер задач > Службы > щелкните правой кнопкой мыши по BITS > нажмите клавишу Остановить .
Примечание!
Мы не рекомендуем отключать службу операционной системы, если вы не уверены наверняка в том, что делаете.
Svchost потребляет много ОЗУ
Некоторые пользователи могут заметить за процессом ServiceHost потребление чрезмерного количества оперативной памяти или ресурсов ЦП. По какой-то причине Svchost начинает накапливать в себе столько информации, что компьютер не выдерживает такой нагрузки и теряет в производительности.
Основываясь на описанном выше материале, найдите в диспетчере задач процесс svchost, потребляющий наибольшее количество ресурсов.
Щелкните по процессу правой кнопкой мыши и нажмите Перейти к службам . Это действие переведет вас в новое окно и выделит для вас службы, прямо влияющие на утечку ресурсов.
Надеемся, статья оказалась для вас полезной и помогла решить возникшие вопросы!
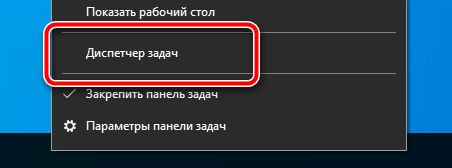
Я знаю, что часто говорю об ошибках Windows, но кто бы не отрицал этот факт, это неизбежно, если вы не заботитесь о своём компьютере. Что ж, на этот раз я вернулся с ещё одной ошибкой – Svchost Exe в Windows 10.
Прежде чем переходить непосредственно к исправлениям, давайте разберемся, что такое Svchost Exe в Windows 10?
Svchost Exe означает Service Host в Windows 10, который представляет собой процесс, разработанный для одновременного удовлетворения требований нескольких служб Windows. Этот процесс не дает никакой нагрузки на систему.
И знаете что, если вы полностью отключите Svchost в Windows 10, то, друг мой, у вас большие проблемы!
Теперь пришло время поговорить об исправлениях, чтобы остановить досадный сбой Svchost Exe в Windows 10.
Завершите Svchost в Windows 10 через диспетчер задач
Возможно, основной причиной этой ошибки являются службы Svchost. С помощью диспетчера задач мы будем искать неисправные службы и отключать их.
-
Щелкните правой кнопкой мыши панель инструментов и выберите в списке Диспетчер задач.
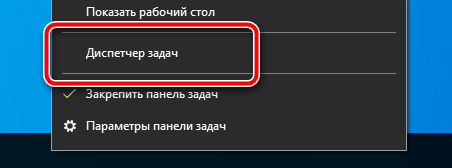
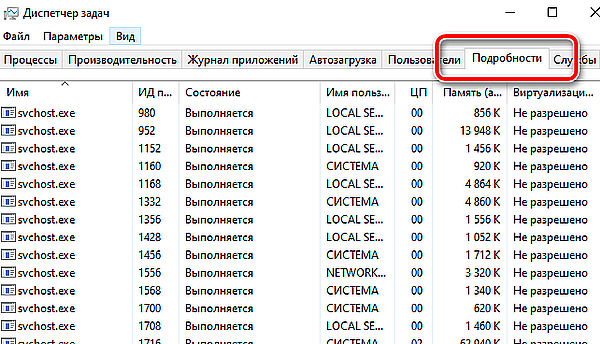
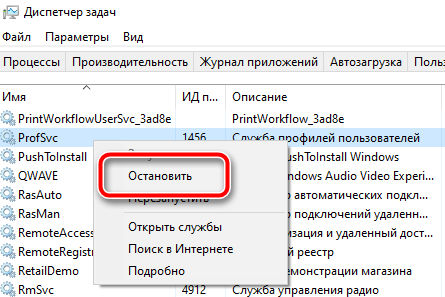
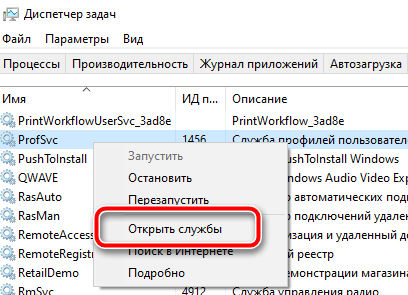
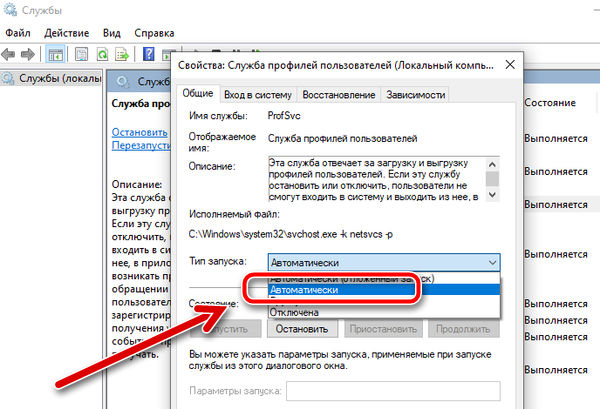
Я уверен, что с помощью метода 1 вы избавитесь от ошибки Svchost Exe в Windows 10. Если нет, перейдите к следующему исправлению.
Очистить журналы средства просмотра событий
- Найдите просмотр событий в поле поиска, расположенном в левом углу экрана вашей системы.
- В средстве просмотра событий щелкните журналы Windows, расположенные на левой боковой панели.
- Когда вы нажмёте на журналы Windows, нажмите на Приложение.
- Теперь в правой части окна нажмите на Очистить журнал, как показано на рисунке ниже.
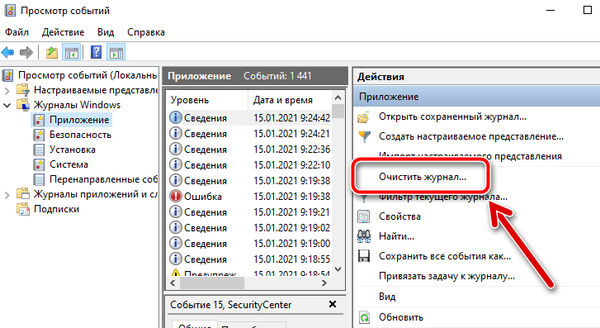
Не забудьте перезагрузить систему и проверить, сохраняется ли досадная проблема с процессом Svchost в Windows 10!
Остановите Центр обновления Windows
- Нажмите вместе клавиши с логотипом Windows и R, чтобы открыть окно «Выполнить».
- Теперь введите следующую команду services.msc в поле «Выполнить».
- Перейдите к Центр обновления Windows в списке, щелкните его правой кнопкой мыши и нажмите Остановить.
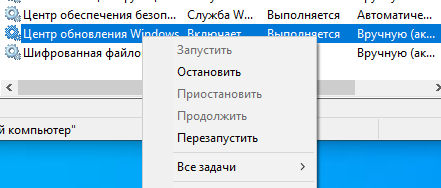
Заключительные слова о проблеме Svchost
Надеюсь, описанные выше методы помогут вам решить проблему Svchost Exe в Windows 10. Ещё один момент, я хотел бы порекомендовать сначала использовать антивирусное программное обеспечение. Это связано с тем, что существует вероятность того, что ваша система является домом для вредоносных программ или вирусов, поэтому Svchost.Exe нагружает процессор в Windows 10.
Если я пропустил какой-либо момент или вы думаете, что для решения проблемы с нагрузкой Svchost в Windows 10 подойдёт другой эффективный метод, оставьте свой комментарий ниже.
Если вы читаете эту статью, то наверняка уже обратили внимание на системный процесс, имеющий название «svchost.exe». Причём обычно он не одинок, и компанию ему составляют ещё несколько одноимённых процессов:

В нормальной ситуации быстродействие компьютера от выполнения данного процесса не страдает, и обычные пользователи внимание на него не обращают. Совсем иначе обстоит ситуация, когда процесс начинает «пожирать» от половины до 100% ресурсов компьютера. Причем не эпизодически, а постоянно. Радикальным решением проблемы в таком случае иногда становится переустановка Windows или откат системы к тому моменту, когда она работала нормально. Эти способы не только излишни, но и не всегда помогают, поэтому сегодня мы расскажем вам о более простых решениях проблемы, когда процесс svchost.exe грузит процессор компьютера «на полную».
Что такое svchost.exe
Начнём с теории. Svchost.exe — системный процесс Windows, который отвечает за запуск различных служб на компьютере (например, Служба печати или Брандмауэр Windows). С помощью него на компьютере могут быть запущены несколько служб одновременно, что позволяет сократить потребление ресурсов компьютера этими службами. Кроме того, сам процесс может быть запущен в нескольких копиях. Именно поэтому в «Диспетчере задач» всегда запущено больше одного процесса svchost.exe.
Так из-за чего же svchost.exe может создавать высокую нагрузку на процессор и память компьютера? В сети можно встретить мнение, что процесс svchost.exe инициируется вирусом или вовсе является вирусом. Это не так. Строго говоря, некоторые вирусы и трояны могут маскироваться под него, создавая дополнительную нагрузку на ресурсы компьютера, но их довольно легко вычислить и обезвредить.

Как удалить вирус, замаскированный под процесс svchost.exe
Запустите «Диспетчер задач» (с помощью комбинации клавиш Control+Atl+Delete или из меню Пуск > Программы > Стандартные > Служебные) и откройте вкладку «Процессы». В первой колонке вы увидите названия процессов, а во второй — указание, от чьего имени он был запущен. Так вот, обратите внимание на то, что svchost.exe может запускаться только от имени пользователей LOCAL SERVICE, SYSTEM (или «система»), а также NETWORK SERVICE.
Если вы заметили, что процесс запущен от имени вашего пользователя (например, от имени User), то перед вами — вирус. Так как настоящий svchost.exe может запускаться только системными службами, то он не может находиться в «Автозагрузке» текущего пользователя Windows. Поэтому именно там мы и попробуем найти вирус, замаскированный под системный процесс svchost.exe. Попасть в Автозагрузку можно двумя способами: через стороннюю программу, например, CCleaner или стандартными средствами Windows.
Для того, чтобы попасть в Автозагрузку без установки дополнительных программ, откройте Пуск и в строке поиска программ (в Windows XP — в Пуск > Выполнить) напишите msconfig, после чего нажмите ОК. Появится окно «Конфигурация системы». Перейдите на вкладку Автозагрузка и внимательно просмотрите список программ, запускаемых при загрузке системы. Если в этом списке вы обнаружите процесс svchost.exe, то можете не сомневаться в его вирусном происхождении.

Настоящий svchost.exe может быть запущен только из папки C:\WINDOWS\system32, где «C» — диск, на котором установлена Windows. (В 64-битной операционной системе 32-битная версия svchost.exe расположена в папке C:\WINDOWS\SysWOW64, и теоретически процесс может быть запущен также из неё. Однако по умолчанию все системные процессы, включая svchost.exe, в 64-разрядных Windows запускаются из C:\WINDOWS\system32.) На скриншоте выше видно, файл расположен в папке WINDOWS, да ещё и называется «svhost.exe», а не «svchost.exe», что прямо говорит о его вирусном происхождении.
Список самых излюбленных папок для маскировки вируса выглядит примерно так:
C:\WINDOWS\svchost.exe
C:\WINDOWS\config\svchost.exe
C:\WINDOWS\drivers\svchost.exe
C:\WINDOWS\system\svchost.exe
C:\WINDOWS\sistem\svchost.exe
C:\WINDOWS\windows\svchost.exe
C:\Users\имя-вашего-пользователя\svchost.exe
Файл вирусного процесса может не только находится в одной из перечисленных выше папок (а не в стандартной папке, где находится настоящий svchost.exe), но и называться по-другому:
svhost.exe
svch0st.exe
svchost32.exe
svchosts.exe
syshost.exe
svchosl.exe
svchos1.exe
. И так далее, — фантазия вирусописателей не знает границ :-).
Итак, вы нашли вирус svchost.exe в Автозагрузке. Первое, что нужно сделать — отключить его автозапуск, убрав галку напротив него в столбце «Элемент автозагрузки». Теперь нужно завершить его процесс через «Диспетчер задач» (правая кнопка мыши на процессе > Завершить процесс) и удалить сам файл. Полный путь к файлу, как и на скриншоте выше, всегда указан в столбце «Команда». Вполне возможно, что файл процесса не даст себя удалить, — в этом случае попробуйте сначала перезагрузить компьютер и повторить операцию, или воспользуйтесь программой для удаления подобных, «неудаляемых» файлов Unlocker.
После этого не лишним будет также провести антивирусную проверку компьютера. Если на вашем компьютере до сих пор не установлен антивирус, рекомендуем ознакомиться с нашей статьей о выборе бесплатного антивируса.
Вирусов в системе нет, но svchost.exe всё равно «грузит» компьютер?
Вы нашли и обезвредили все вирусы в системе или убедились, что вирусов на компьютере нет, а svchost.exe по-прежнему мешает работать? Попробуйте выяснить, какая программа или служба использует данный процесс. Это легко сделать с помощью простой бесплатной программы Process Explorer. Очень часто процесс svchost.exe использует служба Windows Update, автоматически устанавливающая обновления на компьютер:

В данном случае можно либо подождать, когда все обновления Windows будут загружены и установлены, либо временно отключить автоматическое обновление Windows. Это можно сделать через Панель управления в разделе Система и безопасность > Центр обновления Windows, открыв Настройки параметров (в боковом меню окна) и выбрав в выпадающем списке пункт Не проверять наличие обновлений:

Если отключение автоматического обновления не помогло, то точно также можно проверить все остальные службы Windows. Остановить или отключить любую службу Windows можно через оснастку «Службы». Попасть в неё легко: нажмите Пуск > кликните на Компьютер правой кнопкой мыши, в раскрывшемся меню выберете Управление > перейдите в Службы и приложения > Службы. Выбрав искомую службу, кликните на неё правой кнопкой мыши и выберите Остановить. Если нагрузку на компьютер создавала именно она, то после остановки службы процесс svchost.exe перестанет загружать ваш компьютер на 100%.
Не удалось решить проблему самостоятельно? Мы готовы вам помочь! «Помощь онлайн» — подробная информация здесь.
Диспетчер задач позволяет владельцу компьютера отслеживать список запущенных приложений и выявлять процессы, которые потребляют слишком много ресурсов. Периодически пользователи замечают, что операция svchost грузит процессор компьютера с Windows 10. Излишняя нагрузка влечет за собой снижение общей производительности ПК, поэтому важно разобраться, какую задачу выполняет данный процесс, и можно ли его прекратить.
Что это за процесс и почему он грузит процессор?
Svchost.exe – основной компонент Windows 10, который занимается загрузкой системных служб из многочисленных библиотек DLL. В Диспетчере задач данных хост представлен несколькими процессами. Он важен для обработки сетевых подключений, сопряжения с внешними устройствами, а также для стабильного функционирования Центра обновлений Виндовс.

Таким образом, можно сделать вывод, что svchost не представляет никакой угрозы для компьютера. Однако в том случае, когда процесс использует практически 100 % ресурсов, стоит задуматься о его корректности. Высокий уровень нагрузок обусловлен следующими причинами:
- одновременное выполнение нескольких операций, которые задействуют хост;
- неправильная работа отдельных служб из-за повреждения системных файлов или драйверов;
- битые сектора жесткого диска;
- вмешательство вредоносных программ;
- ошибка в реестре.
Несмотря на важность процесса, очевидно, что сильная нагрузка – это далеко не нормальное явление. В идеале svchost не должен сильно сказываться на производительности устройства, поэтому необходимо выполнить детальную проверку компьютера.

Хотя наличие большого количества процессов svchost.exe в Диспетчере задач может быть вызвано одновременным выполнением нескольких операций, иногда проблема проявляется даже при запуске только одного приложения. Устранение подобного сбоя производится в 5 этапов.
Перезагрузка компьютера
Самое простое решение, которое приходит в голову, – перезагрузка ПК. И пускай данная операция кажется попыткой закрыть глаза на проблему, выключение и повторное включение компьютера действительно приводит к положительным результатам.

Рекомендация актуальна в том случае, когда излишняя нагрузка svchost.exe является разовой. То есть ранее пользователь не замечал странных процессов в Диспетчере задач. После перезапуска компьютера следует открыть инструмент и проверить, насколько упала загруженность, связанная с хостом.
На заметку. Загрузка ДЗ задачей svchost бывает обусловлена слабостью «железа» компьютера. Если устройство старое и не отвечает современным требованиям, этот и другие процессы будут задействовать до 100 % ресурсов. 
Очистка от «мусорных» файлов
Информация, которая остается от удаленных ранее программ, в некоторых случаях продолжает нагружать систему за счет процесса svchost. Поэтому необходимо выполнить очистку от мусора. Для выполнения задачи идеально подходит приложение CCleaner. Его можно бесплатно скачать с официального сайта разработчика, после чего останется запустить проверку и удалить лишние данные.
Пользователям, которым не хочется загружать сторонний софт, помогают встроенные средства Windows 10:

- Кликните ПКМ по названию основного диска и выберете пункт «Свойства».

- Перейдите в подраздел «Общие» и нажмите кнопку «Очистка диска».

По аналогии с CCleaner система запустит проверку, которая обычно занимает 5-15 минут. После анализа хранилища будет предложено удалить мусор. Пользователю останется только подтвердить выполнение операции.
Исправление ошибок в реестре
Очистка реестра часто помогает избавиться от сильной нагрузки на процессор. В этом отношении стоит вновь порекомендовать приложение CCleaner. Через него операция выполняется следующим образом:



Чтобы внесение изменений в реестр не вызвало появление еще более критических проблем, рекомендуется создать резервную копию через CCleaner. После завершения очистки необходимо перезагрузить компьютер и проверить Диспетчер задач.
Определяем службу, которая грузит систему, и отключаем ее
К этому способу следует обращаться после выполнения предыдущих этапов. Поскольку svchost.exe обслуживает разные операции, важно определить, какой процесс задействует хост, и отключить его. Для этого понадобится:

- Перейти во вкладку «Подробности».
- Кликнуть ПКМ по самому «прожорливому» процессу и выбрать пункт «Перейти к службам».

- В открывшемся окне вновь кликнуть ПКМ и нажать кнопку «Остановить», чтобы удалить операцию из списка.

При удалении операции важно не ошибиться. Бывает, что пользователи случайно избавляются от важных процессов, что в дальнейшем нарушает работу компьютера. Поэтому после поиска ресурсоемкой задачи рекомендуется выбрать пункт «Поиск в интернете», чтобы найти информацию о службе и понять, можно ли ее удалять.
Проверка целостности системных файлов через Командную строку
Большое потребление ресурсов ПК бывает вызвано наличием повреждений системных файлов. Проверить, так ли это, можно через Командную строку:

- Введите запрос «sfc/scannow».
- Нажмите клавишу «Enter».

В заключение Виндовс предоставит данные относительно найденных ошибок. Их устранение произойдет в автоматическом режиме.
Вирусы, маскирующиеся под svchost.exe
Так как процесс svchost является очень популярным в Диспетчере задач, разработчики вредоносного ПО стараются всячески замаскироваться под него. Поэтому в ДЗ встречаются такие названия, как:
Обратите внимание, что в каждом из отмеченных процессов отсутствует буква или присутствует лишний символ. Это заставляет пользователей закрыть глаза на сильную нагрузку процессора.

Удостовериться, что условная задача «svchostt.exe» выполняется вирусной программой, можно через Диспетчер задач:


- Кликните ПКМ по подозрительной операции.
- Выберете пункт «Открыть расположение файла».

- Если файл находится в несистемной директории (все папки кроме «System32», «SysWOW64», «WinSxS»), то процесс является следствием вмешательства вирусов.

Убрать вредоносную программу поможет любой антивирус, будь то Kaspersky или Avast. Но перед этим не забудьте удалить процесс из Диспетчера задач.
Читайте также:


