Superfetch отключить или нет windows 7
Скорость работы приложений является приоритетным показателем для всех пользователей компьютеров – нас всех бесит торможение, зависание и длительное переключение между запущенными приложениями. Microsoft нашли способ решения данной проблемы и успешно внедрили его в свои операционные системы. Однако, технологии стремительно двигались вперёд и предложенный вариант сначала утратил актуальность, а потом и вовсе начал замедлять работу Windows, поглощая дополнительные ресурсы.
Зачем нужен Superfetch
Кратко: для ускорения работы приложений. Развёрнуто: обычные жёсткие диски имеют достаточно низкую скорость считывания, поэтому часть данных приложений, а именно кэш, располагался в оперативной памяти. Сегодня же, когда SSD (быстрые накопители) стали доступными рядовому пользователю, потребность в Superfetch отпала – нужды в приросте скорости нет, так что «оперативку» можно освободить от хранения временных файлов.
Простой способ отключения Superfetch
Данный метод сработает на всех операционных системах от Microsoft, вышедших после Vista. Он заключается в отключении самой службы Superfetch. Для этого нужно будет запустить инструмент « Выполнить » ( R+Win ), ввести services.msc и нажать Enter .
Открывается окно, аналогичное тому, что вы видите на скриншоте. Находим Superfetch, кликаем по нему дважды левой кнопкой мыши. Отображаются свойства: нажимаем на кнопку «Отключить», а в меню «Тип запуска» выбираем «Отключена».
Рекомендую перезагрузить систему после активации данной настойки, если представляется такая возможность.
Используем редактор реестра
Запускаем инструмент «Выполнить», вводим туда regedit.
Появляется окно, в котором нам нужно проследовать по пути, указанном на скриншоте.
Дважды кликните по параметру EnableSuperfetch – откроются свойства, в которых вам нужно установить значение 0. Базовое значение 3, то есть различные программы могут использовать оперативную память для ускорения, а системные приложения – нет. Изменения начнут действовать после перезагрузки.
Владельцам HDD-носителей не рекомендуется отключение данной функции без особой необходимости. В то же время, если у вас SSD и мало оперативной памяти, этот шаг даст ощутимый прирост производительности.
Не секрет, что производительность компьютера зависит главным образом от его «железа», впрочем, недооценивать саму операционную систему также не стоит. Программные способы оптимизации хотя и не столь эффективны, как, например, установка дополнительных планок оперативной памяти, но они также вносят свой вклад в ускорение работы Windows. Одним из таких способов является кэширование – сохранение данных в специально отведенном месте для ускоренного доступа к ним в будущем.
К примеру, в браузерах в процессе кэширования в эту самую область сохраняются изображения и некоторые элементы сайтов, так что при последующих обращениях к этим ресурсам они грузятся гораздо быстрее. Есть кэш и в самой Windows, только вот хранит он данные не интернета, а компонентов операционной системы и некоторых, наиболее часто используемых, сторонних программ. Управляет же всем этим делом работающая под процессом svchost.exe служба SysMain также известная под именем SuperFetch.

SuperFetch — что это за служба
Рабочий процесс, который улучшает отзывчивость операционной системы (ОС) и приложений благодаря анализу ретроспективных данных и последующего активного управления свободной оперативной памятью. Эта служба дебютировала в Windows Vista и с тех пор включалась в каждый релиз ОС. По умолчанию она постоянно работает в фоновом режиме, анализируя запускаемые файлы. Возможна достаточно гибкая настройка этого системного компонента.
СуперФетч можно сравнить с умным отцом, который держит весь инструмент в гараже не просто в порядке, а в «правильном» порядке, чтобы сын быстро отыскивал нужные ключи или кусачки. «Правильный» порядок означает следующее:
- в непосредственной близости от рабочей зоны будут находиться те инструменты, который используются чаще всего;
- приоритетный инструмент также расположен не наобум — если часто снимаются автоколеса, то домкрат будет ближе, чем баллонный ключ, поскольку тот нужен раньше;
- все инструменты после использования кладут на старое место;
- если какая-то операция уже не повторяется (например, купили новую покрышку и колесо теперь не прокалывается часто), то требуемый для ее выполнения специфический инструмент постепенно располагается все дальше и дальше от рабочей зоны.
Пример абсолютно условный, но он абстрактно демонстрирует задачи службы и это поможет более точно ответить на вопрос: «SuperFetch? Что это?».
Для чего она нужна
Чтобы понять, что такое SuperFetch, можно описать 2 основные цели службы:
- Загружать Windows быстрее. Во время запуска ОС разные файлы требуются в различное время (да и один и тот же файл нужен много раз, но в разное время). Служба «узнает», какие файлы или их комплект нужен для загрузки, и в какой именно момент времени. В результате создается условная папка, где хранятся наиболее приоритетные для Виндовс файлы. Постоянное повторение циклов запуска системы позволяет хранить требуемые компоненты таким образом, чтобы их чтение минимально нагружало систему. При этом служба взаимодействует со встроенным дефрагментатором — файлы физически будут находиться в непосредственной близости друг к другу. Итог — загрузка выполняется быстрее.
- Запускать приложения эффективнее. Для этого анализируются 2 фактора: какие приложения запускаются чаще, и существует ли определенная очередность их запуска. Например, утром бухгалтер на рабочем месте может все начать с краткого чтения новостей через браузер. Далее он запустит 1С и проведет актуальные хозяйственные операции. После обеда он может плотно заняться финансовым анализом, используя Excel. Изо дня в день эта последовательность может особо не изменяться. Служба «видит» этот паттерн поведения и предварительно загружает в свободную оперативную память те данные, которые нужны для запуска следующего приложения. То есть, утром, если браузер запущен, в оперативку уже частично загружены самые важные файлы 1С. Итог — приложения запускаются эффективнее и поэтому работают стабильнее.
Порой служба узла SuperFetch грузит диск Windows 10. Это вызывается 2 причинами:
- Служба базируется на прошлом опыте. Она «привыкла», что после приложения X всегда запускается приложение Y и «готовится» к этому. Если случится непредсказуемое, и нужно будет загружать программу B, а не Y, то это может вызвать сбой и существенную загрузку ресурсов ОС.
- Служба чувствительна к объему оперативной памяти. Чем больше оперативки, тем эффективнее работает Суперфетч, ведь все основывается на рациональном и предварительном заполнении свободной оперативной памяти. Если все окажется занято, то не останется места, куда можно записывать часто используемые файлы. Итог — увеличится конкуренция за каждый незанятый мегабайт и система может из-за этого подтормаживать.




Как распознать, что узел грузит диск
В некоторых случаях SuperFetch оказывается причиной ряда проблем, наиболее явные из которых следующие:
- Если операционная система грузится долго, и при этом в течение нескольких минут после каждого запуска компьютера диск загружен полностью, тогда причина подобной проблемы кроется в SuperFetch.
- Суперфетч иногда вызывает просадку производительности ПК при включении игр. Вероятно, это происходит из-за того, что они начинают запрашивать много памяти, и сервису в ходе их работы приходится производить постоянную загрузку и выгрузку информации, в результате чего и появляется эта проблема.
Параметры SuperFetch
Для исчерпывающего ответа на вопрос: «SuperFetch — что это за служба?», следует знать, какие именно параметры ОС она устанавливает. Они доступны для редактирования через реестр. Чтобы получить к ним доступ, нужно выполнить следующее (на примере десятой версии Виндовс):
- нажать кнопку Windows на клавиатуре, появится окно, в нем (внизу) ввести regedit, кликнуть по итогу поиска (вверху) правой кнопкой мышки и в выпадающем меню выбрать строку «Запустить от имени администратора»;
- откроется «Редактор реестра», и в левой его части нужно последовательно раскрывать кликом следующие строчки: HKEY_LOCAL_MACHINE => SYSTEM => CurrentControlSet => Control => SessionManager => MemoryManagement => PrefetchParameters;
- в правой части окна обнаружится 3 основных параметра, определяющих режим работы службы — двойным кликом на любом открывается окно редактирования значений параметра, но об этом речь пойдет дальше.
EnableBootTrace
Параметр определяет статус трассировки процессов во время загрузки. Он устанавливает, должна ли ОС анализировать, как читаются файлы при запуске. Отключать это нет особого смысла по следующим причинам:
- параметр не влияет на все, что происходит с Windows после загрузки;
- ускоряется загрузка ОС за счет внутренней оптимизации файлов.
EnablePrefetcher
Касательно этого параметра нужно объяснить историю предшественника SuperFetch — Prefetcher. Он появился еще на Windows XP и логика его действий — база для СуперФетч. Он анализирует, какие именно файлы загружаются при старте ОС или программ, создает таблицу приоритетности этих файлов и оптимизирует их размещение на носителе . Отличие от SuperFetch заключается в том, что он не анализирует паттерны поведения пользователя. Этот параметр — модификация EnableBootTrace, которая работает не только при старте Виндовс, но и при запуске приложений.
EnableSuperFetch
Параметр задает правила работы службы СуперФетч. Для него, как и для EnablePrefetcher, возможны 4 установки:
- 0 — отключение службы;
- 1 — использование только при загрузке приложений;
- 2 — использование только при загрузке ОС;
- 3 — использование при загрузке приложений и ОС.





Сравнение Prefetch и SuperFetch
Первое пробное использование технологии произошло уже в Windows XP. В ОС Vista эта технология была названа Prefetcher (с английского «предварительная выборка»). Эта технология применялась для оптимизации загрузки компонентов ОС и различных модулей запускаемых приложений как раз перед самым запуском.

После реализации в операционной системе Windows 7 технология была частично переработана, в том числе изменилось ее название на SuperFetch. Работа службы изменилась, но часть Prefetcher (предварительная выборка) все равно присутствует. Префетчер имеет, к сожалению, несколько недостатков. Оперативная память устройства ограничена, поэтому имеет смысл загружать только часто используемые приложения. Когда программой перестают часто пользоваться, ее данные удаляются из оперативной памяти и снова оказываются на жестком диске в файле подкачки.
Новая версия Суперфетч изучает работу юзера с программами, создает специальные карты и сохраняет конфигурацию регулярно загружаемых приложений. Если программа была выгружена, то данная служба анализирует весь процесс, из-за которого произошла выгрузка. При необходимости Суперфетч инициирует новую загрузку данных программы в оперативную память устройства.
В результате пользователь получает большую производительность операционной системы и быструю загрузку популярных программ.
Порой могут появиться проблемы, если объем оперативной памяти устройства менее 1 гигабайта. Далее подробнее остановимся на этом вопросе.
Нужна ли SuperFetch на компьютере?
Да, она все еще остается востребованной. Если стоит вопрос максимального снижения загрузки ресурсов компьютера процессами операционной системы, то гораздо эффективнее отключать визуальные эффекты, а не SuperFetch.
Насколько безопасно ее отключение?
Стоит SuperFetch отключить или нет Windows 7? Никаких проблем не возникнет, если все выключить. Служба никак не влияет на конфиденциальность данных и в подавляющем большинстве случаев слабо нагружает ресурсы системы. Хуже точно не станет, так что не стоит этого бояться.
Другой вопрос, что нет особого смысла специально это делать. Служба не просто так мигрирует из одной версии ОС в другую на протяжении почти 20 лет. Если бы она чему-то особо мешала, то SuperFetch вырезали из ядра системы. Если бы она вызывала нестабильность Windows, то от нее бы точно избавились.
Следует ли отключать
Многие считают, что раз иногда служба SuperFetch может вызывать проблемы в работе компьютера, то ее нужно отключить в профилактических целях, не дожидаясь негативных последствий от ее работы, как советуют в некоторых статьях.
Такой подход оказывается бессмысленным при рассмотрении следующих утверждений:
- при отключении службы уменьшится скорость загрузки приложений;
- система начнет чаще обращаться к винчестеру, в результате увеличится оказываемая на него нагрузка;
- если в компьютер встроено ОЗУ с большим объемом памяти, то нет смысла в высвобождении нескольких мегабайт — если же ее мало, тогда при отключении службы система начнет тормозить, подвисать.
Через командную строку

Отключение производится по следующему алгоритму:
- нажать кнопку Windows на клавиатуре, появится окно, в нем (внизу) ввести cmd, кликнуть по итогу поиска (вверху) правой кнопкой мышки и в выпадающем меню выбрать строку «Запустить от имени администратора»;
- запустится черное окно, в которое нужно скопировать команду net.exe stop superfetch и подтвердить запуск нажатием на Enter;
- в том же окне ввести эту команду sc config sysmain start=disabled и опять нажать Enter.
С помощью редактора реестра
Включить, выключить и настроить SuperFetch Windows 10, 8, 7 и Vista можно за несколько кликов. Для этого следует:
- нажать кнопку Windows на клавиатуре, появится окно, в нем (внизу) ввести regedit, кликнуть по итогу поиска (вверху) правой кнопкой мышки и в выпадающем меню выбрать строку «Запустить от имени администратора»;
- откроется «Редактор реестра», и в левой его части нужно последовательно раскрывать кликом следующие строчки: HKEY_LOCAL_MACHINE => SYSTEM => CurrentControlSet => Control => SessionManager => MemoryManagement => PrefetchParameters;
- в правой части окна найти строчку Superfetch, двойной клик на нее откроет свойства, в которых нужно установить значение О, после чего сохранить изменения.
Через оснастку «Службы»

Действуют следующим образом:
- Запустить «Службы». Можно просто ввести в системном поиске соответствующий запрос и запустить найденное приложение. Можно зажать комбинацию Win+R, ввести команду services.msc и запустить ее нажатием на Enter — этот способ сработает в любой Windows, начиная с Vista.
- Отыскать службу «Superfetch». Для этого в окне нужно смотреть на первую колонку «Имя». Когда она найдется, кликнуть правой кнопкой мышки на «Свойства». На первой вкладке «Общие» установить требуемые параметры службы.
- Настройка. Кликнув только на «Остановить» и «Применить», компонент отключится, но при следующей перезагрузке ОС опять запустится. Зачем это нужно? Нужно изменить такой сценарий, для чего в строке «Тип запуска» выбрать «Отключен» и кликнуть на «Применить».
В оснастке ОС Sysmain SuperFetch — одно и то же. Первое название — это внутрисистемный идентификатор, а второе имя используется для отображения на экране компьютера.
Способы запуска
Как было сказано выше, Superfetch Windows 8 активизируется автоматически. Он «скрывается» за одним из процессов «Svchost.exe», не имея доступу к ресурсам сети. Чтобы собирать данные (статистику) применяется диспетчер фильтрации, встроенный в систему. Одноименная папка с информацией о работе службы расположена в каталоге с Виндовс:

В ней расположены различные базы данных, записи в которых постоянно изменяются при перенастройке приоритетов.
Возможен вариант, когда кто-то (может и Вы) ранее деактивировал данную службу. Поэтому, включать её нужно вручную. Делается это просто:

- В перечне находим нужный элемент и открываем его свойства (двойной щелчок левой кнопкой мышки или через контекстное меню).
- Выбираем тип «Автоматический» и жмем «Запустить»:

Частые ошибки связанные со службой SuperFetch
Бывает, что SuperFetch Windows 10 грузит диск на 100%. Система в таком режиме не отвечает на команды пользователя, и поэтому сложно завершить текущие операции — например, браузер не захочет закрываться. Это, как правило, наблюдается при двух обстоятельствах:
- На компьютере 4 и меньше гигабайт оперативной памяти. Образно говоря, если дать службе волю, то она с радостью закэширует 20 гигабайт программных и системных файлов. Однако, сегодня даже открытый браузер с 10 вкладками в течение 5-6 часов может спокойно занять 2 гигабайта оперативки. Такая ресурсоемкость современных приложений не позволяет службе «распоясаться», что может вызвать ее внутренний сбой.
- При запуске требовательных игр на старых компьютерах. В этом сценарии ситуация усугубляется тем, что игрушки очень часто обращаются к различным файлам — все время подгружаются новые текстуры, которые много весят, красочные визуальные эффекты в пиковые моменты могут требовать от системы все имеющиеся ресурсы. Если прибавить к этому старый и медленный жесткий диск, то SuperFetch станет «бутылочным горлышком» ОС — служба в стремлении все оптимизировать не поспеет за столь активным и хаотичным кругооборотом файлов.
Решение ошибок
- изменять значения параметров службы;
- переустановить недавно установленные приложения;
- проверить жесткий диск на ошибки.
SuperFetch: отключить или нет?
Вопрос использования самого сервиса для многих является достаточно спорным. В принципе, при малом объеме оперативной памяти службу лучше не задействовать. Так, например, если объем «оперативки» не превышает 1 Гб, загрузка памяти может достигать 600 Мб, не говоря уже о виртуальной памяти и файле подкачки. Однако практически все современные компьютерные системы даже с минимальной конфигурацией изначально оснащаются достаточно большими объемами «оперативки» порядка 3-4 Гб и выше. Так что отключать службу не рекомендуется. Даже при наличии 2 Гб SuperFetch можно использовать, в общем-то, без проблем.
Почти каждый день похож на предыдущий. Это касается и нюансов использования ПК. На нем запускаются примерно одни и те же приложения, просматриваются фото из одной и той же папки, включаются одни и те же аудиофайлы. Служба SuperFetch оптимизирует компьютерную рутину, чтобы все работало быстро и без сбоев. Но не всегда это получается, иногда возникают проблемы.

SuperFetch — что это за служба
Рабочий процесс, который улучшает отзывчивость операционной системы (ОС) и приложений благодаря анализу ретроспективных данных и последующего активного управления свободной оперативной памятью. Эта служба дебютировала в Windows Vista и с тех пор включалась в каждый релиз ОС. По умолчанию она постоянно работает в фоновом режиме, анализируя запускаемые файлы. Возможна достаточно гибкая настройка этого системного компонента.
Для чего она нужна
Чтобы понять, что такое SuperFetch, можно описать 2 основные цели службы:
Порой служба узла SuperFetch грузит диск Windows 10. Это вызывается 2 причинами:
Параметры SuperFetch
EnableBootTrace
Параметр определяет статус трассировки процессов во время загрузки. Он устанавливает, должна ли ОС анализировать, как читаются файлы при запуске. Отключать это нет особого смысла по следующим причинам:
- параметр не влияет на все, что происходит с Windows после загрузки;
- ускоряется загрузка ОС за счет внутренней оптимизации файлов.
EnablePrefetcher
EnableSuperFetch
Параметр задает правила работы службы СуперФетч. Для него, как и для EnablePrefetcher, возможны 4 установки:
Нужна ли SuperFetch на компьютере?
Да, она все еще остается востребованной. Если стоит вопрос максимального снижения загрузки ресурсов компьютера процессами операционной системы, то гораздо эффективнее отключать визуальные эффекты, а не SuperFetch.
Насколько безопасно ее отключение?
Стоит SuperFetch отключить или нет Windows 7? Никаких проблем не возникнет, если все выключить. Служба никак не влияет на конфиденциальность данных и в подавляющем большинстве случаев слабо нагружает ресурсы системы. Хуже точно не станет, так что не стоит этого бояться.
Другой вопрос, что нет особого смысла специально это делать. Служба не просто так мигрирует из одной версии ОС в другую на протяжении почти 20 лет. Если бы она чему-то особо мешала, то SuperFetch вырезали из ядра системы. Если бы она вызывала нестабильность Windows, то от нее бы точно избавились.
Способы отключения SuperFetch
SuperFetch как отключить можно многими способами.
Через командную строку

Отключение производится по следующему алгоритму:
С помощью редактора реестра
Включить, выключить и настроить SuperFetch Windows 10, 8, 7 и Vista можно за несколько кликов. Для этого следует:
Через оснастку «Службы»

Действуют следующим образом:
Частые ошибки связанные со службой SuperFetch
Решение ошибок
- изменять значения параметров службы;
- переустановить недавно установленные приложения;
- проверить жесткий диск на ошибки.
Заключение
Пользователи ОС Windows вне зависимости от версии сталкиваются с разного рода проблемами при работе с системой, включая снижение быстродействия. По большей части производительность компьютера зависит от аппаратных составляющих, но и программные методы оптимизации могут посодействовать ускорению, например, кэширование данных, обеспечивающее быстрый доступ к часто используемым системным компонентам и стороннему софту. Этим целям служит встроенное средство Windows – служба SuperFetch. Но что делать, если инструмент, напротив, стал причиной потери производительности? Можно ли деактивировать сервис и стоит ли это делать? Если вы заметили, что деятельность SuperFetch грузит ресурсы, очевидно, что проблема требует решения.

Что такое служба SuperFetch в Windows
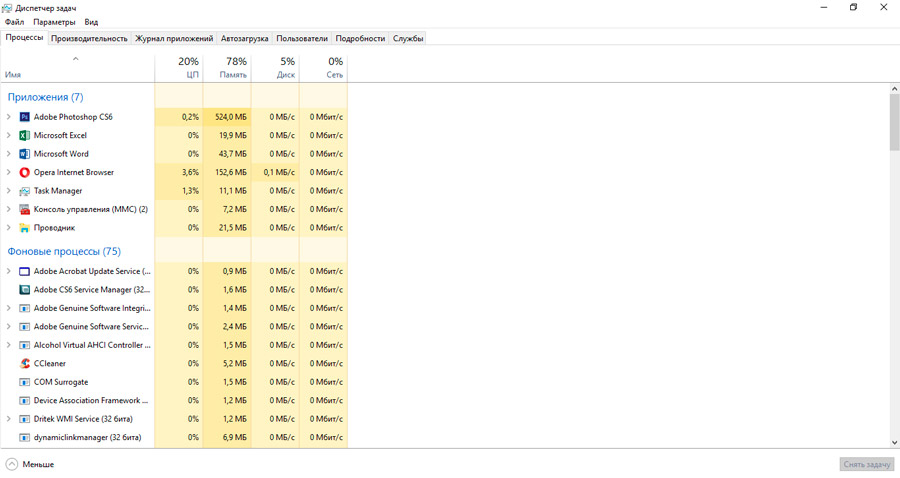
СуперФетч предназначена для оптимизации ОС, работает в фоновом режиме и обеспечивает кэширование для быстрого старта приложений, с которыми пользователь взаимодействует чаще всего. В результате анализа обмена данными между памятью RAM и постоянным накопителем, за что отвечает SuperFetch, отслеживается часто использующий ресурсы софт, операции пишутся в файл и затем служба заранее подгружает кэшированные данные в отдельную область оперативы. Так, благодаря предварительной загрузке в ОЗУ элементов часто запускаемых программ, приступить к работе можно быстрее. Служба реализована таким образом, что использует свободную часть памяти, а когда системе понадобится больше RAM для иной задачи (например, для загрузки софта, не обозначенного как часто используемый), SuperFetch высвободит под это нужный объём.
Предшественником сервиса SuperFetch, дебютировавшего в Vista, является Prefetch (служба применялась в Windows XP). Ранняя версия не могла выполнять анализ моделей использования и настраивать предварительную загрузку под сценарии взаимодействия пользователя с компьютером.
Следует ли отключать SuperFetch: все за и против
Служба является полезным системным компонентом и на современных компьютерах обычно работает стабильно, не доставляя никаких неудобств, так что юзеры не всегда и догадываются о существовании сервиса. Но бывают и исключения, когда SuperFetch грузит диск и замедляет работу Windows 10, 8, 7. Проблемы могут быть связаны с факторами, о которых расскажем далее.
Делать выводы, стоит ли отключать SuperFetch в Windows 10, нужно по обстоятельствам:
Если в работе системы не наблюдается никаких зависаний и всё исправно функционирует, отключать СуперФетч не стоит, прироста производительности таким путём добиться не удастся. Целесообразно отключение системного компонента только в случае диагностики и при выявлении сильной нагрузки на диск со стороны службы.
Отключение SuperFetch
Если служба узла SuperFetch грузит диск, отключить её в Windows 10 или других версиях системы можно встроенными средствами. Есть несколько способов деактивации сервиса, варианты решения проблемы будут приведены далее.
Через службы
Проще всего отключить работу SuperFetch, выполнив следующие действия:
- открываем оснастку «Службы» любым удобным способом, например, используя Поиск или консоль «Выполнить» (Wi+R) и команду «services.msc»;
- в окне системных служб будет список, включающий все локальные компоненты, выстроенные по умолчанию в алфавитном порядке. Находим здесь SuperFetch;
- выбрав сервис из перечня, жмём «Остановить» на панели слева, чтобы сервис прекратил работу (если блок не отображается, в нижней части окна выбираем вкладку «Расширенный») или жмём ПКМ по имени службы и выбираем пункт «Остановить»;
- чтобы служба не запускалась автоматически, а была отключена навсегда, идём в «Свойства» из контекстного меню (жмём ПКМ на SuperFetch) и на вкладке «Общие» окна свойств из выпадающего меню меняем «Тип запуска», выставив значение «Отключена» (или «Вручную»);
- жмём «ОК» и закрываем окна.
После выполненных манипуляций перезагружаем комп и проверяем работу. Если в ходе диагностики выяснилось, что служба не имеет отношения к нагрузке на ресурсы, включить SuperFetch можно, выполнив аналогичные действия по запуску окна служб, только на этот раз нажать нужно «Запустить», а в свойствах выбрать «Тип запуска» – «Автоматически».
С помощью реестра
Ещё один вариант отключения сервиса предполагает использование редактора реестра. Напоминаем, что вносить любые правки в системный реестр следует предельно осторожно, поскольку неправильные действия пользователя могут привести к нестабильной работе и краху системы. Перед внесением коррективов рекомендуется создать резервную копию реестра.
Как отключить SuperFetch в реестре Windows 10:
- идём в реестр, например, используя консоль «Выполнить» (Win+R) и команду «regedit» или другим удобным способом;
- в редакторе разворачиваем ветку HKEY_LOCAL_MACHINE/ SYSTEM/ CurrentControlSet/ Control/ Session Manager/ Memory Management/ PrefetchParameters;
- здесь для параметра EnableSuperfetch меняем значение на «0»;
- если параметр отсутствует, жмём в свободной области правой кнопкой мыши, выбираем опцию «Создать» – «Параметр DWORD (32 бита)», присваиваем новому параметру имя EnableSuperfetch и выставляем для него значение «0»;
- перезагружаем устройство, чтобы применить изменения.
Таким же способом отключается SuperFetch и в Windows 7.
Через командную строку
Теперь разберём метод деактивации SuperFetch из командной строки:

- запускаем командную строку от имени администратора, например, через контекстное меню Пуск – Командная строка (Администратор) или Поиск (жмём ПКМ на появившемся в результатах поиска варианте и выбираем «Запуск от имени администратора»);
- в терминале прописываем команду «sc config SysMain start= disabled» и жмём Enter;
- перезагружаемся, чтобы изменения применились.
При помощи утилиты
Деактивацию ненужных служб Виндовс можно выполнять также посредством специальных утилит. Отключить сервис легко при помощи простой программки Superfetch.exe, не требующей установки. Её можно бесплатно скачать с сайта разработчиков и кроме SuperFetch деактивировать Prefetch, ReadyBoot и Windows Update, а также настроить некоторые параметры для ускорения функционирования девайса.
Для деактивации службы выполняем следующее:
Через диспетчер задач
Этот способ в отличие от вышерассмотренных вариантов подразумевает остановку SuperFetch только на время сеанса, то есть при следующем старте системы штатная системная служба будет снова работать. Чтобы временно отключить сервис, выполняем такие шаги:
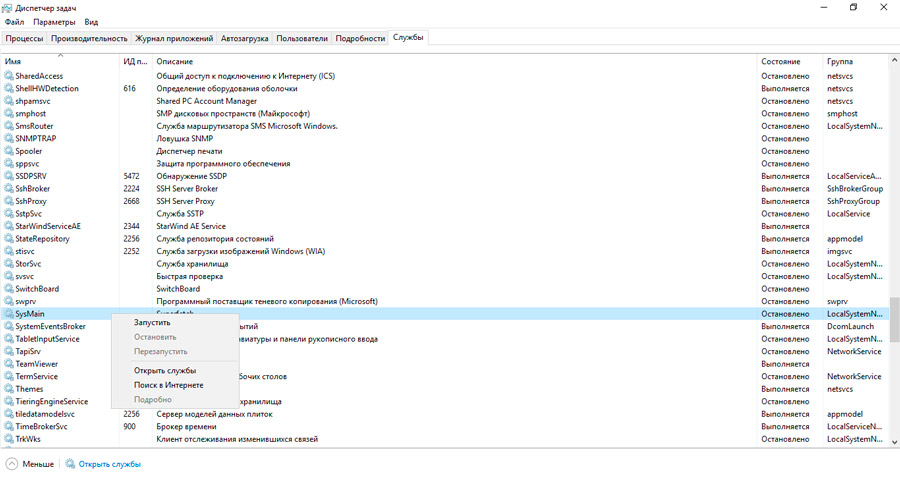
- открываем Диспетчер задач, например, из контекстного меню Пуск или с помощью комбинации клавиш Ctrl+Alt+Del;
- идём на вкладку «Службы» и находим в списке запущенных сервисов SysMain (в описании Superfetch);
- жмём по ней ПКМ и выбираем опцию «Остановить».
Мы разобрали несколько эффективных способов, позволяющих деактивировать сервис SuperFetch. Несмотря на то, что служба, появившаяся вместе с Vista в 2007 году, уже устарела и результаты её работы не слишком впечатляют с учётом скорости современного оборудования, отключать супервыборку стоит лишь в тех случаях, когда она действительно нагружает диск.
А какой способ выбрали вы? Получилось ли таким образом устранить медлительность системы? Расскажите об этом в комментариях.
Читайте также:


