Superfetch отключить или нет windows 10
В интернете бытует устойчивое мнение, что служба SysMain (ранее – SuperFetch) абсолютно не нужна в Windows 10, установленной на SSD. Якобы недалекие разработчики Microsoft не понимают, что префетчинг не дает никакого ускорения на твердотельном диске, и нам приходится учить глупую ОС новой реальности, отключая службу.
К сожалению, эти тезисы основаны на устаревшей информации и не учитывают изменений, произошедших в Windows 10. Отчасти в этом виновата Microsoft, ограничившая доступ к документации центром отзывов.
На самом деле служба сокращает объем записи на диск за счет сжатия и объединения страниц памяти, повышая производительность под нагрузкой. Ее отключение прекрасно вписывается в мифы оптимизации SSD . Обновить их в этом контексте меня давно подталкивал читатель блога Арслан, а последней каплей стала пара дискуссий в форуме. Рассказ о сжатии памяти в сокращенном виде и без анонсов я добавил к разбору мифов еще в январе, а сегодня публикую полный материал в качестве отдельной записи.
Сжатие памяти в Windows 10
В Windows 10 отображаемое в графическом интерфейсе имя службы Superfetch сменилось на SysMain, что соответствует фактическому названию службы. Видимо, так Microsoft обозначила смещение основного назначения службы с унаследованного из старых ОС префетчинга приложений к новой функции — сжатию памяти (memory compression) .
Компания опубликовала рассказ о технологии еще в августе 2015 года, но почему-то исключительно в приложении Центр отзывов ( копия в PDF ). Как следствие, информация прошла мимо многих пользователей Windows 10. Ниже мое краткое объяснение и дополнительные сведения.
Принцип работы
Когда диспетчер памяти ощущает недостаток памяти, он не сбрасывает неиспользуемые страницы памяти на диск, а сжимает их. В файл подкачки запись ведется лишь в том случае, когда алгоритмы диспетчера памяти определяют, что сжатие не компенсирует недостаток памяти.
Хранящаяся в памяти коллекция сжатых страниц называется compression store. Система использует единое хранилище для всех приложений (Win32 и UWP), а также индивидуальные хранилища для всех приложений Windows Runtime, обеспечивающие тримминг и своп. Вместо записи страниц в файл подкачки, диспетчер памяти сжимает их и помещает в соответствующее хранилище.
Как ни странно, в документе ничего не говорится про еще одну функцию службы SysMain — объединение страниц памяти (page combining) . Диспетчер памяти определяет страницы с одинаковым содержимым и объединяет их. Эта функция работает в рамках службы независимо от сжатия памяти.
Снижение объема записи на диск
За счет сжатия и объединения страниц памяти сокращается число операций ввода-вывода и соответственно снижается объем записи на диск. Поэтому бессмысленно отключать службу SysMain ради экономии ресурса SSD.
В 2019 году эта экономия вызовет усмешку у многих владельцев SSD, особенно у неоднократно сменивших вполне рабочие диски на более емкие и производительные. Но шесть лет назад хватало людей, озабоченных смертью накопителя от исчерпания циклов перезаписи. Думаю, и сейчас они есть (число комментариев к мифам застыло на отметке 991 лишь потому, что я когда-то массово отключил обсуждение старых записей :)
Но сжатие памяти в любом случае внедрялось не для этого.
Повышение производительности под нагрузкой
Польза от оптимизации ОС проявляется в ситуациях, когда аппаратных ресурсов не хватает. Сжатие памяти нацелено на сценарий, когда вся память занята, и приходится сбрасывать ее на диск, теряя производительность при подкачке.
Наибольший эффект от технологии проявляется при сочетании недостатка памяти с существенной дисковой нагрузкой.
Сжатие памяти приносит больше пользы медленным, чувствительным к подкачке дискам — HDD и eMMC. Твердотельный накопитель нагрузить под завязку сложнее, но если вам это удалось, то избавление от лишних операций I/O лишним не будет.
Визуальные индикаторы сжатия памяти
В статье Microsoft вообще не упоминается служба SysMain , однако ее связь со сжатием памяти несложно вычислить экспериментальным путем. Кроме того, документ опубликовали перед выходом первой стабильной версии Windows 10, и лишь спустя год, в версии 1607, добавили наглядные сведения о сжатой памяти в диспетчер задач.
Когда служба SysMain включена, вы можете открыть диспетчер задач на вкладке Производительность и в разделе Память убедиться в использовании сжатой памяти, а также увидеть дополнительные сведения, наведя курсор на область Структура памяти .
Также, в Process Explorer вы можете увидеть в дереве процесса System процесс Memory Compression (это был единственный наглядный способ на момент выхода Windows 10). Наконец, с помощью PowerShell вы можете получить текущий статус сжатия памяти командлетом Get-MMagent .
Если же служба SysMain отключена, сжатая память не работает, что видно по тем же показателям.
Компоненты службы SysMain
У службы пять компонентов, и вы можете проверить их статус в PowerShell от имени администратора командлетом Get-MMagent (MM – Memory Management, т.е. агент управление памятью). На картинке ниже стандартное состояние компонентов.
Управление новыми компонентами SysMain осуществляется командлетами Enable-MMagent и Disable-MMagent . Префетчинг, унаследованный из старых ОС , контролируется только в реестре (для указанных в документации параметров PowerShell запрос не поддерживается). Напомню, что суть префетчинга в том, чтобы ускорять операции, которые регулярно обращаются к одним и тем же данным на диске.
Сводная таблица компонентов службы и методов управления ими.
КОМПОНЕНТНАЗНАЧЕНИЕУПРАВЛЕНИЕ MemoryCompressionСжатие памятиPowerShellPageCombiningОбъединение страниц памяти с одинаковым содержимымApplicationPreLaunchПредугадывание запуска приложенийApplicationLaunchPrefetchingСистемный префетчинг запуска приложенийРеестрOperationAPI Предоставление другим приложениям доступа к системному префетчингу через API
Вы можете включать и выключать отдельные компоненты службы, и я покажу примеры в контексте диагностики.
Диагностика компонентов службы SysMain
В случае аномального поведения службы (например, высокой нагрузки на CPU или диск), можно попробовать определить, является ли причиной тот или иной компонент SysMain. Если у вас командлет Get-MMagent выдает картинку, отличную от приведенной выше, приведите службу в порядок. Вставьте код ниже в PowerShell от имени администратора и перезагрузитесь.
if ((Get-Service sysmain).status -ne "Running")
Set-Service sysmain -StartupType Automatic>
Set-ItemProperty -Path "HKLM:\SYSTEM\CurrentControlSet\Control\Session Manager\Memory Management\PrefetchParameters" -Name EnablePrefetcher -Value 3
Скрипт включает службу и все компоненты, а также устанавливает для SysMain автоматический тип запуска. Если ситуация не исправилась, смотрите в сторону проверки компонентов и системных файлов и исключения сторонних факторов .
Когда проблема возникает при стандартном состоянии службы, можно вести диагностику методом половинного деления. Конечно, нет гарантий, что проблема в конкретном компоненте, но попытка – не пытка. Отключите все компоненты службы, а затем включайте их порционно, отслеживая поведение системы (не забывайте перезагружать ОС после каждой операции).
Синтаксис командлетов PowerShell простой – в качестве параметра передается название компонента. Например, команды для отключения и включение сжатия памяти:
Префетчингом управляет параметр EnablePrefetcher в разделе реестра
HKEY_LOCAL_MACHINE\SYSTEM\CurrentControlSet\Control\Session Manager\Memory Management\PrefetchParameters
Его стандартное значение 3 включает префетчинг Windows и его API для сторонних приложений, 2 оставляет только API, а 0 отключает полностью.
Заключение
Я исторически ратую за подробную документацию по продуктам Microsoft, и случай с SysMain является одним из худших примеров. Описание главной системной службы погребено в центре отзывов и никак не связано с фрагментами информации в блоге инсайдерской программы и справкой по командлету PowerShell, у которого в свою очередь не работают параметры управления унаследованными компонентами. Все это никак не способствует повышению уровня технических знаний и принятию информированного решения при настройке службы.
Да, у Microsoft есть официальные рекомендации по настройке служб Windows Server 2016 с Desktop Experience, которые с оговорками можно распространить на Windows 10. Там не рекомендуется изменять тип запуска службы (именно это означает ремарка No guidance). При этом в документе указан ручной тип запуска, а в Server 2019 и Windows 10 он автоматический. Но эти сведения опять же никак не связаны с техническим описанием службы.
Этой статьей я свожу всю известную мне информацию о SysMain воедино и восполняю пробел в документации. Если у вас отключена служба или ее отдельные компоненты, напишите в комментариях , чем вы руководствовались.

Со временем каждый компьютер начинает медленнее работать. Причиной этому может быть не только наличие «мусорных» файлов в системе, но и служба под названием Superfetch, которая, хотя и призвана оптимизировать работу устройства, в некоторых случаях приносит только вред компьютеру в виде проблем с быстродействием. Для чего была создана опция? Как её отключить, если устройство отказывается стабильно работать с ней?
Служба SuperFetch в Windows 10: за что отвечает и для чего нужна
Служба, известная для пользователей Windows 10 как SuperFetch, ответственна за поддержку и улучшение производительности системы, как указывается в её описании в окне «Службы». Другие её названия — svchost.exe и SysMain. Каким образом она оптимизирует работу устройства?
Данный компонент системы анализирует, как используется оперативная память: какие приложения загружаются в неё чаще всего. Постепенно служба помечает эти утилиты как «часто запускаемые» и начинает загружать их заранее в оперативную память ПК. В результате программы открываются заметно быстрее, потому что они уже частично находились в ОЗУ.

Служба SuperFetch определяет, какими утилитами вы пользуетесь чаще всего, и помещает их заранее в «оперативку»
SuperFetch заполняет популярными утилитами (кэширует) только свободную часть «оперативки». Если системе вдруг понадобится дополнительный объем памяти ОЗУ для программ, которые не включены в список часто используемых, служба тут же его освобождает, чтобы не снижать скорость работы на ПК.
Как настроить службу SuperFetch на Windows 10
Службу SuperFetch легко настроить под свой компьютер: включить её отдельные опции. Это возможно сделать в «Редакторе реестра», а также в окне «Редактор локальной групповой политики». Принцип настройки одинаков для обоих случаев: необходимо поставить определенное значение в параметре, который отвечает за эту службу. Инструкция довольно простая, поэтому с ней справится даже начинающий. Используем для примера «Редактор реестра»:
- Вызываем универсальное окно «Выполнить» для запуска окон и программ с помощью знакомой комбинации Win + R. Печатаем запрос regedit, который вызовет «Редактор реестра». Кликаем тут же по ОК. Введите команду regedit в поле «Открыть»
- Жмём на «Да», чтобы разрешить редактору вносить изменения на компьютере.
- В левой области панели вы увидите несколько главных веток. Откройте третью из них под названием HKEY_LOCAL_MACHINE. Откройте папку HKEY_LOCAL_MACHINE в левой части окно редактора
- Теперь поочерёдно запускайте следующие папки: SYSTEM — CurrentControlSet — Control — Session Manager — MemoryManagement — PrefetchParameters. Когда откроете последнюю, переключите своё внимание уже на вторую часть панели. В ней будет перечень определённых записей реестра. Найдите среди них EnableSuperfetch. В папке PrefetchParameters найдите параметр EnableSuperFetch
- Если его нет, необходимо создать его. Для этого кликаем по последней открытой папке PrefetchParameters правой клавишей мышки и в списке опций выбираем сначала «Создать», а затем «Параметр DWORD». Дайте ему соответствующее имя. Создайте параметр EnableSuperfetch в папке PrefetchParameters
- Теперь щёлкаем по нему правой клавишей мыши и выбираем в контекстном меню «Изменить» или же запускаем его двойным щелчком левой кнопки. Кликните по пункту «Изменить» в контекстном меню параметра
- В сером окошке, которое открылось поверх редактора, нас интересует поле «Значение». В нём необходимо написать одну из следующих цифр, в зависимости от того, что именно вы хотите оптимизировать:
- 1 — кеширование часто используемых утилит;
- 2 — ускорение запуска только компонентов системы Windows;
- 3 — оптимизация запуска и компонентов Windows, и программ.
- Рекомендуемым параметром является последний. Он, кстати, установлен по умолчанию.
Стоит ли отключать службу SuperFetch
Нужно ли выключать данную опцию по оптимизации работы ПК? Деактивировать службу точно стоит при следующих условиях:
- У вас ОЗУ меньше 1 ГБ. Этого объёма недостаточно для стабильной работы службы.
- Вы заметили, что потребляется большой объем «оперативки» и при этом ухудшилась производительность во время активных операций с ОЗУ.
- Вы регулярно пользуетесь большим количеством приложений, которые потребляют много ресурсов ПК.
- Ваша «оперативка» и жёсткий диск сильно изношены. Чтобы не нагружать их лишний раз за счёт активной работы службы SuperFetch, отключите её.
Если SuperFetch не потребляет много ресурсов и компьютер работает в хорошем режиме, отключать опцию не нужно. Чтобы помочь вам определиться с выбором, рассмотрим также плюсы и минусы использования службы.
Негативные эффекты от службы SuperFetch
Что может смотивировать пользователя отключить данную опцию на ПК:
- SuperFetch — фоновый процесс, поэтому он всегда использует ресурсы как оперативной памяти (ОЗУ), так и центрального процессора (ЦП).
- При включённой службе приложения все равно будут загружаться в течение некоторого времени (зависит от ресурсоёмкости и состояния системы). SuperFetch только ускоряет в той или иной мере данный процесс, но не избавляет от необходимости загрузки утилит в оперативную память в момент запуска.
- Если вы играете в ресурсоёмкие игры и в вашей системе установлено менее 4 ГБ ОЗУ, есть вероятность, что они будут постоянно закрываться или работать со сбоями, так как SuperFetch будет также постоянно выгружать и загружать данные этих утилит.
- Если у вас на ПК твердотельный накопитель SSD с установленной Windows 10, функция SuperFetch вам не нужна. От неё просто не будет эффекта, потому что такой жёсткий диск работает быстро сам по себе.
- Windows может начать медленно запускаться при включении компьютера, так как служба SuperFetch будет сразу загружать тот или иной объем данных с вашего жёсткого диска в ОЗУ. Если при запуске Windows ваши ресурсы сильно загружены в течение нескольких минут, стоит подумать об отключении данной функции.
Польза от данной службы
В большинстве своём служба SuperFetch весьма полезна клиентам Windows 10, если на устройстве есть большой объем «оперативки». Даже если у вас средние технические характеристики, функция будет работать в нормальном режиме и никаких неудобств вам не придётся терпеть.
Какие плюсы от использования SuperFetch можно выделить:
- Ускорение запуска Windows и наиболее популярных приложений, установленных на вашем компьютере.
- Запуск компонентов ОС и полезных стандартных утилит Windows в фоновом режиме, которые призваны улучшить быстродействие ПК и защитить его от вредоносных программ. Например, это может быть «Защитник Windows» и сервис «Дефрагментация диска».
- Кэширование изображений и некоторых других элементов сайтов в браузерах. При последующих их запусках страницы будут загружаться заметно быстрее.
Как отключить SuperFetch
Деактивировать SuperFetch можно несколькими стандартными методами. При этом используются только встроенные средства Windows. Рассмотрим подробно каждый из вариантов.
Отключение через «Службы»
Самый популярный способ отключить опцию — в окне, где собраны все службы Windows:
- Щёлкаем по значку в виде лупы на «Панели задач», который располагается справа от кнопки «Пуск». В строке для запроса печатаем «Службы». В результатах поиска сразу появится нужный системный раздел. Кликаем по нему один раз левой клавишей мышки. Введите в строке поиска запрос «Службы»
- Второй способ запуска этого же сервиса — через небольшое окошко «Выполнить». Вызываем его с помощью сочетания клавиш Win + R. В строке «Открыть» вводим команду services.msc и кликаем по ОК либо нажимаем на Enter. После этого жмём на «Да», чтобы разрешить окну «Службы» вносить изменения на вашем устройстве. Вставьте в поле «Открыть» команду services.msc
- В перечне службы будут стоять в алфавитном порядке, поэтому ищем SuperFetch в конце списка объектов с английскими названиями. Кликаем по ней левой клавишей мышки. В панели слева нажимаем на синюю ссылку «Остановить». Кликните по ссылке «Остановить» в левом меню
- Если левое меню отсутствует, переключитесь с вкладки «Стандартный» на «Расширенный» внизу окна.
- Опция остановки доступна также в контекстном меню элемента, которое запускается кликом правой кнопки. Нажмите на «Остановить» в контекстном меню SuperFetch
- В упомянутом контекстном меню с перечнем опций нажмите на пункт «Свойства».
- Откроется новое окно. Во вкладке «Общие» необходимо кликнуть по кнопке «Остановить». После этого поменяйте тип запуска в одноимённом блоке. В выпадающем меню ставим либо «Отключена», либо «Вручную». Последнее значение устанавливается в том случае, если вы хотите при необходимости включать эту службу самостоятельно. Установите значение «Отключено» или «Вручную» в выпадающем меню «Тип запуска»
Видео: деактивируем SuperFetch в «Службах»
Деактивация в «Командной строке»
В стандартном сервисе Windows «Командная строка» можно изменить тип запуска SuperFetch:
- Снова воспользуемся стандартным сервисом Windows «Поиск». Кликаем по «лупе» на «Панели задач» и печатаем соответствующий названию консоли запрос. По мере ввода система будет предугадывать, что именно вы хотите найти. Обычно достаточно ввести несколько первых букв. Начните печатать запрос «Командная строка» в «Поиске Windows»
- Щёлкаем теперь по нужному разделу в результатах правой клавишей и в перечне кликаем уже по опции «Запуск от имени администратора». Выберите первый пункт «Запуск от имени администратора»
- В чёрном окне вставляем скопированную команду: sc config SysMain start= disabled. Сразу нажимаем на Enter, чтобы «Командная срока» её выполнила. Введите или вставьте команду sc config SysMain start= disabled в чёрном редакторе
- Перезапускаем устройство, чтобы все внесённые изменения вступили в силу.
С помощью «Редактора реестра»
В этом стандартном окне Windows можно не только включить отдельные опции службы SuperFetch (отдельную оптимизацию Windows или приложений), но и полностью отключить её. Каким образом это сделать:

- Используя инструкцию из раздела «Как настроить службу SuperFetch на Windows 10», откройте папку PrefetchParameters и найдите там запись реестра EnableSuperFetch.
- Кликните дважды по ней, чтобы открыть её параметры.
- В строке «Значение» в маленьком сером окошке вместо 3 пишем 0. Для сохранения изменений нажимаем на ОК. Поставьте 0 в качестве значения для параметра EnableSuperFetch
- Перезапустите свой ПК, чтобы все изменения вступили в силу.
В «Диспетчере задач»
Данный метод поможет отключить службу только на время, в частности, только для текущего сеанса. При повторном запуске компьютера служба снова будет включена автоматически. Этот способ вам подойдёт, если вы хотите деактивировать опцию только в данный момент,а не выключить её насовсем. Чтобы изменить тип запуска службы, воспользуйтесь инструкцией из раздела «Отключение через «Службы».
Итак, как на время деактивировать SuperFetch в «Диспетчере задач»:
- Кликаем по «Панели задач» правой клавишей мышки. В чёрном контекстном меню выбираем объект «Диспетчер задач». Его окно вы можете также вызвать с помощью сочетания из трёх клавиш: Ctrl + Alt + Delete. Кликните по пункту «Диспетчер задач» в контекстном меню «Панели задач»
- Переключаемся сразу на блок «Службы». Щёлкаем также по заголовку первого столбца для удобства поиска. Нажмите на заголовок столбца «Имя», чтобы упорядочить список
- В перечне находим службу SysMain. Это другое название SuperFetch. Кликаем правой клавишей мышки по пункту и в небольшом списке выбираем «Остановить». Щёлкаем по «Остановить» в контекстном меню SysMain
Ошибка запуска службы SuperFetch
Из-за чего возникает ошибка:
- На компьютере не хватает оперативной памяти для работы службы.
- Произошёл конфликт между планками оперативной памяти.
- На компьютере есть повреждённые системные файлы. В этом случае исправьте их с помощью «Командной строки».
- Это могут быть сбои в самой системе. Настройте в таком случае средство восстановления службы в окне «Свойства».
- На устройстве есть вирусы. Проверьте жёсткие диски антивирусом.
Сканирование системных файлов в «Командной строке»
Windows способна сама себя вылечить: за счёт сканирования она определяет повреждённые системные файлы и заменяет их на новые «правильные». Однако данную проверку запускает пользователь. Следуйте инструкции, чтобы активировать сканирование:
- В «Поиске Windows» (иконка в виде лупы) напечатайте запрос «Командная строка». Щёлкаем в результатах по соответствующему разделу правой клавишей мышки. В сером подменю выбираем первый пункт «Запуск от имени администратора».
- Смело нажимаем на «Да» в следующем окошке, чтобы разрешить редактору вносить изменения на вашем устройстве. Кликните по «Да», чтобы разрешить «Командной строке» вносить изменения на устройстве
- В чёрном окне вводим команду sfc /scannow и нажимаем на Enter, чтобы система запустила проверку. Выполните команду sfc /scannow в окне редактора
- Процесс может занять от нескольких минут до получаса. В окне вы будете видеть ход выполнения сканирования в процентах. В редакторе будет отображаться ход выполнения проверки в процентах
- В результате система обнаружит «неправильные» файлы и решит проблему с ними.
Восстановление на запуск при сбое службы
Если возникают проблемы с запуском тех или иных служб, в том числе SuperFetch, пользователю рекомендуется настроить средство по их восстановлению: задаётся значение «Перезапуск» в случае возникновения сбоев в работе. Как происходит настройка:
- Откройте окно «Свойства» опции SuperFetch в сервисе «Службы», используя инструкцию из раздела «Отключение через «Службы» этой статьи.
- Переключитесь на вкладку «Восстановление». Откройте вкладку «Восстановление» в окне «Свойства»
- Для строк «Первый сбой», «Второй сбой» и «Последующие сбои» укажите значение «Перезапустить службу». Выберите «Перезапустить службу» в выпадающем меню
- В следующих полях укажите время в минутах, по истечении которого система будет выполнять попытки перезапуска.
- Кликните по «Применить», а затем по ОК.
Если перезапуск после сбоев не помогает, просканируйте ПК на наличие вредоносного ПО с помощью антивируса, установленного на устройстве. При этом нужно использовать функцию полной проверки. Антивирус должен также быть обновлён. В противном случае он может не найти вирус, который прячется в его системной памяти.
Служба SuperFetch может приносить пользу компьютеру только в том случае, если в нём установлен достаточный объём оперативной памяти (не меньше 1 ГБ). Опция распознаёт приложения, которыми вы чаще всего пользуетесь, и загружает некоторые их части заранее в ОЗУ. Таким образом, ускоряется их запуск. Если служба отнимает много ресурсов у вашего компьютера (он начинает тормозить, даже если присутствует большой объём «оперативки»), отключите её в окне «Службы», «Командная строка», «Редактор реестра» или в «Диспетчере задач».

Самое простое в в своей реализации решение – отключение через менеджер служб.
-
Первым делом вызовите «Диспетчер задач» – например, наведите курсор на панель задач, кликните правой кнопкой мыши и выберите соответствующий пункт контекстного меню.




В окне свойств щёлкните по кнопке «Остановить», а затем установите тип запуска как «Отключена».


Способ 2: «Командная строка»
Альтернативный вариант решения поставленной задачи заключается в использовании «Командной строки».
- Откройте «Поиск», в котором введите запрос cmd . Далее найдите результат «Командная строка», выделите его и воспользуйтесь пунктом «Запуск от имени администратора» в меню справа.

sc config SysMain start= disabled

Способ 3: Системный реестр
В некоторых ситуациях обычной остановки службы может оказаться недостаточно. Здесь на помощь приходит реестр ОС.
-
Вызовите средство «Выполнить» (об этом рассказывается в первом способе), введите команду regedit и нажмите «ОК».





Подводя итоги, отметим, что выключать отключить службу Superfetch в Windows 10 рекомендуется только владельцам SSD, тогда как пользователи обычных винчестеров могут столкнуться с замедлениями в работе своего компьютера.

Отблагодарите автора, поделитесь статьей в социальных сетях.


В операционной системе Windows 10 разработчики из Microsoft добавили множество служб и процессов, которые работают в фоновом режиме постоянно. К ним относятся службы защиты, слежения за действиями пользователя, обновления и так далее. Часть из них нагружает систему, что очень сильно проявляется на более слабых компьютерах. Пользователи могут выключить эти процессы и отменить их произвольный запуск при включении ПК. В данной статье мы разберемся, как отключить SuperFetch в Windows 10 и узнаем, за что отвечает данная служба.
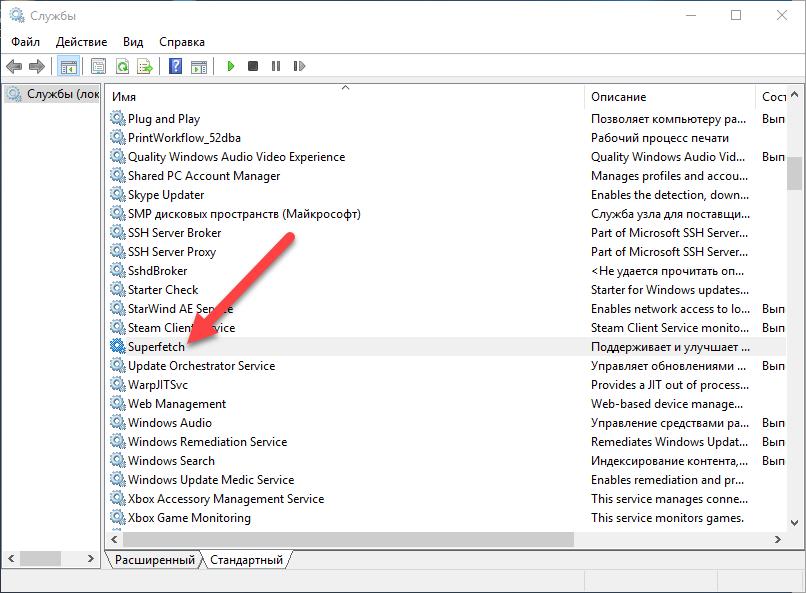
Для чего нужна SuperFetch?
Перед тем как приступить к процедуре отключения, нужно разобраться в назначении процесса. Если вы будете знать функции, которые выполняет SuperFetch, то сможете решить, необходима ли она вам.
В описании указано, что данная служба создана для оптимизации и улучшения работы компьютера с течением времени. Согласно задумке, утилита должна следить за процессами компьютера и оптимизировать производительность под задачи. Представляет собой подобие обучаемой программы, которая подстраивается под ваши стиль работы с компьютером. Однако подробности алгоритмов и технологий, используемых в SuperFetch, не раскрываются.
Впервые служба появилась еще в Windows Vista, а ее предшественником является Prefetch из операционной системы Windows XP.
Процесс способствует быстрому запуску приложений. Свободная область ОЗУ заполняется программами, к которым нужен быстрый доступ.
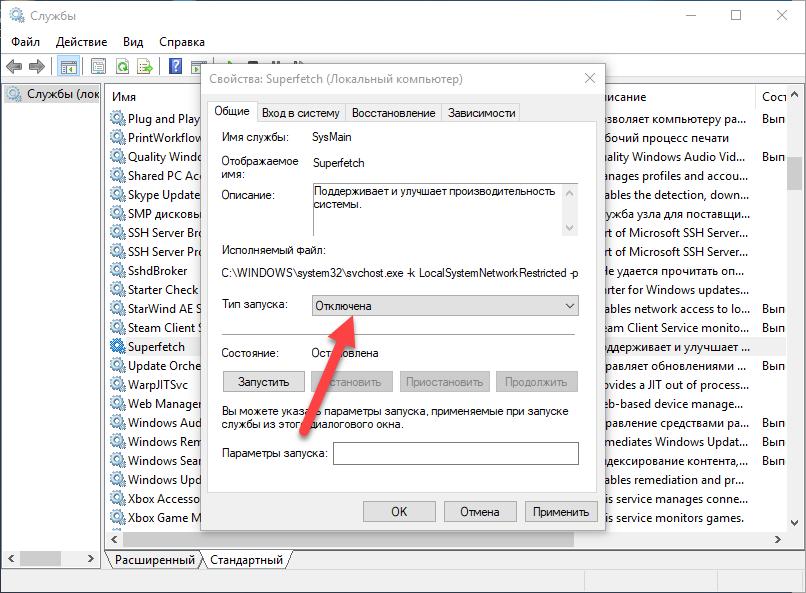
Отключать ли SuperFetch в Windows 10?
Хоть данная система и была придумана для того, чтобы во благо пользователя оптимизировать работу компьютера, с ней часто возникают проблемы. Во-первых, постоянная работа в фоновом режиме использует часть ресурсов процессора и оперативной памяти. Во-вторых, даже использование SuperFetch не избавляет от проблем с загрузкой программ в ОЗУ. Если компьютер довольно слабый и имеет малый объем оперативной памяти, то разницы в работе вы не заметите.
Третий и самый важный фактор — замедление запуска компьютера. Данная служба запускает операционную систему сначала в область оперативной памяти, а затем уже включает ее. Определить эту процедуру легко: при включении ПК жесткий диск работает на максимальной загрузке в течение 1–2 минут.
Последний момент, который побуждает пользователей отключить SuperFetch на Windows 10 - это проблемы в играх. Поскольку современные игры используют много ОЗУ и постоянно загружают/выгружают данные, процесс оптимизации только замедляет работу ПК. Соответственно, из-за этого существенно падает производительность компьютера.
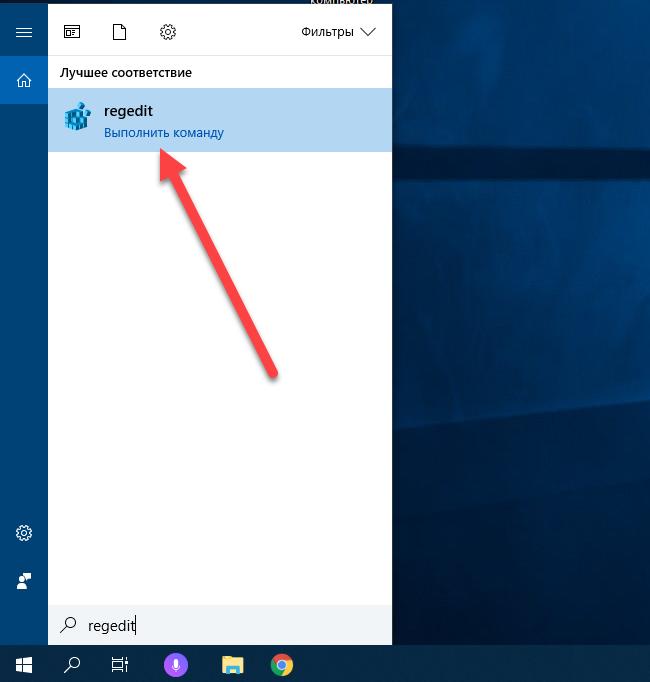
Вопрос безопасности
Является ли служба настолько важной, что без нее компьютер будет работать нестабильно или вовсе перестанет загружаться? На самом деле, отключить SuperFetch на Windows 10 можно без каких-либо ограничений. Однако рекомендуется выключать процесс только в тех случаях, когда у вас возникают проблемы с работой ПК (постоянная высокая нагрузка на жесткий диск или заполненность ОЗУ). Если выключение SuperFetch не дало никакого результата, то ее можно включить снова.
Первый способ: приложение «Службы»
Итак, поговорим о самом отключении. Для первого метода нам понадобится стандартное приложение «Службы», которое можно запустить через поиск Windows 10 или окно «Выполнить» посредством команды services.
В открывшемся списке необходимо найти название SuperFetch. Для удобства можно отсортировать список по алфавиту. После этого кликните дважды ПКМ по службе, чтобы открыть свойства.
В окне со свойства обратите внимание на строку «Тип запуска». Здесь необходимо выставить пункт «Отключена» и сохранить изменения. После этого служба автоматически завершит работу, и не будет запускаться при повторном включении компьютера.
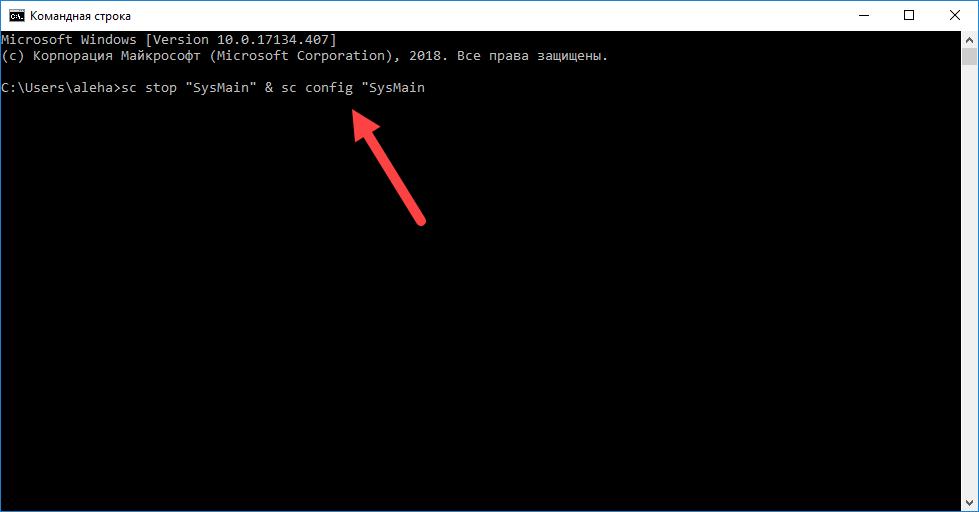
Второй способ: редактор реестра
Следующий метод, позволяющий навсегда отключить SuperFetch в Windows 10 немного сложнее. Для начала нам нужно открыть редактор реестра. Сделать это можно через поиск или окно «Выполнить» по команде regedit.
Сначала заходим в ветку SYSTEM и открываем каталог CurrentControlSet. Здесь ищем папку Control и поэтапно переходим в MemoryManagement — это конечный пункт. Кликаем на подраздел PrefetchParameters. В правой части окна создаем параметр DWORD (32 бита) и задаем ему название EnableSuperfetch. В свойства выставляем значение 0 и сохраняем изменения. После этого перезагружаем компьютер.
Третий способ: командная строка
Теперь вы знаете назначение SuperFetch и сможете выключить ее 3 разными способами, если такая необходимость возникнет!
Читайте также:


