Sublime text горячие клавиши mac os
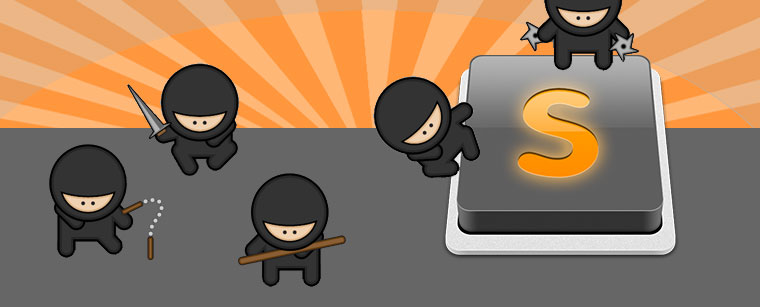
Переход по фрагментам
Win/Linux: CTRL+R
Mac: CMD+R
Вероятно, самое полезное сочетание клавиш для экономии вашего времени. Содержимое документа разбивается на определенные фрагменты (функции, HTML теги или CSS стили). Переход происходит при выборе соответствующего фрагмента во всплывающем окне.
Переход по файлам
Win/Linux: CTRL+P
Mac: CMD+P
Большинству разработчиков приходится помногу раз переключаться между различными файлами. HTML и CSS или PHP и JavaScript… Данные шорткаты упрощает эти действия. Также переключаться по вкладкам можно с помощью " CMD+ALT+Left/Right Arrow " и " CTRL+Pagedown/Pageup " для OSX и Windows соответственно.
Выделение текущего слова
Win/Linux: CTRL+D
Mac: CMD+D
Очень удобно выделять слова с помощью двойного нажатия левой кнопки мыши. Но еще удобнее и быстрее это делать на клавиатуре, без помощи тачпада или мыши. А при сочетании " CMD+L " или " CTRL+L " выделяется текущая строка.
Разделение экрана
Горизонтально
Win/Linux: ALT+Shift+2/3/4/5
Mac: CMD+ALT+2/3/4/5
Вертикально
Win/Linux: ALT+Shift+5/8/9
Mac: CMD+ALT+Shift+1/2/3
Вместо того чтобы постоянно переключаться между файлами, Sublime дает возможноcть разделять рабочую область вертикально или горизонтально на несколько частей. Очень юзабельно. А используя Num1 в приведенных выше сочетаниях, возвращаем единый экран.
Закладки
Win/Linux: CTRL+F2
Mac: CMD+F2
В процессе написания кода приходится «экспериментировать», изменять некоторые данные и целые строки для получения нужного результата. Запоминать номера строк, где произошли изменения достаточно трудно. Но в саблайме есть закладки, которые добавляются данными шорткатами. А переключаемся между ними c помощью " F2 " или " Shift+F2 ".
Слияние и перестановка строк
Win/Linux: CTRL+Shift+Up/Down
Mac: CMD+CTRL+Up/Down
Перестанавливать строки местами требуются редко, но этот способ очень удобен. А шорткаты " CMD+J " или " CTRL+J " объединяют строки.
Объединенный курсор
Win/Linux: CTRL+ALT+Up/Down
Mac: СTRL+Shift+Up/Down
Честно говоря, я мне не доводилось пользоваться данной функцией, но я уверен, что в «объединенном курсоре» большой потенциал и многие найдут применение для этой фичи. Курсор распределяется на множество строк и появляется возможность их одновременного редактирования.
Мгновенный поиск и замена
Win/Linux: ALT+F3
Mac: CMD+CTRL+G
Благодаря этому лайфхаку забываем про поиск и замену (find what, raplace with, replace next/all). Выбрав определенный текст и нажав на необходимые клавиши, Sublime находит все совпадения и создает «объединенный курсор» на все строки, где есть совпадения.

Sublime Text — один из лучших текстовых редакторов в мире. Количество встроенных функций и расширений, которые доступны благодаря плагинам восхищает даже самого искушенного пользователя. Git, Vim, Python, Shell Script, регулярные выражения — все лучшие изобретения человечества собраны в этой маленькой программе. Приложение невероятно красиво и удобно в использовании. Один раз открыв Sublime вы не закроете его никогда.
Установка
Удивительно, но столь функциональное приложение весит всего лишь чуть более 7 мегабайт. Установка мгновенна и не требует участия пользователя.

Пользоваться продуктом без ограничений функций можно бесплатно, но приложение иногда очень ненавязчиво напоминает о необходимости приобретения лицензии. Sublime Text один из немногих продуктов, который своим высочайшим качеством вызывает непреодолимое желание поделиться своими кровными с разработчиками. Тем более что текстовый редактор настолько хорош и стоит гораздо больше, чем те $70, которые за него просят.
Если имеются трудности с пониманием английского языка, можно установить плагин для русификации меню. Подробнее об установке плагинов будет рассказано ниже.
Основы использования
При запуске программы открывается безымянный текстовый файл.

В левом нижнем углу отображается строка и символ, на котором сейчас находится курсор. При наборе текста в Sublime кажется, будто клавиши под пальцами становятся мягче и процесс печати идет резвее.
Если подвести указатель мыши к верхней стороне экрана, то отобразится меню. В разделе File можно сохранить текущий документ или открыть новый для редактирования.

Файл можно сохранить под любым расширением.

И в большинстве популярных кодировок:

Верно и обратное. В Sublime можно открыть файл с любым расширением и кодировкой.

К слову, в Sublime вся введенная информация сохраняется автоматически. Текстовый редактор крайне редко принудительно завершает работу (у меня это было один-единственный раз, когда я пыталась сделать 20 тысяч замен символов в тексте одной командной), но даже в таком случае ни один напечатанный символ не пропадет.
Перемещение по документу
С правой стороны экрана отображается структура текста документа в миниатюре, которая позволяет мгновенно перемещаться из одной части файла в другую.

Переставить курсор на определенную строку или символ можно с помощью меню Goto.
Но самая мощь Sublime ощущается при использовании закладок. Добавить закладку в текст можно с помощью пункта меню Goto -> Bookmarks -> Toogle Bookmark. Перемещаться между закладками можно с помощью команд Next Bookmark и Previous Bookmark.
Поиск и замена
Если выбрать пункт меню Find ->Find, то внизу экрана появится панель поиска.

C окошком для ввода искомых символов и кнопками в правой части экрана все понятно. Разберемся для чего нужны иконки в левом нижнем углу экрана.
Самая левая кнопка включает поддержку регулярных выражений. Объяснять что это такое и зачем они нужны в этой статье не будем. Об этом лучше почитать у Джеффри Фридла.
Следующая за ней кнопка делает поиск чувствительным к регистру.
По умолчанию, поиск идет в тексте начиная от текущего положения курсора и далее вправо и вниз (по ходу чтения). Кнопка с перевернутой стрелкой позволяет сменить это направление на противоположное.
Рядом с белым окном находится кнопка, которая подсвечивает все найденные в тексте совпадения. А кнопка слева от нее ограничивает область поиска выделенным фрагментом.
Аналогичная панель появляется при вызове пункта меню Find -> Replace.

Палитра команд
Для повышения продуктивности многие команды можно запускать из палитры команд, которая открывается из пункта меню Tools -> Command Palette.


Настройки

Настройки Sublime меняются путем редактирования текста конфигурационного файла. К каждому параметру прилагается как минимум один абзац пояснений, что позволяет без труда разобраться что к чему. Обратите внимание, что выбранную тему оформления тоже можно менять через текст конфигурационного файла.А теперь перейдем к функциям Sublime, которые делают его великолепным редактором кода.
Подсветка синтаксиса

Подсветка синтаксиса в этом текстовом редакторе выглядит просто волшебно. Вот, к примеру, немного PHP и SQL:А вот HTML + JavaScript:

Sublime Text умеет эффектно подсвечивать код, написанный на трех десятках языков программирования.
Чтобы включить соответствующие оформление надо просто сохранить файл под правильным расширением.
Если вам нужно подсвечивать Brain Fuck, Fortran или еще какую-нибудь экзотику, то можно написать для этой цели собственный плагин или установить уже готовый.
Автодополнение кода
Sublime можно полюбить только за то, что кавычки и скобки в нем не нужно набирать два раза.
Стоит ввести в Sublime один символ, как он тут же предложит варианты завершения строки:
Сворачивание кода
Если при взгляде на код голова кругом идет от иерархии циклов и условий, то значит это плохой код чтобы в нем разобраться без Sublime не обойтись. Слева, в том месте где отображается нумерация строк возле начала циклов и условий есть засечки, которые позволяют скрывать ненужные блоки кода. Для PHP эта функция работает отлично:

Сниппеты


При желании можно создавать собственные сниппеты и использовать коллекции чужих сниппетов.
Проекты
Еще одна замечательная функция Sublime, которая пригодится не только программистам — возможность объединить несколько файлов в один проект, что позволяет открывать и закрывать эти файлы одним движением руки, а также применять к ним групповые операции.
Чтобы отобразить в Sublime боковую панель с обозревателем файлов необходимо перетащить нужную папку на поле для набора текста.

Теперь можно сохранить выбранные файлы в виде проекта с помощью пункта меню Project -> Save Project As. После этого файлами можно манипулировать как отдельным проектом.
Сочетания клавиш
Для каждой команды в Sublime есть сочетание клавиш, которое позволяет мгновенно ее запускать. Их очень легко выучить, так как они написаны возле соответствующего пункта меню.
Макросы

Для запуска записанного макроса используется команда Playback Macro. Записанный макрос можно сохранить под расширением sublime-macro и делиться им с другими пользователями.

Гарантированный способ повысить скорость набора кода — научиться работать в текстовом редакторе vim, который существует уже почти четверть века. Он позволяет работать с текстом не притрагиваясь к мыши или трекболу. Это повышает производительность труда как минимум на треть. Задача освоения vim не самая простая, но она стоит того, чтобы за нее взяться.
Для работы в режиме Vim, в стандартной комплектации Sublime есть плагин Vintage Mode. По умолчанию он находится в неактивном состоянии. Включить его можно прописав в конфигурационном файле значение true для параметра vintage_start_in_command_mode.
И указать каким образом будет производиться вход и выход из vim режима:
Если вы пока еще не работали с vim, то велика доля вероятности что вам стоит научиться это делать. Вот эту картинку можно поставить на рабочий стол и в минуты размышлений созерцать ее и запоминать комбинации клавиш для vim/Vintage Mode для Sublime:

Плагины
-
. Это дополнение позволяет управлять всеми плагинами для Sublime; . Плагин для работы с популярной системой контроля версий; . Использование командной строки в разы ускоряет работу с файлами проекта; . Выравнивает отступы в HTML, CSS, JavaScript и PHP; . Убирает лишние пробелы; . Мгновенно подбираем цвет и вставляем в текст его шестнадцатеричный код; . Удобная подсветка синтаксиса Markdown.
Написать свой плагин для Sublime может любой разработчик, владеющий языком Python. Подробнее о Sublime API и написании плагинов можно прочитать в статье How to create a Sublime Text 2 Plugin.
Где искать дополнительную информацию
На русском языке

Есть сайт с русскоязычной документацией по Sublime, но на данный момент на нем довольно мало информации.

На английском языке
О новых версиях можно почитать в официальном блоге продукта.

У пользователей Sublime Text есть форум, на котором за все время создано около 15 тысяч тем и каждый человек может задать свой вопрос.

О Sublime Text издана отдельная книга, которая содержит самое полное руководство по использованию текстового редактора. Стоит она 40 долларов, но ее авторы гарантируют, что это скромная инвестиция окупится мгновенно.
Не могу не выразить свое восхищение замечательным текстовым редактором Sublime Text. Пожалуй, столь продуманной программы я еще не видел.
Поначалу может показаться, что ничего особенного в нем и нет, и в какой-то степени это действительно так. Просто многие его сильные стороны не отображены в виде кнопок в интерфейсе или пунктов меню. Sublime Text это скорее мощная базовая платформа, а узкоспециализированный функционал можно получить с помощью дополнительных модулей. Благодаря такой архитектуре, вокруг Sublime уже образовалась целая экосистема из модулей, конфигов, сниппетов и тем оформления. Есть даже свой менеджер пакетов. Редактор адаптируется под практические любые задачи. Многие полезные фичи для работы с контентом, которые раньше реализовывались сторонними модулями, в третьей версии (пока бета) теперь доступны из коробки.

Модули Sublime Text
Мой базовый набор:
-
— менеджер пакетов (маст хэв);
- Theme — Soda — очень классная тема;
- Drupal — базовая поддержка стандартов Drupal (мы же с вами Drupal разработчики);
- SCSS — поддержка SASS (SASS);
- Compass — поддержка Compass (Compass).
Модули и темы устанавливаются через Package control.
Названия модулей говорят сами за себя, тут все прозрачно. Я бы хотел лишь отметить, что благодаря модулю Compass компилировать SCSS файлы можно прямо из Sublime:
пункт меню Tools → Build или комбинация клавиш Ctrl B ( Cmd B )
Тут и далее в скобках указывается комбинация клавиш для macOS. Как вы увидите далее, горячие клавиши — это и есть главное преимущество этого редактора.
Модули для работы с контентом:
- LiveReload — перезагружает страничку в браузере при сохранении файла;
- Markdown Preview — компилирует Markdown в HTML и открывает в браузере;
- ApplySyntax — автоматически определяет тип нового файла.
Дополнительных модулей, как видите, у меня не так уж и много, и это еще одна заслуга Sublime — большинство необходимых фич можно получить без дополнений. Единственную настройку я сделал для модуля ApplySyntax, установил Markdown как синтаксис по умолчанию для новых файлов:
Помимо упомянутых выше модулей, мне довелось перепробовать еще массу дополнений, но я не стал включать их в статью.
Сниппеты и горячие клавиши
Раньше я предпочитал размечать контент сразу в HTML. Для этого я использовал следующие сочетания клавиш, как горячие для расстановки тегов:
И оказывается настолько привык к ним, что с переходом на Markdown для конструкций этого языка я решил использовать эти же сочетания, но с дополнительно зажатым Shift :
Настраиваются горячие клавиши в конфигурационном файле:
Preferences → Key Bindings — User
Вглядит это примерно так:
Разобраться не сложно, вот очень полезный ресурс на эту тему — docs.sublimetext.info.
Заодно я настроил хоткеи Ctrl Shift R ( Cmd Shift R ) и Alt M на команды автоматического расставления отступов и предпросмотра для Markdown соответственно:
Мои сочетания могут перекрывать некоторые сочетания по умолчанию, но ими я пользовался гораздо реже или не пользовался вовсе. Вот мои файлы с настройками горячих клавиш:
По их образу и подобию можно настроить нужные вам сочетания и функции.
Еще хочу поделиться парочкой полезных сочетаний по теме, работающих по умолчанию:
- Ctrl Shift L ( Cmd Shift L ) — преобразует выделение в отдельно выделенные строки, это полезно когда вы хотите обернуть в одинаковые теги сразу несколько строк, например для создания списков;
- Alt Shift W ( Ctrl Shift W ) — оборачивает выделение в тег, по умолчанию это тег <p> , однако продолжив ввод, можно указать любой тег, я его использую например для <em> .
Для расстановки тегов так же очень удобно использовать киллер-фичу Sublime — множественные указатели ввода (устанавливаются с зажатым Ctrl или Cmd для macOS), в первом сочетании как раз используется этот принцип.
Более менее полные списки горячих клавиш, найденные на просторах интернета:
Автодополнение и автоподстановка
Это еще два мощных и удобных инструмента.
Автодополнение — это в общем-то уже привычная фича практически любого редактора: по мере ввода редактор предлагает наиболее возможные варианты завершения. Выглядит это в виде выпадающего списка. Этот список вызывается так же нажатием Ctrl Space ( Cmd Space ).

Автоподстановка — похожая фича, и мне кажется что ее идея в Sublime заимствована из Zen Codding. Суть в том, что при вводе определенных сокращений и последующего нажатия Tab , происходит замена этого сокращения на полную форму. Например ввод a заменяется на тег <a href=""></a> . Для тегов можно указывать классы и id, например a.link преобразуется в <a ></a> .
Сам модуль Zen Codding, который теперь называется Emmet так же доступен для Sublime, но с появлением ST3 необходимость в нем для меня практически отпала. Хотя он, несомненно, предоставляет гораздо больше возможностей, например создавать такие конструкции ul>li*3>h3.title+p . Результат преобразования:
Так что, если вам приходится много работать с HTML — крайне рекомендую Emmet. Единственная причина почему мне пришлось его удалить — перекрытие автоподстановки по умолчанию, которая мне показалась удобнее в некоторых моментах.
Еще несколько полезных автоподстановок самого Sublime Text:
html преобразуется в:
lorem преобразуется в:
Про этот замечательный редактор я мог бы рассказывать часами. А какие у вас любимые фичи или модули для Sublime?

Sublime Text 3 – это текстовый редактор, разработанный для верстальщиков и программистов. Он позволяет работать с кодом разных языков программирования: от Erlang до C++. Свою популярность он получил благодаря кроссплатформенной поддержке и расширенным настройкам, которые позволяют пользователю легко «играть» с параметрами программы. Вариаций довольно много – можно изменить и внешний вид, и дополнить функционал с помощью различных плагинов.
Что еще есть в Sublime Text 3 и как со всем этим работать – поговорим в сегодняшней статье.
Инструменты Sublime Text 3
Текстовый редактор Sublime обладает большим функционалом, который упрощает написание кода и его компиляцию. Из особенностей выделяют следующее:
- Goto Anything – удобная функция, позволяющая быстро получить доступ к нужным файлам.
- Сопоставление скобок – позволяет быстро определить неправильное сопоставление. Редактор напрямую выделяет соответствующие наборы скобок.
- Множественное выделение – полезная функция, позволяющая быстро изменять код в нескольких местах.
- Мощный Python API, благодаря которому Sublime обходит многих конкурентов. Он дает возможность достигать высокой производительности за счет дополнительных плагинов.
- Раздельное редактирование – благодаря этой функции можно разделять окно на несколько столбцов, например, один назначить под HTML, другой – под CSS, третий – под JavaScript.
- Сочетание клавиш – позволяет присваивать комбинацию клавиш к различным функциям.
Настройка Sublime Text 3
Первым делом рассмотрим настройки внешнего вида, а затем перейдем к горячим клавишам и установке плагинов.
Изменяем внешний вид
По умолчанию Sublime поставляется с черной темой, которая подойдет каждому, но если нужны изменения, то никто не запрещает их сделать.
На этом настройки не ограничиваются – мы также можем изменить шрифт текста и его размер, добавить новые темы и многое другое.
Сделать это можно через «Preferences» -> «Settings». Слева находятся значения по умолчанию – их менять не нужно. А вот справа расположены пользовательские настройки, которые можно изменять и дополнять.

- "color_scheme" – здесь прописывается цветовая тема (можно выбрать из существующих и добавить собственную);
- "font_face" – позволяет изменить шрифт текста на любой, что есть в системе;
- "font_size" – предназначена для увеличения или уменьшения размера текста;
- "font_options" – устанавливает/удаляет жирность или курсив текста;
- "word_separators" – разделители слов;
- "line_numbers" – настройка нумерации слов;
- "gutter" – включает или отключает отображение номеров строк и закладок («канавка»);
- "margin" – настраивает отступ от «канавки»;
- "fold_buttons" – позволяет отключить треугольные стрелки, отображаемые в «канавке».
Например, мы можем установить следующие значения:

Для сохранения изменений не забудьте воспользоваться комбинацией клавиш «CTRL+S».
Настраиваем горячие клавиши
Мы привыкли использовать комбинации клавиш, чтобы скопировать, вставить или выделить весь текст. В Sublime Text можно установить свои пользовательские комбинации.
Например, нам нужно, чтобы комбинация «CTRL+C» не копировала текст, а вырезала его. Для этого необходимо перейти в «Preferences» -> «Key Bindings».

Затем в правом столбце нужно прописать нужную комбинацию клавиш и указать ей значение «cut». В конце сохранияемся комбинацией клавиш «CTRL+S».

Аналогичным образом вы можете изменять другие комбинации либо добавлять собственные.
Русифицируем Sublime Text с помощью плагина
Как мы уже говорили ранее, основная фишка Sublime – плагины, с помощью которых можно менять функционал программы. Для их установки используется дополнительная утилита Package Control, которая позволяет находить и инсталлировать разные плагины.
Для примера давайте русифицируем программу с помощью плагина LocalizedMenu:
- Открываем Sublime Text и используем комбинацию клавиш «CTRL+SHIFT+P». В отобразившемся окне вводим «Package Control: Install Package» и кликаем по первому запросу.
- В результате перед нами отобразится новое поисковое окно, через которое можно найти различные плагины. В нашем случае нас интересует «LocalizedMenu» – вводим запрос и устанавливаем расширение.
- После установки плагина ничего не поменяется, так как плагин не русифицирует программу, а предлагает различные варианты ее перевода. Чтобы установить русский язык, перейдем в «Preferences» -> «Languages» -> «Русский».
Вот такими несложными действиями у нас получилось установить один из тысячи плагинов. Вы можете добавлять любые расширения, которые есть в пакете Sublime.
Разделяем экран
Еще одна интересная функция, о которой я уже говорил – разделитель экрана. Ей часто пользуются веб-разработчики для удобства перемещения между HTML и CSS. Активировать ее можно следующим образом:
На этом настройка Sublime Text завершена – теперь вы можете использовать программу в полной мере. Чтобы вам было еще проще, ниже я рассмотрю некоторые плагины, которые заметно упрощают работу с кодом.
Популярные плагины для Sublime Text 3
Emmet
Emmet – одно из лучших решений для тех, кто хочет быстро верстать сайты или писать код. Плагин позволяет дописывать код при его введении. Например, если в HTML-файле прописать букву «t» и нажать после этого на клавишу «TAB», то появится тег:
JavaScript & NodeJS Snippets
Аналогичен предыдущему плагину – с его помощью можно дописывать JavaScript-код. Например, если набрать «qs+TAB», то в результате набранный текст преобразится в код:
Abvanced New File
Позволяет создавать файлы, не выходя из программы – достаточно запустить плагин, прописать путь и название файла.
Если вы работаете с Git, то данный плагин будет вам попросту необходим. С его помощью можно выполнять все необходимые взаимодействия с Git внутри программы.
GitGutter
Еще один плагин для Git, с помощью которого можно не просто работать с основными командами, но и обращаться к измененным версиям.
Заключение
Сегодня мы настроили Sublime Text 3 и убедились, что в этом нет ничего сложного, так как программа адаптирована под начинающих пользователей.
Читайте также:


