Субъект не имеет доверия для выполнения указанного действия windows 10
Читайте, как включить «Блокирование подозрительных действий» Windows 10 для защиты вашего компьютера от различных угроз. Функция «Блокирование подозрительных действий» Windows 10 призвана повысить общий уровень защищенности и избежать вредоносного воздействия вирусных программ. По умолчанию, функция в системе отключена.
Введение
В основном, многие деловые документы, связанные с профессиональной деятельностью пользователей (социальной, финансово-экономической, производственной, офисной, архивной и т.д.), а также разнообразные личные конфиденциальные данные хранятся и обрабатываются при помощи персональных компьютеров и других электронных устройств.
Стремительное развитие компьютерной отрасли и общая конвертация большинства видов информации в цифровой режим, когда основная ее масса храниться в электронном виде в различных хранилищах данных, не могло не привлечь к себе внимание разнообразных мошенников, стремящихся завладеть пользовательскими данными в злонамеренных целях.
Применение мошенниками вредоносного программного обеспечения, нацеленного на поиск уязвимостей системы и скрытое проникновение, заставило разработчиков операционной системы «Windows 10» уделить особое внимание созданию специального защитного приложения «Защитник Windows» .
Различные виды компьютерных угроз постоянно усовершенствуются, поэтому приложение безопасности операционной системы было дополнено дополнительной функцией «Блокирование подозрительных действий» , призванной повысить общий уровень защищенности и избежать вредоносного воздействия вирусных программ.
По умолчанию, функция в системе отключена, и далее в нашей статье мы расскажем, как вы можете включить ее для защиты вашего компьютера от различных угроз.
Как действует функция «Блокирование подозрительных действий» ?
В описании от корпорации «Microsoft» дается разъяснение, что функция «Блокирование подозрительных действий» направлена на снижение уязвимой зоны операционной системы с помощью определенных правил, которые помогают предотвратить любые действия, используемые вредоносными программами для заражения компьютеров. Функция выступает отдельным компонентом службы «Безопасность Windows» приложения «Защитник Windows» ( «Windows Defender» ) и обеспечивает следующие компоненты:
- Правила, позволяющие включить или отключить конкретные типы поведения, например: исполняемые файлы и скрипты, непрозрачное поведение приложений и другие подозрительные сценарии;
- Выполнение централизованного мониторинга системы и аналитического аудита с последующим созданием отчета.
Первоначально она была внедрена в обновлении «Windows 10 Fall Creators Update» и была доступна только в операционной системе «Windows 10 Enterprise» . Но после октябрьского обновления «Windows 10» , функция «Блокирование подозрительных действий» доступна всем пользователям в настройках параметров службы «Безопасность Windows» .
При включении «Блокирование подозрительных действий» , «Windows 10» активирует различные правила безопасности, которые отключают функции, обычно используемые лишь вредоносными программами, чем помогают защитить ваш компьютер от заражения.
Вот некоторые из таких правил, обеспечивающие уменьшение уязвимой зоны:
Функция нацелена на предотвращение подозрительных действий, которые могут быть использованы вредоносными приложениями для заражения компьютера, похищения важных данных или другого вредного воздействия. Например, эти правила блокируют исполняемые файлы, которые поступают по электронной почте, не позволяют приложениям «Microsoft Office» выполнять определенные действия и останавливают опасные макро сценарии. Когда эти правила включены, «Windows» защищает учетные данные от кражи, прекращает работу подозрительных исполняемых файлов на «USB-накопителях» и отказывается запускать скрипты, в которых могут быть замаскированные лазейки для обхода антивирусного программного обеспечения.
С полным списком правил уменьшения уязвимых зон можно ознакомиться на официальном сайте корпорации «Microsoft» в разделе документов. Пользователи операционной системы «Windows 10 Enterprise» могут самостоятельно настраивать, какие правила будут использоваться в групповой политике безопасности. А остальные потребители получают единый набор правил, и непонятно, какие именно правила используются при включении этой функции в параметрах службы «Безопасность Windows» .
«Защита от эксполойтов» службы «Безопасность Windows»
«Защита от эксполойтов» службы «Безопасность Windows» представляет собой новый набор дополнительных возможностей, направленных на предотвращение вредоносных вторжений в операционную систему «Windows 10» , а также позволяющий справляться с вирусными атаками и уменьшать области, подверженные возможному заражению. Основными функциями можно выделить следующие: активирующие защиту от эксполойтов, правила уменьшения уязвимой зоны, защита сети и управляемый доступ к папкам.
Стоит отметить, что «Блокирование подозрительных действий» отличается от функции «Защита от эксполойтов» , которая осуществляет защиту персонального компьютера от различных распространенных методов воздействия. Например, служба предотвращает запуск кода со страниц памяти, обеспечивает целостность потока управления, блокирует атаки нулевого дня, и завершает любые процессы, не соответствующие разрешенным сценариям. «Блокирование подозрительных действий» отключает потенциально опасные действия на более высоком уровне.
По умолчанию функция «Защита от эксполойтов» включена, и вы можете настроить ее в другом разделе приложении «Безопасность Windows» . Уменьшение уязвимой зоны или «Блокирование подозрительных действий» по умолчанию пока не включено, и алгоритм ее включения мы рассмотрим в следующем разделе.
Как включить «Блокирование подозрительных действий»
Вы можете включить эту функцию на странице службы «Безопасность Windows» , доступ к которой можно получить несколькими способами.
1 способ : Откройте приложение «Параметры» , содержащее все основные настройки операционной системы «Windows 10» , наиболее удобным для вас способом. Например, нажмите вместе сочетание клавиш «Windows + I» и откройте приложение напрямую. В главном окне приложения, используя бегунок полосы прокрутки, перейдите в низ окна, и выберите из списка доступных параметров раздел «Обновление и безопасность» .
Коллеги, добрый день!Такая ситуация:
Создал программу в Excel для получения данных из баз данных access и возможностью их редактирования, представление получилось сделать только в FlexGrid от componentOne, т.к. остальные гриды ругаются пишут "Субъект не имеет доверия для выполнения указанного действия", зарегистрировать контролл не могу, так как не позволяет политика безопасности предприятия на котором я работаю, также внедренный FlexGrid не устраивает т.к. пишет что он является не лицензионной версией и через 30 дней trial закончится.
Вопрос в следующем: может кто знает какие то аналогичные способы представления данных из базы "Полотном" с возможностью ее редактирования, можно ли представить данные в combobox или listbox? Или есть ли способ добавления грида на форму без лицензии?Либо создание собственного грида.Либо какие то другие решения создание связи с данными базы данных access.
Образец прилагаю. Последний раз редактировалось EducatedFool; 04.09.2013 в 05:08 . Игорь, это только ИМХО(но ты и сам в курсе):
хочешь себе головной боли - используй нестандартные(не встроенные по умолчанию) контролы. При любой миграции, переустановке-обновлении системы, большой риск получать вылеты по ошибке. Если сам программер - не сташно. Если программер на тебя работает - не увольняй, попадешь на бабки. А оно надо? У тебя же вроде есть примеры работы с листбоксами.
| хочешь себе головной боли - используй нестандартные(не встроенные по умолчанию) контролы |
я все это понимаю
потому использовал FlexGrid в одной-единственной своей программе (более 10 тыс строк кода, инсталлятор с установкой всех этих библиотек, регистрация лицензии на FlexGrid уже из кода макроса)
просто требований много было по удобству, - например, раскраска клеточек, обработка кликов на отдельных столбцах, и что-то ещё
Да и давно это было, - это была моя первая сложная программа. сейчас, может, и без гридов бы обошелся.
а так, конечно, лучше использовать только стандартные элементы (Listbox)
я так с TreeView недавно попал.
сделал все. функционально, логично, красиво и точно как клиент в техзадании описал. у человека, который вел проект, все работает "на ура".
стали раздавать программу менеджерам, и тут такое началось.
богатый зоопарк различных комбинаций Windows и Office поставил меня на колени. а потом, со временем, еще мигрировать будут на новые версии. почесал репу и переделал все на комбинацию ListBox и Dictionary - заработало с полпинка
7 (семь) раз надо подумать прежде, чем решиться на внедрение сторонних элементов управления в программу
Ошибка «Нет доверия к cab-файлу, необходимому для выполнения установки» возникает при странных обстоятельствах. Она отображается в системе Windows 7, 10, 11 лишь при попытке установить DirectX или NET Framework. Удивительно здесь то, что оба софта относятся к Microsoft, то есть по умолчанию должны получать высокий рейтинг доверия от системы, если даже не максимальный. Windows же не понимает, может ли систему доверять запущенному файлу или нет. Так как данная процедура очень опасна, если будет установлен взломанный, модифицированный инсталлер, ОС блокирует то, в чем не уверена.
CAB-файл, необходимый для установки, нельзя доверять. Проверьте, что службы криптографии включены и сертификат CAB-файла действителен.
Дополнительно может быть сказано:
«Не удалось загрузить модуль initpki.dll, gpkcsp.dll, sccbase.dll, slbcsp.dll».
Причины
Главная причина в том, что у cab-файла нет сертификата или его наличие невозможно проверить из-за отключенных служб. Отсюда вытекает – если это файл вашей разработки, нужно обратиться в компании, которые выдают сертификаты. После проверки кода у всех операционных систем появится доверие к нему.
Сразу отметим, что данная ошибка чаще всего появляется в Windows 7, но этой операционной системой не ограничивается. Может появляться и в Windows 10, 11, только значительно реже. В каждом случае причины и способы исправления подобны. Рекомендуем следовать строго по инструкции, так как первые методы самые эффективные и простые в реализации. В конце идут те процедуры, которые должны сработать в более сложных ситуациях.
1) Включить службу Криптографии
Сервис криптографии важен для проверки сертификатов файлов. Однако он требуется нечасто, поэтому некоторые пользователи отключают службу, не зная о ее функциях. Порой ее выключают и программы, особенно те, которые предназначены для ускорения быстродействия системы. Такая экономия чревата невозможностью установить важный софт и проникновением в систему вирусов, лучше снова включить функцию.
Что делать, когда «нет доверия к cab файлу» при установке DirectX:
- Открываем Пуск и вводим в поиск «Панель управления», открываем единственный найденный вариант.
- Жмем на пункт «Администрирование» и выбираем «Службы».
- Если стоит сортировка по имени, листаем список практически до конца и находим «Службы криптографии».
- Делаем по ней двойной клик, нажимаем на кнопку «Запустить» и в строке «Тип запуска» выставляем значение «Автоматически».
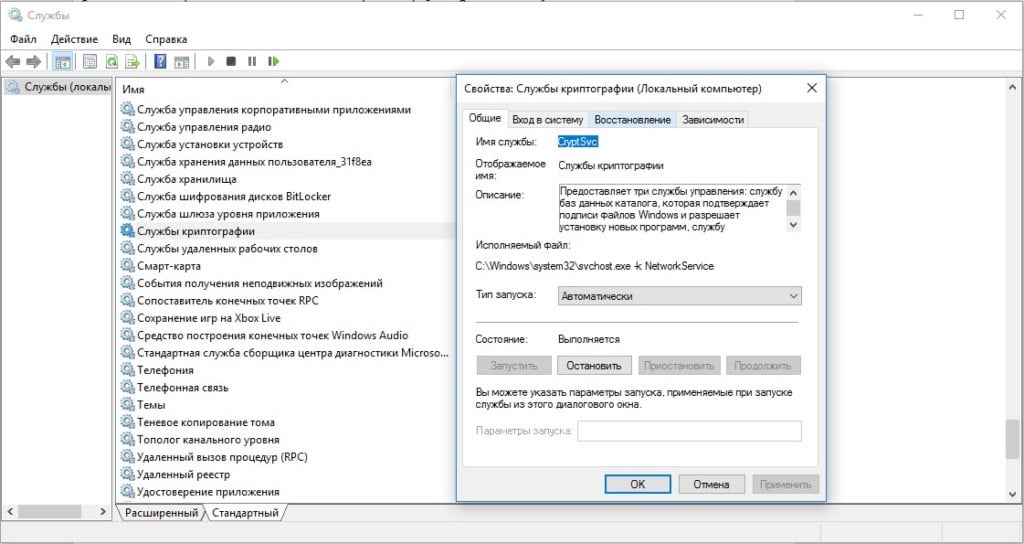
Стоит попробовать провести установку, если сервис был выключен, она должна пройти без проблем. По крайней мере у большинства пользователей.
2) Очистить остаточные файлы DirectX перед установкой
Мы видели много упоминаний о том, что некоторым людям помогала очистка всех старых файлов, оставшихся от предыдущих версий DirectX или NET Framework. Учитывая сравнительную простоту и минимальные риски от процедуры, попробовать точно стоит.
- Переходим по пути \Windows\System32\directx\ или \Windows\SysWow64\directx в зависимости от разрядности операционной системы Windows 7.
- Нажимаем на кнопку «Файл», затем – «Упорядочить» и жмем на пункт «Папка и параметры поиска».
- На странице «Вид» активируем флаг «Показывать скрытые файлы и папки» и кликаем по кнопке «Применить».
- Должна появиться папка websetup, открываем ее и удаляем все содержимое.
- Повторно запускаем онлайн или оффлайн установщик.
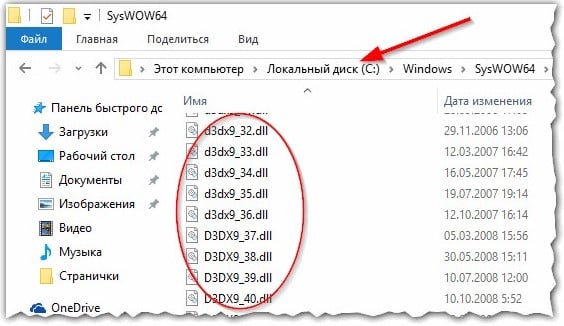
3) Восстановить службы по умолчанию Windows 7
Как мы уже упоминали, из всех правил есть исключения и их довольно много. Службы криптографии могут не запускаться или отказываться работать из-за повреждения, неправильного состояния и т. п. Однако есть способ восстановить их к состоянию по умолчанию. На Windows 7 это делается таким образом:
- Скачиваем это ПО с официального сайта Microsoft.
- Разорхивируем программу PsTools в любое удобное место.
- Перемещаем PsExec.exe в папку C:\Windows\System32.
- Запускаем командную строку с правами администратора.
- Вводим в консоль команду psexec -i -d -s c:\windows\regedit.exe. Если это первый ваш запуск инструмента, нужно выбрать вариант Agree.
- Теперь относительно сложный шаг – нужен файл servicedefaultregistryentries.reg. Его сложно найти в интернете, да и тем, что найдены, нельзя доверять (нет гарантии в безопасности). Лучший вариант, но дольше – установить такую же самую операционную систему через VirtualBox и сделать экспорт реестра.
- Открываем «Редактор реестра», для этого нажимаем Win + R, вставляем regedit и жмем Enter.
- Во вкладке «Файл» выбираем «Импорт» и указываем путь к файлу servicedefaultregistryentries.
- Перезагружаем компьютер, чтобы наверняка сработало.
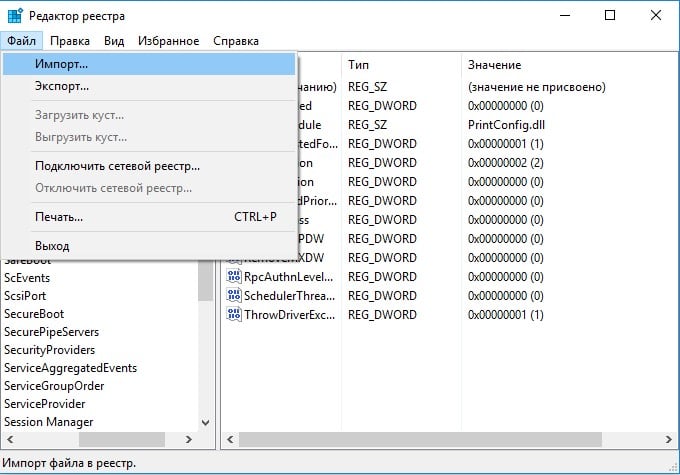
4) Повторно зарегистрировать файлы DLL, связанные со службой криптографии
- Жмем комбинацию Win + R, вводим cmd. Зажимаем Ctrl + Shift и нажимаем Enter, чтобы консоль запустилась с полномочиями администратора.
- Последовательно вводим следующие команды, после каждой из них нажимая клавишу Ввод (сейчас мы отменяем регистрацию перечисленных файлов):
- regsvr32 /u softpub.dll
- regsvr32 /u wintrust.dll
- regsvr32 /u initpki.dll
- regsvr32 /u dssenh.dll
- regsvr32 /u rsaenh.dll
- regsvr32 /u gpkcsp.dll
- regsvr32 /u sccbase.dll
- regsvr32 /u slbcsp.dll
- regsvr32 /u mssip32.dll
- regsvr32 /u cryptdlg.dll
- exit
- После завершения процедуры, перезагружаем компьютер и снова открываем командную строку. Снова вводим следующий ряд команд, на этот раз уже регистрируем их:
- regsvr32 softpub.dll
- regsvr32 wintrust.dll
- regsvr32 initpki.dll
- regsvr32 dssenh.dll
- regsvr32 rsaenh.dll
- regsvr32 gpkcsp.dll
- regsvr32 sccbase.dll
- regsvr32 slbcsp.dll
- regsvr32 mssip32.dll
- regsvr32 cryptdlg.dll
- exit

Защитник Windows 10 находится в активном режиме по умолчанию, однако иногда с его функционированием возникают проблемы, в частности появляется уведомление «Параметрами защиты от вирусов и угроз управляет ваша организация».
Далее я продемонстрирую все доступные способы решения этой и других ошибок, мешающих работе встроенной защиты операционной системы.
Способ 1: Ручная проверка параметров
Первое, что нужно сделать, – самостоятельно проверить текущее состояние антивируса, перезапустив перед этим компьютер. Иногда сбои являются кратковременными, они исправляются автоматически и не требуют от пользователя дополнительных действий, чтобы включить защитник Windows. Для проверки работы антивируса выполните следующие шаги:

Откройте меню «Пуск» и перейдите в «Параметры».
Опуститесь по списку и щелкните по плитке «Обновление и безопасность».
Среди доступных параметров выберите «Безопасность Windows».
В новом окне перемещайтесь по вкладкам, прочтите текущую информацию и запустите сканирование для проверки действия защиты.
Если запустить проверку не удалось или на экране появилась информация о том, что антивирус сейчас отключен, а кнопка для активации не действует, приступайте к следующим способам.
Способ 2: Сканирование ПК на наличие вирусов
Такой совет может показаться банальным, поскольку его дают практически во всех статьях по исправлению разных проблем в функционировании ОС, однако в этом случае он более чем уместен и имеет логическое основание. Если компьютер заражен вирусом, угроза может внедриться в работу параметров и влиять на активность защиты, самостоятельно отключая ее при помощи манипуляций с параметрами реестра или групповых политик. Обычно вирус прикидывается управляющей организацией, чтобы пользователь самостоятельно не смог изменить настройку. Решается проблема сканированием и очисткой ПК от вирусов. Для этого вы можете выбрать любой удобный для вас антивирус, загрузив его с официального сайта.

Способ 3: Проверка параметров реестра
Практически у каждой настройки операционной системы есть свой параметр в редакторе реестра. Он позволяет обращаться к другим программам для просмотра состояния, а пользователю – управлять состоянием непосредственно при редактировании ключей. При возникновении проблем с работой защиты рекомендуется проверить параметры реестра и изменить их, если текущее состояние окажется неудовлетворительным.

Для этого откройте утилиту «Выполнить», используя стандартное сочетание клавиш Win + R.

Вставьте в адресную строку путь HKEY_LOCAL_MACHINE\SOFTWARE\Policies\Microsoft\Windows Defender и нажмите Enter для перехода по нему.

Если в корне папки находится директория с названием «Real-Time Protection», удалите ее.

Затем вернитесь в выбранную ранее директорию, нажмите по пустому месту в правой части окна правой кнопкой мыши, наведите курсор мыши на «Создать» и выберите пункт «Параметр DWORD (32 бита)».

Задайте для параметра название DisableAntiSpyware и закройте окно.

Если такой параметр уже существует, и его значение отличается от 0, дважды кликните по нему для редактирования и вручную поменяйте настройку.
Способ 4: Редактирование параметров локальных групповых политик
При появлении надписи «Параметрами защиты от вирусов и угроз управляет ваша организация» возникает вероятность того, что действие защитника отключено через редактор локальных групповых политик. Такая оснастка доступна только в Windows 10 Pro и Enterprise, а обладателям других версий операционной системы придется использовать предыдущий метод активации.

Если редактор есть в вашей версии ОС, откройте утилиту «Выполнить», впишите в поле gpedit.msc и нажмите Enter для активации команды.

Перейдите по пути Конфигурация компьютера > Административные шаблоны > Компоненты Windows и выберите папку «Антивирусная программа «Защитник Windows».

В ней найдите параметр «Выключить антивирусную программу Microsoft Defender» и дважды нажмите по строке для открытия свойств.

Убедитесь в том, что значение установлено как «Не задано» или «Отключено», в противном случае самостоятельно измените его.

Вернитесь к папке и откройте хранящийся там каталог «Защита в режиме реального времени».

Ознакомьтесь с присутствующими там настройками и измените их значения точно так же, как это было показано выше, чтобы включить необходимые вам средства безопасности.
Способ 5: Удаление Tweaker
Некоторые пользователи устанавливают на свои компьютеры твикеры, предназначенные для изменения системных настроек. Многие из них поддерживают отключение защитника Windows и иногда устанавливают соответствующий параметр по умолчанию. Если вы используете такую программу, самостоятельно проверьте ее конфигурацию или вовсе удалите, если она больше не нужна и оказывает только негативное влияние на работу ПК.

Способ 6: Проверка целостности системных файлов
Последний метод позволяет восстановить защитник Windows 10, если проблемы с его функционированием связаны с повреждениями системных файлов. Благо в ОС есть две утилиты, предназначенные для проверки их целостности.

Запустите «Командную строку» от имени администратора удобным для вас методом.
Введите команду DISM /Online /Cleanup-Image /CheckHealth и нажмите Enter для ее применения.
Как только появилась новая строка ввода, напишите DISM /Online /Cleanup-Image /ScanHealth.
То же самое сделайте и с DISM /Online /Cleanup-Image /RestoreHealth.
Перезапустите компьютер и проверьте, исправлена ли работа антивируса. Если нет, дополнительно проверьте целостность при помощи команды sfc /scannow.
Только что мы разобрались со всеми доступными методами того, как можно включить антивирус, если в его работе возникли ошибки. Выполняйте представленные методы по порядку, чтобы в итоге отыскать тот, который поможет избавиться от проблемы.
Читайте также:


