Storage sense windows 10 что это
В старые добрые времена эти файлы обычно просеивали вручную, чтобы освободить место. Уже нет. В обновлении Windows 10 Creators Update появилась новая функция, которая отслеживает дисковое пространство и автоматически очищает его.
Эта функция, получившая название Storage sense, была дополнительно улучшена в обновлении Windows 10 Fall Creators.
Как работает Storage Sense?
Функция Storage Sense отслеживает в вашей системе старые и неиспользуемые файлы и регулярно удаляет их. Например, если у вас есть файлы, лежащие в вашей корзине более 30 дней, вам не придется удалять их вручную, эта функция поможет позаботиться об этом.
Интересно, что если в вашей системе уже была установлена Windows, вы также можете удалить ее.
Теперь, когда мы знаем, что такое Storage Sense, давайте посмотрим, как его включить.
Как включить и настроить контроль хранилища
Шаг 1: Перейдите в Настройки> Система и нажмите Хранилище.
Кроме того, вы можете нажать клавишу Windows + Q для Cortana и ввести Storage.
Шаг 2: Оказавшись внутри, включите переключатель Storage sense. По умолчанию эта функция обрабатывает только временные файлы и старые файлы в корзине.
Шаг 3: Чтобы выбрать вариант очистки папки «Загрузки», щелкните ссылку «Изменить способ освобождения места». Вы попадете на страницу конфигураций.
Теперь все, что вам нужно сделать, это выбрать третий вариант, и все готово. С этого момента система будет автоматически контролировать процесс накопления мусора.
Заметка: Если у вас есть большие файлы, ожидающие удаления, но не превышающие 30-дневный срок, вам все равно придется удалить их вручную.
Очистка старых установочных файлов Windows
Как вы уже знаете, Windows автоматически сохраняет данные из более старых версий Windows после обновления вашего ПК. По сути, это сделано для того, чтобы вы могли вернуться к старой версии в случае необходимости.
Установите флажок рядом с параметром Удалить предыдущие версии Windows и нажмите кнопку.
Бонусные советы: очистите место на вашем ПК с Windows 10
Как мы уже упоминали выше, функция Storage sense подходит только для нежелательных файлов. Но, если вы ищете дополнительные приемы, связанные с хранением данных, мы вам поможем. Следующий изящный трюк поможет вам добиться идеального баланса между пространством и удобством использования.
1. Удалите неиспользуемые приложения
Подобно телефонам, на ПК также есть ряд приложений, которые используются редко. Человеческая природа такова, что мы склонны забывать о приложениях, и они просто лежат и пожирают столь желанное дисковое пространство.
Все, что вам нужно сделать, это перейти на страницу приложений и функций и удалить приложения, которые вам не нужны.
2. Умело управляйте пространством
Большинство из нас обычно сохраняют наши файлы и папки в папку по умолчанию. В моем случае, какой бы файл это ни был, будь то документ, аудиофайл или видеофайл, все они сохраняются в C: водить машину. Вы можете очень хорошо понять состояние диска через несколько месяцев.
К счастью, вы можете изменить диск для каждого типа файла. Перейдите в «Настройки»> «Хранилище» и нажмите ссылку «Изменить место сохранения нового содержимого». Теперь все, что вам нужно сделать, это изменить расположение типов файлов и нажать «Применить».
Все готово к генеральной уборке?
Последнее обновление 5 июл, 2019
Вышеупомянутая статья может содержать партнерские ссылки, которые помогают поддерживать Guiding Tech. Однако это не влияет на нашу редакционную честность. Содержание остается объективным и достоверным.
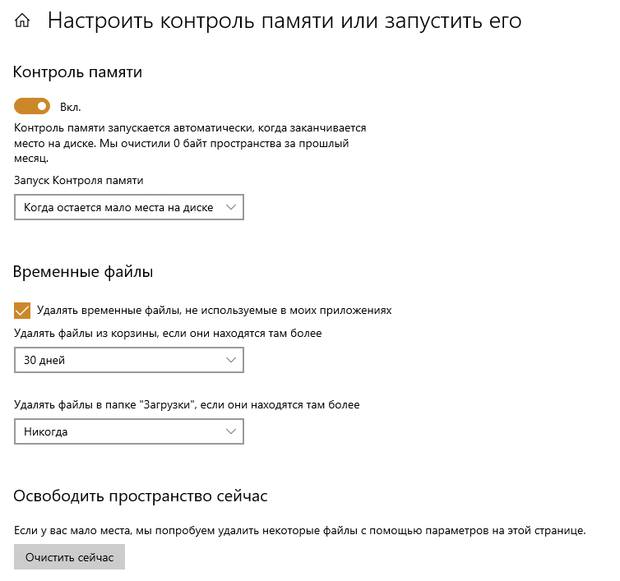
В Windows 10, когда на вашем устройстве начинает не хватать места, вы можете очистить корзину и удалить временные файлы, чтобы освободить место, используя ряд инструментов, включая очистку диска.
Хотя «Очистка диска» и сторонние инструменты не сложны в использовании, они не всегда интуитивно понятны, и многие пользователи даже не знают, что они существуют. Для решения этой проблемы Windows 10 включает в себя инструмент «Storage Sense», который автоматически отслеживает и освобождает место на вашем устройстве.
Storage Sense – это дополнительная функция, которая по умолчанию отключена, но если она включена, она будет активно удалять временные файлы, например, созданные приложениями. Она удалит файлы, которые находились в корзине более 30 дней, а также файлы в папке загрузок, которые не изменялись за 30 дней. Если у вас мало места, в Storage Sense даже есть возможность удалить предыдущую версию Windows 10, чтобы освободить место.
В этом руководстве по Windows 10 мы расскажем, как включить и настроить Storage Sense с помощью новых параметров, доступных в обновлении Fall Creators, для предотвращения нехватки места.
Как включить Storage Sense в Windows 10
В Windows 10 включение Storage Sense является простым процессом:
- Откройте Параметры.
- Нажмите Система.
- Нажмите Память устройства.
- Включите тумблер контроля памяти.
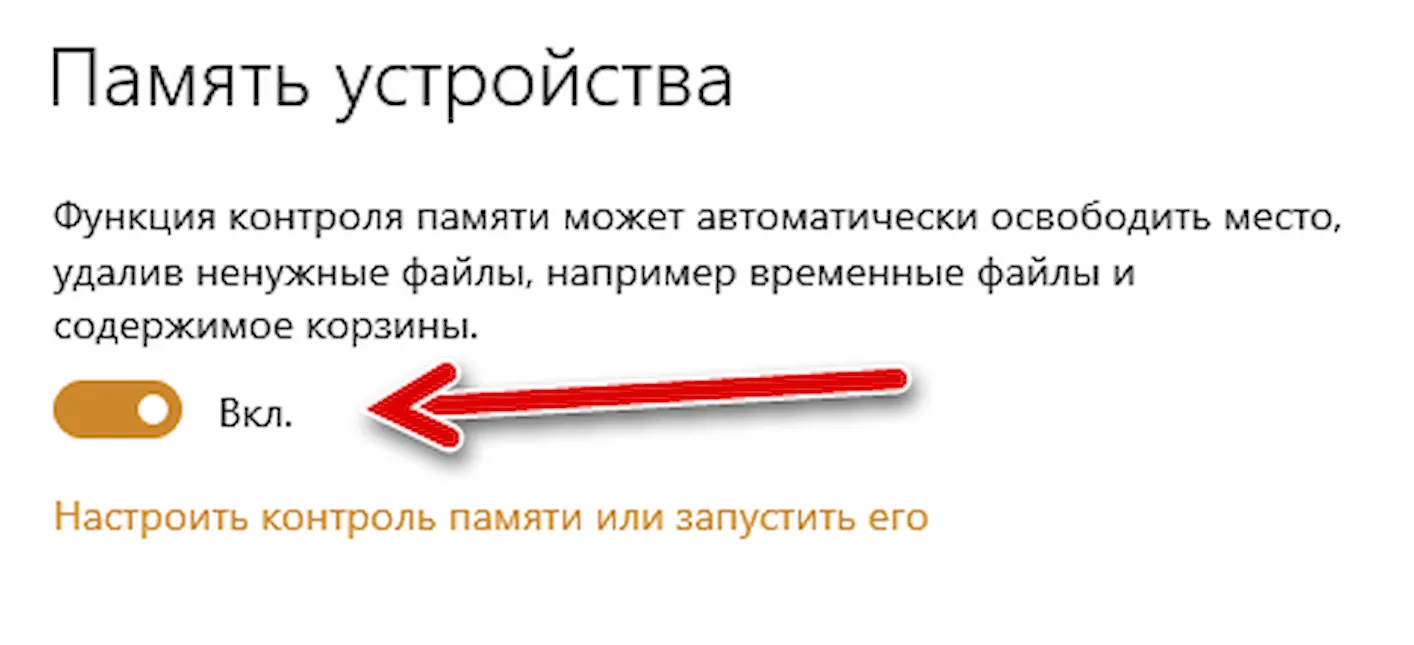
После того как вы выполните эти шаги, Windows 10 автоматически удалит ненужные файлы на вашем устройстве, включая временные файлы, старые элементы корзины и файлы в папке «Загрузки», которые не изменялись за последний месяц.
Хотя это может быть очевидным для многих пользователей, если вам нужно освободить больше места и у вас есть большие файлы, которые находились в корзине менее месяца, вам нужно будет удалить их вручную или полностью очистить корзину.
К сожалению, Storage Sense не удаляет всё, что вам не нужно. Некоторые временные файлы, журналы Центра обновления Windows и другие файлы останутся на вашем компьютере.
Как настроить параметры Storage Sense в Windows 10
Также можно выбрать конкретные файлы, которые Storage Sense должна автоматически удалять с вашего устройства, выполнив следующие действия:
- Вернитесь к окну активации Storage Sense.
- Нажмите на ссылку Настроить контроль памяти или запустить его.
- В разделе «Временные файлы» отметьте элементы, которые вы хотите удалить, в том числе:
- Удалять временные файлы, которые не используются приложениями.
- Удалять файлы, которые были в корзине более 30 дней.
- Удалять файлы в папке «Загрузки», которые не изменялись за 30 дней.
- В разделе «Освободить пространство сейчас» вы также можете выбрать вариант удаления предыдущей установки Windows 10. Однако, этот параметр доступен только после установки новой версии ОС.
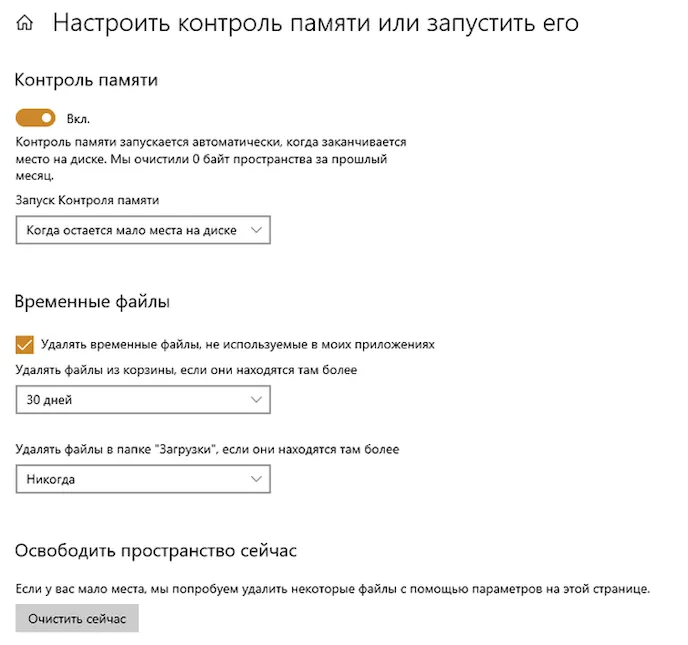
После выполнения этих действий вы можете нажать кнопку Очистить сейчас , чтобы немедленно освободить место. Если вы этого не сделаете, просто выберите элементы, которые вы хотите удалить из хранилища, и закройте приложение «Настройки».
Функция Storage Sense впервые появилась в обновлении Creators, но в обновлении Windows 10 Fall Creators был изменен дизайн страницы настроек и добавлены новые параметры, в том числе для управления папкой «Загрузки» и удаления предыдущей версии Windows 10.

В Windows 10 последних версий, помимо прочих новых функций, появилась возможность очистки диска не только вручную с помощью утилиты «Очистка диска», но и в автоматическом режиме в соответствии с установленными настройками очистки.
В этой инструкции о том, как включить автоматическую очистку диска от ненужных файлов в Windows 10 и настроить её, а при необходимости выполнить ручную очистку с использованием этой же функции. См. также: Как очистить диск C от ненужных файлов.
Включение функции «Контроль памяти» для автоматического удаления ненужных файлов
Опция очистки диска от ненужных файлов, о которой идет речь, называется «Контроль памяти», найти и настроить её можно следующим образом:
- Зайдите в Параметры (клавиши Win+I) — Система и откройте пункт «Память устройства». В верхней части открывшейся страницы параметров вы можете сразу включить контроль памяти, используя соответствующий переключатель, а можете сначала настроить его, нажав по пункту «Настроить контроль памяти или запустить его».
- В настройках контроля памяти вы можете включить очистку временных файлов и файлов в папке Загрузки и указать периодичность очистки.
- Ниже на том же экране можно включить удаление файлов OneDrive с диска (при этом они остаются в облаке), если они давно не использовались.
- Там же присутствует кнопка «Очистить сейчас», запускающая удаление ненужных файлов в соответствии с заданными параметрами в ручном режиме.
Как итог, после всех выполненных настроек и включении данной функции, Windows 10 будет автоматически освобождать место на диске, удаляя временные файлы (см. Как удалить временные файлы Windows), а также долго находящиеся в корзине удаленные данные, загрузки и неиспользуемые файлы OneDrive. По мере работы функции «Контроль памяти», будет собираться статистика о количестве удаленных данных, которую вы можете увидеть вверху страницы настроек «Контроля памяти».
Дополнительно, используя главную страницу параметров «Память устройства» (первый скриншот в инструкции), вы можете получить представление о том, чем именно занято место на диске (по умолчанию речь идет о Диске C), а нажав по каждому из пунктов — получить либо более подробную информацию, либо возможность удалить ненужное (для пунктов «Приложения и компоненты» и «Временные файлы»).

На данный момент времени мне не удалось оценить, насколько эффективна предлагаемая очистка диска (чистая система, только что установленная из образа), однако сторонние отчеты говорят, что работает сносно, причем очищает файлы, которые не пересекаются со встроенной утилитой «Очистка диска» без очистки системных файлов Windows 10 (утилиту можно запустить, нажав Win+R и введя cleanmgr).
Очистка диска Windows 10 встроенными средствами системы — видео инструкция
Подводя итог, функцию, как мне кажется, имеет смысл включить: многое она, возможно и не очистит, с другой стороны, вероятнее всего, никоим образом не вызовет сбоев в системе и в какой-то степени поможет держать диск более свободным от ненужных данных без действий с вашей стороны.
Дополнительная информация, которая может быть полезной в контексте очистки диска:
Кстати, будет интересно прочесть в комментариях, насколько встроенная автоматическая очистка диска в Windows 10 оказалась эффективной в вашем случае.
Иногда каждому из нас хочется каким-нибудь образом автоматизировать ту или иную сферу жизни. Сегодня мы рассмотрим полезную функцию Windows Storage Sense (Хранилище), позволяющую производить автоматическую очистку жесткого диска .

В нашей операционной системе присутствует множество разных утилит для оптимизации рабочего процесса, однако как одну из самых полезных мы бы выделили именно Storage Sense. Поскольку она помогает автоматизировать несколько задач, позволяющие эффективно экономить дисковое пространство.
Содержание статьи:
Как включить Storage Sense
Запустив утилиту, вы увидите ее заголовок и кнопку Включить, поскольку, по какой-то причине, Windows не подключает ее сразу после установки системы. Не торопитесь сразу переводить приложение в рабочее состояние. Сначала откройте меню Изменить способ освобождения места.
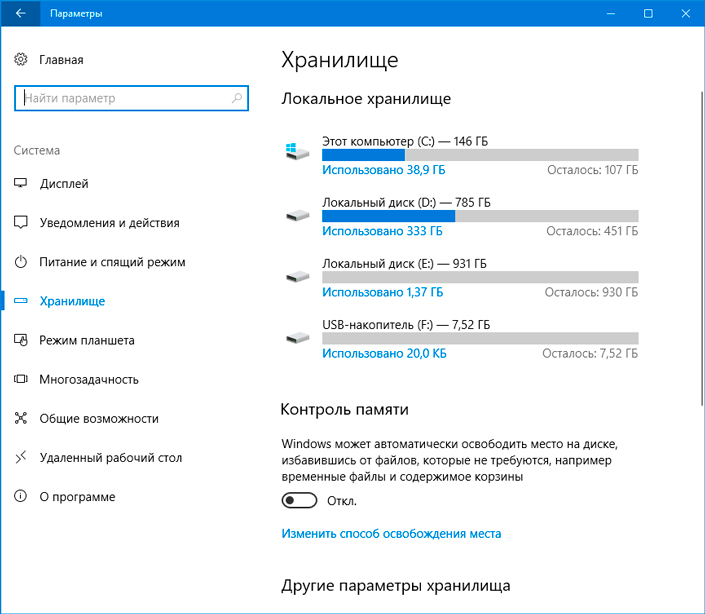
В меню настроек вы можете не только включить функцию Storage Sense, но и определить для системы как часто она будет ее запускать. Вы можете позволить Windows самостоятельно решать когда пришло время для очистки HDD или же установить ежедневный процесс на определенные часы.
Почему Storage Sense является настолько полезным?
В процессе своей работы, приложение очищает содержимое папки “Temp”, расположенной в системной директории. Это полезно тем, что происходит удаление всего ненужного мусора и старых файлов в корзине, которые хранятся там более 30 дней. В то же время Storage Sense не обходит стороной и папку “Загрузки”. Поэтому, включая данную функцию, убедитесь, что не храните в ней никаких важных файлов. Поскольку Windows запросто может удалить их в таком случае.
Почитать о том как восстановить удаленные файлы вы можете в статье: Важные правила для успешного восстановления ваших данных
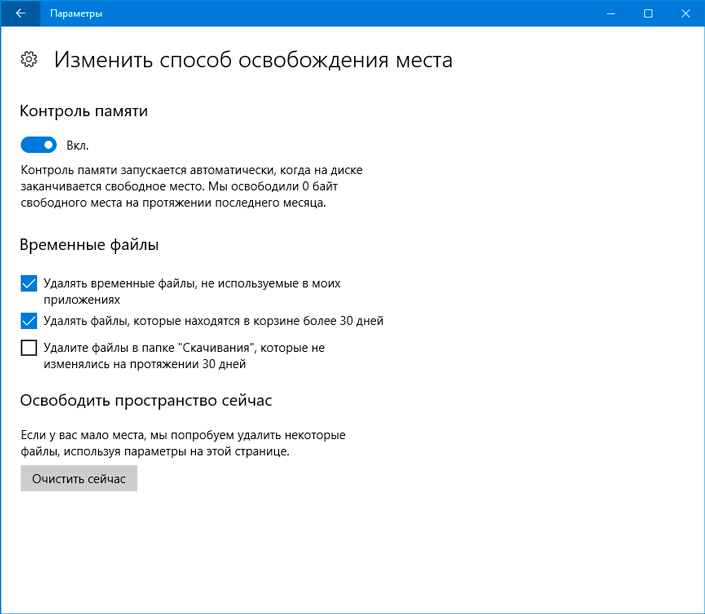
Еще одной полезной функцией Storage Sense является возможность удалить следы предыдущих версий операционной системы, после обновления их до Windows 10. Обычно они выглядят как огромный каталог информации под названием “windows.old”. Очистку потребуется произвести всего один раз, что позволит освободить дополнительное пространство на диске, которое раньше бездействовало.
Закончив настройку приложения, кликните по клавише Очистить сейчас. Это первый и последний раз, когда вам понадобилось открывать утилиту Storage Sense, поскольку в дальнейшем она будет работать от вашего имени в зависимости от требований, которые установлены в настройках.
Похожие статьи про восстановление данных:

Как восстановить медленный внешний жесткий диск и вернуть данные
Периодически пользователи могут столкнуться с чрезмерно медленной работой жесткого диска. Выглядит э.

Как восстановить данные с умирающего жесткого диска
Существует много способов восстановления данных с поврежденного жесткого диска на ПК под управлением.

Как восстановить данные и заставить работать проблемный жесткий диск
Представьте себе: вы заняты работой на своем компьютере и потребовались документы, сохраненные на вн.
Читайте также:


