Стоит ли отключать обновления windows 10
Нужно ли включать автоматическое обновление Виндовс? И обновлять ли вообще операционную систему? Если вы задаетесь подобными вопросами, тогда эта статья расчитана именно на вас, и в ней вы найдете ответы на нужные вопросы по обновлениям ОС Windows.
Обновлять или нет?
Кто-то после покупки нового компьютера или переустановки операционной системы сразу же выключает автоматические обновления, считая их ненужными. Кто-то постоянно устанавливает последние системные обновления, думая что они обязательны для безопасности и стабильной работы Windows. Кто же прав?
Защита
Действительно, обновления системы позволяют быть более защищенным от различных программ-шпионов. С новыми обновлениями Microsoft выпускают улучшенную защиту, закрывая различные "дыры" в операционной системе, через которые могут проникнуть вредоносные программы. И если у вас недостаточно мощный антивирус, либо его нет вообще и вы не обновляете систему, то риск, что на ПК проникнет вирус, очень высок.
Производительность
С новыми обновлениями выпускаются и различные исправления "багов" в системе. Если не обновлять систему, то через какое-то время можно заметить ухудшение производительности компьютера. Различные лаги и торможения в системе. А также, при работе в "тяжелых" программах (типа Photoshop, 3DMax), а еще глюки в различных играх. С помощью обновлений, некоторые такие глюки исчезают, которые появляются по вине неисправности системы. Кстати, читайте по теме:
Включать ли автоматические обновления Windows?
В центре обновлений системы можно включить автоматическую установку новых обновлений Windows. Плюс здесь в том, что они вас не будут тревожить и устанавливаться будут сами автоматом. Вроде все хорошо, ничего не отвлекает от работы. Но когда это может быть не совсем хорошей идеей (имеется ввиду включить автоматическое обновление)?
Изредка в обновлениях появляется проверка подлинности операционной системы. И бывают случаи, даже если лицензированная ОС, когда появляется черный экран (копия Windows не является подлинной). Решить эту проблему, конечно не так трудно, по ссылке выше подробно расписан процесс избавления от такого случая. Но согласитесь, это довольно неприятно, один раз, второй, третий, потом уже начинаешь психовать и отключаешь эти обновления к черту.
Эти обновления проверки подлинности, можно, конечно, внести в список исключений и больше не мучаться с этим. Но все равно, стоит ли включать автоматические обновления?
Некоторые обновления бывают довольно внушительных размеров. С высокоскоростным Интернетом, разумеется, даже не заметишь обновление в 200-300 Мб. Но пользователи, которые используют мобильный Интернет с помегабайтной тарификацией, явно такие обновления не одобрят. И выход здесь, конечно, один - отключить автоматические обновления системы. На время, пока используется мобильный Интернет, на даче допустим или в командировке, в общем там, где нет возможности подключиться к безлимитному Интернету. Устанавливать можно в ручную, самые небольшие и наиболее важные обновления. А остальные при первой возможности.
Для тех, кто использует пиратскую копию Windows, конечно, уже ясно, что автоматические обновления нужно обязательно отключить, иначе вас рано или поздно засекут и снова избавляйся от черных экранов, крякай систему, лови вирусы и все такое. В общем, не мне вам рассказывать.
Общий смысл из этой статьи, надеюсь, вам понятен - хочешь обновляй, хочешь - нет. С новыми обновлениями в операционной системе закрываются дыры, через которые могут проникнуть вредоносные программы. Обновления же исправляют и производительность системы в целом. Иногда бывают корявые обновления, без них тоже никуда. Но все это исправляется. В общем, хотите чтобы система работала стабильно, обновляйте ее почаще, а лучше включите автоматическое обновление и не парьтесь.
Появление свежих версий операционной системы семейства Виндовс сопровождается обязательными спорами: нужны ли предложенные изменения потребителю. Польза вводимых изменений не всегда очевидна, а вопрос, стоит ли обновлять систему Windows 10, всегда дискуссионный. Win 10 вызвала недовольство пользователей агрессивной политикой внедрения и обязательностью апгрейда ОС.
Для чего нужно обновлять систему Виндовс до Windows 10
Опыт пользователя подсказывает, что не все нововведения Виндовса полезны, внедряемые версии еще сырые и требуют больших ресурсов. Исчезают знакомые приложения, возможны конфликты программного обеспечения, драйвера используемой периферии могут отсутствовать.

Но апгрейд до «десятки» сделать нужно, хотя бы из-за утверждения, что это – последняя версия. Другая веская причина — прекращение поддержки работоспособных, но старых вариантов.
Преимущества обновлений
От них точно не следует полностью отказываться, ведь:
- системный апгрейд бесплатный, не требует от пользователя отслеживать его периодичность и целесообразность;
- происходит улучшение интерфейса системы, позволяющее улучшить навигацию при работе с устройством;
- совершенствование кода, ревизия набора драйверов повышают производительность;
- тестирование нововведенных программ выявляют наиболее работоспособные, функциональные, заменяющие устаревающий или недоработанный софт; увеличивают набор инструментов для работы.

Для Виндовс 10 свежие версии необходимы еще из-за новинок. Браузер Microsoft Edge сменил критикуемый Explorer, по мнению разработчиков обладающий уникальным по возможностям функционалом, включает полезные расширения браузеров-конкурентов, управляется голосовыми командами и постоянно совершенствуется. Встроенный антивирус по определению должен систематически обновляться. Голосовой помощник Cortana ждет полноценной русскоязычной версии.
Происходящие изменения могут не замечаться пользователем, тем не менее, они происходят постоянно и целенаправленно. Каждое из них снижает нагрузку процессора, улучшает синхронизацию с портативными устройствами — смартфонами и планшетами.

Выявленные недостатки
Пик недовольства при использовании новой операционной системы был вызван непредсказуемостью времени изменений, невозможностью их отложить или отвергнуть. Из навязанных неприятностей критиковались:
- усиленное энергопотребление, сокращающее время работы от аккумулятора, вызванное потребностями Cortana;
- автономное, самовольное, анонимное удаление лишних, на взгляд ОС, программ и даже драйверов;
- настырное внедрение браузера Edge;
- агрессивная, не отключаемая реклама приложений магазина Microsoft.
Win 10 из продукта стал превращаться в автономно работающий сервис, контроль над действиями которого недоступен потребителю.
Можно ли их отключить?
В центре обновления Виндовса предусмотрена возможность отложить дату апгрейда на 35 дней:
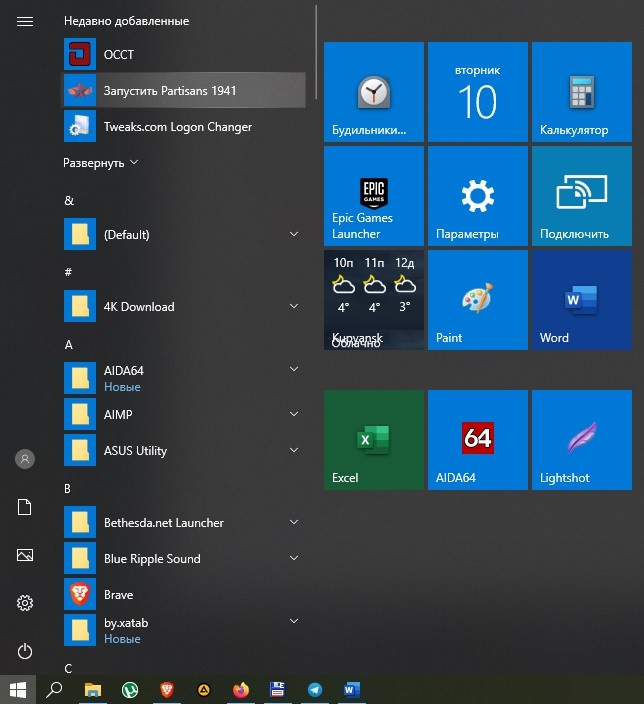
- последовательно переходим: «Параметры» – «Обновления и безопасность» – «Центр обновления Win»;
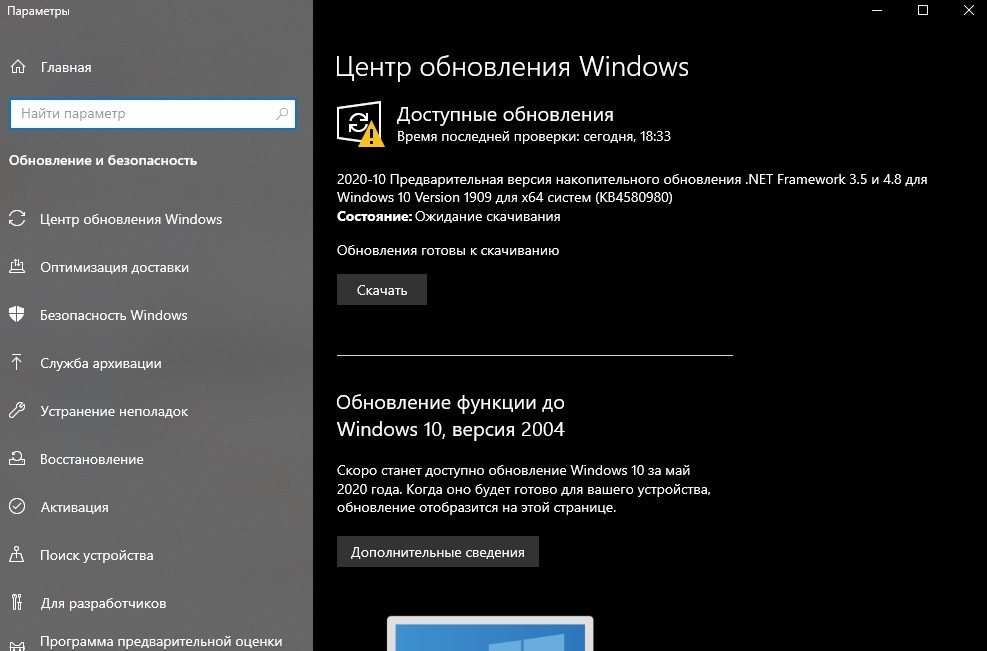
- в центре обновлений «Дополнительные параметры» устанавливаем желаемую дату.
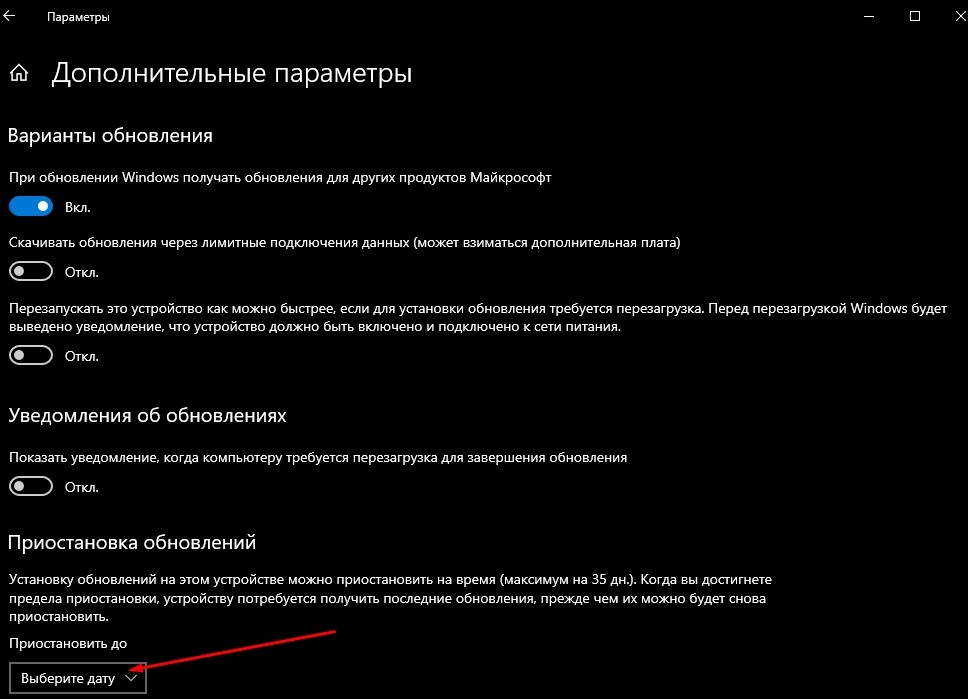
Без сторонних инструментов, в ручном режиме, полностью отключить изменения можно так:
- в командной строке вводим gpedit.msc, нажимаем «OK»;

- переходим: «Конфигурация компьютера» – «Административные шаблоны» – «Компоненты Windows» – «Центр обновления»;
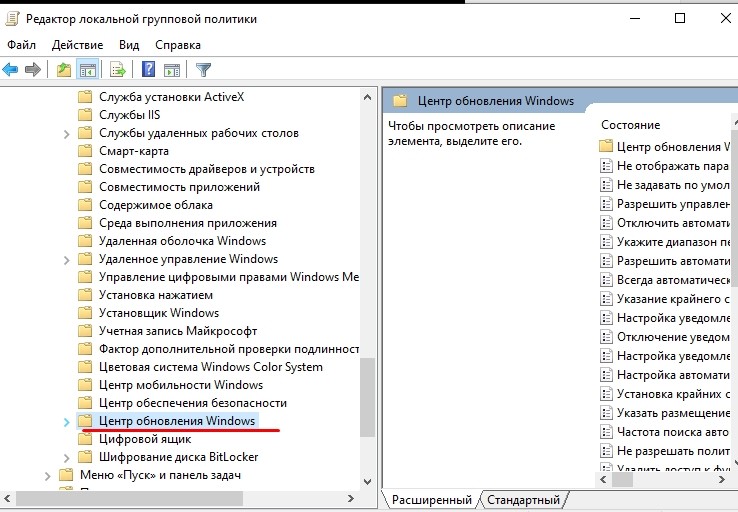
- находим строку «Настройка автоматического обновления», жмем на «Enter»;


Избавить себя от надобности углубления в настройки можно благодаря использованию инструментов отключения обновлений: приложения Win Updates Disabler либо утилиты Windows Update Blocker, или Simplewall.
По умолчанию в Windows 10 системные обновления и новые версии драйверов скачиваются и устанавливаются автоматически. Однако автообновление можно деактивировать стандартными способами или с помощью сторонних программ.
Стоит ли отключать автоматическое обновление
Обновления исправляют ошибки, допущенные в предыдущих версиях системы. Если вы не будете их устанавливать, то некоторые проблемы, обнаруженные разработчиками, не будут решены.
Однако у автоматического обновления есть свои минусы:
- обновления могут начать скачиваться в любой момент, что приведёт к усилению нагрузки на интернет;
- загрузка больших обновлений съедает часть трафика и денежного баланса, если вы пользуетесь лимитным интернетом;
- обновления устанавливаются в фоновом режиме, а также во время ближайшего выключения и последующего включения устройства. Если вам в этот момент срочно понадобится компьютер, придётся ждать завершения установки обновлений.
Поэтому рекомендуется перейти на режим ручного выбора обновлений или отказаться от них полностью. При выборе первого варианта вы сможете самостоятельно отбирать, какие обновления стоит скачивать и какие из уже скачанных устанавливать.
Деактивация автообновления системы
Существует несколько способов, позволяющих отключить автообновление системы. Самый простой — через отключение службы. Если он сработает некорректно, обновления всё равно продолжат скачиваться и устанавливаться самостоятельно, то ниже представлены дополнительные способы.
Через завершение службы
Видео: отключение автообновления через завершение службы
Через «Редактор локальной групповой политики»
Этим способом смогут воспользоваться только пользователи Windows 10 «Профессиональная» и выше, потому что только в данных пакетах присутствует «Редактор локальной групповой политики».
Видео: деактивация автообновлений через «Редактор локальной групповой политики»
Через редактирование реестра
Этот способ подойдёт для всех версий Windows, кроме сборки «Домашняя»:
- Нажмите комбинацию клавиш Win + R и введите в окне «Выполнить» команду «regedit».
- В окне «Редактора реестра» пройдите путь: «HKEY_LOCAL_MACHINE» — «SOFTWARE» — «Policies» — «Microsoft» — «Windows» — «WindowsUpdate» — «AU». Если папки «AU» нет, то создайте её вручную. В ней создайте элемент формата DWORD с названием «NoAutoUpdate» и цифрой 1 в поле «Значение». Теперь автоматическое обновление деактивировано. Для вступления изменений в силу может потребоваться перезагрузка компьютера.
Через включение режима лимитного интернета
Этот способ работает во всех версиях Windows 10, но деактивация автоматического обновления с помощью него приведёт к тому, что некоторые важные и небольшие обновления всё-таки будут скачиваться автоматически.
Через стороннюю программу
Если стандартные методы, описанные выше, не помогли решить вашу проблему, то можно воспользоваться одной из сторонних программ, предназначенных для выключения автообновления. Например, Win Updates Disabler. На сайте разработчика этой программы можно найти её портативную версию, не требующую установки. Запустив Win Updates Disabler, отметьте галочкой параметр «Disable Windows Updates» и кликните по кнопке «Apply Now».

После деактивации автообновлений перезагрузите компьютер.
Деактивация самостоятельной перезагрузки компьютера
Устройство может самостоятельно перезагружаться во время вашего отсутствия. Это необходимо для установки уже скачанных обновлений. Можно вручную назначить время, когда перезагрузка возможна, например, установив её на ночное время, или полностью запретить перезапускаться устройству без вашего ведома.
Выставление временных рамок
Частичный запрет
Этот способ подойдёт только для пользователей Windows 10 «Профессиональная» и выше, так как только в этих версиях существует «Редактор локальной групповой политики».
После изменения значений в «Редакторе локальной групповой политики» компьютер не сможет перезагрузиться, если есть пользователь, вошедший в систему. Если же авторизовавшихся пользователей нет, автоматическая перезагрузка всё равно будет производиться.
Видео: отключение автоматической перезагрузки через «Редактор локальной групповой политики»
Частичный запрет для всех версий системы
Этот способ подойдёт для всех версий Windows, в том числе и сборки «Домашняя». После изменения значений устройство не сможет самостоятельно перезапуститься, если какой-либо пользователь авторизовался в своей учётной записи. Если никто не вошёл в систему, перезапуск будет произведён.
- Введите команду «regedit» в окне «Выполнить», чтобы попасть в «Редактор реестра». Пройдите путь: «HKEY_LOCAL_MACHINE» — «SOFTWARE» — «Policies» — «Microsoft» — «Windows» — «WindowsUpdate» — «AU». Если последняя папка из списка отсутствует, то создайте её вручную.
- В конечной папке создайте элемент DWORD с названием «NoAutoRebootWithLoggedOnUsers» и параметром 1. Перезагрузите компьютер, чтобы внесённые изменения вступили в силу.
Видео: отключение автоматической перезагрузки через «Редактор реестра»
Полный запрет через «Планировщик заданий»
С помощью этого способа можно полностью отключить перезагрузку компьютера: даже если ни один из пользователей не вошёл в систему, перезагрузка выполняться не будет.
Отключение автоматического обновления приложений из Windows Store
По умолчанию приложения, установленные из официальный программы «Магазин», также называемой Windows Store, обновляются до последней версии автоматически. Это может быть неудобно, так как при обновлении создаётся лишняя нагрузка на интернет, а трафик, если интернет лимитный, съедается. Поэтому лучше деактивировать автоматическое обновление:
Деактивация автоматического обновления драйверов
Драйверы устанавливаются автоматически при подключении каждого нового устройства. Со временем могут появиться новые версии драйверов, по умолчанию они будут получены автоматически. Чтобы этого избежать, вы можете отключить автоматическое обновление для определённого устройства или для всех сразу.
Для определённого устройства
Для всех устройств сразу
Есть несколько способов отключить автообновление драйверов для всех устройств сразу. Самый универсальный из них, подходящий для всех версий Windows, — через «Редактор реестра».
- Введите команду «regedit» в окне «Выполнить». Пройдите путь: «HKEY_LOCAL_MACHINE» — «Software» — «Microsoft» — «Windows» — «CurrentVersion» — «DriverSearching».
- В папке «DriverSearching» найдите элемент «SearchOrderConfig» и укажите для него значение 0. Если какая-то папка или сам элемент отсутствует, то создайте его вручную. Главное — правильно укажите название, а сам элемент размером в 32 бита создайте в формате DWORD.
Также можно воспользоваться сторонней программой от Microsoft — Show or Hide Updates. Она сканирует систему и выдаёт список драйверов, которые при обновлении могут нанести вред компьютеру. Выбрав нужные элементы списка, вы можете запретить установку обновлений для определённых драйверов.

Видео: три способа отключения автоматической установки драйверов
Отключение раздачи обновлений
По умолчанию в Windows 10 активирована функция, благодаря которой компьютеры получают обновления не только с серверов Microsoft, но и с других компьютеров, уже их скачавших.
В Windows 10 работает функция раздачи обновлений, необходимая для разгрузки серверов Microsoft. После того, как ваше устройство получило какое-либо обновление, оно начинает раздавать его другим. Но данная система имеет минус — тратится трафик вашего интернета, только если он не безлимитный, и создаётся нагрузка на скорость вашей сети, так как часть её, хоть и небольшая, отдаётся под раздачу.
Есть два способа отключения раздачи обновлений. Первый — указать, что ваше подключение является лимитным. Как это сделать, уже было описано в подразделе «Через включение режима лимитного интернета». Второй способ — отключить саму функцию напрямую:
Отключение уведомлений об обновлении системы
Обновления системы, приложений и драйверов могут привести к нагрузке на интернет и потере трафика. Но оставлять устройства и компьютер без обновлений не рекомендуется, так как они исправляют проблемы, обнаруженные разработчиками в предыдущих версиях системы. Лучший вариант — отключить автоматическую установку обновлений и контролировать этот процесс вручную.

Любая система требует поддержки со стороны разработчиков. Всё, что сделано людьми, может ломаться, выходить из строя, подвергаться атакам злоумышленников. Как отключить обновления windows 10, что такое обновления, каковы их функции и что будет если отключить обновлений windows 10? Обо всём этом далее в статье!
Как отключить обновления windows 10?
Для остальных представляем список проверенных методов как отключить обновления windows 10.
Через отключение обновления в планировщике.
Мы уже рассматривали этот вариант (ознакомиться можно здесь). Но с тех пор изменились некоторые моменты, поэтому настоятельно советуем сначала попробовать тот способ который приведен в статье по ссылке выше, и только если он не сработал то следовать инструкции далееСпособ 2. Запрет на запуск проверки обновления, приложение UsoClient.exe.
3. Далее переходим в папку C:Windowssystem32 ;
Не смотря на то, что авто проверка обновлений отключена, вы можете проверять и устанавливать обновления в ручном режиме. Если же вы решите вернуть все на свои места, то можете воспользоваться командой:
Это также приведет к отключению механизма обновления. Но есть опасность того что в последствии служба может включиться вновь. Тем не менее, это способ остается одним из самых действенных.
Пошаговая инструкция:

5. Нажимаем ОК, стираем пароль, и нажимаем применить

Так как пользователь Гость не обладает правами на запуск и изменение чего-либо важного на компьютере, его попытки установить обновление, ни к чему не приведут.
Способ 4. С помощью средства устранения неполадок.
Воспользуемся средством устранения неполадок, который обеспечивает интерфейс для скрытия и отображения обновлений Windows и драйверов для Windows 10. С помощью этой утилиты мы просто пометим все обновления как нежелательные к установке.
Инструкция:
Способ 5. Используем групповые политики
Инструкция:


4. Выбираем 5-й пункт, это позволит выбирать режим конфигурации на панели управления Центра обновления Windows;

5. Дальнейшая модификация параметров обновления осуществляется из редактора реестра. Закрываем окна управления групповыми политиками. Нажимаем пуск, набираем regedit.

6. Последовательно, в левой части переходим в подпункты меню HKEY_LOCAL_MACHINESOFTWAREPoliciesMicrosoftWindows




Способ 6. Групповые политики, альтернативный вариант.

Этот способ аналогичен предыдущему, за исключением того, что в 4-ом пункте мы выбираем не включить, и далее режим. Мы сразу выбираем отключить данный параметр. Мы приводим этот способ после 5-го, т.к. не смотря на кажущуюся простату, помогает он реже, т.к. windows может в определенный момент проигнорировать эту настройку, и вернуть её в исходное положение. Но раз уж мы решили перечислить все способы, то и этот пусть будет.
Итак, инструкция, как сделать своё подключение лимитным.

3. Далее переходим в раздел Wi-Fi (если у нужно сделать лимитным беспроводное соединение), либо в раздел Ethernet (если соединение проводное).


4.1 Нажимаем пуск, набираем regedit.

4.3 Находим пункт Ethernet, и жмем по нему двойным кликом левой кнопкой мыши;


4.5 Для того чтобы изменения сделанные в реестре вступили в силу, компьютер необходимо перезагрузить.
Способ 8. Экономим на драйверах устройств.
Этот способ также можно считать временным и альтернативным, т.к. он только частично уменьшит количество скачиваемых обновлений, за счет драйверов устройств.
Инструкция:
Способ 9. Сторонние программы.
Последним мы решили упомянуть вариант использования стороннего ПО. Это один из наиболее действенных способов, но мы не рекомендуем им пользоваться без крайней необходимости. Невозможно точно узнать, какие и сколько действий производит программа на пк. Возможно что в данный момент программа не содержит ничего криминального. Но после обновления такой функционал может появится. После этого ваш компьютер пополнит стройные ряды одного из BotNet-ов. И будет работать уже не только на вас, а возможно уже и против вас. Но без таких программ обзор будет не полон, поэтому мы их перечислим:
Для чего нужны обновления
Обновления выполняют функцию корректировки, чинят то, что не заметили на стадии релиза. Также, некоторые из них могут серьёзно укрепить защиту компьютера, уберечь его от вирусов и шпионских программ, использующих дыры в системе (антивирусное программное обеспечение не всегда поможет в таком случае).
Стоит ли отключить обновления windows 10?
Нелицензионное ПО
Важно! мы не призываем всех отключить обновления windows 10! Более того не рекомендуем этого делать. Но в определенной ситуации это может быть необходимым, и надо уметь, поэтому покажем парочку способов как этого добиться.Заключение
Не рекомендуем отключать обновления, если нет понимания, что они делают. Иначе есть шанс навредить системе и не стать жертвой злоумышленников. Место на жестком диске будет освобождаться автоматически, после того, как новая версия заменит старую. Windows не просто так выпускает пакеты обновления. Они стараются делать их малоразмерными, чтобы они не грузили систему. Все вышеперечисленное стоит рассматривать как варианты временного решения проблемы возникшей из-за обновления. Либо на тот случай когда нет времени ждать установки. Терпеть многократные перезагрузки системы в конкретный момент. Если вы знаете способы о которых мы забыли, не стесняйтесь, расскажите о них в комментариях)
Читайте также:





