Sticky notes windows 10 что это
Для удобства использования Windows 10 создано множество приложений, твиков и полезных утилит. На сегодняшний день выбор огромен, поэтому каждый пользователь может индивидуализировать свою рабочую среду, подобрав именно те утилиты, которые действительно ему нужны. В рамках данной статьи вы сможете узнать о весьма интересной Sticky Notes: что это за программа, как с ней работать и какую пользу она сможет принести.
О программе
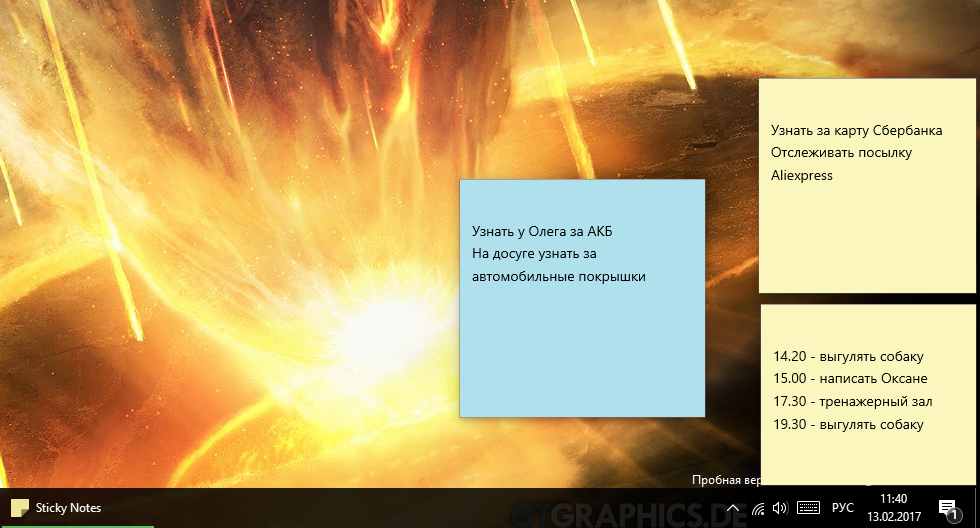
Запуск
Sticky Notes можно запустить несколькими способами:
- В поиск Windows введите Sticky и выберите найденное приложение.
- Откройте Пуск, выберите приложения на букву S и запустите стандартный органайзер.
Пока приложение работает (то есть активно на панели задач), заметки будут отображаться на рабочем столе.
Работа с заметками
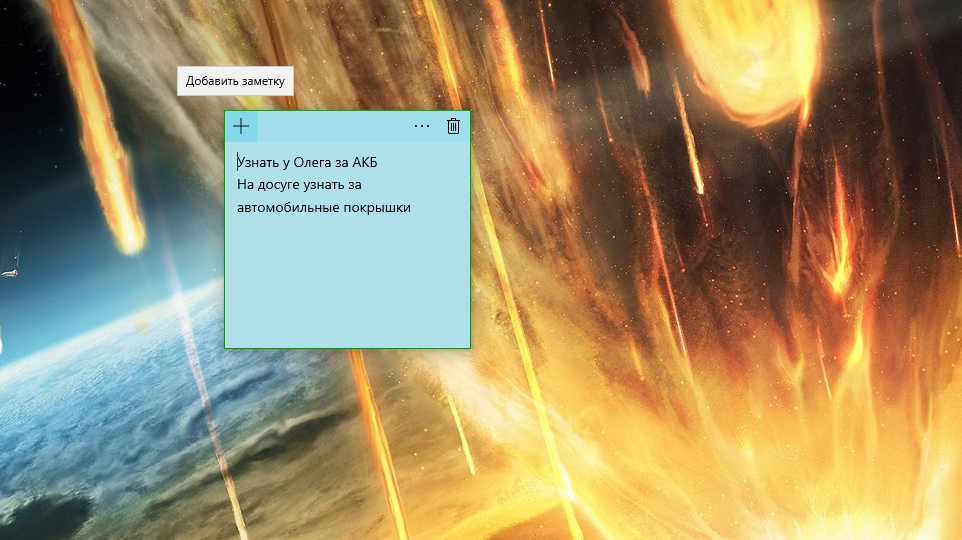
Заметки можно перемещать по рабочему столу. Просто зажмите ЛКМ верхнюю полоску стикера и перетащите в любое место на экране. Для индивидуализации заметки, вы можете выбрать ей другой цвет. Нажмите на три точки и выберите цвет из шести предложенных.
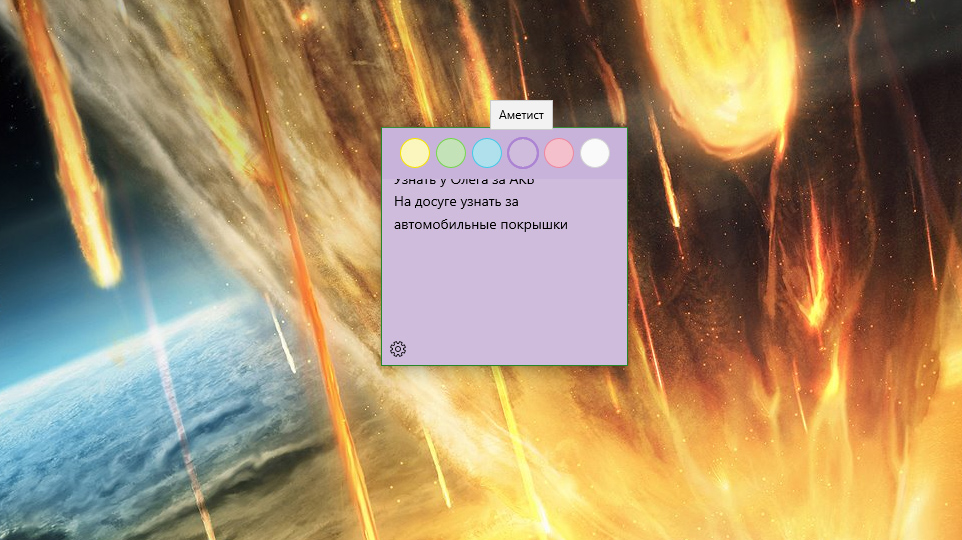
Также, окно заметки можно изменять в размере. Просто потяните мышкой одну из сторон.
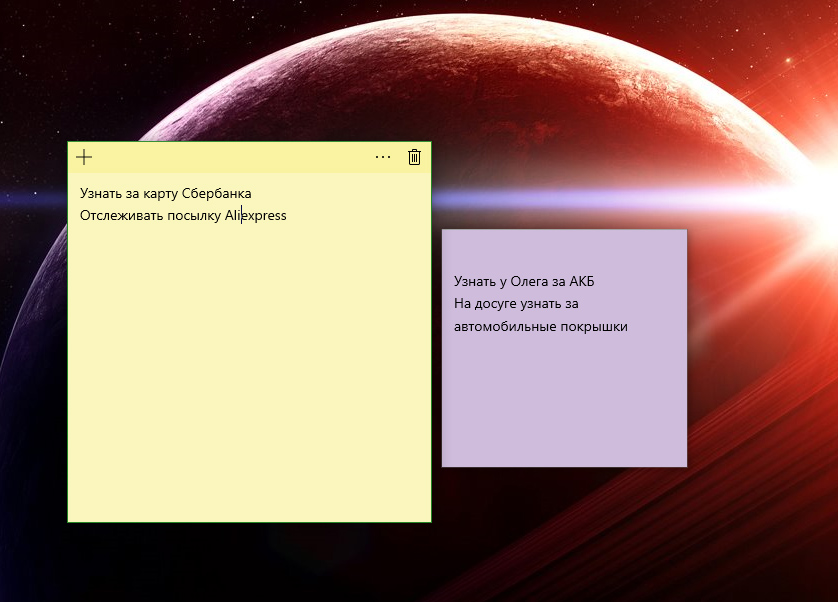
Удаление стикера
Чтобы удалить заметку, сделайте ее активной и нажмите на корзину. Также убрать заметку можно с помощью сочетания клавиш Ctrl+D.
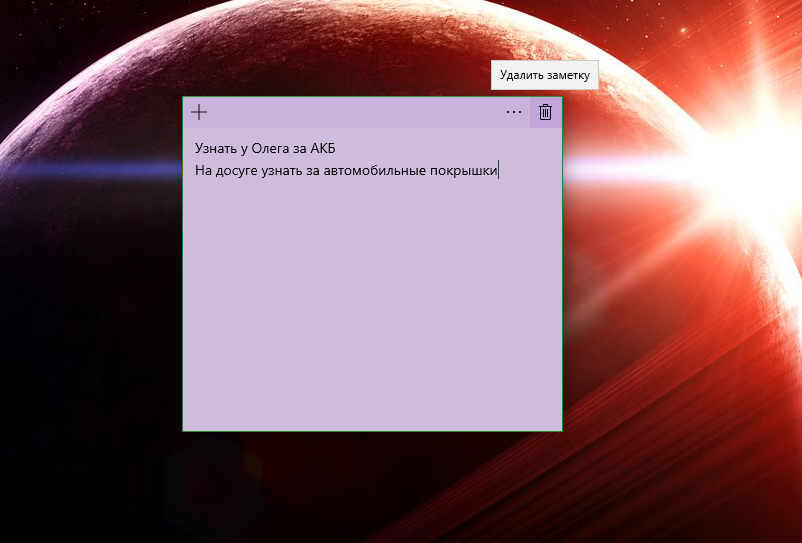
Переустановка
Если вам не удается открыть приложение Sticky Notes, попробуйте его сбросить стандартным способом. Эта утилита установлена в Windows 10 по умолчанию, поэтому для сброса:
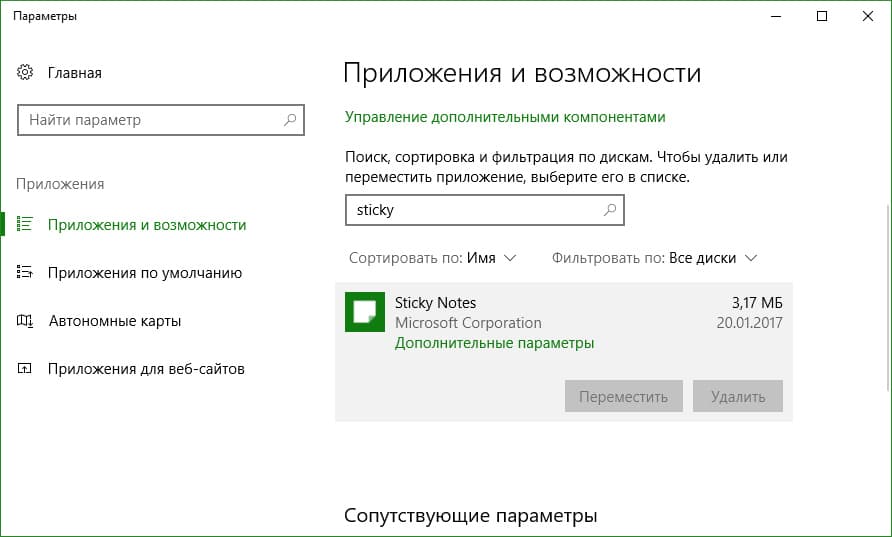
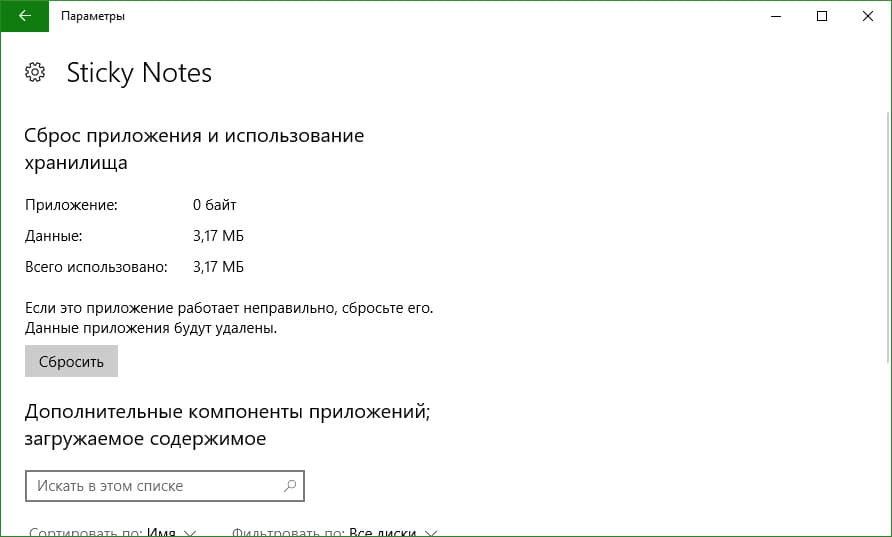
Удаление
Удалить дефолтные приложения Windows 10 не получится обычным способом. Эти манипуляции нужно выполнять через строку PowerShell:
-
Найдите PowerShell в поиске и запустите от имени Администратора.
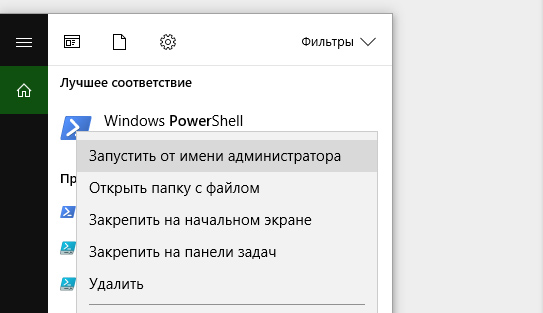
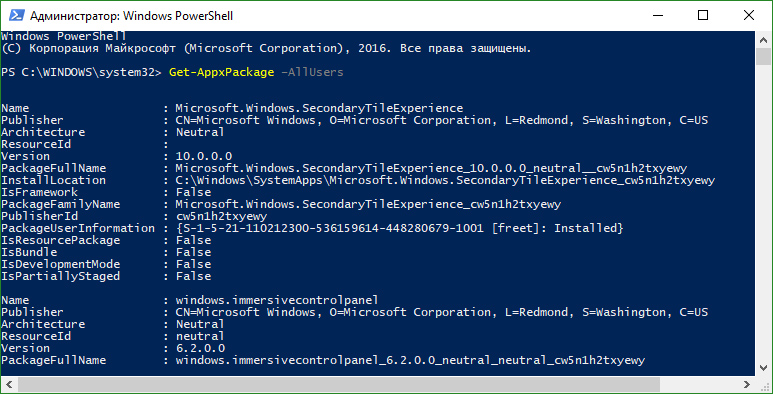
где вместо PackageFullName вставьте скопированную строку. Чтобы не возникло ошибок, указывайте свое полное имя приложения. На момент прочтения инструкции, версия приложения может быть изменена.

Если пожелаете вновь воспользоваться Sticky Notes, сможете отыскать приложение в магазине Windows.
Sticky Notes – стандартная программа Виндовс 10, предназначенная для написания заметок прямо на Рабочем столе. С ее помощью можно создавать небольшие записи или напоминания. Выглядит заметка как небольшой стикер, приклеенный на монитор, который можно поместить в любое место Рабочего стола.

Обзор Sticky Notes
Сразу после запуска утилиты перед вами отобразится рабочее поле программы, имеющее вид листа бумаги. Оно состоит из функциональной зоны, в которой находятся кнопки, и области для печати. Пользователь может оставить любую заметку, которая после написания будет отображаться на рабочем столе указанный промежуток времени. Ниже будут рассмотрены основные функции программы Sticky Notes.
Создание напоминаний
Утилита имеет крайне простой функционал и не требует длительного освоения. Чтобы создать новое напоминание, достаточно сразу после запуска программы кликнуть на иконку «+». Пользователь может размещать на Рабочем столе любое количество заметок.

Копирование и вставка
Программа поддерживает функцию копирования и вставки. Процедура осуществляется таким же образом, как и в текстовых редакторах. Чтобы копировать текст, необходимо выделить нужный фрагмент, кликнуть не него ПКМ и выбрать пункт «Копировать» или «Вырезать». Для вставки какой-либо надписи в том же меню следует выбрать вариант «Вставить». Обратите внимание, в заметках можно использовать горячие клавиши, которые предназначены для работы с текстовой информацией.
Редактирование фона
Большинство приложений, которые применяются для создания заметок, по умолчанию используют в качестве фона для текста желтый цвет. Считается, что именно такая палитра бросается в глаза пользователю. При необходимости вы можете изменить цвет фона. Для этого требуется нажать на пункт «Меню» и из 6 предложенных вариантов выбрать, какая расцветка для вас является наиболее предпочтительной. Заметки не обязательно делать одинакового цвета, для каждого напоминания можно выбирать свою расцветку.

Передвижение заметок
Напоминания можно перемещать в любую область Рабочего стола. Для этого необходимо кликнуть на заметку ЛКМ и держа кнопку зажатой перетащить окно в нужное место. Эта функция позволяет не заслонять важные ярлыки.

Сворачивание напоминаний
Пользователь может свернуть все имеющиеся на Рабочем столе заметки буквально за несколько секунд. Делается это с помощью нажатия на иконку утилиты, которая расположена в Панели задач. Если повторно кликнуть на значок, заметки снова отобразятся на экране.
Закрытие заметок
Утилиту можно закрыть, не потеряв при этом информацию, которая находится в заметках. Выполнить эту процедуру можно такими способами:
- Кликните ПКМ на иконку приложения и в появившемся меню выберите пункт «Закрыть окно».
- Нажмите на любую из заметок и одновременно используйте клавиши «Alt» и «F4».
После того как вы снова запустите приложение, отобразятся все написанные ранее заметки вместе с их содержимым. Для более удобной навигации вы можете закрепить утилиту в Панели задач.
Дополнительные параметры
При необходимости можно регулировать размер напоминаний. Для этого необходимо навести курсор на край заметки, зажать ЛКМ и выбрать размер окна. Зайдя в «Меню» в рабочей области программы отобразится иконка шестеренки. Нажав на нее можно установить параметры «Включить подробности» и «Отправлять статистику…». Первый инструмент предназначен для активации дополнительных возможностей утилиты, а второй позволяет пересылать отсчеты о качестве работы приложения производителю.

Удаление напоминаний
Стереть ненужную заметку достаточно просто, для этого необходимо выбрать нужно окно и нажать на пункт «Удалить заметку». Того же результата можно добиться с помощью одновременного нажатия на кнопки «Ctrl» и «D». После этого останется только подтвердить удаление заметки.
Стандартное приложение Sticky Notes – полезный инструмент для создания заметок, который ничем не уступает аналогичным сторонним приложениям. Утилита крайне проста в освоении, что позволяет использовать ее неопытным пользователям. Благодаря возможности перемещать и скрывать заметки, программа совершенно не мешает работе за компьютером.
В системе Виндовс 10 предусмотрено множество полезных функций, которые должны упростить жизнь пользователей. К ним относится и Microsoft Sticky Notes что это за программа, для чего нужна и как удалить – обо всем этом подробно расскажу в следующей публикации.
«Непростые» записки
Стики Ноутс, на первый взгляд, может показаться очень простым инструментом для прикрепления на рабочем столе разноцветных записок. Эти заметки можно передвигать, изменять их размер, вносить в них любую информацию: напоминания, ссылки и т.д.:

Подробности использования будут описаны далее в статье, а пока следует разобраться, как запустить приложение «Заметки».
- Самый простой вариант – в поисковой строке написать «Sticky» и просто кликнуть мышкой на результате:

- Второй метод тоже несложный: заходим в меню «Старт» и в перечне программ находим нужное. Придется немного полистать:

После запуска утилита будет загружаться вместе с Windows, а все заметки сохранятся. Можете не беспокоиться о содержимом, оно никуда не денется.
Как работать в Sticky Notes?
Решение крайне простое, подойдет даже для новичков. Вы просто ставите курсор на «листик» и начинаете печатать текст. Ограничений по количеству символов нет. Даже если текста будет много, сбоку появится полоса для прокрутки. Также, Вы можете методом перетягивания изменять размеры окна и его местоположение на экране.
Добавление новой записки осуществляется нажатием на «плюсик», расположенный в левом верхнем углу, а удаление – с помощью значка «Корзина» справа:

Можно изменить цвет фона, нажав на изображение «три точки» возле мусорного ведра. После этого отобразиться перечень вариантов:

Предлагаю посмотреть это видео, чтобы узнать больше о возможностях приложения:
Рекомендуем:
Возможные проблемы
Может случится так, что Вы не сможете запустить утилиту указанными выше способами. Устранить этот дефект можно путем сброса настроек приложения:
- Открываем «Параметры» (значок «шестеренка» в меню «Старт») и выбираем раздел «Система».
- Слева переходим ко вкладке «Приложения и возможности», затем дожидаемся загрузки списка программ.
- В поисковой строке пишем название «Sticky». Когда увидите ниже результат, кликните на нем мышкой, затем нажмите на ссылку «Дополнительные параметры»:

- Откроется новое окно, где следует выполнить сброс:

Полное удаление из системы
Возможно, Вы сочтете данную возможность ненужной. Тогда следует знать, как удалить программу Sticky Notes из Windows. Стандартные способы при этом не сработают, поскольку данное ПО является предустановленным, стандартным.
Понадобится запустить оболочку PowerShell (более продвинутый аналог командной строки). Для этого воспользуйтесь поиском:

- Первым делом, нужно узнать название пакета. Вводим команду:
- Получаем перечень всех стандартных утилит. В нем ищем нужный и затем копируем значение параметра Package Full Name (выделяем и жмем Ctrl + C ).

Если потом надумаете вернуть всё на свои места, то можете заново скачать заметки в магазине Windows Store.
Теперь Вы знаете, Microsoft Sticky Notes что это за программа. Вопросы и пожелания принимаются в комментариях под этим постом.

Записки в Windows 10
Что такое Sticky Notes?
Судя по названию, Sticky Notes - это липкое приложение для заметок, которые вы можете найти на своем рабочем столе. Sticky Notes устанавливается в ваших системах Windows по умолчанию и позволяет вам удобно делать заметки, используя окна, похожие на стикеры.
Расположение записок в Windows 10
Путь хранения по умолчанию для Windows Sticky Notes: C: Users имя пользователя AppData Roaming Microsoft Sticky Notes . Вы можете получить доступ к диску и папке по очереди. Вы также можете перейти к нему напрямую, выполнив следующие действия: откройте проводник -> перейдите в адресную строку -> скопировать и вставить % UserProfile% AppData Local Packages Microsoft.MicrosoftStickyNotes_8wekyb3d8bbwe LocalState -> хит Войти .
Sticky Notes часто используется в Windows 10, и при их использовании возникает множество проблем. Две из самых популярных проблем: отсутствуют записки в Windows 10, записки не открываются. Следующее содержимое посвящено устранению неполадок в Записки Windows 10 .
В этой части показано, что делать, если настольные Sticky Notes Windows 10 внезапно исчезли.
Решение 1. Используйте файл SNT
- Следуйте по пути к хранилищу, чтобы открыть Заметки папка.
- Ищите СНТ файл (расширение файла .snt может быть скрытым).
- Щелкните этот файл правой кнопкой мыши, чтобы выбрать Восстановить предыдущие версии .
Предыдущие версии берутся из истории файлов или точек восстановления.

Решение 2. Перейдите к функции 'Все заметки'
- Откройте приложение Sticky Notes на своем устройстве.
- Щелкните правой кнопкой мыши Заметки значок приложения на панели задач.
- Выбрать Все примечания из всплывающего меню.
- Просмотрите список и дважды щелкните заметку, которую хотите восстановить.

Решение 3. Используйте программу восстановления
Чтобы восстановить удаленные Sticky Notes или восстановить внезапно утерянную / пропавшую заметку, вы должны получить мощный инструмент для восстановления данных, например MiniTool Power Data Recovery .
Немедленно запустите программу и следуйте инструкциям на экране, чтобы восстановить недостающие стикеры.
Есть 6 способов попробовать, если заметки не открываются.
Решение 1. Сброс / восстановление заметок
- Нажмите Windows + I , чтобы открыть настройки.
- Выбрать Программы .
- Убедись Приложение и функции выбран в левой части.
- Прокрутите вниз на правой панели, чтобы найти Sticky Notes.
- Выберите его и нажмите Расширенные настройки .
- Нажми на Сброс / Ремонт кнопку вы видите.
- Дождитесь завершения процесса.

Решение 2. Отключите функцию Insights
- Откройте Sticky Notes.
- Нажми на Настройки значок (выглядит как шестеренка).
- Установите переключатель Включить аналитику в положение Выключено .
- Перезапустите Sticky Notes.

Решение 3. Запустите средство устранения неполадок
- открыто Настройки .
- выберите Обновление и безопасность .
- Выбрать Устранение неполадок в левой части.
- Выбрать Приложения Магазина Windows в разделе 'Найти и устранить другие проблемы'.
- Нажмите на Запустите средство устранения неполадок кнопка.
- Следуйте инструкциям на экране, чтобы закончить.

Решение 4. Повторно зарегистрируйте Sticky Notes
- Запустите командную строку от имени администратора. (Вы также можете открыть PowerShell с правами администратора.)
- Копировать вставить PowerShell -ExecutionPolicy Unrestricted -Command '& xml '; Add-AppxPackage -DisableDevelopmentMode -Register $ manifest> ' ; затем нажмите Войти .
- Перезагрузите компьютер.

Решение 5. Обновите стикеры
- открыто Магазин Windows .
- выберите Загрузки и обновления .
- Найдите доступные обновления Sticky Notes.
- Установите обновление и перезагрузите компьютер.
Решение 6.Удалите и переустановите Sticky Notes
- открыто Настройки .
- Выбрать Программы и убедитесь Приложения и функции выбрано.
- Прокрутите вниз, чтобы найти и выбрать Заметки .
- Нажми на Удалить кнопка.
- Нажмите Удалить очередной раз.
- Искать Заметки в Магазине Windows.
- Нажмите, чтобы снова установить приложение.

Читайте также:


