Средство просмотра фотографий windows server 2012 r2
Возвращаем стандартный просмотр изображений в Windows 10
После выхода Windows 10 выяснилось, что стандартное средство просмотра изображений из Windows 7 было заменено на программу «Фотографии».
Далеко не всем пользователям понравилось данное нововведение и лично мне тоже. Многие уже настолько привыкли пользоваться стандартном средством просмотра фотографий Windows, что переход на новую программу происходит весьма болезненно.
Лично меня данное приложение не устраивает по следующим пунктам:
- колесо мыши листает изображения, а не увеличивает различные элементы. Можно, зажав клавишу Ctrl, менять масштаб, но это лишние действия, а порой проще работать только с мышкой. Также можно в настройках указать, чтобы менялся масштаб колесом мыши, но это опять же лишние действия в программе;
- когда мы изменили масштаб изображения, переключились на другую программу и вернулись в окно просмотра фотографий, то масштаб опять вернется на 100%. Может быть это не всем нужно, но у меня есть периодическая потребность в данном функционале
- постоянно появляется и пропадает верхнее меню, что так же влияет на масштаб изображения, так как меняется высота картинки.
Конечно же в нем намного больше функционала относительно обработки изображений
Однако, для качественной обработки изображений я использую программу Photoshop и мне этот функционал не особо и нужен. Даже если и нужно сделать какую-то обрезку налету, я бы все-таки хотел выбирать данное приложение вручную (через пункт «Открыть с помощью»), а не в роли стандартного средства просмотра изображений.
И, казалось бы, какие проблемы? Укажи в качестве стандартного средства просмотра изображений программу из Windows 7, однако её нет в пункте «Открыть с помощью»
И даже если попытаться найти в списке «Выбрать другое приложение», то её там тоже не окажется.
Логично, что следующим этапом мы попытаемся скачать стандартное средство просмотра фотографий Windows из сети интернет. Но, дело в том, что его скачать нельзя, так как это встроенная утилита Windows и поставляется в комплекте с операционной системой.
Но, не стоит отчаиваться, выход есть!
На самом деле стандартное средство просмотра изображений присутствует в Windows 10, оно просто не задействовано.
И тут разработчики постарались максимально усложнить процесс возвращения любимого просмоторщика. Однако мы с этой задачей справимся!
Для этого достаточно добавить в реестр определенные записи, которые активируют данное приложение в системе. Чтобы не делать это вручную, я выложил уже готовый файл реестра, который добавит все необходимые записи.
После внесения изменений в реестр, проверяем стало ли доступно стандартное средство просмотра фотографий Windows 7 в Windows 10?
Теперь мы можем указать его в «Выбрать другое приложение» как программу по умолчанию для просмотра графических файлов и пользоваться им как в Windows 7.
Спасибо за внимание, оставляйте свои комментарии и делитесь данной статьей своих социальных сетях. Я буду очень благодарен!
- Потоковое медиа (фотографии, музыка и видео) для DLNA-совместимых устройств;
- Поддержка технологии Smooth streaming для HTML5 совместимых браузеров в удаленном веб доступе;
- Интеграция органов управления в Dashboard;
- Поддержка потокового медиа в приложении My Server для Windows Phone.
Процесс установки обновления не отличается тернистостью и проходит в 3 шага:


После установки, необходимо перезагрузить север, так как дополнение для своей работы устанавливает фичи возможности рабочего стола и службу поиска.
Далее, для включения функционала, необходимо перейти в конфигурацию повсеместного доступа

В открывшемся окне, переходим во вкладку Media, как показано на скриншоте

При включении медиа возможностей, возникает предупреждающе окно с информацией, что будут созданы 3 общих ресурса Pictures, Video, Music и будут включены в медиа библиотеки.

Изменить же каталоги, которые будут включены в медиа библиотеку, можно нажав Customize.


Что качается прав на использование медиа сервисов, администраторы уже имеют доступ, а на пользователях необходимо включать его как отдельное право.
В удаленном веб доступе, медиа сервисы будут отображается как отдельная группа Media Library.

При переходе в библиотеку фотографий, все проиндексированные фотографии будут отображаться в виде превью.

Если необходимо открыть фотографию в режиме просмотра, открывается средство просмотра которое поддерживает режим слайдшоу а так же отображает информацию о графическом файле.

Видео файлы отображаются в качестве превью первого кадра записи.

Сам же проигрыватель имеет такой вид.

Аудио файлы по умолчанию группируются по альбомам, однако режим отображения можно изменить.

Проигрыватель имеет следующий вид. Существует возможность сохранения плейлистов и в дальнейшем сортировка контента по ним.

Выводы
Конечно же сфера применения мультимедийных возможностей не совсем подходит для использования в корпоративной среде, но все же существует, и это радует. Я уверен, что среди поклонников сценария применения WSE в качестве домашнего сервера, этот функционал будет весьма кстати.
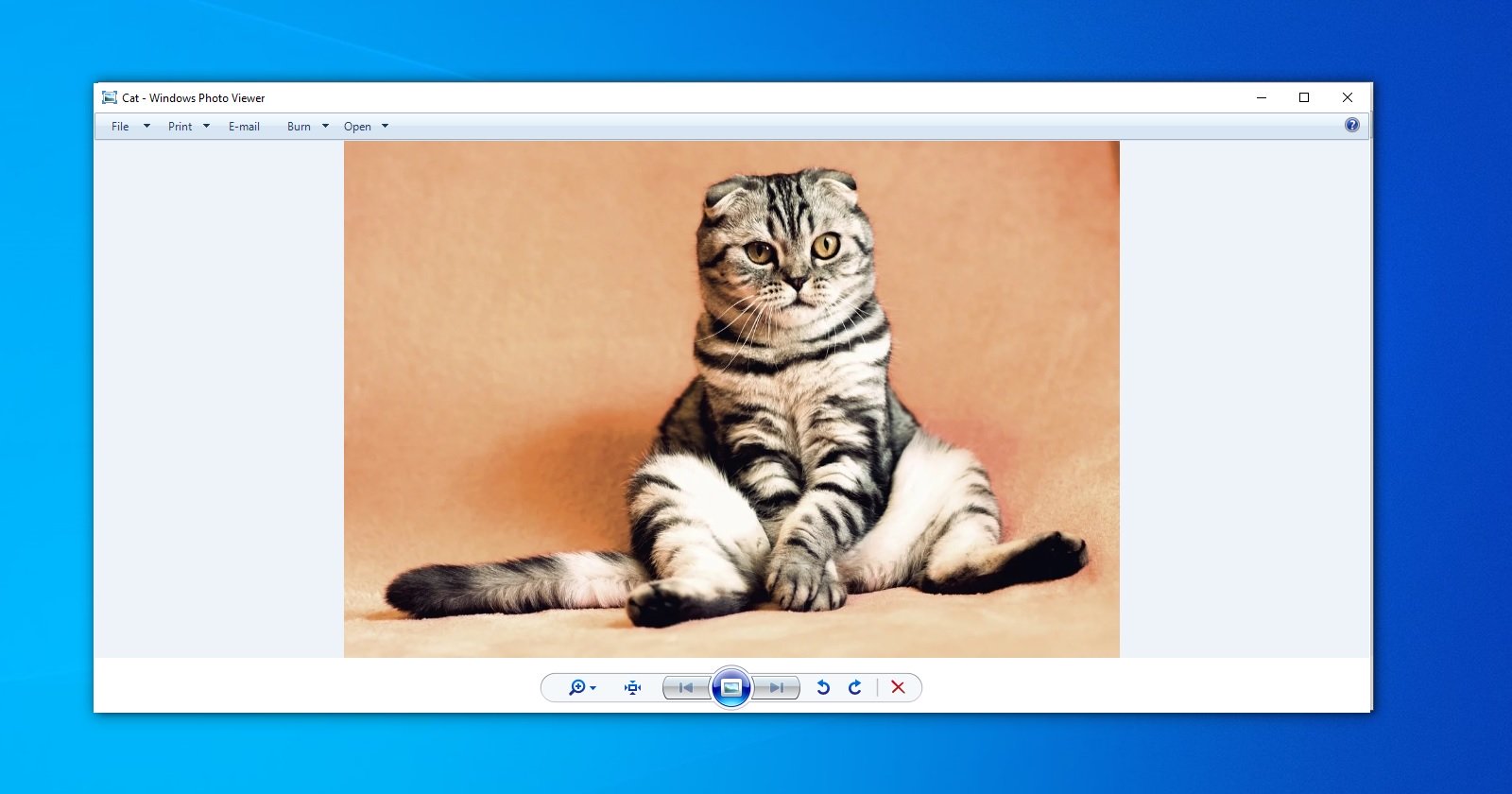
Начиная с Windows 10, за открытие файла с изображением отвечает уже не Windows Photo Viewer. Вам предлагают новую программу, Microsoft Photos, в которой полно проблем с быстродействием и надёжностью.
И хотя Windows Photo Viewer ушёл в отставку, это всё же простая и небольшая программа для просмотра цифровых фото на ПК. В отличие от Microsoft Photos, Windows Photo Viewer работает быстрее и облегчает просмотр фотографий, хранящихся у вас на локальных носителях.
Если вы обновляли систему с Windows 7 или 8, тогда вам будет легко вернуть назад Windows Photo Viewer – нужно лишь сменить настройки приложений по умолчанию.
Для этого в меню Пуск выберите Параметры > Приложения > Приложения по умолчанию, и выберите для просмотра фотографий Windows Photo Viewer.
После выхода из меню настроек фотографии можно будет просматривать при помощи Windows Photo Viewer. Но это сработает, только если вы обновились с Windows 7 или 8, и не устанавливали систему с нуля.
Если вы ставили Windows 10 с нуля, вам нужно прописать определённые настройки в реестре Windows.
Как вернуть Windows Photo Viewer
Чтобы вернуть Windows Photo Viewer после свежей установки Windows 10, нужно сохранить следующий текст в файле с расширением ".reg":
Затем двойным щелчком на этом файле нужно импортировать его в реестр Windows. При определённых настройках система запросит у вас подтверждения на запуск файла:

Если вы подтвердите запуск, то вы увидите окно системы контроля учётных записей, подтверждающих запуск редактора реестра:

Если вы утвердительно ответите и тут, тогда вы увидите запрос на добавление данных, содержащихся в файле, в системный реестр:
После подтверждения вы получите уведомление об успешном добавлении данных:

После этого вы сможете вновь пользоваться Windows Photo Viewer, однако тут есть подвох – для каждого типа графического файла вам нужно будет вручную выбрать Windows Photo Viewer в качестве программы по умолчанию.
Для этого кликните правой клавишей на нужном файле, выберите в меню пункт «Открыть с помощью», и далее «Выбрать другое приложение». После этого выберите Windows Photo Viewer в качестве приложения по умолчанию:

Это нужно будет повторить для всех остальных типов файлов, которые вы хотите просматривать при помощи Windows Photo Viewer.

Как включить стандартный просмотрщик фото в Windows 10
Это делается двумя способами:
- Используя «Редактор реестра»;
- Альтернативный способ.
Способ №1
В Windows 10 стандартный просмотрщик фото активируется при помощи настроек реестра. Нажмите «Win+R», далее пропишите команду «regedit».

Находим ветку _LOCAL-MACHINE. Далее, как на скриншоте.

Здесь прописаны форматы, которые будут открываться по умолчанию. У меня это «TIF» и «TIFF». Как добавить остальные расширения, чтобы открывались по умолчанию все графические форматы? Кликните правой кнопкой мыши на свободном месте в правом окне, создайте строковый параметр.

Далее прописываем имя и значение. Как на скриншоте.

Аналогичные действия проделываем для остальных форматов.

Нажимаем «Win+i», далее «Приложения»-«По умолчанию». Слева находим «Смотреть фото»-«Выбор».

Нажимаем по этой опции, далее выбираем наш просмотрщик.

Другой способ
Если вы не сильно разбираетесь в настройках ОС, используйте приложение WinAero Tweaker. Установка простая и не вызовет сложностей даже у начинающих пользователей. После открытия, слева находим пункт «Classic Apps». Выбираем «Photo Viewer», нажимаем «Activate».

Результат будет как в рассмотренном выше способе.











Включение встроенного просмотрщика:
В каждой операционной системе (ОС) есть стандартное средство просмотра снимков. Однако, классический просмотрщик обычно менее функционален и периодически сталкивается с ошибками, при которых отказывается работать. Если читатель и не знал о наличии подобной утилиты в системе, стоит изначально рассмотреть, как вернуть старый просмотрщик, встроенный в ОС. Большинству нетребовательных пользователей его будет достаточно
Используя Powershell
От читателя требуются только элементарные манипуляции, код для PowerShell уже в готовом виде. Достоинство способа в том, что он устанавливает стандартное средство Windows в качестве обработчика для всех популярных расширений файлов.
1.Нажимаем на кнопку «Пуск».
2.Вводим в поиск «Powershell» и запускаем одноимённый инструмент.

3.Копируем следующие команды.
If ( -Not ( Test-Path “Registry::HKEY_CLASSES_ROOT\Applications\photoviewer.dll”))
If ( -Not ( Test-Path “Registry::HKEY_CLASSES_ROOT\Applications\photoviewer.dll\shell”))
If ( -Not ( Test-Path “Registry::HKEY_CLASSES_ROOT\Applications\photoviewer.dll\shell\open”))
Set-ItemProperty -path “Registry::HKEY_CLASSES_ROOT\Applications\photoviewer.dll\shell\open” -Name “MuiVerb” -Type “String” -Value “@photoviewer.dll,-3043”
If ( -Not ( Test-Path “Registry::HKEY_CLASSES_ROOT\Applications\photoviewer.dll\shell\open\command”))
Set-ItemProperty -path “Registry::HKEY_CLASSES_ROOT\Applications\photoviewer.dll\shell\open\command” -Name “(Default)” -Type “ExpandString” -Value “%SystemRoot%\System32\rundll32.exe `”%ProgramFiles%\Windows Photo Viewer\PhotoViewer.dll`”, ImageView_Fullscreen %1″
If ( -Not ( Test-Path “Registry::HKEY_CLASSES_ROOT\Applications\photoviewer.dll\shell\open\DropTarget”))
Set-ItemProperty -path “Registry::HKEY_CLASSES_ROOT\Applications\photoviewer.dll\shell\open\DropTarget” -Name “Clsid” -Type “String” -Value “”
If ( -Not ( Test-Path “Registry::HKEY_CLASSES_ROOT\Applications\photoviewer.dll\shell\print”))
If ( -Not ( Test-Path “Registry::HKEY_CLASSES_ROOT\Applications\photoviewer.dll\shell\print\command”))
Set-ItemProperty -path “Registry::HKEY_CLASSES_ROOT\Applications\photoviewer.dll\shell\print\command” -Name “(Default)” -Type “ExpandString” -Value “%SystemRoot%\System32\rundll32.exe `”%ProgramFiles%\Windows Photo Viewer\PhotoViewer.dll`”, ImageView_Fullscreen %1″
If ( -Not ( Test-Path “Registry::HKEY_CLASSES_ROOT\Applications\photoviewer.dll\shell\print\DropTarget”))
Set-ItemProperty -path “Registry::HKEY_CLASSES_ROOT\Applications\photoviewer.dll\shell\print\DropTarget” -Name “Clsid” -Type “String” -Value “”
Средство просмотра фотографий Windows

- Простой пользовательский интерфейс, с очень быстрой отзывчивостью системы.
- Возможность отправлять фото по электронной почте и записывать их на диски.
- По умолчанию средство просмотра фотографий работает с форматами TIFF и TIF.
Неплохо зарекомендовавшее себя средство просмотра фотографий большинство пользователей пытались вернуть после перехода на Windows 10. Хотя предустановленное приложение фотографии также заслуживало внимания. Средство просмотра фотографий благодаря своей простоте интерфейса можно было назвать беспрецедентным лидером.

Duplicate Photo Finder
Программа представлена в двух версиях – с установщиком (1.2 Мб) и без (портативная, 0.8 Мб). Лицензия не требуется. Без рекламы. Русский язык отсутствует.
- Сравнение изображений с измененным размером;
- Сравнение изображений с исправленными цветами.
Функции: поиск дубликатов в загруженных папках, выбор процентного соотношения для сравнения.
Надстройки: выбор расширений: BMP, JPG, GIF, PNG, TIFF, активация автоматического обновления, установка процента совпадений (в «Настройках» поставьте галочку напротив «Search only 100% Identical Pictures»)
Как пользоваться программой Duplicate Photo Finder:
- Запустите файл после скачивания, выполните установку;
- В активном окне выберите в каждой графе папки для сравнения, нажав около слов «Folders» знаки «+» «+»;
- Нажмите «Start Search», удалите одинаковые файлы.

Несмотря на то, что язык интерфейса – английский, проблем при работе с программой не возникает, так как никаких лишних опций нет.
ACDSee
Пожалуй, одна из самых известных программ просмотра фотографий в Windows XP, 7/8/10 инсталлированная на миллионы компьютеров по всему миру. Небольшая по размеру, скоростная, она обладает хорошими возможностями для печати фотографий – в этом отношении у неё нет конкурентов в нашем обзоре. Запоминающийся и эргономичный интерфейс тоже можно назвать визитной карточкой приложения.

Другие возможности ACDSee:
- высокое быстродёйствие;
- поддержка большинства графических форматов;
- файловый конвертор для работы с изображениями;
- базовый редактор графических файлов.
Кроссплатформенная бесплатная программа имеет всё необходимое для просмотра, упорядочивания и редактирования фотографий. Редактор простой, но позволяющий обрезать, поворачивать изображения, накладывать эффекты. Кроме бесплатной, существует версия ACDSee Pro, у которой функционал ещё шире.
Carambis PhotoTrip
По части насыщенности разнообразными функциями вьюер Carambis PhotoTrip не имеет себе равных. Несмотря на большой размер, эта программа для просмотра картинок и фото на ПК работает достаточно шустро и имеет выразительный и удобный в работе интерфейс. Приложение умеет редактировать графические файлы большинства распространённых форматов, предоставляя пользователям обширные возможности в плане создания эксклюзивно оформленных фотоальбомов, хранимых как на жёстком диске, так и на сетевых ресурсах, доступных в любом месте, где есть интернет.

Возможности Карамбис Фототрип:
- встроенная функция сортировки изображений с возможностью обнаружения и удаления дубликатов;
- мощный набор фильтров для корректировки параметров картинки (яркости, насыщенности, контрастности);
- возможность обмена фотоальбомами через электронную почту;
- публикация отдельных фотографий и коллекций в популярных соцсетях, включая сервисы Flikr, Google+ и другие;
- есть привязка к картам GPS, то есть можно просматривать места, где сделаны снимки, добавлять маршруты, размещать фотографии на карте.
IrfanView

- Пакетное изменение (преобразование) файлов, встроенный редактор.
- Автонастройка с коррекцией цветов, гаммы, контраста и насыщенности.
- Возможность расширения функциональности путём установки плагинов.
IrfanView — программа для просмотра различных форматов фото, аудио и видео со встроенным графическим редактором. Её можно загрузить и пользоваться абсолютно бесплатно. Поддерживается режимы слайд шоу и полного экрана. А также присутствует предварительный просмотр изображений, по аналогии с лучшими файловыми менеджерами для Windows 10.
В принципе средств самой операционной системы хватает всем пользователям. Доверенное приложение Фотографии (Майкрософт) с Магазина уже предустановлено после чистой установки Windows 10. При необходимости можно включить средство просмотра фотографий в Windows 10. Но вопрос в том, а нужно ли его включать вообще.
Zoner Photo Studio скачать
Эта утилита позволяет быстро просматривать и качественно редактировать фотографии, сортировать домашние коллекции по разным критериям и «заливать» снимки на ресурсы. Редактор по функционалу практически не уступает платным аналогам, грамотно организовывает коллекции фотоснимков, убирает «красные глаза», имеет опции для настроек глубины цвета, палитры и добавления текста. Доступно создание 3D-кнопок, макетов, коллажей, применение эффектов и тонкая настройка параметров. Обработанные снимки можно синхронизировать с мобильной версией софта. Бесплатная версия работает 30 дней.

STDU Viewer скачать
Утилита помогает просматривать текстовые, «книжные» файлы и изображения, поддерживает популярные форматы и распознает их. Экспортирует базу документа в текст или картинку, конвертирует выбранный участок в некоторые форматы и поддерживает несколько языков (русский в том числе). Просмотрщик также может менять XML файл, настраивать документ для удобного прочтения, и использовать инструменты для настройки вкладок и масштабирования. Удобно настраиваемые клавиши, восстановление сессий, переход к предыдущей странице и тонкие настройки поиска книг, абзаца и шрифта не оставят равнодушными требовательных пользователей.

XnView

- Возможность интеграции в систему с использованием в качестве основной.
- Наличие встроенного редактора изображений: изменение размера, поворот.
- После интеграции возможность изменения фона, создания снимков и другое.
С уверенностью можно утверждать, что XnView поддерживает все современные форматы изображений. Преимуществом этой программы есть не только встроенный конвертер или поддержка плагинов, но и возможность открывать несколько фотографий во вкладках. Действительно, удобный пользовательский интерфейс с высокой скоростью работы легко интегрируется в систему.
Picasa

- Возможность удобной и быстрой интеграции с сервисами Google и не только.
- Создание слайд шоу, заставок или коллажей буквально в несколько нажатий.
- Редактирование фото и создание резервных копий оригиналов изображения.
Программа Picasa для просмотра изображений позволяет пользователю просматривать и редактировать изображения бесплатно. При первом запуске приложение быстро сканирует жёсткий диск и находит все картинки на компьютере. Стоит отметить поддержку большинства современных форматов фото и видео, возможность умной сортировки.
FastStone Image Viewer

- Можно отправлять контент по почте и пользоваться файловым менеджером.
- Возможность создавать альбомы или слайд шоу для более удобного просмотра.
- Наличие цветовых схем и переходов, быстрое удаление эффекта красных глаз.
Бесплатная программа FastStone Image Viewer позволяет не только просматривать изображения, но и выполнять их редактирование или конвертирование. Присутствует возможность применения цветовых эффектов, изменение контраста или добавления водяных знаков. Приложение полностью совместимо и с предыдущими версиями операционной системы.




Достоинства и недостатки
Чтобы полностью рассмотреть утилиту, обязательно прочтите списки плюсов и минусов.
- поддержка русского языка;
- совместимость с 32 и 64-разрядными версиями Windows;
- управление, сортировка и просмотр фотографий;
- автоматический поиск изображений;
- поддержка большинства форматов.
- новые версии больше не выпускаются;
- не распространяется отдельно от SharePoint Designer

Light Image Resizer скачать
Удобный конвертер, который качественно меняет размер и расширения изображений. Поддерживает RAW, популярные и используемые для профессиональной съемки форматы, упорядочивает картинки, сжимает, импортирует, накладывает водяные знаки, пакетно обрабатывает и имеет пресеты для улучшения снимков. Есть версии для 32-х и 64-битных операционок.

Приложение Фотографии (Майкрософт)

- Удобный пользовательский интерфейс (адаптированный для сенсорных устройств).
- Встроенные средства редактирования изображений или видео и наличие фильтров.
- Возможность создания фильмов и составления альбомы последующего просмотра.
Это кардинально новое UWP приложение, позволяющее не только просматривать, но и редактировать фото и видео и добавлять множество эффектов. Да-да, Вам не показалось, приложение для просмотра фотографий содержит простенький редактор видеозаписей. Чаще всего использую возможности по изменению размера изображения и функции быстрого изменения (обрезки) фото.
Читайте также:


