Средство диагностики directx в windows 10
Чтобы на ПК или ноутбуке с Windows 10 обновить DirectX до свежей версии, нужно совершить пару простых действий. Процедура занимает несколько минут, но не все понимают, зачем вообще с этим заморачиваться. В этой статье — о том, что такое DirectX, какие функции системы с ней связаны и как пошагово апгрейдить программу.
Что такое обновление DirectX и зачем оно нужно
Часть пользователи ПК считают, что DirectX — это нечто, необходимое лишь для игр. То есть, если человек не геймер, подобный софт ему не нужен. Это заблуждение, у программы есть функции, необходимые для многих внутренних системных процессов.
Сегодня новейшая версия утилиты — DirectX 12
Как DirectX влияет на производительность
Директ взаимодействует со многими программными, аппаратными компонентами, не только игровыми. Он позволяет корректно отображать видео и эффекты, работать звуку, обеспечивает рендеринг графики в форматах 2D и 3D. Последняя версия утилиты — а это DirectX 12 — уменьшает загрузку центрального процессора, благодаря чему больше ресурсов направляется на обслуживание качества видео.
К сведению! Предыдущие версии директа использовали только одно ядро компьютера для полноценной работы. Обновленная программа распределяет нагрузку равномерно, повышая производительность.
Почему нужно обновлять DirectX
Чем новее операционная система, игра или другая программа, которая работает с графикой, тем выше у нее требования к ресурсам. И не только выше, они другие, поэтому обновить дирекс на виндовс 10 бывает жизненно необходимо, особенно для геймера. Если директ долго не обновляется, игра или совсем не пойдет, или запустится, но без графических эффектов.
Директ обычно идет в комплекте с Windows, так как необходим ей для работы. Как правило, на последней ОС уже стоит DirectX 12, но иногда установлена версия 11.2. Такое бывает, если слабовата видеокарта или видеоадаптер, так как не поддерживают новый софт.

Во многих играх более высокая версия директа улучшает графику
Как определить свою версию DirectX
Простой способ — через DirectX Diagnostic Tool (DxDiag). Это средство диагностики, которое присутствует во всех версиях ОС по умолчанию. Делают следующее:
- Нажимают на клавиатуре сочетание клавиш «Win + R».
- В появившемся окне вводят без кавычек «dxdiag».
- Нажимают «Ок».
После запуска средства DxDiag во вкладке «Система» отобразятся сведения об установленном директе.
Обратите внимание! Операционка Windows 10 всегда показывает последнюю версию DirectX, двенадцатую, но на самом деле она бывает ниже. Уточнить сведения можно во вкладке «Экран», разделе «Драйверы».
Нуждается ли директ в обновлении, покажут и параметры видеокарты. Для примера NVIDIA, как наиболее популярная. Нужно:
- Открывают «Панель управления NVIDIA».
- Находят пункт «Информация о системе».
- Открывают вкладку «Дисплей».
В «Подробностях» будет пункт «API Direct3D», именно он показывает, какая из версий софта установлена.
Важно! Стоит обратить внимание и на «Уровень возможностей Direct3D». Если там указан более старый вариант директа, значит для нового видеокарта слабовата и не поддерживает его.
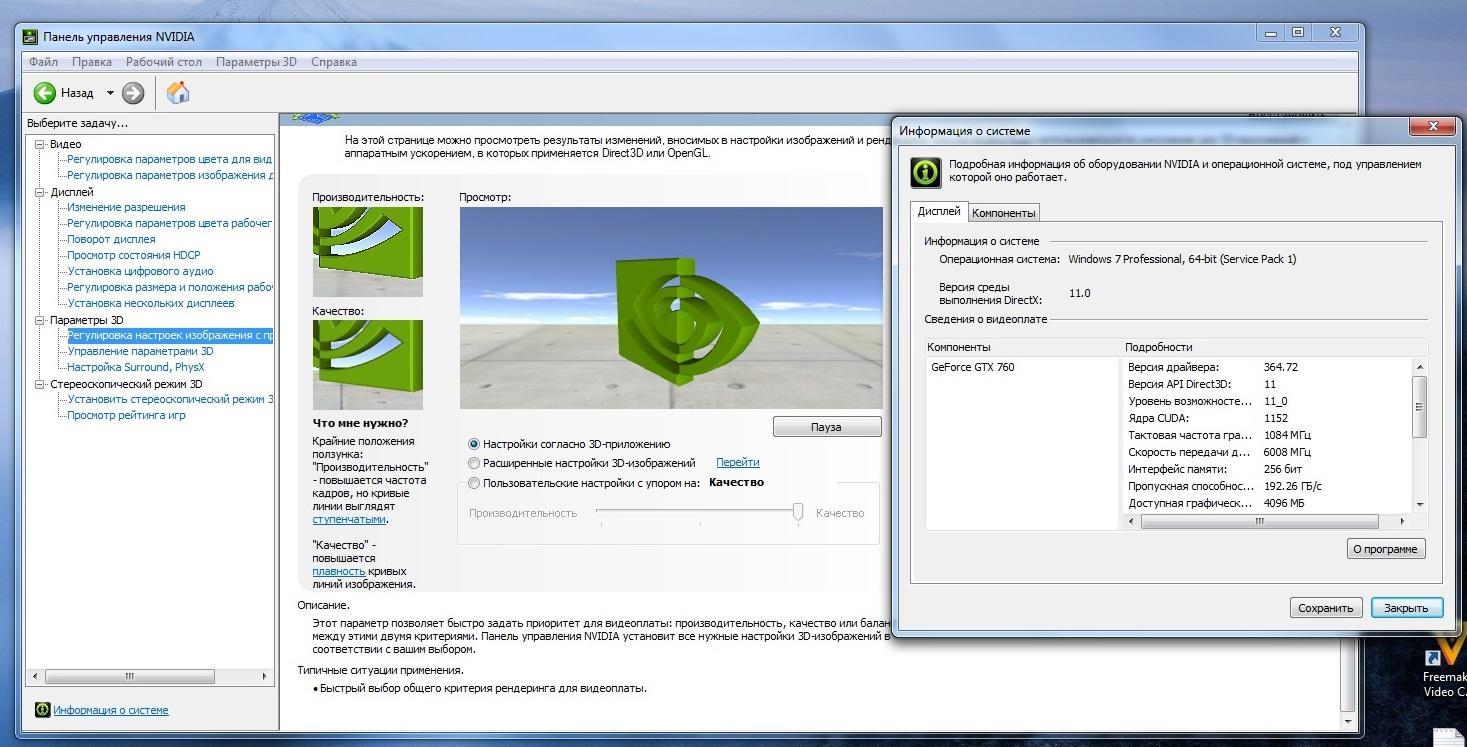
Так выглядит панель NVIDIA
Другие средства диагностики — AIDA64 и GPU-Z
Чтобы узнать версию директа в AIDA64, надо проделать следующее:
- Включить программу.
- Найти меню, пункт «Компьютер».
- Нажать на надпись «Суммарная информация».
Аида выдаст подробные данные о системе, в том числе установленную версию директ. Чтобы узнать, какая версия поддерживается, нужно заглянуть в свойства Direct3D, потом в «Аппаратную поддержку».
В GPU-Z все еще проще. Нужно запустить программу и зайти в «Advanced», где полностью отображена информация обо всех параметрах директ икс.
Обновление DirectX шаг за шагом
Обычно с тем, как обновить директ на виндовс 10, проблем не возникает, потому что софт обновляется автоматически. Если по какой-то причине этого не происходит, нужно запустить Update для DirectX на Windows 10. Порядок действий:
- Зайти в «Параметры компьютера».
- Перейти в «Обновление и безопасность».
- Нажать «Проверка наличия обновлений».
- Принять автоматическую установку.
Можно пойти другим путем и поставить новый директ поверх старого. Программа бесплатная, но важно качать ее с официального сайта «Майкрософт». Пиратские сборки часто встают криво, выдают ошибки или вовсе содержат вирусы.

Все версии программы распространяются бесплатно для пользователей
Установка через dxwebsetup.exe
Если возникла проблема с тем, как переустановить DirectX на Windows 10, нужно зайти на сайт Microsoft и просто скачать утилиту заново. Там же доступны ранние версии программы. Они нужны, например, для игр, которые не совместимы с DirectX 12.
Когда программа скачана, в загрузках появится файл dxwebsetup exe для Windows 10. Его надо открыть, затем следовать инструкциям:
- В первом окне принять соглашение и нажать «Далее».
- Убрать (или оставить) галочку рядом с предложением установить Bing.
- После завершения всех операций нажать «Готово».
- Перезагрузить ПК.
Установка через сторонний дистрибутив
Если пользователь все же решил скачать пиратский софт в Интернете, в загрузках не будет dxwebsetup для Windows 10. Вместо него сохранится дистрибутив — архив с файлами программы. Далее нужно удалить директ, который уже установлен. Инструкция:
- Кликнув правой кнопкой мыши по значку «Этот компьютер», открывают «Свойства».
- Выбирают «Защита системы».
- Нажимают «Настроить» и «Отключить».
- Скачивают в Интернете DHU (DirectX Happy Uninstall).
- Устанавливают, запускают эту программу.
- Выбирают раздел «Uninstall» и нажимают там кнопку с таким же названием.
Обратите внимание! Чтобы завершить удаление директа, нужно перезагрузить компьютер. После этого в папке с дистрибутивом находят установочный файл (.exe), запускают его и следуют подсказкам инсталлятора.

На этом сайте можно получить DHU
Если не удалось скачать Happy Uninstall или он не устраивает, есть аналогичные утилиты:
Обе решат проблему с тем, как на виндовс 10 переустановить директ Х, главное — качать с сайта, который заслуживает доверия, а не с первого попавшегося.
Сложности при установке
Иногда Directx на Windows 10 не устанавливается или установка прерывается. Причин может быть три:
- блокировка антивирусом;
- битые файлы установщика;
- засорение системы вирусами.
Проблемы с антивирусом обычно возникают при попытке установить нелегальное ПО. Изначальные файлы могут быть подкорректированы, и антивирус распознает их как вредоносные.
Порой сбой установки Directx для Windows 10 вызван повреждением файлов. Такое бывает как у пиратских версий, так и у легальных, если возникла ошибка при закачке экзешника. Чтобы программа установилась, нужно заново скачать dxwebsetup.exe или дистрибутив.
Также сбой часто происходит из-за вирусов, блокирующих процессы.
Как решить проблемы и избежать ошибок при обновлении
Если при попытке установить директ произойдет внутренняя ошибка системы, стоит попробовать выключить антивирус. Многие бесплатные программы блокируют все подряд. Из платных особенно лютует Касперского. Также можно запустить установку в безопасном режиме, большинство антивирусных программ при этом неактивны.
Иногда система не дает запустить переустановку или обновление, если у пользователя нет прав администратора. Решение — создать на компьютере еще одного пользователя, назначить его админом. Если же права есть, достаточно запустить установщик от имени администратора.
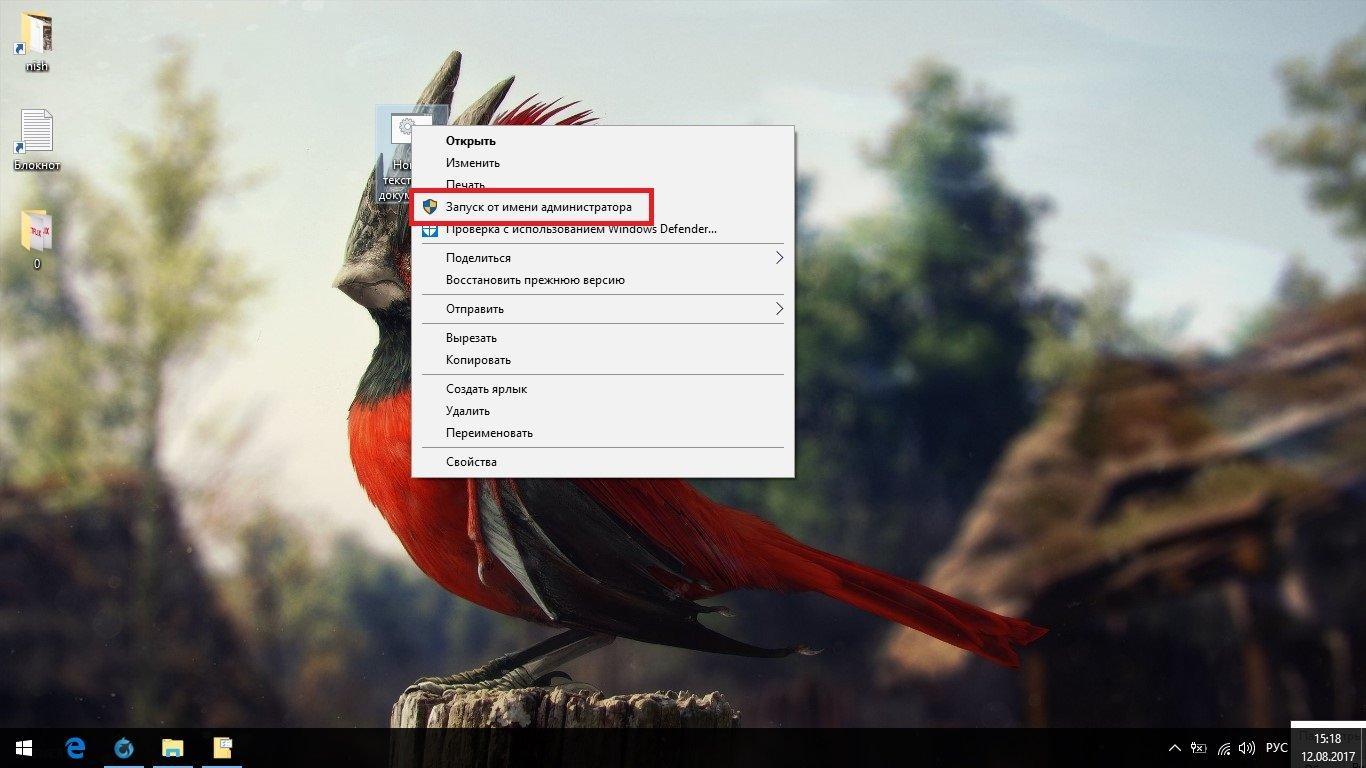
Любая программа, запущенная таким образом, получит разрешение вносить изменения в системные файлы
Важно! Чтобы избежать проблем с вирусами, стоит использовать проверенные антивирусные средства и регулярно сканировать компьютер. Такие программы тоже регулярно обновляют.
Когда директ установлен, может пригодиться утилита DirectX Control Panel для Windows 10, где находятся всевозможные варианты тонкой настройки программы. На компьютере она всегда находится на диске С, в папке Windows, System, файл DXPdl.
Однозначно сказать, какой DirectX для Windows 10 лучше, нельзя, поскольку у каждой игры или софта свои запросы. Но в целом больше подходит, конечно, родной версии 12 или 11.2. С ним система будет работать корректно, без вылетов и графических ошибок.
В операционную систему Windows встроено средство диагностики DirectX. Данная утилита собирает сведения о компьютере, подключенных к нему устройствах, установленном ПО, драйверах и прочую информацию. Все это доступно для просмотра пользователю.
Использование
В первую очередь, остановимся на запуске этой утилиты. Существует два удобных способа:
| Рекомендуем! InstallPack | Стандартный установщик |
|---|---|
| Официальный дистрибутив DirectX | |
| Тихая установка без диалоговых окон | |
| Рекомендации по установке необходимых программ | |
| Пакетная установка нескольких программ |

При первом открытии DirectX Diagnostic Tool программа вас спросит, стоит ли проверять цифровые подписи для драйверов.Рекомендуем согласиться с этим предложением. Окно появляется однократно, потом оно возникать не будет.

Интерфейс программы включает в себя четыре основных вкладки и основной блок управления, расположенный снизу.В нем имеются следующие кнопки:
- «Справка» — вызов системной информации относительно различных проблем, связанных с Директ Икс, и способов их устранения.
- «Следующая страница» — быстрое переключение между вкладками.
- «Сохранить все сведения…» — экспорт конфигурации компьютера в текстовый файл.
- «Выход» — закрытие приложения.
- «64-битная версия…» — опциональная кнопка, которая имеется в некоторых изданиях Windows. Если кликнуть на нее, то откроется та же самая программа, но работающая на 64-разрядной архитектуре. Она будет отображаться корректный объем ОЗУ на компьютере.
Теперь речь пойдет о назначении каждой вкладки. Разберемся с ними всеми поочередно.
Система

Эта вкладка открывается при запуске средства диагностики DirectX. Здесь вы найдете общую информацию о ПК: имя, производитель и модель устройства, текущее время, установленная операционная система, процессор, объем ОЗУ и так далее. А в самом низу отображается, какой Директ установлен.
Экран
Здесь выводятся сведения о подключенном графическом адаптере, мониторе и доступной видеопамяти. Тут легко узнать модель видеокарты, например, чтобы обновить на нее драйвер.
Если к вашему компьютеру подключено несколько мониторов и/или графических адаптеров, то вкладок «Экран» тоже будет несколько.
В данном разделе отображается информация об используемых аудиоустройствах (дискретная аудиокарта, если она присутствует, тип устройства воспроизведения и так далее). Это относится к левому блоку, а в правом записаны сведения о функционирующих драйверах.

В этой вкладке отображаются любые подключенные к компьютеру периферийные устройства, отвечающие за управление. К ним относятся мышки, клавиатуры, джойстики, устройства захвата взгляда и так далее.

Запустите инструмент диагностики DirectX
Если у вас возникли проблемы с правильной игрой или фильмом, Инструмент диагностики DirectX поможет вам указать источник. Чтобы получить к нему доступ, перейдите в «Пуск» в Windows 10/8/7, введите dxdiag и нажмите Enter.
Если вы впервые используете инструмент диагностики DirectX, вас могут спросить, хотите ли вы проверить, имеют ли ваши драйверы цифровую подпись.
Нажмите Да , чтобы убедиться, что ваши драйверы подписаны издателем, который подтвердил их подлинность.

После завершения работы с диагностическим инструментом вот три ключевых момента , которые нужно проверить:

1. Проверьте свою видеокарту . Некоторые программы работают очень медленно или вообще не работают, если не включено аппаратное ускорение Microsoft DirectDraw или Direct3D.
Чтобы определить это, перейдите на вкладку «Отображение», а затем в разделе «Элементы DirectX» проверьте, отображаются ли DirectDraw, Direct3D и AGP Texture Acceleration как «Включено». Если нет, попробуйте включить аппаратное ускорение.
- Щелкните правой кнопкой мыши на рабочем столе и откройте Разрешение экрана.
- Нажмите Расширенные настройки .
- Перейдите на вкладку Устранение неполадок и нажмите Изменить настройки .
- Переместите ползунок «Аппаратное ускорение» в положение «Полный».
Если это не помогло, вам, возможно, потребуется обновить видеодрайвер или саму карту. Как правило, последние версии драйверов для вашего оборудования можно найти в разделе поддержки на веб-сайте производителя.
3. Проверьте наличие «неподписанных» драйверов. Драйвер с цифровой подписью был протестирован Лабораторией качества оборудования Microsoft Windows на совместимость с DirectX. Если средство диагностики помечает неподписанный драйвер, обновление драйвера может решить вашу проблему. Обычно вы можете найти последнюю версию драйвера для вашего оборудования в разделе поддержки на веб-сайте производителя.
Другие вещи для проверки: Если у вас все еще возникают проблемы с игрой или фильмом после запуска DirectX Diagnostic Tool, есть несколько других вещей, которые вы можете проверить.
Проверьте режим отображения вашего приложения или игры
Когда приложение DirectX 9 переходит в полноэкранный режим, разрешение приложения может не совпадать с исходным разрешением вашего ЖК-монитора, разрешение, которое ваш монитор был разработан для отображения на основе его размера. Если вы видите черные полосы на верхних или боковых сторонах экрана, где часть не используется, вы можете попробовать масштабировать полноэкранное изображение. Если ваше приложение или игра позволяет вам выбрать режим отображения, вы можете изменить настройки приложения или игры и выбрать режим, который соответствует исходному разрешению вашего ЖК-монитора. Это поможет вам использовать весь экран и при этом сохранить предполагаемое разрешение приложения.
Какая версия DirectX установлена на вашем ПК

На вкладке Systam напротив DirectX Version вы увидите версию, установленную в вашей системе. На изображении выше вы увидите упомянутое DirectX 12 .
Проверьте версию DirectX, которая требуется вашему приложению или игре

DirectX – это ряд технологий, благодаря которым устройства с операционной системой Windows становятся идеальной средой для установки, запуска и работы приложений, богатых на такие элементы мультимедиа, как графика, видео, трехмерная анимация и стереозвук. Также от версии DirectX зависит запуск и корректная работа многих современных приложений. Поэтому, перед тем как инсталлировать какую-либо игру, пользователи часто интересуются, как узнать версию DirectX в Windows 10.
Способов, как узнать, какой DirectX установлен на Windows, 10 достаточно много. Рассмотрим некоторые подробнее. Начнем со способа, благодаря которому версию технологии можно узнать без установки дополнительных программ.
- Жмём «Win+R» и вводим «dxdiag». Этой командой мы вызываем средство диагностики DirectX на Windows 10.
- Откроется новое окно. Нам нужна вкладка «Система». Здесь мы можем проверить, какая версия Директ Икс установлена на ПК.
ВАЖНО! Если по какой-то причине Средство не запускается, проверить версию установленной технологии можно, открыв диск С, папку «Windows», «System32». Здесь будет размещен dxdiag.exe. Запустив этот файл, появится это же Средство диагностики DirectX.
Среди программ, которые подходят для определения Direct X в Виндовс 10, стоит выделить:
Для того, чтобы определить версию технологии API, нужно установить AIDA64. Далее, запустив программу, переходим в раздел «Direct X» и смотрим версию установленного компонента.
Важно отметить, что если вы используете пробную версию софта, устанавливать его не нужно.
Также узнать версию Direct X можно через программу Astra32. При этом, если вас интересует только способ, как посмотреть версию Директ Икс, то лучше выбрать версию софта без инсталлятора.
Загрузится архив. Распаковав его, нужно выбрать файл «astra32.exe».
Запустив его, начнется сканирование системы.
Внешне программа очень напоминает AIDA64. Разворачиваем ветку «Программы», «Windows». Смотрим версию DirectX.
В связи с обновлением программы GPU-Z до версии 2.1.0, в софте появилась новая вкладка. В ней отображаются данные о технологиях API. Поэтому, скачав и запустив эту утилиту на своем ПК, можно посмотреть версию Direct X. Информация о данном компоненте находится во вкладке «Advanced».
Такими способами можно определить версию Direct X на Windows 10, а затем обновить компонент или удалить при возникновении проблем с совместимостью.
Читайте также:


