Spotify не устанавливается на windows 7
С миллионами доступных музыкальных файлов Spotify действительно является значительным и надежным музыкальным приложением, позволяющим множеству пользователей наслаждаться музыкой. Однако поражение вроде "Приложение Spotify не отвечает"появится на ПК с Windows или Macbook, что сделает ваше прослушивание музыки неприятным. Чтобы помочь вам решить проблему" Приложение Spotify не отвечает ", мы провели некоторое исследование и собрали несколько возможных способов решения проблемы. Следовательно, прямо перед тем, как связаться с сообществом Spotify, попробуйте следующие несколько решений.
Связанные Чтение:
Решение 1. Перезагрузите Windows или Mac
Если вы столкнулись с тем, что приложение Spotify не отвечает, вы можете сделать первый шаг: перезагрузить компьютер и посмотреть, работает ли он. Иногда некоторые странные проблемы или проблемы, которые трудно решить, будут решены перезагрузкой Windows, Mac и даже на вашем iPhone. Однако, если вы уже перезагрузили свой компьютер или устройства, вы можете перейти к следующему решению в следующей статье.
Решение 2. Принудительно завершить Spotify в диспетчере задач
После перезагрузки компьютера, но при этом приложение Spotify не работает, вы можете проверить, запущено ли приложение Spotify в вашем диспетчере задач. После завершения работы приложения Spotify вы можете снова запустить приложение Spotify. Вот другой шаг на Windows и Mac. Просто подберите подходящий шаг вашего компьютера.
Для Windows:
Шаг 1. Используйте горячие клавиши 2 для входа в диспетчер задач.
Шаг 2. Найдите приложение Spotify и затем щелкните правой кнопкой мыши Spotify. Здесь у вас есть много вариантов, таких как развернуть, завершить задачу, перейти к деталям и многое другое. Здесь просто нажмите «Завершить задачу», чтобы завершить процесс Spotify в диспетчере задач. Кроме того, вы можете просто выбрать Spotify и затем нажать кнопку в правом нижнем углу всего диспетчера задач, чтобы увидеть, работает ли приложение Spotify для настольного компьютера или нет.

Для Mac:
Шаг 1. Нажмите горячую клавишу «Command» + «Option» + «Escape» (Command-Option-Escape), чтобы включить принудительный выход из приложений.
Шаг 2. В главном интерфейсе приложений принудительного выхода из приложения вы увидите приложения, работающие на вашем Mac. И, как вы можете видеть, есть приложение Spotify. Теперь выберите Spotify и затем нажмите «Force Quit», чтобы завершить процесс Spotify в приложениях «Force Quit».

Решение 3. Разрешить приложения, работающие под FireWall
Иногда брандмауэр на вашем компьютере может быть выключен, Spotify работает и приводит к тому, что Spotify не отвечает. Если вам не удалось заставить его работать, вы можете зайти в брандмауэр и проверить, что Spotify занесено в белый список. Если Spotify указан в черном списке, убедитесь, что Spotify запущен на вашем компьютере.
Решение 4. Полная переустановка приложения Spotify
Если вы принудительно завершили или завершили процесс Spotify и проверили брандмауэр, но проблема с Spotify не открывается, значит, в приложении Spotify должна быть какая-то ошибка, например отсутствие файлов запуска программного обеспечения. Затем выполните полную переустановку Spotify, которая отлично подойдет для решения проблемы с неработающим приложением Spotify. Посмотрим, как это сделать.
Раздел 1. Полностью удалите приложение Spotify
Для пользователей Windows [включая Windows 10 и Windows Others]
Ниже приведен пример Windows 10. Обратите внимание, что метод Windows 8, Windows 7 или других аналогичен Windows 10. Если вы Windows 8 или кто-то еще, вы можете выполнить приведенный ниже шаг, чтобы полностью удалить приложение Spotify.
Шаг 1. Убедитесь, что вы выключили Spotify, прежде чем собираетесь полностью удалить приложение Spotify. Если вы не знаете, как это сделать, см. Решение 2.
Шаг 2. Зайдите в панель управления вашего компьютера. Здесь вы можете изменять настройки вашего компьютера, такие как учетные записи пользователей, оборудование и звук, а также программы.
Шаг 3. Теперь нажмите, чтобы удалить программу. Затем вы перейдете на страницу удаления или изменения программы, прокрутите вниз, чтобы найти приложение Spotify, а затем щелкните правой кнопкой мыши, чтобы удалить Spotify.

Шаг 4. После завершения установки удалите данные из папки Spotify. Здесь находится папка с файлами ниже. Просто введите полный путь к папке на вашем компьютере, а затем удалите папку с файлами.
Путь к папке с файлами: C: \ Users \ YOURUSERNAME \ AppData \ Roaming \ Spotify
Для пользователей Mac
Шаг 1. Убедитесь, что вы уже прекратили работу приложения Spotify на вашем MacBook. Если вы не знаете, как полностью бросить курить, перейдите к Решение 2.
Шаг 2. Откройте Finder> Applications, и вы увидите множество папок с приложениями, хранящихся в этой папке. Прокрутите вниз, чтобы найти приложение Spotify, затем щелкните правой кнопкой мыши и выберите «Переместить в корзину», после чего вы, наконец, сможете удалить Spotify на Mac. Если вы загрузили его из App Store, просто удалите его на Launchpad.

Шаг 3. После того, как вы успешно удалили Spotify, имейте в виду, чтобы удалить соответствующую папку файлов, как показано ниже.
Нажмите горячую клавишу «Command» + «Shift» + «G» (Command-Shift-G), чтобы включить «Перейти к папке», а затем введите «
/ Library /», чтобы открыть папку библиотеки.
В папке библиотеки вы можете ввести Spotify на панели поиска и затем щелкнуть «Библиотека», а затем вы можете переместить все связанные файлы Spotify в корзину. Кроме того, вы можете выполнить поиск "
/ Library / Preferences /" или другие, чтобы удалить папку связанных файлов Spotify.
Шаг 4. Очистите корзину, чтобы убедиться, что вы очистили все папки с файлами Spotify.
Разделы 2: переустановите Spotify на свой Windows или Mac
Просто выберите соответствующую версию Spotify и загрузите Spotify по ссылке ниже:
Решение 5. Выключите интернет-соединения на вашем компьютере
Если вы обнаружили, что все перечисленные выше решения невозможны, вы можете попробовать последнее решение: отключить интернет-соединения перед запуском приложения Spotify.

Почему не работает Спотифай на ПК? Таким вопросом задаются пользователи, которые решили установить на свой компьютер официальное приложение сервиса. Но периодически происходят ошибки, из-за которых попросту не получается пользоваться музыкальной платформой. Они проявляются по-разному, но чаще всего не получается открыть программу или включить определенную музыку. Однако решить проблему всё же удастся, воспользовавшись несколькими способами – с ними вы сможете ознакомиться немного дальше.
Не работает Spotify на ПК – почему и что делать?
Если есть, то нужно просто ждать, когда разработчики исправят проблему.
Перезагрузка компьютера и программы
Как показывает практика, наиболее часто Спотифай не работает на компьютере с операционной системой Windows. К примеру, периодически пользователи сталкиваются со сбоем, когда во время запуска программы на экране появляется уведомление об ошибке. Тем не менее комфортно пользоваться сервисом все же получится, и для этого обратите внимание на представленные способы.
И первым делом, если не работает Spotify на компьютере, рекомендуем сначала закрыть приложение сервиса, а затем заново его запустить. На экране все равно появляется уведомление об ошибке? Тогда пойдем другим путем, еще раз закрыв программу и перезагрузив ПК.
Как правило, такого способа вполне хватает для устранения системных сбоев. Но если не запускается Spotify на Windows 10 сразу после установки, то в этом случае предлагаем изменить одну настройку.
Для этого кликаем ПКМ по ярлыку приложения:

- заходим во вкладку «Совместимость», а затем выбираем «Запускать в режиме совместимости с».
- В выпадающем меню отмечаем «Windows 10» и нажимаем на кнопку «Применить».

Удаление процесса
Если Спотифай корректно не работает на компьютере, а то и вовсе завис, то в этом случае предлагаем попробовать принудительно закрыть конкретный процесс. И для этого мы составили пошаговую инструкцию, которая актуальна для ПК с операционной системой Windows:
- Открываем диспетчер задач (Ctrl + Shift + Esc).
- Заходим во вкладку «Процессы» и находим там активную задачу Spotify.
- Кликаем ПКМ по названию приложения, после чего в появившемся меню выбираем «Снять задачу».
- Подтверждаем действие.

И в результате выбранное приложение будет принудительно закрыто, а возникший ранее сбой автоматически исчезнет. Чтобы это проверить, достаточно дважды кликнуть по ярлыку сервиса на рабочем столе – скорее всего, в этот раз Спотифай будет работать правильно.
Переустановка программы
Если же по-прежнему не заходит в приложение сервиса, то предлагаем воспользоваться радикальным вариантом – переустановить программу. Возможно, что во время инсталляции софта возникли какие-то проблемы, или важные файлы попросту были повреждены. В любом случае сначала вам потребуется удалить Spotify с ПК, воспользовавшись инструкцией:
- Открываем меню «Пуск», нажав на соответствующий значок.

- В списке находим нужную программу Spotify, после чего кликаем по ней ПКМ.

- В появившемся списке отмечаем вариант «Удалить», и в результате автоматически открывается нужная страница.
- В меню выделяем Спотифай, а затем выбираем «Удалить».
- Подтверждаем действие и избавляемся от программы.
Обратите внимание! Также не лишним будет удалить папку сервиса в проводнике, перейдя по такому пути: C: Usersимяпользователя AppDataRoaming.
Теперь вы знаете еще одну причину, почему не работает нормально Спотифай на ПК. Как правило, банальная переустановка решает большинство проблем, связанных с запуском приложения.
Обновление драйверов
Если программа запускается на ПК, однако музыку никак не получается воспроизвести, то предлагаем обновить необходимые драйвера. Для этого вам необходимо воспользоваться браузером и отыскать нужные компоненты. А если у вас установлена операционная система Windows 10, то она автоматически устанавливает все драйвера.
Проверить это легко, достаточно перейти в «Диспетчер устройств», выбрать динамики, а затем кликнуть ПКМ по соответствующей строке. В появившемся меню нажимаем по пункту «Обновить драйвер» и проверяем наличие обновлений. Если они имеются, то система сразу же предложит вам их загрузить.

Что же, теперь вам известно, почему не открывается Спотифай на компьютере и что делать в такой ситуации. И первым делом рекомендуем перезагрузить приложение или ПК, а в крайнем случае – переустановить программу сервиса. Если ничего не помогло — здесь расскажем, как обратиться в техподдержку. Остались вопросы? Тогда ждем их в комментариях!
Spotify - это платформа, которая обеспечивает доступ к более чем 50 миллионам наименований всех жанров. Пользователи могут найти нужную музыку или подкаст, просматривая своих исполнителей, альбомы, радиостанции или даже коллекции своих друзей на своих мобильных телефонах, планшетах, ноутбуках и т. Д.
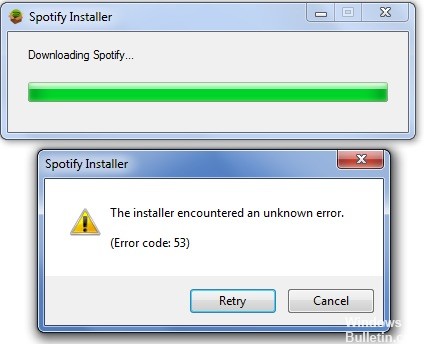
Чтобы воспользоваться Spotify, пользователи должны установить свое приложение на платформе, которую они используют. О проблемах при установке несколько раз сообщалось через сообщество или службу технической поддержки. Одной из наиболее частых ошибок высокого уровня является ошибка с кодом 53: «Программа установки обнаружила неизвестную ошибку».
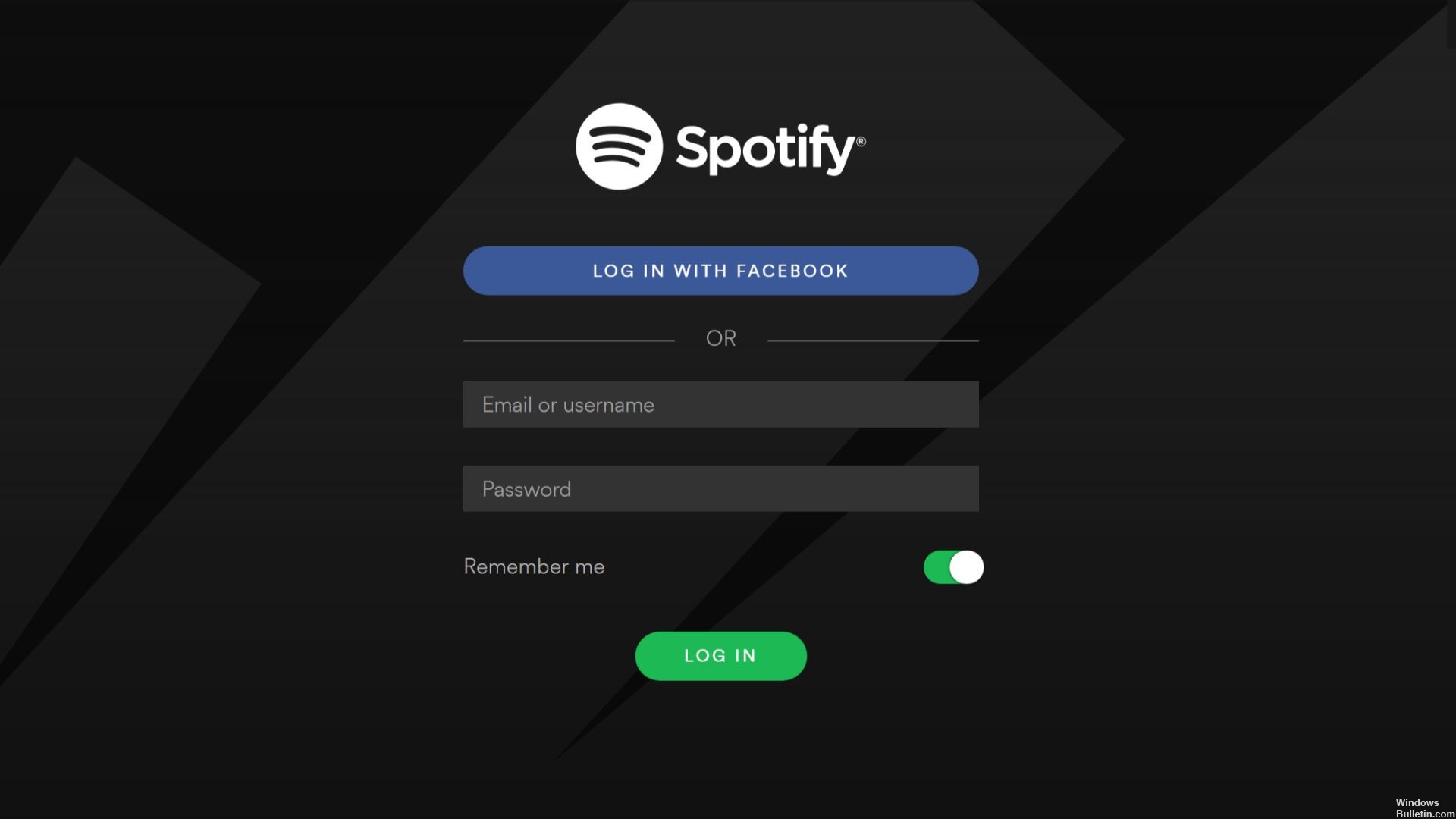
1) Запустите программу установки в обычном режиме. Установка не выполняется с кодом ошибки 53 - это нормально.
2) Нажмите ПУСК и введите «Показать скрытые файлы» в строке поиска.
Ноябрьское обновление 2021:
Теперь вы можете предотвратить проблемы с ПК с помощью этого инструмента, например, защитить вас от потери файлов и вредоносных программ. Кроме того, это отличный способ оптимизировать ваш компьютер для достижения максимальной производительности. Программа с легкостью исправляет типичные ошибки, которые могут возникнуть в системах Windows - нет необходимости часами искать и устранять неполадки, если у вас под рукой есть идеальное решение:

3) В результатах нажмите «Показать скрытые файлы и папки» - откроется окно. Убедитесь, что опция «Показывать скрытые файлы» включена.
4) Перейдите к: C: \ Users \\ AppData \ Roaming и найдите вновь созданную папку Spotify.
5) Щелкните правой кнопкой мыши папку Spotify и выберите параметр «Вырезать».
6) Вернитесь в C: \ Users \ и добавьте папку Spotify.
7) Откройте папку Spotify и найдите «Spotify Launcher».
Переустановите Spotify
Некоторые файлы и настройки Spotify могут вызвать ошибку 117, поэтому рекомендуется переустановить программу для обновления файлов. Для этого следуйте инструкциям ниже:
- Нажмите «Пуск»
- Панель управления
- Добавление / удаление программ
- Выберите Spotify и нажмите кнопку Удалить.
- После успешного удаления программы перезагрузите систему.
- Переустановите Spotify.
Настройте параметры брандмауэра
Потому что брандмауэр блокирует информацию, необходимую для предполагаемого потока данных. Для настройки брандмауэра рекомендуется открыть программу безопасности Интернета и изменить настройки Spotify.

Удалите папку Spotify из каталога AppData.
CCNA, веб-разработчик, ПК для устранения неполадок
Я компьютерный энтузиаст и практикующий ИТ-специалист. У меня за плечами многолетний опыт работы в области компьютерного программирования, устранения неисправностей и ремонта оборудования. Я специализируюсь на веб-разработке и дизайне баз данных. У меня также есть сертификат CCNA для проектирования сетей и устранения неполадок.
Однако быть лидером рынка не означает, что Spotify свободен от проблем. Учитывая огромную базу пользователей, количество поддерживаемых устройств и размер музыкального каталога, неудивительно, что проблемы могут возникать и возникают.
Разблокируйте шпаргалку по горячим клавишам Spotify прямо сейчас!
Пожалуйста, подтвердите свой адрес электронной почты в электронном письме, которое мы вам только что отправили.
1. Не удалось запустить Spotify: код ошибки 17

Эта проблема, связанная с Windows, преследует пользователей несколько лет, но все еще часто возникает.
Проблема возникает при попытке запустить Spotify. Кажется, что все работает нормально, но как только клиент собирается открыться, на экране появляется всплывающее окно, и программа вылетает.
Решение состоит в следующем:
- Загрузите установщик Spotify и сохраните его на своем рабочем столе.
- Щелкните установщик правой кнопкой мыши и выберите Свойства.
- Откройте вкладку «Совместимость», установите флажок «Запустить эту программу в режиме совместимости для:» и выберите Windows XP (Service Pack 3).
- Нажмите Применить и запустите установщик.
Если это не сработает, загрузитесь в безопасном режиме и повторите вышеуказанные шаги.
2. Не удается добавить локальные файлы в список воспроизведения Spotify.

Чтобы добавить файлы, перейдите в «Правка» (Windows) или Spotify (Mac)> «Настройки»> «Локальные файлы». Вы можете попросить Spotify выполнить поиск в ваших файлах iTunes или музыкальной библиотеке или указать его в направлении сохраненной музыки.
3. Не удается загрузить песни для автономного воспроизведения.

Spotify позволяет загружать песни для автономного воспроизведения. Это фантастическая функция для тренажерного зала, вашего автомобиля или когда Wi-Fi недоступен, поскольку это означает, что вы не будете есть израсходованные данные.
Однако есть малоизвестное ограничение. Каждое устройство может синхронизировать не более 10 000 песен для прослушивания в автономном режиме. Если вы достигнете этого предела, вы не сможете загружать больше треков, пока не удалите часть существующей офлайн-музыки.
При переключении параметра «Загрузить» в списке воспроизведения в меню «Еще» его содержимое будет постепенно удалено. Или, для более быстрого разрешения, вы должны удалить кеш (мы расскажем, как это сделать ниже в статье).
4. Отсутствующие ежедневные миксы.
Spotify предлагает до шести плейлистов Daily Mix. Они объединяют треки в вашей музыкальной библиотеке с небольшим количеством других похожих песен, которые, по мнению алгоритмов Spotify, вам понравятся, и посвящены определенным жанрам.
5. Ваш аккаунт Spotify был взломан

Хотя это не совсем техническая проблема, это на удивление распространенная проблема. Пользователи Spotify часто жалуются на взлом их учетных записей; киберпреступники неоднократно публиковали сведения о пользователях Pastebin, самый известный инцидент произошел в апреле 2016 года.
Как узнать, что вас взломали?
Есть несколько характерных признаков. Вы видите песни, перечисленные в вашей истории воспроизведения, которые вы не узнаете? Вы внезапно получаете много шведского хип-хопа или японской поп-музыки в своем плейлисте Discover Weekly, хотя никогда не слушали этот жанр? Вас выгнали из приложения во время воспроизведения трека?
Если вы ответили «Да» на любой из этих вопросов, высока вероятность того, что ваша учетная запись была взломана.
Что вы должны сделать?

Если вам повезет, ваш адрес электронной почты и пароль не будут изменены. Войдите в свою учетную запись на веб-сайте Spotify, затем перейдите в Обзор учетной записи> Выйти из любого места. В случае успеха немедленно смените пароль. Если ваша учетная запись связана с Facebook, измените также свой пароль Facebook.
6. Spotify не работает на Android
Если у вас есть проблема Spotify на вашем устройстве Android, которая не может быть воспроизведена в другом месте, ее почти всегда можно решить, выполнив несколько простых шагов.
Прежде чем работать с этим руководством по устранению неполадок, сначала попробуйте выйти из приложения и снова войти в систему, так как это часто решает более мелкие проблемы. Если при запуске приложения появляется пустой экран, возникают проблемы с воспроизведением, пропуск дорожек, проблемы с автономной синхронизацией или недоступные песни, продолжайте читать.
Очистите кеш и выполните чистую установку


К счастью, Android упрощает очистку кеша, что позволяет приложению восстанавливать новый неповрежденный набор данных. Просто зайдите в Настройки> Приложения> Spotify> Хранилище и кеш и нажмите Очистить кеш. Вы также должны нажать на Очистить данные.
Затем используйте один из этих файловых менеджеров Android, чтобы убедиться, что следующие четыре файла больше не существуют:
- /emulated/0/Android/data/com.spotify.music
- /ext_sd/Android/data/com.spotify.music
- /sdcard1/Android/data/com.spotify.music
- /data/media/0/Android/data/com.spotify.music
Если они все еще видны, удалите их вручную.
Наконец, удалите приложение Spotify и переустановите его через Google Play Store.
Удалите приложения для очистки, менеджеров процессов и менеджеров батарей
Некоторые приложения для очистки содержат функцию остановки процесса, которая может повлиять на Spotify. Точно так же менеджеры процессов и менеджеры батарей могут вмешиваться в различные запущенные процессы, которые использует Spotify. Они могут быть особенно агрессивными, когда либо экран выключен, либо приложение долгое время работает в фоновом режиме.
Если вам действительно нужно / вы хотите, чтобы эти приложения оставались установленными, попробуйте добавить Spotify в белые списки приложений.
7. Устранение неполадок Spotify на iPhone и iPad
Apple iDevices не предлагает пользователям кнопку очистки кеширования. Вместо этого отдельные приложения могут предложить способ очистки своих кешей.
Если у вас есть устройство iOS, вам нужно будет открыть Spotify и перейти в раздел «Дом»> «Настройки»> «Хранилище»> «Удалить кеш».
8. Вы случайно удалили плейлист Spotify.

Если вы удалите свой любимый плейлист, не отчаивайтесь; вы можете легко его восстановить. Войдите в свою учетную запись на веб-сайте Spotify, затем перейдите в раздел «Восстановить плейлисты»> «Восстановить».
9. Музыка Spotify заикается во время воспроизведения
Иногда вы будете слушать трек на Spotify, и он будет звучать хрипло, как будто песня не полностью буферизована. Когда это происходит, музыку невозможно слушать.
Обычно проблему можно решить, включив аппаратное ускорение. Откройте приложение Spotify и перейдите в раздел «Еще»> «Просмотр»> «Аппаратное ускорение». Имейте в виду, что если ваш компьютер старый и испытывает проблемы с потреблением энергии, это может значительно замедлить работу приложения.
10. Нет звука во время воспроизведения
Наиболее частой причиной отсутствия звука во время воспроизведения Spotify на рабочем столе является отключенное устройство или неправильно настроенный линейный выход. Чтобы проверить Windows, щелкните правой кнопкой мыши значок громкости на панели задач и выберите Volume Mixer. На Mac удерживайте кнопку «Option» и щелкните значок динамика.
Если у вас возникли проблемы с наушниками на Android или iOS, попробуйте очистить разъем для наушников сжатым воздухом.
Узнать больше об использовании Spotify
Здесь мы рассмотрели множество наиболее распространенных проблем Spotify, но всегда будут примеры для конкретного пользователя, выходящие за рамки этой статьи.
Помните, что если у вас по-прежнему возникают проблемы, первым делом всегда должны быть официальные каналы поддержки. Помимо различных официальных аккаунтов Spotify, Форумы Spotify и устранение неполадок сабреддита также отличные места, где можно получить помощь.
Если вы хотите узнать больше, ознакомьтесь с нашим руководством, в котором подробно рассказывается, как управлять своими плейлистами Spotify.
Читайте также:


