Special pool detected memory corruption windows 10 как исправить
Содержание:
- Обновите Windows 10 и все ваши драйверы
- Запустите средство устранения неполадок оборудования
- Запустите сканирование SFC
- Запустите DISM
- Откатить драйверы видеокарты
- Удалить проблемное программное обеспечение
- Обновите свой BIOS
- Удалить ваш адаптер Bluetooth
- Проверьте свою оперативную память и материнскую плату
Решение 1. Обновите Windows 10 и все ваши драйверы
Как мы упоминали ранее, эта ошибка может быть вызвана аппаратным или программным обеспечением, и, поскольку в Windows 10 может быть несколько проблем с определенным аппаратным и программным обеспечением, вы можете получить эту ошибку. К счастью, Microsoft усердно работает над устранением любых проблем с аппаратной или программной несовместимостью и часто выпускает новые исправления через Центр обновления Windows. Обновления Windows устраняют многие уязвимости и проблемы безопасности, связанные как с аппаратным, так и с программным обеспечением, поэтому, если у вас возникают ошибки BSoD, такие как SPECIAL_POOL_DETECTED_MEMORY_CORRUPTION, мы настоятельно рекомендуем вам обновить Windows 10.
Обновлять драйверы автоматически
Поиск драйверов самостоятельно может занять много времени. Поэтому мы советуем вам использовать инструмент, который сделает это автоматически. Использование автоматического средства обновления драйверов, безусловно, избавит вас от необходимости поиска драйверов вручную и всегда будет поддерживать вашу систему в курсе последних версий драйверов.
Модуль обновления драйверов Tweakbit (одобрен Microsoft и Norton Antivirus) поможет вам автоматически обновлять драйверы и предотвратить повреждение ПК, вызванное установкой неправильных версий драйверов. После нескольких испытаний наша команда пришла к выводу, что это наиболее автоматизированное решение.
Вот краткое руководство о том, как его использовать:
- Загрузите и установите TweakBit Driver Updater
- После установки программа начнет сканирование вашего компьютера на наличие устаревших драйверов автоматически. Driver Updater проверит установленные вами версии драйверов по своей облачной базе данных последних версий и порекомендует правильные обновления. Все, что вам нужно сделать, это дождаться завершения сканирования.
- По завершении сканирования вы получите отчет обо всех проблемных драйверах, найденных на вашем ПК. Просмотрите список и посмотрите, хотите ли вы обновить каждый драйвер по отдельности или все сразу. Чтобы обновить один драйвер за раз, нажмите ссылку «Обновить драйвер» рядом с именем драйвера. Или просто нажмите кнопку «Обновить все» внизу, чтобы автоматически установить все рекомендуемые обновления.
Примечание. Некоторые драйверы необходимо устанавливать в несколько этапов, поэтому вам придется нажимать кнопку «Обновить» несколько раз, пока не будут установлены все его компоненты.
Решение 2. Запустите средство устранения неполадок оборудования
Встроенное средство устранения неполадок Windows 10 - это инструмент, который может разрешать все виды проблем в Windows 10. Включая проблемы BSOD.
Вот как запустить средство устранения неполадок Windows 10:
- Откройте приложение «Настройки» и перейдите в раздел « Обновление и безопасность ».
- Выберите « Устранение неполадок» в меню слева.
- Выберите BSOD на правой панели и нажмите Запустить средство устранения неполадок .
- Следуйте инструкциям на экране для устранения неполадок.
Решение 3 - Запустите сканирование SFC
Если средство устранения неполадок не смогло решить проблему, мы собираемся запустить сканирование SFC. Это инструмент командной строки, который сканирует вашу систему на наличие потенциальных проблем и разрешает их, если это возможно. Таким образом, это также может быть полезно при ошибке SPECIAL_POOL_DETECTED_MEMORY_CORRUPTION.
- Щелкните правой кнопкой мыши кнопку «Пуск» и откройте командную строку (Admin).
- Введите следующую строку и нажмите Enter: SFC / SCANNOW
- Подождите, пока процесс не будет завершен (это может занять некоторое время).
- Если решение найдено, оно будет применено автоматически.
- Теперь закройте командную строку и перезагрузите компьютер.
Решение 4 - Запустите DISM
Если предыдущие специалисты по устранению неполадок не смогли решить проблему, мы можем попробовать DISM. Система обслуживания образов развертывания и управления ими (DISM) перезагружает образ системы, что может привести к решению различных проблем, включая проблему BSOD.
Мы расскажем вам как о стандартной, так и о процедуре, которая использует установочный носитель ниже:
- Стандартный способ
- Щелкните правой кнопкой мыши Пуск и откройте командную строку (администратор).
- Вставьте следующую команду и нажмите Enter:
- DISM / Online / Cleanup-Image / RestoreHealth
- Подождите, пока сканирование не закончится.
- Перезагрузите компьютер и попробуйте обновить снова.
- С установочного носителя Windows
- Вставьте установочный носитель Windows.
- Щелкните правой кнопкой мыши меню «Пуск» и выберите в меню «Командная строка» («Администратор»).
- В командной строке введите следующие команды и нажмите Enter после каждого:
- dism / online / cleanup-image / scanhealth
- dism / online / cleanup-image / restorehealth
- Теперь введите следующую команду и нажмите Enter:
- DISM / Online / Cleanup-Image / RestoreHealth /source:WIM:X:SourcesInstall.wim:1 / LimitAccess
- Обязательно измените значение X с буквой подключенного диска при установке Windows 10.
- После завершения процедуры перезагрузите компьютер.
Решение 5. Откатите драйверы видеокарты
Немногие пользователи сообщили, что ошибка SPECIAL_POOL_DETECTED_MEMORY_CORRUPTION была вызвана бета-версией драйверов Nvidia, и, по их мнению, откат к предыдущей версии драйверов устранил проблему. Чтобы откатить определенный драйвер, сделайте следующее:
- Нажмите Windows Key + X, чтобы открыть Power User Menu. Выберите диспетчер устройств из списка.
- Когда откроется диспетчер устройств , найдите драйвер дисплея и дважды щелкните его.
- Перейдите на вкладку « Драйвер » и нажмите кнопку « Откатить драйвер» .
- Подождите, пока Windows 10 установит предыдущую версию драйвера.
Кроме того, вы можете удалить драйвер дисплея, выполнив те же действия и установить окончательную версию вместо бета-версии. Некоторые пользователи также предлагают использовать Display Driver Uninstaller, чтобы полностью удалить все старые драйверы графической карты, так что вы можете сделать это. Стоит отметить, что эта проблема затрагивает пользователей Nvidia, но вы можете попробовать это решение, даже если вы используете видеокарту AMD.
- ЧИТАЙТЕ ТАКЖЕ: Исправлено: ошибка ядра 41 в Windows 10
Решение 6 - Удалить проблемное программное обеспечение
Определенное программное обеспечение также может вызывать ошибки такого типа, особенно если оно несовместимо с Windows 10. По мнению пользователей, NetLimiter плохо работает с Windows 10 и может вызвать ошибку SPECIAL_POOL_DETECTED_MEMORY_CORRUPTION, поэтому если вы используете это программное обеспечение, мы настоятельно рекомендуем вам удалить его.
Мы также должны упомянуть, что антивирусные программы также могут вызывать эти типы ошибок, и для их исправления может потребоваться полное удаление любых установленных вами сторонних антивирусных программ. Удаление антивирусного программного обеспечения не всегда достаточно, и вам придется использовать специальный инструмент для удаления, чтобы полностью удалить определенный антивирус. Многие антивирусные компании имеют эти инструменты для своего программного обеспечения, поэтому обязательно загрузите их.
Решение 7 - Обновите свой BIOS
Несколько пользователей сообщили, что ошибка SPECIAL_POOL_DETECTED_MEMORY_CORRUPTION BSoD была исправлена после обновления BIOS, поэтому вы можете попробовать это. Обновление BIOS открывает новые функции и позволяет вашей материнской плате поддерживать более новое оборудование. Чтобы обновить BIOS, вам просто нужно посетить веб-сайт производителя вашей материнской платы и загрузить последнюю версию BIOS для вашей материнской платы. Мы должны предупредить вас, что обновление BIOS является продвинутой процедурой, и для того, чтобы правильно обновить BIOS и предотвратить любое необратимое повреждение, мы настоятельно рекомендуем вам ознакомиться с руководством по материнской плате для получения подробных инструкций.
Решение 8. Удалите адаптер Bluetooth
Как мы упоминали ранее, эти типы ошибок могут быть вызваны определенным оборудованием, и немногие пользователи сообщили, что адаптер Bluetooth был причиной ошибки SPECIAL_POOL_DETECTED_MEMORY_CORRUPTION. По словам пользователей, им удалось решить эту проблему, удалив адаптер Bluetooth, поэтому вы можете попробовать это.
Решение 9 - Проверьте вашу оперативную память и материнскую плату
Ошибки «Синего экрана смерти» часто бывают вызваны неисправным оборудованием, и одной из наиболее распространенных причин ошибок такого типа является неисправность ОЗУ. Чтобы устранить эту проблему, мы рекомендуем вам проверять ваши модули ОЗУ по одному, пока не найдете неисправный. Вы также можете выполнить тщательное сканирование вашей оперативной памяти с помощью MemTest86 +. Если ваша оперативная память работает должным образом, обязательно проверьте другие основные компоненты оборудования, такие как материнская плата, графическая карта, жесткий диск и т. Д.
ЧИТАЙТЕ ТАКЖЕ:
- Исправлено: INVALID_PROCESS_DETACH_ATTEMPT Ошибка Windows 10
- Исправлено: ошибка System32.exe в Windows 10
- Исправлено: Driver_irql_not_less_or_equal (mfewfpic.sys) Ошибка в Windows 10
- «Критический процесс умер» в Windows 10: исправьте эту ошибку
- Исправлено: ошибка ACPI_DRIVER_INTERNAL в Windows 10
Ошибка страницы драйвера в освобожденном специальном пуле Ошибка в Windows 10 [исправлено экспертами]
![Ошибка страницы драйвера в освобожденном специальном пуле Ошибка в Windows 10 [исправлено экспертами]](https://img.desmoineshvaccompany.com/img/fix/721/driver-page-fault-freed-special-pool-error-windows-10.jpg)
Исправлено: ошибка обновления определения защиты. Ошибка защитника Windows.

Защитник Windows медленно, но неуклонно завоевывает доверие пользователей. С другой стороны, многие ошибки из текущего и предыдущих основных выпусков Windows 10 все еще остаются проблемой. Одна распространенная проблема связана с изменением кодов ошибок и сопровождается подсказкой «Ошибка обновления определения защиты». Сегодня …
Решено: неуказанная ошибка в windows 10 (ошибка 0x80004005)
Хотя данная ошибка может раздражать, например, из-за потери несохранённой работы на компьютере, она выполняет важную функцию, так как сообщает, что система вышла из строя и дальнейшая операция может привести к её повреждению. По сути, это средство защиты для предотвращения серьёзных повреждений компьютера.
Почему появляется ошибка SPECIAL POOL DETECTED MEMORY CORRUPTION?
- повреждённые драйверы;
- заражение вредоносным ПО;
- проблемы несовместимости программного обеспечения;
- повреждение системных файлов.
Решение 1. Запустите средство устранения неполадок и совместимости программ
В некоторых случаях несовместимые программы могут конфликтовать между собой, и вызывать сбои, поэтому следует запустить средство устранения неполадок:
- Нажмите правой клавишей мыши по значку Windows (внизу слева).
- Выберите Панель управления и перейдите в раздел Устранение неполадок.
- Далее перейдите во вкладку Просмотр всех категорий.
- Выберите Устранение проблем с совместимостью.
- Во всплывающем окне нажмите далее, и дождитесь окончания сканирования.
- Перезагрузите компьютер.
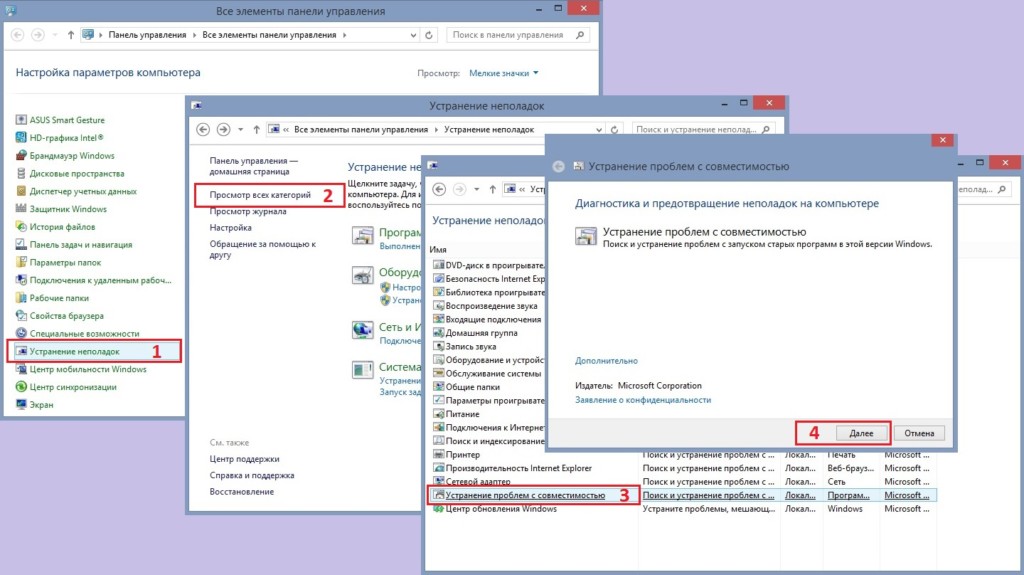
Решение 2. Проверка диска на наличие ошибок
Для этого есть автоматический инструмент Windows:
- Нажмите сочетание клавиш Win + E на клавиатуре, чтобы открыть проводник.
- С левой стороны выберите Этот компьютер.
- Щёлкните ПКМ основной диск (по умолчанию C:) и перейдите в Свойства.
- Выберите вкладку Сервис.
- В разделе Проверка на наличие ошибок нажмите Проверить.
- Во всплывающем окне подтвердите проверку, и дождитесь пока система выполнит диагностику.
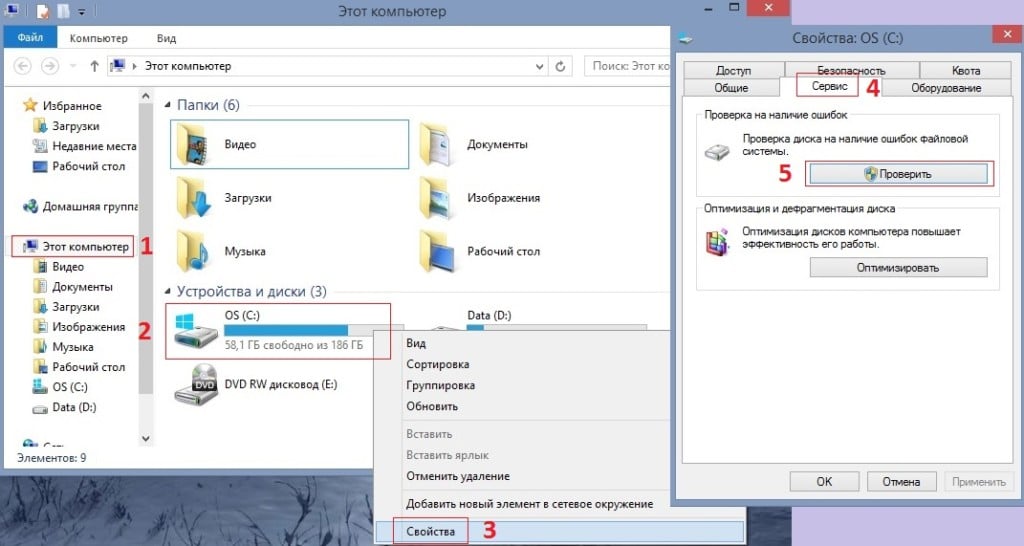
Решение 3. Запустить сканирования SFC
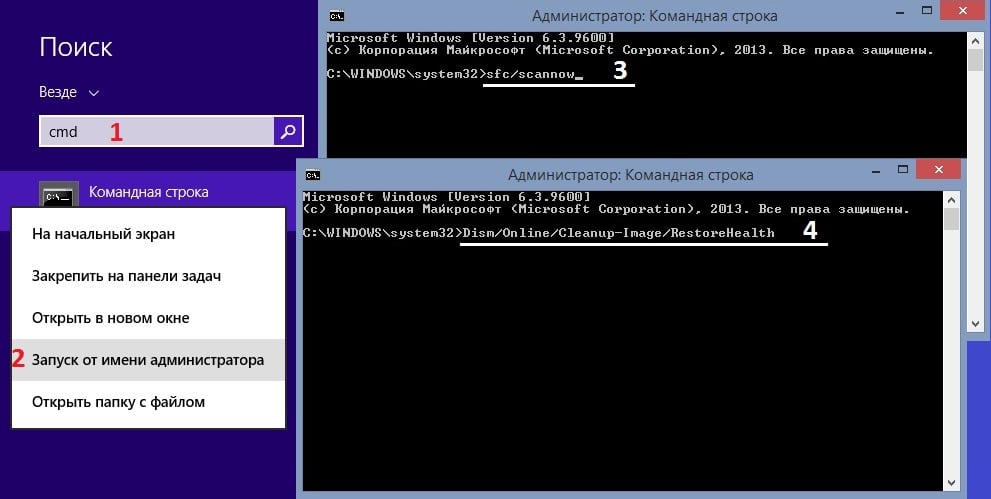
Решение 4. Проверьте оперативную память с помощью средства диагностики Windows Media
Как упоминалось ранее, отказ ОЗУ может быть основной причиной BSOD. Вы можете проверить, так ли это, запустив средство диагностики Windows Media:
- Щёлкните ПКМ по значку Windows, и выберите раздел Выполнить.
- В открывшемся окне введите mdsched.exe и нажмите Ок.
- Выберите Выполнить перезагрузку и проверку, чтобы запустить диагностику памяти.
- Имейте в виду, что это немедленно перезагрузит компьютер, поэтому убедитесь, что все открытые программы и файлы сохранены.
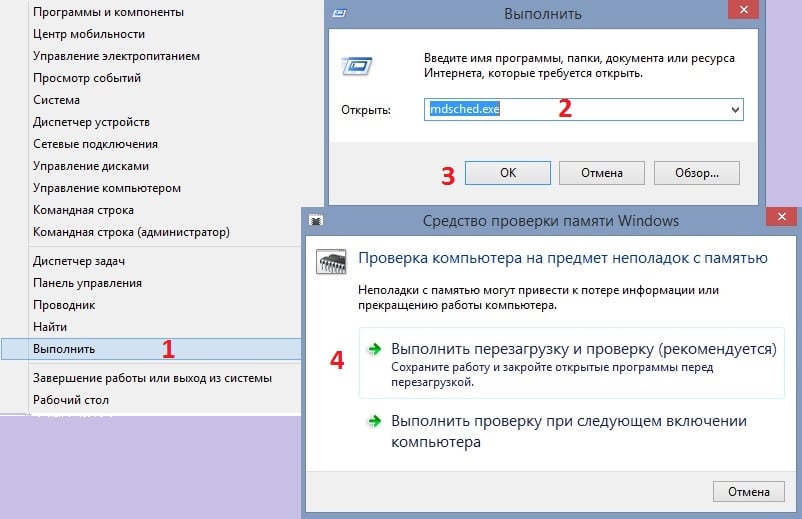
Решение 5. Проверьте наличие проблемных драйверов / обновите драйверы
В некоторых случаях причиной появления BSOD SPECIAL POOL DETECTED MEMORY CORRUPTION является драйвер адаптера Realtek Wireless USB 2.0. Поэтому следует проверить, есть ли рядом с ним желтый восклицательный знак. Если это так, обновите или переустановите драйвер.
- Нажмите ПКМ по значку Windows, и выберите Диспетчер устройств.
- Разверните раздел Сетевые адаптеры.
- Найдите драйвер Realtek, щёлкните ПКМ и выберите Обновить драйверы.
- В следующем окне выберите Автоматический поиск обновлений драйверов.
- Дождитесь установки обновлений и перезагрузите компьютер.
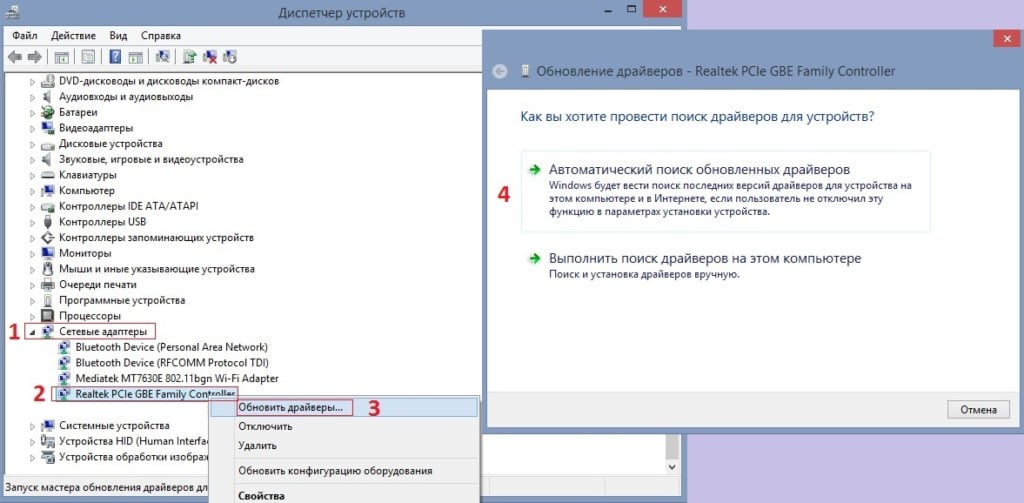
Решение 6. Проверьте компьютер на наличие вредоносных программ
Содержание .
- Обновите Windows 10 и все ваши драйверы
- Запустите средство устранения неполадок оборудования
- Запустите сканирование SFC
- Запустить DISM
- Откатить драйверы видеокарты
- Удалить проблемное программное обеспечение
- Обновите свой BIOS
- Удалить ваш адаптер Bluetooth
- Проверьте свою оперативную память и материнскую плату
Решение 1. Обновите Windows 10 и все ваши драйверы
Как мы упоминали ранее, эта ошибка может быть вызвана аппаратным или программным обеспечением, и, поскольку в Windows 10 может быть несколько проблем с определенным аппаратным и программным обеспечением, вы можете получить эту ошибку. К счастью, Microsoft усердно работает над устранением любых проблем с аппаратной или программной несовместимостью и часто выпускает новые исправления через Центр обновления Windows. Обновления Windows устраняют многие уязвимости и проблемы безопасности, связанные как с аппаратным, так и программным обеспечением, поэтому, если у вас возникают ошибки BSoD, такие как SPECIAL_POOL_DETECTED_MEMORY_CORRUPTION, мы настоятельно рекомендуем вам обновить Windows 10.
Обновлять драйверы автоматически
Поиск драйверов самостоятельно может занять много времени. Поэтому мы советуем вам использовать инструмент, который сделает это автоматически. Использование автоматического средства обновления драйверов, безусловно, избавит вас от необходимости поиска драйверов вручную и всегда будет поддерживать вашу систему в курсе последних версий драйверов.
Модуль обновления драйверов Tweakbit (одобрен Microsoft и Norton Antivirus) поможет вам автоматически обновлять драйверы и предотвращать повреждение ПК, вызванное установкой неправильных версий драйверов. После нескольких тестов наша команда пришла к выводу, что это наиболее автоматизированный решение.
Вот краткое руководство о том, как его использовать:
- Загрузите и установите средство обновления драйверов TweakBit
- После установки программа начнет сканирование вашего компьютера на наличие устаревших драйверов автоматически. Driver Updater проверит установленные вами версии драйверов по своей облачной базе данных последних версий и порекомендует правильные обновления. Все, что вам нужно сделать, это дождаться завершения сканирования.
- По завершении сканирования вы получите отчет обо всех проблемных драйверах, найденных на вашем ПК. Просмотрите список и посмотрите, хотите ли вы обновить каждый драйвер по отдельности или все сразу. Чтобы обновить один драйвер за раз, нажмите ссылку «Обновить драйвер» рядом с именем драйвера. Или просто нажмите кнопку «Обновить все» внизу, чтобы автоматически установить все рекомендуемые обновления.
Примечание.Некоторые драйверы необходимо установить в несколько этапов, поэтому вам придется нажмите кнопку «Обновить» несколько раз, пока все его компоненты не будут установлены.
Решение 2. Запустите средство устранения неполадок оборудования .
Вот как запустить средство устранения неполадок Windows 10:

- Откройте приложение Настройки и перейдите в раздел Обновление и безопасность .
- Выберите «Устранение неполадок» в меню слева.
- Выберите BSOD на правой панели и нажмите Запустить средство устранения неполадок .
- Следуйте инструкциям на экране для устранения неполадок.
Решение 3. Запустите сканирование SFC
Если средство устранения неполадок не смогло решить проблему, мы собираемся запустить сканирование SFC. Это инструмент командной строки, который сканирует вашу систему на наличие потенциальных проблем и разрешает их, если это возможно. Таким образом, это также может быть полезно при ошибке SPECIAL_POOL_DETECTED_MEMORY_CORRUPTION.

- Щелкните правой кнопкой мыши кнопку «Пуск» и откройте командную строку (Admin).
- Введите следующую строку и нажмите Enter: SFC/SCANNOW
- Подождите, пока процесс не будет завершен (это может занять некоторое время).
- Если решение найдено, оно будет применено автоматически.
- Теперь закройте командную строку и перезагрузите компьютер.
Решение 4. Запустите DISM .
Если предыдущие специалисты по устранению неполадок не смогли решить проблему, мы можем попробовать DISM. Система обслуживания образов развертывания и управления ими (DISM) перезагружает образ системы, что может привести к решению различных проблем, включая проблему BSOD.
Мы рассмотрим как стандартные, так и процедуры, которые используют установочный носитель ниже:

- Стандартный способ
- Щелкните правой кнопкой мыши Пуск и откройте командную строку (администратор).
- Вставьте следующую команду и нажмите Enter:
- DISM/Online/Cleanup-Image/RestoreHealth
- DISM/Online/Cleanup-Image/RestoreHealth
- Подождите, пока сканирование не закончится.
- Перезагрузите компьютер и попробуйте обновить снова.
- С установочного носителя Windows
- Вставьте установочный носитель Windows.
- Щелкните правой кнопкой мыши меню «Пуск» и выберите в меню «Командная строка» («Администратор»).
- В командной строке введите следующие команды и нажмите Enter после каждого:
- dism/online/cleanup-image/scanhealth
- dism/online/cleanup-image/restorehealth
- Теперь введите следующую команду и нажмите Enter:
- DISM/Online/Cleanup-Image/RestoreHealth /source:WIM:X:SourcesInstall.wim:1/LimitAccess
- Обязательно измените значение X с буквой подключенного диска при установке Windows 10.
- После завершения процедуры перезагрузите компьютер.
Решение 5. Откатите драйверы видеокарты
Немногие пользователи сообщили, что ошибка SPECIAL_POOL_DETECTED_MEMORY_CORRUPTION была вызвана бета-версией драйверов Nvidia, и, по их мнению, откат к предыдущей версии драйверов устранил проблему. Чтобы откатить определенный драйвер, сделайте следующее:
- Нажмите Клавишу Windows + X , чтобы открыть расширенное меню пользователя. Выберите Диспетчер устройств из списка.
- Когда откроется Диспетчер устройств , найдите драйвер дисплея и дважды щелкните его.
- Перейдите на вкладку Драйвер и нажмите кнопку Откатить драйвер .
- Подождите, пока Windows 10 установит предыдущую версию драйвера.
Кроме того, вы можете удалить драйвер дисплея, выполнив те же действия и установить окончательную версию вместо бета-версии. Некоторые пользователи также предлагают использовать Display Driver Uninstaller, чтобы полностью удалить все старые драйверы графической карты, так что вы можете сделать это. Стоит отметить, что эта проблема затрагивает пользователей Nvidia, но вы можете попробовать это решение, даже если вы используете графическую карту AMD.
- ЧИТАЙТЕ ТАКЖЕ: исправлено: ошибка ядра 41 в Windows 10
Решение 6. Удаление проблемного программного обеспечения
Определенное программное обеспечение также может вызывать ошибки такого типа, особенно если оно несовместимо с Windows 10. По мнению пользователей, NetLimiter плохо работает с Windows 10 и может вызвать ошибку SPECIAL_POOL_DETECTED_MEMORY_CORRUPTION, поэтому если вы используете это программное обеспечение, мы настоятельно рекомендуем вам удалить его.
Мы также должны упомянуть, что антивирусные программы также могут вызывать эти типы ошибок, и для их исправления может потребоваться полное удаление любых установленных вами сторонних антивирусных программ. Удаление антивирусного программного обеспечения не всегда достаточно, и вам придется использовать специальный инструмент для удаления, чтобы полностью удалить определенный антивирус. Многие антивирусные компании имеют эти инструменты для своего программного обеспечения, поэтому обязательно загрузите их.
Решение 7. Обновите BIOS
Решение 8. Удалите адаптер Bluetooth .
Как мы уже упоминали, такие типы ошибок могут быть вызваны определенным оборудованием, и лишь немногие пользователи сообщили, что адаптер Bluetooth был причиной ошибки SPECIAL_POOL_DETECTED_MEMORY_CORRUPTION. По словам пользователей, им удалось решить эту проблему, удалив адаптер Bluetooth, поэтому вы можете попробовать это.
Решение 9. Проверьте свою оперативную память и материнскую плату
Ошибки Blue Screen of Death часто бывают вызваны неисправным оборудованием, и одной из наиболее распространенных причин ошибок такого типа является неисправность ОЗУ. Чтобы устранить эту проблему, мы рекомендуем вам проверять ваши модули ОЗУ по одному, пока не найдете неисправный. Вы также можете выполнить тщательное сканирование вашей оперативной памяти с помощью MemTest86 +. Если ваша оперативная память работает должным образом, обязательно проверьте другие основные компоненты оборудования, такие как материнская плата, графическая карта, жесткий диск и т. Д.
Примечание редактора . Этот пост был первоначально опубликован в июне 2016 года и с тех пор был полностью переработан и обновлен для обеспечения свежести, точности и полноты.

На официальном форуме Майкрософт указано, что ошибка 0x000000C1: SPECIAL POOL DETECTED MEMORY CORRUPTION появляется как на старых версиях Windows, так и на новых по причине повреждения драйвера, при неверных настройках антивируса Касперского, при сбоях в работе оперативной памяти, а также по другим причинам, которые связаны с настройками системы или софта. Поскольку единой причины BSOD нет, то рекомендуем включить малый дамп памяти и проанализировать полученный файл с помощью программы BlueScreenView.
Методы исправления ошибки 0x000000C1: SPECIAL POOL DETECTED MEMORY CORRUPTION
На форуме Майкрософт пользователи отмечают, что синий экран смерти SPECIAL_POOL_DETECTED_MEMORY_CORRUPTION чаще всего появляется по причине сбоя драйверов. Определить виновника BSOD можно вручную. Для этого стоить нажать «Win+R» и ввести «devmgmt.msc».
Откроется окно «Диспетчера устройств». Нужно развернуть всю ветку подключенных устройств и проверить, нет ли возле какого-то элемента желтого треугольника с восклицательным знаком. Если есть, то драйвер этого компонента нужно переустановить, предварительно скачав с официального сайта производителя оборудования нужное ПО, в соответствии с версией и разрядностью Windows.
Или же для обнаружения проблем с драйвером можно использовать специальную утилиту от Microsoft – Driver Verifier. Она позволит определить ПО, которое вызывает BSOD. Однако нужно знать, как ею пользоваться.
Утилита Driver Verifier включена в состав всех версий Windows. Чтобы её запустить, стоит нажать «Win+R» и ввести «verifier».
Появится окно «Диспетчера проверки драйверов». Выбираем «Создать нестандартные параметры (для кода программ)». Кликаем «Далее».
Выбираем стандартные параметры тестирования.
Далее ставим отметку «Выбрать имя драйвера из списка».
Теперь проставляем отметками все драйвера, только не трогаем те, которые принадлежат Microsoft.
После кликаем готово. Перезагружаем систему и работаем в привычном режиме до тех пор, пока система не выдаст BSOD. Программа определит, какое ПО выдает ошибку. Далее драйвер можно переустановить вручную.
Если же обнаружить проблемное ПО не удалось, то можно обновить всю операционную систему. Сделать это можно через Центр обновления Windows или путем установки целых патчей.
Также ошибка SPECIAL_POOL_DETECTED_MEMORY_CORRUPTION часто появляется по причине вирусного заражения системы. Поэтому нужно запустить на своем ПК программу Dr.Web Curelt и просканировать Windows на наличие или отсутствие вирусов.
Если вирусов не было обнаружено, то стоит на время отключить антивирус протестировать систему. Достаточно часто виновником ошибки становиться антивирус Касперского. В данном случае программу нужно будет удалить и установить другую версию.
Также рекомендуем проверить, какая программа была установлена до появления BSOD. Для этого в «Панели управления», «Программы и компоненты» нужно отсортировать все программы по дате установки. Последний инсталлированный софт стоит удалить и некоторое время поюзать ПК, чтобы определить, появляется ли ошибка снова. Если BSOD исчез, то программу нужно переустановить с правами Администратора, в режиме совместимости и убедиться, подходит ли программа под системные требования вашей сборки.
Как вариант, нужно проверить на работоспособность видеокарту. Для этого можно использовать программу FurMark. Эта программа в течение нескольких минут будет тестировать видеоускоритель, а затем выдаст данные о температуре, напряжении, рабочих частотах. Если видеокарта сильно греется, то нужно заменить термопасту на графическом процессоре. За этой процедурой стоит обратиться в сервисный центр, так как чтобы добраться до процессора на видеокарте, стоит снять верхний и нижний кожух, вентилятор, радиатор. Поэтому данное действие стоит доварить специалистам.
На зарубежных форумах пользователи также отмечают, что ошибка 0x000000C1 появлялась по причине сбоев в работе оперативной памяти. Для тестирования модулей ОЗУ рекомендуем скачать и записать на диск программу MemTest86. Далее выставляем в BIOS приоритетность загрузки с носителя и запускаем тестирование модулей ОЗУ. Минимально должно быть пройдено до 8 сканирований программой. Далее планки нужно поменять местами и вновь протестировать. После тестируем первую планку в одном слоте, а затем – в другом. То же самое повторяем со вторым модулем. Так можно исключить вероятность поломки модулей или слота на материнской плате.

Как убрать « SPECIAL_POOL_DETECTED_MEMORY_CORRUPTION» ( 0x000000C1)?
Причины появления ошибки
- На жестком диске компьютера или ноутбука не достаточно места. Для правильной работы ОС Windows 10 на системном диске должно быть свободно 2 - 10 ГБ.
- На компьютер был установлен не совместимый BIOS или прошивка была повреждена.
- Установлены не совместимые с ОС драйвера устройств.
- Реестр Windows был поврежден или удален. Возможно в результате очистки были удалены системные ключи реестра.
- Ативирусное программное обеспечение или компьютерные вирусы могут заблокировать системные файлы или удалить важные ключи реестра.
- В результате ошибок в работе программы для резервного копирования.
- В результате обновления ОС Windows.
Актуально для ОС: Windows 10, Windows 8.1, Windows Server 2012, Windows 8, Windows Home Server 2011, Windows 7 (Seven), Windows Small Business Server, Windows Server 2008, Windows Home Server, Windows Vista, Windows XP, Windows 2000, Windows NT.
Вот несколько способов исправления ошибки « SPECIAL_POOL_DETECTED_MEMORY_CORRUPTION»:
Восстановите удаленные файлы
Часто появление BSoD ошибок приводит к утери важных файлов. Блокировка файлов компьютерными вирусами, ошибки в работе программ для резервного копирования, повреждение или перезапись системных файлов, ошибки файловой системы или наличие битых секторов диска – это не далеко полный список причин удаления данных.
Исправление соответствующих ошибок восстановит работоспособность устройства, но не всегда восстановит повреждённые или утерянные файлы. Не всегда имеется возможность устранить ту или иную ошибку без форматирования диска или чистой установки операционной системы, что также может повлечь за собой утерю файлов.
Загрузите бесплатно и просканируйте ваше устройство с помощью Hetman Partition Recovery. Ознакомьтесь с возможностями программы и пошаговой инструкцией.

Запустите компьютер в "безопасном режиме"
Если ошибка «SPECIAL_POOL_DETECTED_MEMORY_CORRUPTION» (0x000000C1) возникает в момент загрузки Windows и блокирует любую возможность работы с системой, попробуйте включить компьютер в "безопасном режиме". Этот режим предназначен для диагностики операционной системы (далее ОС), но функционал Windows при этом сильно ограничен. "Безопасный режим" следует использовать только если работа с системой заблокирована.

Чтобы запустить безопасный режим сделайте следующее:
- Перейдите в меню Пуск и выберите Параметры.
- В открывшемся окне параметров перейдите в меню Обновление и Безопасность и выберите раздел Восстановление.
- В разделе Восстановление найдите Особые варианты загрузки и нажмите кнопку Перезагрузить сейчас.
- После этого Windows перезагрузится и предложит выбрать следующее действие. Выберите Поиск и устранение неисправностей.
- В меню Поиск и устранение неисправностей кликните на Дополнительные параметры, далее - Параметры загрузки.
- Далее Windows уведомит вас о том, что компьютер можно перезагрузить с использованием дополнительных параметров загрузки. Укажите - Включить безопасный режим. Нажмите Перезагрузить.
- После перезагрузки выберите Включить безопасный режим нажав клавишу F4.
Как загрузить Windows в безопасном режиме

Обновите драйвер через Диспетчер устройств
Вы установили новое аппаратное обеспечение на компьютере? Возможно вы начали использовать новое USB-устройство с вашим компьютером. Это могло привести к ошибке «SPECIAL_POOL_DETECTED_MEMORY_CORRUPTION». Если вы установили драйвер устройства используя диск, который поставляется вместе с ним, или использовали драйвер не c официального сайта Microsoft, то причина в нем. Вам придется обновить драйвер устройства, чтобы устранить эту проблему.

Вы можете сделать это вручную в диспетчере устройств Windows, для того выполните следующие инструкции:
Перезагрузите компьютер после установки драйвера.
Используйте sfc /scannow для проверки всех файлов системы
Повреждение или перезапись системных файлов может привести к ошибке «SPECIAL_POOL_DETECTED_MEMORY_CORRUPTION». Команда sfc находит поврежденные системные файлы Windows и заменяет их.

Этот процесс может занять несколько минут.
Как восстановить системные файлы Windows 10

Проверьте диск с Windows на наличие ошибок командой chkdsk c: /f

Дождитесь окончания процесса и перезагрузите компьютер.
Используйте режим совместимости со старой версией Windows
BSOD с кодом SPECIAL_POOL_DETECTED_MEMORY_CORRUPTION» может вызывать "устаревшее" программное обеспечение. Если ошибка появляется после запуска программы, то использование режима совместимости Windows избавит от появления ошибки. Для устранения проблемы следуйте следующим инструкциям:

- Найдите исполняемый файл программы, он имеет расширение .exe и кликните на нем правой кнопкой мышки.
- В контекстном меню укажите Исправление проблем с совместимостью.
- На следующем шаге появится окно Устранения проблем с совместимостью. Вам будет доступно два режима диагностики:
- Использовать рекомендованные параметры. Выберите этот вариант для тестового запуска программы с использованием рекомендуемых параметров совместимости.
- Диагностика программы. Выберите этот вариант для выбора параметров совместимости на основе замеченных проблем.
- После тестирования c различными версиями Windows и параметрами запуска сохраните параметры для программы.



Запуск программы в режиме совместимости Windows 10, 8, 7

Отключите лишние программы из автозагрузки Windows
Программное обеспечение, вызывающее «SPECIAL_POOL_DETECTED_MEMORY_CORRUPTION» (0x000000C1), может быть прописано в автозагрузку Windows и ошибка будет появляться сразу после запуска системы без вашего участия. Удалить программы из автозагрузки можно с помощью Диспетчера задач.

- Загрузитесь в Безопасном режиме.
- Кликните правой кнопкой мышки на Панели задач, затем на пункте Диспетчер задач.
- Перейдите на вкладку Автозагрузка.
- Чтобы убрать ту или иную программу из автозагрузки выберите её из списка и отключите, нажав кнопку Отключить в правом нижнем углу окна.
Обратитесь в поддержку Microsoft
Microsoft предлагает несколько решений удаления ошибки "голубого экрана". «SPECIAL_POOL_DETECTED_MEMORY_CORRUPTION» (0x000000C1) можно убрать с помощью Центра обновления или обратившись в поддержку Windows.

Установите последние обновления системы
С обновлениями Windows дополняет базу драйверов, исправляет ошибки и уязвимости в системе безопасности. Загрузите последние обновления, что бы избавиться от ошибки «SPECIAL_POOL_DETECTED_MEMORY_CORRUPTION» (0x000000C1).

Запустить Центр обновления Windows можно следующим образом:
- Перейдите в меню Пуск и выберите Параметры.
- В окне Параметров перейдите в меню Обновление и Безопасность.
- Для установки последних обновлений Windows нажмите кнопку Проверка наличия обновлений и дождитесь окончания процесса их поиска и установки.

Рекомендуется настроить автоматическую загрузку и установку обновлений операционной системы с помощью меню Дополнительные параметры.
Чтобы включить автоматическое обновление системы необходимо запустить Центр обновления Windows:
- Перейдите в меню Пуск и выберите Параметры.
- В окне Параметров перейдите в меню Обновление и Безопасность и выберите подменю Центр обновления Windows. Для установки последних обновлений Windows нажмите кнопку Проверка наличия обновлений и дождитесь окончания процесса их поиска и установки.
- Перейдите в Дополнительные параметры и выберите, как устанавливать обновления - Автоматически.
Запустите проверку системы на вирусы
"Синий экран смерти" с ошибкой «SPECIAL_POOL_DETECTED_MEMORY_CORRUPTION» 0x000000C1 может вызывать компьютерный вирус, заразивший систему Windows.
Для проверки системы на наличие вирусов запустите установленную на компьютере антивирусную программу.

Современные антивирусы позволяют проверить как жесткие диски, так и оперативную память. Выполните полную проверку системы.
Выполните проверку оперативной памяти
Неполадки с памятью могут привести к ошибкам, потере информации или прекращению работы компьютера.
Прежде чем проверять оперативную память, отключите её из разъёма на материнской плате компьютера и повторно вставьте в него. Иногда ошибка SPECIAL_POOL_DETECTED_MEMORY_CORRUPTION» вызвана неправильно или не плотно вставленной в разъём планкой оперативной памяти, или засорением контактов разъёма.
Если предложенные действия не привели к положительному результату, исправность оперативной памяти можно проверить средствами операционной системы, с помощью средства проверки памяти Windows.
Запустить средство проверки памяти Windows можно двумя способами:
-
С помощью Панели управления:


Для начала проверки выберите один из предлагаемых вариантов, проверка оперативной памяти в соответствии с которым будет запущена после перезагрузки компьютера.
Выполните "чистую" установку Windows
Если не один из перечисленных методов не помог избавиться от SPECIAL_POOL_DETECTED_MEMORY_CORRUPTION», попробуйте переустановить Windows. Для того чтобы выполнить чистую установку Windows необходимо создать установочный диск или другой носитель с которого планируется осуществление установки операционной системы.
Загрузите компьютер из установочного диска. Для этого может понадобиться изменить устройство загрузки в BIOS или UEFI для более современных компьютеров.
Следуя пунктам меню установщика укажите диск, на который вы хотите установить Windows. Для этого понадобится отформатировать его. Если вас не устраивает количество или размер локальных дисков, их можно полностью удалить и заново перераспределить.
Помните, что форматирование, удаление или перераспределения дисков удалит все файлы с жесткого диска.
После указания диска для установки Windows запуститься процесс копирования системных файлов и установки операционной системы. Во время установки от вас не потребуется дополнительных действий. В течении установки экран компьютера будет несколько раз гаснуть на непродолжительное время, и для завершения некоторых этапов установки компьютер будет самостоятельно перезагружаться.
В зависимости от версии Windows на одном из этапов от вас может понадобиться выбрать или внести базовые параметры персонализации, режим работы компьютера в сети, а также параметры учётной записи или создать новую.
После загрузки рабочего стола чистую установку Windows можно считать законченной.
Примечание. Прежде чем приступить к выполнению чистой установки Windows заранее побеспокойтесь о наличии драйверов ко всем установленным устройствам и сохранности ваших файлов. Загрузите и сохраните драйвера на отдельный носитель информации, а для важных данных создайте резервную копию.
Читайте также:


