Создать wim образ windows 10
Создание полностью настроенного образа операционной системы с установленными приложениями часто бывает необходимо в корпоративной среде, да и домашние пользователи не откажутся от установочного диска, в который внедрен любимый набор программ и твиков. В современных ОС Windows создать такой образ значительно проще, чем в Windows XP, при этом можно обойтись средствами пакета автоматической установки.
В этой статье рассказывается, как подготовить полностью настроенный системный образ и осуществить его развертывание, а также затрагиваются вопросы резервного копирования операционной системы в WIM-образ.
[+] На этой странице
Вам понадобятся
Безусловно, вам понадобится компьютер для установки и настройки ОС, а также место для сохранения системного образа. В качестве компьютера для установки может выступать виртуальная машина (например, Hyper-V из состава Windows или VirtualBox). Сохранить настроенный образ можно на несистемном разделе этого компьютера.
Преимущества и недостатки использования настроенного образа
На мой взгляд, преимущества полностью настроенного образа выглядят предпочтительнее недостатков.
Преимущества
Недостатки
- Увеличивается размер образа. Конечный размер зависит от количества и объема устанавливаемых приложений. Если планируется дальнейшая установка с DVD-диска, необходимо учитывать ограничение 32-разрядных версий на размер WIM-файла в 4 Гб (2^32 байт).
- Могут устаревать версии приложений, включенных в образ. Чтобы поддерживать актуальные версии приложений, придется собирать образ заново. Регулярно обновляемые приложения, скорее всего, не имеет смысла включать в образ. Их можно устанавливать отдельно, автоматизировав этот процесс.
Этапы создания настроенного образа
Создание собственного WIM-образа можно разделить на следующие этапы:
- Запуск установки операционной системы с установочного диска и вход в режим аудита
- Установка приложений и настройка системы
- Подготовка системы с помощью утилиты sysprep
- Загрузка в Windows PE и сохранение образа с помощью утилиты ImageX
Затем полученный образ можно включить в состав установочного диска, устанавливать с сетевого ресурса или развертывать с помощью ImageX.
Замечание о настройке пользовательских параметров
Помимо установки приложений, в режиме аудита можно настраивать пользовательские параметры. Для применения настроек к образу есть два способа.
Импорт параметров реестра
Сам принцип подробно рассматривается в статье Применение твиков реестра. Я полагаю, что вы ознакомились с ней и составили полное представление об импорте пользовательских и системных параметров.
Если для этого параметра установлено значение true, выполняется копирование профиля.
В статье рекомендуется использовать способ, который работает вне зависимости от метода развертывания.
Если вы используете MDT или SCCM, описанный в статье метод обязателен по причинам изложенным в KB973289:
Что необходимо учесть при использовании автоматических систем сборки и развертывания образов
При использовании таких средств, как Microsoft Deployment Toolkit или System Center Configuration Manager, для выполнения команды Sysprep параметр CopyProfile не нужен. Как правило, эти средства заменяют или изменяют файл Unattend.xml после развертывания образа на диск, но до первого запуска операционной системы после выполнения команды Sysprep. Таким образом, файл Unattend.xml, используемый в процессе развертывания с применением средств Microsoft Deployment Toolkit или System Center Configuration Manager, должен содержать параметр CopyProfile.
Теперь обо всем по порядку.
Запуск установки операционной системы с установочного диска и вход в режим аудита
Ручная установка
Ручная установка не таит в себе никаких хитростей. Если вы планируете сохранить настроенный образ на несистемном разделе диска, используйте программу установки Windows для создания разделов.
Совет. При установке системы на виртуальную машину можно подключить второй виртуальный диск и впоследствии использовать его для сохранения образа. Это упростит копирование образа в вашу рабочую среду, поскольку VHD(X) можно всегда подключить на физической машине.
Продолжайте установку вплоть до этапа OOBE. Его легко узнать по предложению выбрать имя учетной записи и рисунок для нее.
На этом этапе, не выбирая имя учетной записи, нажмите CTRL + SHIFT + F3. Эта комбинация клавиш переведет систему в режим аудита с правами встроенной учетной записи Администратор.
Автоматическая установка
Установка обновлений, приложений и настройка системы
В Windows 8 и новее не обновляйте приложения из магазина Windows, поскольку это приведет к проблемам при обобщении образа. Удалять современные приложения тоже нужно по науке. См. предупреждение в библиотеке TechNet и KB2769827.
Закончив установку приложений и настройку системы, вы должны подготовить ее для дальнейшего использования.
Подготовка системы с помощью утилиты sysprep
По окончании установки приложений и настройки системы выполняется подготовка с помощью утилиты sysprep. В зависимости от того, какой способ установки вы выбрали, действия будут несколько отличаться.
Ручная установка

С указанными параметрами производится (в скобках эквивалентные параметры командной строки sysprep):
Автоматическая установка
После того, как sysprep завершит работу, система будет выключена. Теперь она полностью настроена, и можно создать ее образ с помощью утилиты ImageX.
Загрузка в Windows PE и сохранение образа с помощью утилиты ImageX
Примечание. Если вы не включили утилиту ImageX в состав образа Windows PE (например, путем размещения в папке system32), а лишь разместили ее на загрузочном диске, требуется указать полный путь к утилите или предварительно выполнить переход в ее папку в командой строке командой cd /d <путь>.
В этой команде используются следующие параметры:
При максимальном сжатии захват образа может занять довольно длительное время. В случае успешного завершения операции командная строка будет выглядеть примерно так:

Если вы сохранили образ на виртуальной машине, для дальнейшей работы его нужно перенести на физическую ОС. Если вы сохранили образ на отдельном виртуальном диске, достаточно подключить VHD(X) в физической системе.
Я надеюсь, что во всех остальных случаях у вас не возникнет никаких проблем с доступом к сохраненному образу.
Дальнейшие действия с образом
Итак, настроенный образ в вашем распоряжении. Что можно с ним делать дальше? Да все, что угодно!
Установка настроенного образа с помощью программы установки Windows
Примечание. Размер образа install.wim, включаемого в состав установочного диска 32-разрядной операционной системы, не должен превышать 4 Гб (2^32 байт). В противном случае установка завершится с ошибкой. Это ограничение не распространяется на развертывание образа с помощью утилиты Imagex.
Развертывание настроенного образа с помощью утилиты ImageX
Используя Windows PE и утилиту ImageX, можно выполнить развертывание настроенного образа на компьютере.
Последовательность действий при этом такая:
- Загрузка в Windows PE
- Форматирование тома с помощью утилиты Diskpart
- Применение настроенного образа к тому с помощью утилиты ImageX
Примечание. Развертывание образа с помощью ImageX возможно только на том, имеющий ту же букву диска, которую имел том, сохраненный в образе. Кроме того, с помощью ImageX нельзя развертывать стандартный (исходный) образ Install.wim.
Давайте рассмотрим пример развертывания настроенного образа. Предполагается, что жесткий диск компьютера не отформатирован. Загрузившись в Windows PE, необходимо с помощью утилиты Diskpart создать на жестком диске раздел и отформатировать его. Я продемонстрирую создание одного раздела на диске.
Дополнительную информацию о командах утилиты Diskpart вы можете получить, запустив ее с ключом /?, либо из статьи Описание программы Diskpart с интерфейсом командной строки. При желании процесс создания раздела можно автоматизировать.
Остается лишь применить образ.
Применив образ, вы можете убедиться (командой dir), что на разделе C появились файлы, распакованные из образа. Теперь на этом разделе размещена операционная система в том состоянии, в котором она находилась на момент создания образа. Если образ был сохранен после выполнения настроек в режиме аудита, при следующем включении компьютера система войдет в режим OOBE, давая пользователю возможность выполнить первоначальную настройку параметров.

Если при подготовке образа было выполнено копирование профиля настроенной учетной записи, все новые учетные записи будут иметь точно такие же параметры.
Развертывание настроенного образа с помощью WDS
Как и в случае со стандартным образом, для развертывания настроенного образ можно использовать службы развертывания Windows (WDS). Подробный рассказ о об этом способе выходит за рамки статьи, поэтому я ограничусь ссылкой на руководство по WDS, размещеннное на Microsoft Technet.
Резервное копирование операционной системы в WIM-образ
Теоретически, для сохранения текущей установки в WIM-образ достаточно выполнить инструкции раздела статьи Загрузка в Windows PE и сохранение образа с помощью утилиты ImageX.
Ограничения
Microsoft не поддерживает применение образа, не обработанного утилитой sysprep. Компания рекомендует применять встроенный механизм резервного копирования, позволяющий создать полную копию системы. Я разделяю эту рекомендацию, за исключением случая, когда система клонируется с одного диска на другой в пределах одного ПК.
Итак, после применения образа:
На мой взгляд, в типичных сценариях использования клиентской ОС в домашних условиях этими ограничениями можно пренебречь. Но восстановление такого образа на другом ПК (даже с такой же аппаратной конфигурацией) может привести к серьезным конфликтам оборудования.
Рекомендации
При этом есть несколько моментов, на которые я бы хотел обратить ваше внимание.
Восстановление
Восстановление из резервного WIM-образа выполняется так, как описано в разделе статьи Развертывание настроенного образа с помощью утилиты ImageX. Однако приведенную там последовательность команд утилиты Diskpart необходимо скорректировать.
Например, если на диске несколько разделов, а система установлена на первый, последовательность команд для подготовки этого раздела к восстановлению будет такой:
Заключение
Создание и развертывании полностью настроенного системного образа Windows с помощью средств, входящих в ADK, является довольно несложной задачей. Такой образ можно сделать нейтральным (т. е. не содержащим личных файлов и персональных данных), выполнив установку приложений и настройку параметров в режиме аудита.
Вадим - владелец этого блога, и почти все записи здесь вышли из-под его пера. Подробности о блоге и авторе здесь. Поддержать автора вы можете тут.
Вас также может заинтересовать:
Подпишитесь на канал и читайте интересные записи чаще! Есть вопросы? Задайте их в чате.
комментариев 390
У меня wim образ вышел около 6 гб, можно ли его уменьшить?
Ваша оценка: -2 Ваша оценка: +3 Ваша оценка: 01. Честно говоря, не пробовал именно через WU. Нужно пройти проверку подлинности ведь. Попробуйте и расскажите :) С технической точки зрения системе все равно, каким образом установлены обновления.
2. Лучше ставить для всех пользователей. Копирование настроек тут ни причем, поскольку программа ориентируется на собственные параметры, а они предписывают единый профиль для всех пользователей.
4. Статья входит в учебник, хотя последние правки только в блоге.
Ваша оценка: 0 Ваша оценка: 01. Я тоже имел в виду панель управления. В любом случае, проверку подлинности нужно пройти, чтобы WU пользоваться. Разве нет?
Ваша оценка: 0Здравствуйте, я разместил утилу imagex на установочном диске windows pe,при попытке указания пути в папку ее размещения командная строка сообщает об синтаксической ошибке.Как мне кажется ругается на параметр /d.Windows 7 Ultimate RTM Build 7600.16385 x86 Russian OEM.Буду благодарен за совет.
Ваша оценка: 0 Ваша оценка: 0Спасибо огроменное ,статья болие чем исчерпывающая,вопрос полностью закрыт.Ребят,вам надо назваться просвещение)
Ваша оценка: +2В выходные проверил :) Нет, в режиме аудита (как и в обычном) никакой проверки подлинности в Центре обновлений не происходит. Судя по всему, Windows 7, у которой еще не истек пробный период в 30 дней (а сразу после установки системы и входа в режим аудита это условие, несомненно, выполнено :)), на сайте Microsoft считается подлинной.
Ваша оценка: +2 Ваша оценка: 0Вадим! День добрый есть вопрос : при создании настроенного образа Windows 7 Ultimate SP1 sysprep заканчивается непредвиденной ошибкой . В чем может быть причина? Спасибо.
Ваша оценка: 0Решать проблему лучше в форуме.
Ваша оценка: 0Небольшой вопросик: можно ли установить в режиме аудита новое задание в планировщик по умолчанию для всех пользователей, выполняющееся с повышенными привелегиями
Ваша оценка: 0Руслан Дринко, не пробовал, но не вижу препятствий. Или что-то не получается?
Ваша оценка: 0 Ваша оценка: 0 Ваша оценка: 0Спасибо Вадим. Буду разбираться.
Ваша оценка: 0 Ваша оценка: 0 Ваша оценка: +3 Ваша оценка: 0Вадим
как сделать что бы для всех пользователей применялось настройки например в режиме аудита создать папку и после установки винды она появилась ?
Вопросы по созданию совмещенного образа х64 + х86 направляйте в форум, плиз. Там уже есть тема.
Ваша оценка: 0 Ваша оценка: 0Однако WSIM не предназначен для работы с таким образом. Да и зачем вы этот образ пытаетесь в нем открыть? Чего вы хотите добиться?
Используйте DISM для обслуживания такого образа.
Ваша оценка: 0Мне кажется что-то тут не так(с)
Ваша оценка: 0 Ваша оценка: 0Хочу создать настроенный образ Win7 не привязанный к железу и букве диска через режим аудита и сохранением образа с помощью ImageX.
Как это сделать?
Александр, в оригинале ограничение imagex звучит так:
You must use other Microsoft tools, such as Diskpart and Format, to prepare your disks for volume images. If you deploy the Sysprep image by using ImageX, you must deploy the image to the same volume.
Я не думаю, что это будет иметь принципиальное значение, но грабли расставлены.
Ваша оценка: 0 Ваша оценка: 0Речь о том, что происходит, когда образ применяется с помощью imagex. Существуют ведь и другие способы развертывания.
Про какую команду вы говорите? В любом случае, сначала приведите ссылки на разделы библиотеки TechNet, которые вы изучили.
Ваша оценка: 0Цитата из TechNet:
После обновления установки Windows выполните команду sysprep /oobe /generalize. Параметр /generalize предписывает программе Sysprep удалить из установки Windows данные, относящиеся к операционной системе. Сведения, относящиеся к операционной системе, включают журналы событий, уникальные идентификаторы безопасности (SID) и другие данные.
Так какие ещё другие данные? Огласите весь список, пожалуйста.
Ваша оценка: 0 Ваша оценка: 0 Ваша оценка: 0 Ваша оценка: 0Роман, ваша проблема не связана с изложенным тут материалом, вы не находите? Предлагаю погуглить по процитированной вами ошибке и при необходимости обратиться в форум, который вы найдете по первой ссылке.
Ваша оценка: 0 Ваша оценка: 0Вы ведь не можете получить доступ к сетевому диску вне зависимости от того, есть там образ или нет. Потому я и отправляю вас в форум, где подскажут решение проблем сетевого доступа.
Ваша оценка: 01. Extended attributes теряются
2. Hard links теряются
3. Sparse files перестают быть таковыми
4. Object IDs теряются
хотя capture и apply делать dism умеет….
Поделитесь ссылкой на документацию, где эти возможности описаны.
Насколько мне известно, DISM не может ни захватывать, ни применять образы. В документации эта роль отведена ImageX.
Ваша оценка: 0В том и дело! Документации такой я не нашел!
Но встоенная справка dism, выводимая им на экран при запуске без параметров, пишет дословно следующее:
На практике он это делает. Но вот что при этом происходит с расширенными атрибутами, хардлинками и т. д.? Я подозреваю, что то же самое, что и в случае использования imagex, но как это проверить?
Ваша оценка: 0/Включен телепатический режим
У вас Windows 8
/Выключен телепатический режим
Документация по Windows 8 находится в стадии наполнения, поэтому кроме общих процедур там нет подробностей о захвате WIM.
Ваша оценка: +1
Джонни
Ваша оценка: 0Да, можно подключить VHD и захватить его.
Ваша оценка: 0Действительно, не подумал, dism в семерке не умеет захватывать. А как можно проверить, умеет ли он хардлинки? По идее, с ними свободного места будет несколько больше?
Ваша оценка: 0Примените образ и проверьте. См. Как увидеть жесткие ссылки
Ваша оценка: 0здравствуйте! подскажите пожалуйста есть ли какие нибудь ограничения по размеру образа.wim для систем x64? а так же объясните пожалуйста с чем может быть связана ошибка при сборке образа системы при помощи oscdimg.exe и как можно ее избежать: WARNING: This image contains filenames and/or directory names that are NOT COMPATIBLE with Windows NT 3.51. if compatibility with Windows NT 3.51 is required, use the -nt switch rather than the -n switch . или отправьте на форум посвященный данной теме. спасибо!
Ваша оценка: 0Дмитрий, ограничение на размер wim образа для 64-разрядных систем если и есть, то вряд ли вы сумеете создать такой большой файл (2^64 байт).
Что касается ошибки, которая на самом деле является предупреждением, то ответ на ваш вопрос содержится в ее тексте.
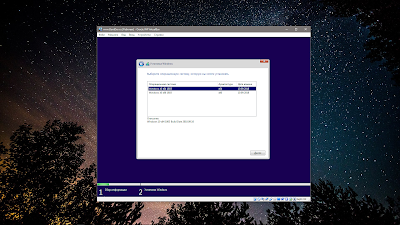
Что потребуется для выполнения всех дальнейших действий? Установочный образ ОС Windows и консольная программа DISM. Достать официальный установочный образ Windows можно тут. Программа DISM встроена в систему начиная с ОС Windows 7. Так же она присутствует в любой среде предустановки.
Рекомендуется так же ознакомиться с этим материалом. Он поможет лучше понять суть происходящего далее.
Подготовка ОС
Думаю, сам процесс установки Windows на виртуальную машину, читателю знаком. Поэтому описание этого процесса я отпущу, до определенного этапа. Итак, первый этап установки пройден (копирование файлов). Первая загрузка и установка драйверов пройдена. Перед нами экран первоначальной настройки свежеустановленной системы.

Нажимаем сочетание клавиш Ctrl+Shift+F3 . Произойдет перезагрузка системы, и выполнится автоматический вход под учетной записью администратор. Это, так называемый режим аудита.


После входа, на экране будет красоваться запущенный SysPrep (о нем немного позже), пока закроем его нажав на крестик или на кнопку Отмена.
Находясь в данном режиме, можно подготовить систему к предстоящему снятию образа. То есть, установить необходимое программное обеспечение. Произвести удаление, ненужных компонентов и программ.
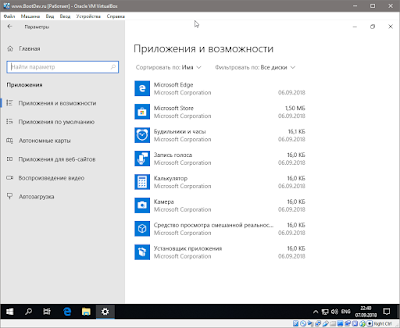
Выполнить необходимые настройки системы.

Установить обновления операционной системы.
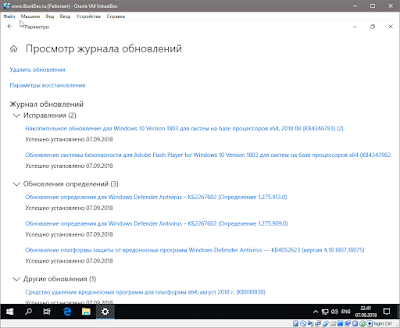
После того, как все необходимые настройки выполнены, можно выполнить процедуру подготовки операционной системы к снятию образа. Данная подготовка осуществляется с помощью встроенной в систему программы SysPrep.
SysPrep выполняет удаление установленных устройств, удаляет текущий SID системы. В общем приводит систему к предустановочному состоянию.
Нажимаем сочетание клавиш Win+R , вводим в строке запуска sysprep, нажимаем ENTER . Откроется директория в которой будет расположена программа sysprep.exe.
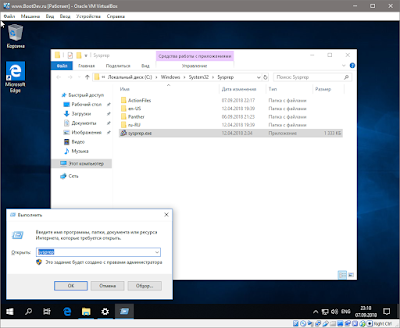
Запускаем sysprep.exe. В открывшемся окне программы, выставляем настройки. В секции Действие по очистке систем, в выпадающем списке выбираем значение Переход в окно приветствия системы (OOBE) и ставим галочку Подготовка к использованию. В секции Параметры завершения работы в выпадающем списке выставляем значение Завершение работы.

Запускаем процесс подготовки системы нажатием по кнопке OK.
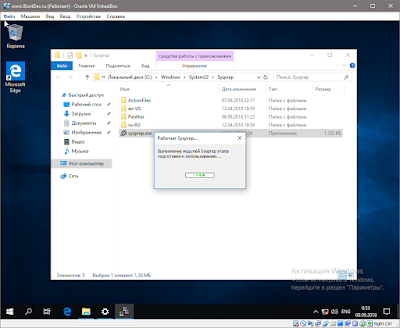
Виртуальная машина выключилась, что говорит о том что предустановочная подготовка операционной системы успешно выполнена, и можно снимать с нее образ.
Создаем WIM-образ
После успешной подготовки системы утилитой SysPrep, можно приступить к снятию образа. Подключаем к виртуальной машине установочный ISO-образ Windows, с которого проводилась установка, и выполняем загрузку с него.
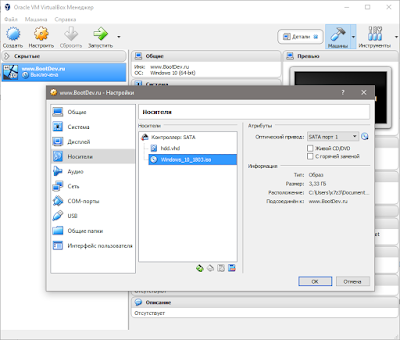
Загрузится среда предустановки и появится окно установщика Windows.
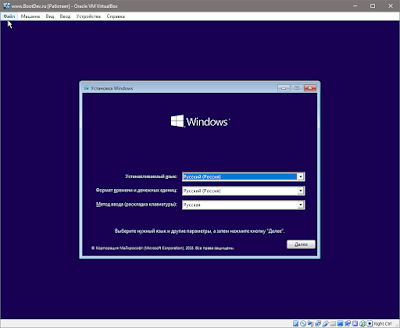
Нажимаем на клавиатуре сочетание клавиш Shift+F10 . На экране появится окно командной строки.

Кратко опишу, что будет происходить дальше. Находясь в командной строке, необходимо первым делом определить, на каком из имеющихся на данный момент подключенных разделах системы, расположена установленная ОС, подготовку которой мы совершали ранее.
Вторым шагом, необходимо определиться с местом, в которое будет производится запись снимаемого образа подготовленной ОС. Так как возможна ситуация, что места на разделе с которого снимается образ, будет недостаточно свободного пространства. То есть нужно будет найти иное место размещение создаваемого WIM-образа.
Находим раздел подготовленной ОС. Выведем список всех имеющихся разделов системы.

Данная команда выводит детальную информацию о всех разделах системы в виде таблицы. В выводе содержатся столбцы - Буква диска (Name), Метка диска (Label), Свободное место (FreeSpace), Общий объем раздела (Capacity), Тип файловой системы (FileSystem).
Исходя из полученной информации, легко можно определить необходимый раздел. В моем случае это диск D:\.
Определяемся с местом сохранения будущего WIM-образа. Так как в моем случае диск D:\ содержит порядка 12 ГБ свободного пространства, из 25 ГБ имеющихся, то снимать образ системы можно прямо на него. Этого свободного пространства должно хватить.
Снимаем образ на тот же диск. Процесс этот не быстрый, поэтому придется подождать.
/imagefile - указывает на будущий (создаваемый) WIM-архив.
/capturedir - указывает на раздел с которого будет сниматься образ.
/compress - задает степень сжатия содержимого WIM-архива.
/name - задает имя образа внутри WIM-архива.
/description - описание образа.
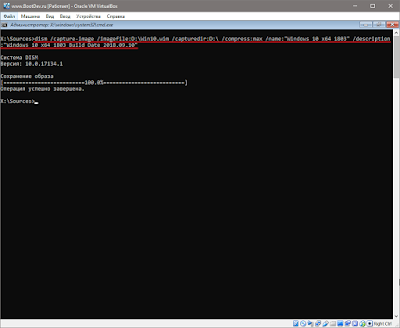
Образ снят. Проверим какого размера он получился в итоге.
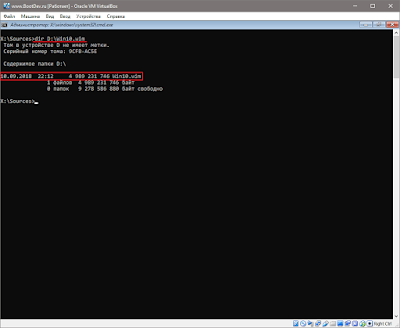
В моем случае, размер итогового образа получился равным 4758 МБ. Образ готов к использованию.
Снимаем образ на другой диск. Данный вариант применим, если на диске с которого происходит снятие образа, не располагает необходимым количеством свободного пространства, или если необходимо снять образ именно на указанный диск, например сетевой.
Подключаем сетевой диск.

Сетевой диск N:\ подключен. Выполним снятие WIM-образа на данный диск.
Все параметры остались неизменными, кроме /imagefile, который указывает на новое местоположение создаваемого образа.

Образ успешно снят.
Дополнение Существующего WIM-образа
В предыдущем разделе был описан процесс снятия образа настроенной операционной системы. К сведению, это была редакция Windows 10 64-bit. Дополним полученный ранее образ Win10.wim, настроенной редакцией Windows 10 32-bit.
Нужно снова выполнить установку операционной системы, нужной редакции. Желательно на другой виртуальный жесткий диск, на случай последующих изменений. Настройку установленной системы. Расписывать повторно весь этот процесс нет смысла, так как он абсолютно одинаков. Остановимся на моменте снятия образа с уже подготовленной операционной системы.
Выполняем поиск раздела на котором расположена подготовленная операционная система, и выполняем команду снятия образа в существующий WIM-архив, расположенный на сетевом диске.
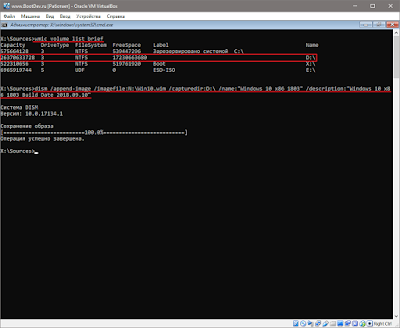
Образ успешно дополнен. Проверим размер итогового WIM-архива.

В моем случае, полученный WIM-архив увеличился до 6845 МБ, от первоначальных 4758 МБ (2087 МБ разницы).
Посмотрим информацию о WIM-файле.

Мультиустановочный инсталляционный WIM-образ готов.
Установочный Диск на Основе Своего WIM-архива
Для создания установочного диска (iso-образа или флеш накопителя), потребуется установочный ISO-образ Windows, и подготовленный ранее мультиустановочный WIM-архив.
Создадим папку в которой будут размещаться файлы для будущего установочного диска. В моем случае это директория D:\WinDisk.

Скопируем в данную директорию файлы с установочного ISO-образа Windows.
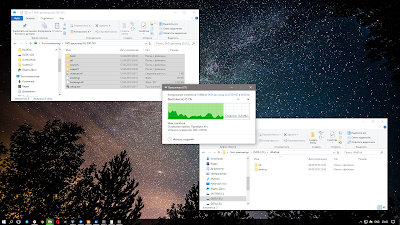
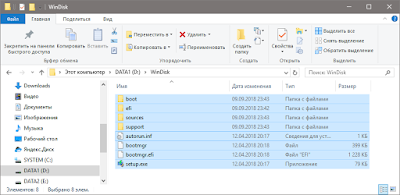
Файлы скопированы. Перейдем в папку sources, и удалим в ней файл install.esd.
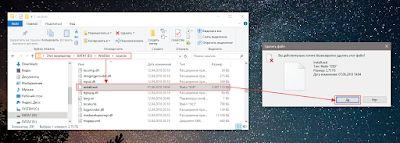
Скопируем созданный, и дополненный ранее, файл Win10.wim в папку sources.
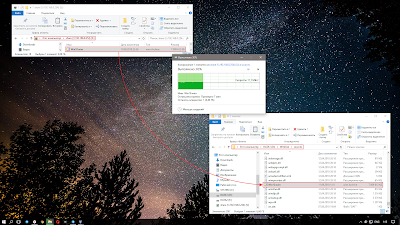
Переименуем скопированный файл Win10.wim в install.wim.
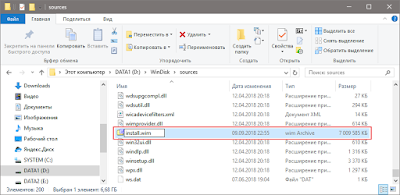
Выполним тестовый запуск установщика (исполняемый файл sources\setup.exe).

Установщик корректно определил созданный WIM-архив.
На данный момент, папка D:\WinDisk содержит весь необходимый комплект файлов для создания установочного компакт-диска или флеш накопителя. Разберем оба варианта подробнее.
Проблема Большого Размера WIM-архива
Перед дальнейшим рассмотрением создания собственного установочного диска, разберемся с одной неявной проблемой. Заключается она в большом размере созданного установочного WIM-архива.
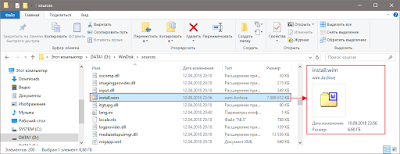
На данный момент, размер install.wim составляет 6.68 ГБ.
Какие проблемы может вызвать большой размер файла install.wim? Для подготовки установочного флеш-накопителя, способного грузиться в BIOS и UEFI режимах, необходимо чтобы он был отформатирован в файловой системе FAT32. А у файловой системы FAT32 есть ограничение - максимальный размер файла 4 ГБ - 1 Байт.
Какие есть варианты решения данной проблемы? Можно разделить WIM-архив на несколько частей с помощью DISM. Можно подготовить установочный флеш накопитель с помощью программы Rufus. Она позволяет организовать возможность загрузки с NTFS-раздела в UEFI-режиме. Не очень действенное, но иногда может может помочь, переконвертация в ESD-формат. Рассмотрим каждый из этих вариантов.
Разбиение WIM-архива
Чтобы разделить имеющийся WIM-архив на несколько частей, нужно выполнить его преобразование к SWM-формату. Данный формат позволяет разбить имеющийся большой WIM на несколько частей, указанного размера. Перейдем к действию. Запускаем командную строку от имени администратора.

Переходим в директорию с целевым WIM-архивом.
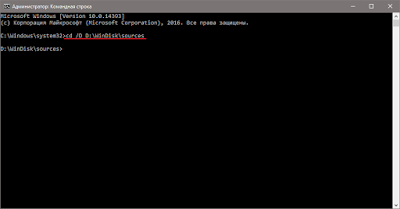
Выполняем команду разделения существующего WIM-архива на части по 4000 МБ.
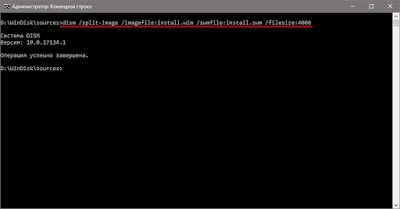
По завершении, рядом с файлом install.wim, появятся файлы install.swm и install2.swm. То есть, оригинальный install.wim разделился на 2 части, 4000 + 2700 МБ.
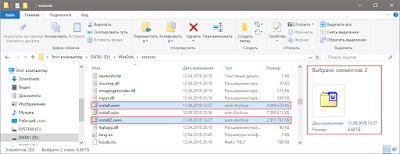
Если сейчас удалить install.wim и оставить в папке sources его разделенную install.swm версию, установщик будет успешно работать. Так же можно перенести install2.swm на другой диск. При этом, во время установки будет выведен запрос, с просьбой вставить второй установочный диск содержащий данный файл (install2.swm).
Подготовка Флеш-накопителя с Помощью Rufus
Суть данного метода, заключается в возможности загрузки с NTFS-раздела в UEFI-режиме. А это в свою очередь, избавляет от необходимости использования файловой системы FAT32 с ее файловыми ограничениями.
Конвертация WIM в ESD
ESD-архив является более сжатой версией WIM-архива. То есть во время создания ESD-архива применяется другой, более эффективный алгоритм сжатия LZMS, вместо LZX у WIM.
В данном случае не удастся сжать архив до размеров меньших или равному 4 ГБ, но значительно уменьшить размер текущего install.wim получится. Приступим. Открываем командную строку от имени администратора и переходим в директорию с целевым install.wim.
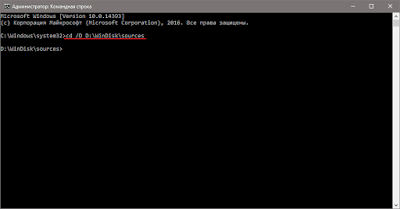
Выполняем экспорт каждого индекса (образа) из WIM-архива install.wim в архив install.esd.
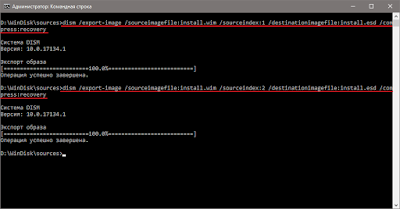
Проверим размер созданного install.esd.
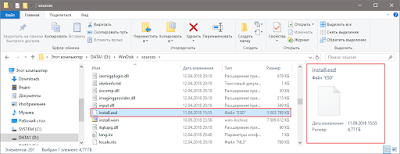
4.77 Гб вместо 6.68 ГБ у install.wim. Экономия почти 2 ГБ дискового пространства.
Установочный ISO-образ
Для создания установочного ISO-образа на основе подготовленных файлов, понадобится консольная программа oscdimg.exe. Распространяется она вместе с Windows ADK. Отдельно ее можно скачать отсюда.
Запускаем командную строку. Переходим в директорию с программой oscdimg.exe.
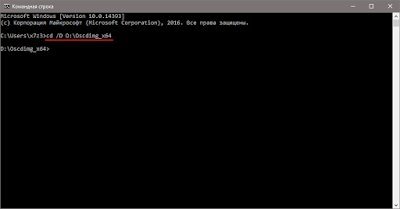
Выполняем команду создания ISO-образа (D:\MyWin10.ISO) на основе подготовленных файлов в папке D:\WinDisk.
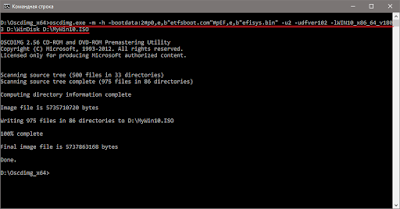

Проверим его работоспособность в виртуальной машине VirtualBox.

Установочный Флеш-накопитель
Для создания установочной Windows-флешки, понадобится программа diskpart (встроена в систему) и подготовленные ранее установочные файлы.
Запускаем diskpart ( Win+R , вводим в строку запуска diskpart, нажимаем ENTER ) и вводим следующие команды:

Копируем подготовленные установочные файлы, находящиеся в папке D:\WinDisk, в корень созданного раздела флешки.
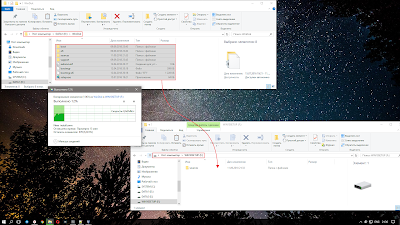
Установочная Windows-флешка готова. Подготовленный таким способом флеш-накопитель сможет грузиться как в BIOS, так и в UEFI-режиме.
Обзор способов разветывания ОС
Как я уже указал, файлы unattend.xml или autounattend.xml можно редактировать вручную в редакторе, но правильнее и безопаснее делать это через SIM. Сам же файл образа операционной системы WIM создается и редактируется с помощью консольной утилиты DISM, имеющей множество ключей. Более того, этой же утилитой выполняется и развертывание (применение, apply) WIM файла на диск.
Утилита DISM входит в пакет ADK, важно пользоваться той версией утилиты, которая поддерживает разворачиваемую ОС.
Захват образа и создание WIM
Для того, чтобы создать WIM файл, необходимо выполнить операции Sysprep and Capture. Для этого устанавливаете систему на компьютер, настраиваете как вам угодно, устанавливаете или удаляете приложения, ставите обновления. Также для успешного sysprep в Windows 10 необходимо сделать чистку системы и удалить некоторые запровиженные Modern App приложения от HP и Canon, иначе sysprep завалится. Это можно сделать командами Powershell:
Get-AppxPackage *hp* -AllUsers | Remove-AppxPackage Get-AppxPackage *canon* -AllUsers | Remove-AppxPackage
Задача Sysprep заключается в том, что система очищается от пользовательских данные и профилей, удаляются SID системы и пользователя, для этого, чтобы этот имидж можно было использовать на других компьютерах. Чтобы запустить sysprep вручную, необходимо перейти в папку C:\Windows\System32\sysprep и запустить команду:
Sysprep.exe /generalize /shutdown /oobe
При этом система перейдет в OOBE режим (Out-Of-Box Experience, как будто она только устанавливается с нуля), а затем компьютер выключится. Больше про эту процедуру можно почитать в документации Microsoft.
Теперь образ диска можно захватывать. Захват диска выполняется уже упомянутой утилитой DISM.
Если выполнять захват вручную, то для этого нужно загрузиться в среду Windows PE с USB или по сети, или же подключить диск к другому компьютеру. В составе Windows PE уже должна быть утилита dism. Захват образа выполняется командой (при условии, что вы захватываете диск C:):
Dism /Capture-Image /ImageFile:D:\my-windows-partition.wim /CaptureDir:C:\ /Name:"My Windows partition"
Больше об этой процедуре почитайте в официальной документации.
Один файл WIM может содержать несколько образов ОС, вы можете добавлять новый захваченный диск в уже существующий образ. Это удобно тогда, когда вам требуется с одного WIM файла развертывать разные системы (например с разным набором программ). Вы можете редактировать свойства wim файла, название образов в нем.
Каждый образ в файле имеет индекс, начинающийся с 1. Соответственно, когда вы будете применять образ на чистый диск, то вам надо будет указать индекс системы:
Dism /apply-image /imagefile:N:\Images\my-windows-partition.wim /index:1 /ApplyDir:C:\
Хочу отметить, что если вы просто примените образ на диск, то система не будет загружаться. Вам предварительно необходимо создать системные разделы на диске (партиции) командой diskpart, а команда
вам создаст BCD-загрузчик на диске с операционной системой. Помимо этого вам нужно будет сделать раздел Recovery. Для быстроты приведу пример типового bat-скрипта, который выполняет все эти операции из документации Microsoft.
На самом деле все это не цель нашей статьи, а скорее обзор, позволяющий понять, какими утилитами и в каком случае необходимо пользоваться. Ведь синтаксис всех команд хорошо расписан в документации. Кроме того, процедуру как sysprep /capture, так и развертывания образа на диск с предварительным форматированием проще выполнить через MDT, создав в нем соответствующие Task Sequence, однако MDT требует навыков, для разовых задач проще все сделать вручную.
Утилиты для работы с образами WIM
Все утилиты в данном списке будут графическими заменами для консольной DISM.
Это прекрасная утилита, написанная на языке скриптов AutoIt, экономит массу вашего времени, выполняя:
- захвата диска в образ (capture)
- применения образа на диск (apply)
- показывает информацию из готового wim образа
- позволяет смонтировать образ в папку, отредактировать его содержимое и размонтировать обратно (mount and unmount)
- выгрузки отдельного образа из файла wim с несколькими образами
- редактирования имени и описания образов в wim файле
Текущая версия 2.2.0 совместима вплоть до Windows 10 build 1803. Все операции выполняются в один клик. Установка не требуется. Вариант использования: захват другого раздела на вашем диске или на подключенном диске, а также редактирование имеющегося wim файла. Работа в Windows PE не подразумевается.


Эта утилита написана на Powershell, но предназначена немного для других операций, а именно для обслуживания и редактирования имеющегося WIM. Все закладки расположены в порядке их использования: сначала вы монтируете образ в папку, а затем его редактируете или сохраняете изменения.
- интегрировать драйвера в образ (drivers)
- добавлять пакеты (cab packages) и включать/выключать функции (features)
- Приписывать лицензионную информацию и ключ
- применять готовый Unattend.xml
- получать список приложений (applications) и патчей (patches) в образе
- захватывать и применять образ

Третья утилита предназначена для подготовки системы к захвату. Она позволяет очень гранулированно вырезать или добавить из нее все, что захотите:


На инсталляционном носителе Windows находится не только операционная система, но и связанные с ней драйвера и компоненты системы. Все это хранится в файле, называемом - файл образ. Во время инсталляции этот образ применяется к целевому тому. Образы Windows используют формат файлов Windows Imaging (WIM) , который имеет следующие преимущества:
- Методы развертывания . Можно развернуть wim-файлы с помощью загрузочного USB-накопителя, из общего сетевого ресурса или с помощью специализированных технологий развертывания, таких как Службы развертывания Windows (WDS) или System Center Configuration Manager.
- Редактируемость . Можно подключить образ к текущей ОС и редактировать его, включать, отключать или удалять роли и компоненты операционной системы, если это необходимо.
- Возможность обновления. Имеется возможность обновить текущий образ, не создавая захват операционной системы.
Установочный носитель Windows Server 2019 содержит два WIM-файла - это Boot.wim и Install.wim. Файл Boot.wim использует для загрузки среды предустановки, которая запускается в момент развертывания Windows Server 2019. Install.wim хранит один или несколько образов операционной системы. Например, как показано на рисунке ниже, файл Install.wim содержит четыре разных выпуска Windows Server 2019. В зависимости от специфики оборудования, бывает ситуация, в которой потребуется добавить дополнительные драйверы в файл boot.wim. Например, потребуется добавить дополнительные драйвера, если процедура установки Windows не сможет получить доступ к устройству, на которое будет устанавливаться, поскольку драйвер этого устройства не включен в образ загрузки по умолчанию.
МОДИФИКАЦИЯ WINDOWS ОБРАЗА
Deployment Image Servicing and Management (DISM) - это приложение командной строки. Программа работает с образами в автономном состоянии. Dism используется для реализации следующих задач:
- Просмотр, добавление или удаление ролей и компонентов
- Добавление, удаление обновлений
- Добавление, удаление драйверов
- Добавление, удаление приложений Windows *.appx
К примеру, можно скопировать файл Install.wim с дистрибутива Windows Server и используя Dism.exe примонитировать образ, добавить новые драйвера и обновления программного обеспечения к этому образу и сохранить или отменить эти изменения, и все это без необходимости выполнять фактическое развертывание ОС. Преимущество заключается в том, что, когда используется этот обновленный образ для развертывания, добавленные драйвера и обновления уже применяются к образу, и не нужно устанавливать их отдельно как часть процедуры настройки после установки.
ОБСЛУЖИВАНИЕ ОБРАЗА WINDOWS
Для уменьшения времени установки и настройки системы на новых серверах, нужно убедиться в тем, чтобы образы развертывания поддерживались в актуальном состоянии. К образу должны быть применены последние обновления программного обеспечения, а также должны быть включены все новые драйверы устройств для часто используемого серверного оборудования. Если не поддерживать образ развертывания в актуальном состоянии, потребуется дополнительное время на установку драйверов и обновлений. Применение обновлений после развертывания требует значительного времени, а также существенно увеличивает сетевой трафик. Одна из целей при выполнении развертывания сервера должна заключаться в том, чтобы как можно быстрее запустить сервер и включить его в работу.
Программа DISM может использоваться для обслуживания текущей операционной системы в оперативном состоянии или для автономного обслуживания образа Windows.
Обслуживание включает в себя выполнение следующих шагов:
- Монтирование образа для изменения
- Обслуживание образа
- Фиксация или отмена внесенных изменений
ПОДКЛЮЧЕНИЕ ОБРАЗА
Примонтировав образ, появляется возможность вносить в него изменения, такие как добавление и удаление драйверов, установка обновлений, включение компонентов системы.
запишите образ Windows (. WIM-файл и использовать его для развертывания Windows на новых устройствах.
можно начать с файла install. wim из ISO-образа Windows распространения или подготовить и записать образ работающего Windows в. WIM-файл.
WIM-файлы записывают только один раздел. обычно можно записать только Windows раздел, а затем использовать файлы из этого образа для настройки остальных разделов на диске. если вы создали пользовательскую конфигурацию секции, см. раздел захват и применение Windows, системы и разделов восстановления.

Запись образа
если вы загрузились в Windows, обготовьте образ, чтобы его можно было развернуть на других устройствах. дополнительные сведения см. в разделе Sysprep (generalize) a Windows установки.
загрузите устройство с помощью Windows PE.
Необязательно Оптимизируйте изображение, чтобы сократить время, необходимое для загрузки устройства после применения образа. Оптимизация образа особенно помогает при создании образа, который вы будете развертывать на многих компьютерах, например в сценарии с созданием запасов.
запишите Windows секцию. Пример:
Где D — это флэш-накопитель USB или другое место хранения файлов.
Применение образа
загрузите устройство с помощью Windows PE.
Очистка жесткого диска и настройка новых разделов жесткого диска с помощью сценария. Используйте CreatePartitions-UEFI.txt (или CreatePartitions-BIOS.txt для старых и устаревших устройств BIOS).
Примените образы с помощью скрипта.
Пример скрипта
Ниже приведен простой пример сценария, который применяет образ к диску, который был разбит на разделы с помощью одного из сценариев секционирования жестких дисков из шага 2.
Читайте также:


