Создать пользователя без пароля linux
В данной инструкции рассказывается о работе с пользователями Linux через терминал (с применением командной строки).
Создание
useradd <имя пользователя> [опции]
* опции не являются обязательными при создании пользователя.
* в данном примере создается учетная запись dmosk.
Для учетной записи стоит сразу создать пароль:
* после ввода, система попросит ввести пароль дважды.
Ключи (опции)
| Ключ | Описание и примеры |
|---|---|
| -b | Задает базовый каталог для домашнего каталога useradd dmosk -b /var/home |
| -c | Создает комментарий для описания учетной записи useradd dmosk -c "Пользователя для управления системой" |
| -d | Полный путь к домашнему каталогу пользователя useradd dmosk -d /home/newuser |
| -D | Позволяет показать или изменить настройки по умолчанию, которые будут применяться при последующем создании пользователей useradd dmosk -Ds /bin/bash |
| -e | Дата, после которой учетная запись устареет. useradd dmosk -e 2017-12-31 |
| -f | Число дней, после которого учетная запись с устаревшим паролем будет заблокирована useradd dmosk -f 0 |
| -g | Задает основную группу useradd dmosk -g altternativegroup |
| -G | Задает дополнительные группы useradd dmosk -G wheel |
| -k | Путь к источнику скелета (файлы с шаблонами для нового пользователя) useradd dmosk -k /var/skel |
| -m | При создании пользователя создать домашний каталог useradd dmosk -m |
| -M | Не создавать домашний каталог useradd dmosk -M |
| -N | Не создавать основную группу с таким же именем, как у пользователя useradd dmosk -N |
| -o | Разрешает создание учетной записи с повторяющимся UID useradd dmosk -u 15 -o |
| -p | Задает пароль useradd dmosk -p pass |
| -r | Системная учетная запись (без домашнего каталога и с идентификаторами в диапазоне SYS_UID_MIN - SYS_UID_MAX из файла /etc/login.defs) useradd dmosk -r |
| -R | Каталог, в который выполняется chroot useradd dmosk -R /var/chroot/home |
| -s | Путь до оболочки командной строки useradd dmosk -s /bin/csh |
| -u | Задает UID useradd dmosk -u 666 |
| -U | Имя группы будет таким же, как у пользователя useradd dmosk -U |
Актуальный список ключей можно получить командой useradd -h.
Редактирование
usermod <имя пользователя> [опции]
usermod dmosk -G wheel
* эта команда добавит пользователя dmosk в группу wheel
Удаление
userdel <имя пользователя> [опции]
Блокировка
Можно заблокировать пользователя, не удаляя его из системы:
usermod -L <имя пользователя>
usermod -L dmosk
Чтобы разблокировать пользователя, вводим:
usermod -U <имя пользователя>
Работа с группами
1. Добавление группы:
groupadd <группа> [опции]
groupmod <группа> [опции]
3. Удаление группы:
groupdel <группа> [опции]
4. Добавление пользователя в группу:
Выполняется через команду usermod:
usermod -a -G <группы через запятую> <пользователь>
5. Удаление из группы:
Выполняется с помощью gpasswd:
gpasswd --delete <пользователь> <группы через запятую>
Список пользователей
Посмотреть список пользователей можно в файле /etc/passwd:
Мы увидим что-то на подобие:
root:x:0:0:root:/root:/bin/bash
daemon:x:1:1:daemon:/usr/sbin:/usr/sbin/nologin
bin:x:2:2:bin:/bin:/usr/sbin/nologin
sys:x:3:3:sys:/dev:/usr/sbin/nologin
sync:x:4:65534:sync:/bin:/bin/sync
games:x:5:60:games:/usr/games:/usr/sbin/nologin
man:x:6:12:man:/var/cache/man:/usr/sbin/nologin
.
Как правило, большая часть данных пользователей является системными — их UID меньше 1000 и больше 60000.
Более функциональная команда для отображения содержимого файла passwd — getent:
Можно найти пользователя по идентификатору:
getent passwd 1000
Получить список не системных пользователей:
Получить только список логинов не системных учетных записей:
Примеры работы с учетными записями
useradd
Создать пользователя, добавить его в группу и создать домашнюю директорию:
useradd dmosk -G wheel -m
Создать пользователя с определенными UID и GID (соответственно идентификаторы пользователя и группы):
useradd dmosk -u 900 -g 950
* группа с используемым идентификатором (в данном примере 950) уже должна быть создана заранее с использованием команды groupadd.
Создать пользователя и указать путь к домашней директории:
useradd dmosk -d /home/newdmosk
Создать учетную запись без возможности входа в систему:
useradd dmosk -s /sbin/nologin
usermod
Потребовать сменить пароль при следующем входе в систему:
chage -d 0 dmosk
Поменять пользователю основную группу:
usermod dmosk -g kdonewgroup
Задать пользователю дополнительную группу с правами root:
usermod dmosk -G sudo
Добавить пользователя в группу:
usermod -a -G group dmosk
* в данном примере мы добавим пользователя dmosk в группу group.
Сменить домашнюю директорию:
usermod -d /var/www/dmosk dmosk
* данной командой мы меняем для пользователя dmosk домашнюю директорию на /var/www/dmosk.
Основу управления правами доступа в Linux и уровнем привилегий в Linux составляют именно пользователи. Изначально, еще при проектировании системы существовал пользователь root, которому позволено выполнять любые действия и другие пользователи, права которых настраиваются с помощью вступления их в группы Linux и установки прав на каталоги.
Многопользовательская архитектура, одна из первых особенностей Linux, которая существует еще с зарождения системы. В системе могут работать одновременно множество пользователей благодаря удаленному входу, а также пользователи используются для запуска определенных сервисов. В этой статье мы рассмотрим как создать пользователя linux, рассмотрим способ через терминал и в графическом интерфейсе.
Создание пользователя в Linux
Вся информация о пользователях находится в файле /etc/passwd. Мы могли бы создать пользователя linux просто добавив его туда, но так делать не следует, поскольку для этой задачи существуют специальные утилиты. Одна из таких утилит, это useradd. Рассмотрим ее подробнее.
Команда useradd
Это довольно простая команда, которая есть во всех дистрибутивах Linux. Она позволяет зарегистрировать нового пользователя или изменить информацию об уже имеющемся. Во время создания можно даже создать домашний каталог пользователя и скопировать в него системные файлы. Рассмотрим синтаксис команды:
$ useradd опции имя_пользователя
Все довольно просто, дальше нам нужно рассмотреть основные опции команды, с помощью которых вы будете настраивать нового пользователя:
- -b - базовый каталог для размещения домашнего каталога пользователя, по умолчанию /home;
- -c - комментарий к учетной записи;
- -d - домашний каталог, в котором будут размещаться файлы пользователя;
- -e - дата, когда учетная запись пользователя будет заблокирована, в формате ГГГГ-ММ-ДД;
- -f - заблокировать учетную запись сразу после создания;
- -g - основная группа пользователя;
- -G - список дополнительных групп;
- -k - каталог с шаблонами конфигурационных файлов;
- -l - не сохранять информацию о входах пользователя в lastlog и faillog;
- -m - создавать домашний каталог пользователя, если он не существует;
- -M - не создавать домашнюю папку;
- -N - не создавать группу с именем пользователя;
- -o - разрешить создание пользователя linux с неуникальным идентификатором UID;
- -p - задать пароль пользователя;
- -r - создать системного пользователя, не имеет оболочки входа, без домашней директории и с идентификатором до SYS_UID_MAX;
- -s - командная оболочка для пользователя;
- -u - идентификатор для пользователя;
- -D - отобразить параметры, которые используются по умолчанию для создания пользователя. Если вместе с этой опцией задать еще какой-либо параметр, то его значение по умолчанию будет переопределено.
Теперь, когда вы знаете основные необходимые нам параметры утилиты мы можем перейти к разбору того, как выполняется создание нового пользователя linux. Сначала давайте посмотрим какие параметры будут применены для пользователя по умолчанию:

Как видите, по умолчанию домашний каталог пользователя будет создан в /home и будет использоваться оболочка /bin/sh. Теперь создадим минимального пользователя с минимальными настройками:
sudo useradd test

Был создан самый простой пользователь, без оболочки и пароля, а также без групп. Теперь немного усложним задачу и создадим пользователя с паролем и оболочкой /bin/bash:
sudo useradd -p password -s /bin/bash test1
Для того чтобы получать доступ к системным ресурсам пользователю нужно быть участником групп, у которых есть доступ к этим ресурсам. Дополнительные группы пользователя задаются с помощью параметра -G. Например, разрешим пользователю читать логи, использовать cdrom и пользоваться sudo:
sudo useradd -G adm,cdrom,wheel -p password -s /bin/bash test2
Также, можно установить дату, когда аккаунт пользователя будет отключен автоматически, это может быть полезно для пользователей, которые будут работать временно:
sudo useradd -G adm,cdrom,wheel -p password -s /bin/bash -e 01:01:2018 test2
Некоторых пользователей интересует создание пользователя с правами root linux, это очень просто делается с помощью useradd, если комбинировать правильные опции. Нам всего лишь нужно разрешить создавать пользователя с неуникальным uid, установить идентификатор в 0 и идентификатор основной группы тоже в 0. Команда будет выглядеть вот так:
sudo useradd -o -u 0 -g 0 -s /bin/bash newroot

Пожалуй, это все основные примеры как добавить пользователя linux. Дальше нам осталось взглянуть только на работу в графическом интерфейсе.
Создание нового пользователя linux в GUI
В графическом интерфейсе системы создать нового пользователя linux еще проще. Рассмотрим окружение Gnome, хотя и в KDE тоже есть аналогичная функция. Войдите в главное меню и откройте параметры системы:

Затем откройте "Пользователи":

Поскольку утилита запущена от имени обычного пользователя вы ничего не можете сделать. Поэтому нажмите кнопку "Разблокировать":

Только после этого используйте кнопку со знаком плюс для создания нового пользователя Linux:

В открывшемся окне нужно заполнить все поля. Но тут намного больше ограничений, чем в методе через терминал. Вы не можете задать слишком простой пароль, а также нельзя настроить группы. Можно только указать будет ли пользователь включен в группу wheel с помощью выбора типа пользователя - администратор или обычный:

После этого создание пользователя linux завершено, новый пользователь появится в списке.
Выводы
В этой статье мы рассмотрели как создать пользователя linux с помощью терминала или в графическом интерфейсе системы. Оба способа имеют свои преимущества. Например, способ в терминале намного гибче, но в то же время графический способ дает больше контроля над процессом. Если у вас остались вопросы, спрашивайте в комментариях!

Для создания пользователей в Linux можно использовать графические утилиты, предоставляемые дистрибутивом, или воспользоваться командной строкой.
Для создания пользователей из командной строки обычно используют утилиты adduser или useradd. Рассмотрим, использование данных утилит.
В чем отличия adduser и useradd?
useradd — это низкоуровневая утилита для создания пользователей в Linux.
adduser — представляет собой более простое решение для создания пользователей и по факту является надстройкой над useradd, groupadd и usermod.
Утилита adduser доступна не во всех дистрибутивах Linux. Реализация adduser также может отличаться. Если в дистрибутиве присутствует утилита adduser, то для создания пользователей рекомендуется использовать именно ее.
Команда adduser
Создание пользователя командой adduser
Рассмотрим, как создать обычного пользователя командой adduser
Чтобы создать нового пользователя, выполняем команду adduser и указываем имя пользователя (вместо pupkin укажите имя пользователя, которого вы создаете):
После запуска данной команды, вы должны ввести пароль для нового пользователя. Затем будет предложено ввести дополнительную информацию о пользователе: имя, номер комнаты (кабинета), телефоны и комментарий. Вводить эту информацию необязательно. Просто нажимайте Enter , чтобы пропустить ввод данных.

В результате выполнения команды adduser будут выполнены следующие действия:
- Создается новый пользователь с именем, которое вы указали при выполнении команды.
- Создается группа с тем же именем.
- Создается домашний каталог пользователя в директории /home/имяпользователя
- В домашний каталог копируются файлы из директории /etc/skel
Команда useradd
Синтаксис команды useradd
Команда useradd принимает в качестве аргумента имя пользователя, а также различные опции.
Синтаксис команды следующий:
Создание нового пользователя
Чтобы просто создать пользователя используется команда useradd без каких-либо опций. Указывается только имя пользователя.
Данная команда создает нового пользователя с системными параметрами по умолчанию, которые прописаны в файле /etc/default/useradd
Чтобы пользователь мог войти в систему, необходимо задать для него пароль. Для этого используем команду:
Создание нового пользователя с домашней директорией в /home
Создадим пользователя и его домашнюю директорию.
Домашняя директория создается по умолчанию в каталоге /home . Имя директории совпадает с именем пользователя.
Создание нового пользователя с произвольной домашней директорией
Чтобы создать пользователя с домашней директорией, расположенной в произвольном месте, используется опция -d , после которой указывается путь до директории. Директорию необходимо создать заранее.
Создаем домашнюю директорию для будущего пользователя:
Копируем файлы и директории, которые по умолчанию создаются в домашней директории пользователя в данной системе. Данные файлы находятся в директории /etc/skel
Создаем пользователя и указываем домашнюю директорию:
Меняем права доступа у домашней директории:
Задаем пароль для пользователя:
Можно просмотреть информацию о пользователе, которая сохранена в файле /etc/passwd

Создание нового пользователя с произвольными UID, GID
Каждый пользователь в Linux имеет свой числовой идентификатор — UID, а также идентификатор основной группы пользователя — GID.
При создании пользователя можно задать произвольные номера UID и/или GID. При указании номера группы, группа с этим номером должна быть создана заранее.
Создание пользователя с указанием оболочки (shell)
По умолчанию новые пользователи создаются с оболочкой /bin/sh Чтобы задать другую оболочку, используется опция -s /путь/до/оболочки
Создать пользователя и добавить его в группы
Обычно пользователи в Linux принадлежат нескольким группам. Чтобы при создании нового пользователя задать группы, к которым он будет принадлежать, используется опция -G список,групп
Заключение
Мы рассмотрели примеры создания нового пользователя в Linux с использованием команд adduser и useradd . Команда adduser более простая и в большинстве случаев рекомендуется использовать именно ее.
По соображениям безопасности вам может потребоваться создать пользователя Linux без возможности входа. Джек Валлен покажет вам, как это сделать.

У системных администраторов Linux, бывают случаи, когда вам может понадобиться создать пользователя, который не имеет возможности войти в систему. Когда этот тип пользователя будет необходим? Скажем, например, вы должны создать пользователя для правильной работы приложения, но вы не хотите, чтобы у этого пользователя был домашний каталог или возможность входа в систему.
Безопасность. Чем больше пользователей в вашей системе Linux, тем больше шансов, что злоумышленники могут взломать ее и нанести ущерб. Это особенно верно, когда мы говорим о пользовательской учетной записи, которая не будет использоваться реальным человеком, поэтому она не будет отслеживаться никоим образом.
Что вам нужно
- Работающий экземпляр любого дистрибутива Linux
- Учетная запись пользователя с привилегиями sudo
Как создать учетную запись Linux
Помните, мы создаем учетную запись Linux, которая не может войти в систему. Другими словами, это системная учетная запись. Допустим, учетная запись, которую вы хотите создать, называется nouser . Есть два правильных способа создания этой системной учетной записи.
Первый способ требует, чтобы вы вручную сконфигурировали оболочку, чтобы пользователь не мог войти в систему. Войдите на свой сервер Linux или на рабочий стол и введите команду:
Это установит оболочку в /bin/false , поэтому пользователь nouser не сможет войти в систему. Вам будет предложено ввести и подтвердить пароль, а затем заполнить информацию для пользователя:
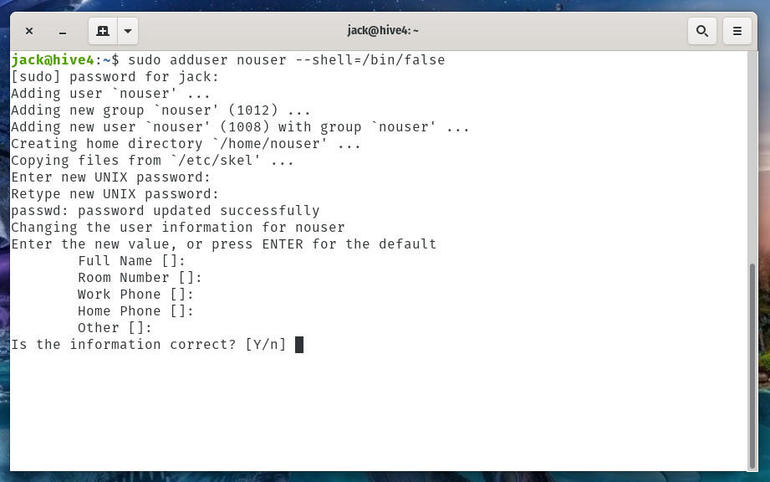
Следующий метод использует параметр --system следующим образом:
Приведенный выше метод создает учетную запись без пароля и без оболочки, поэтому он не может войти в систему. Тем не менее, вышеуказанный метод также создает домашний каталог. Если вы не хотите, чтобы домашний каталог создавался, команда будет выглядеть так:
Если вам абсолютно не нужен домашний каталог для учетной записи, абсолютный самый безопасный метод - последний метод. Почему? Потому что нет пароля для учетной записи, а также нет домашнего каталога.
Как добавить пользователя в группу
Часто системные учетные записи относятся к группам. Скажем, этот пользователь должен входить в группу www-data. Для этого сначала нужно создать пользователя с помощью команды adduser , а затем добавить его в группу www-data с помощью команды:
Теперь у вас есть системная учетная запись, которая не может войти в систему, которая входит в группу www-data.
Поздравляем, теперь вы знаете, как создавать пользователей системы Linux, которые не могут войти в систему и не имеют домашнего каталога - используйте этих пользователей с умом.
Читайте также:


