Создать gif mac os
Если вы пытаетесь понять, как редактировать GIF-файлы в Windows или Mac с помощью Photoshop, вот что вам нужно сделать.
Как создавать и редактировать GIF-файлы с помощью Adobe Photoshop
Эти шаги должны работать как для пользователей Windows, так и для Mac, но могут быть небольшие различия в зависимости от вашей ОС и версии Photoshop.
Открытие существующего GIF или импорт видео
Для начала откройте Photoshop на вашем ПК или Mac. Если вы хотите отредактировать существующий файл GIF, вы можете сделать это, нажав Файл> Открыть и выберите файл GIF, который хотите отредактировать.
Однако, если вы хотите импортировать существующее видео для создания нового GIF, нажмите Файл> Импорт> Видеокадры в слои и выберите подходящий видеофайл. Каждый кадр видео будет импортирован в новый проект Photoshop, что позволит вам редактировать кадры перед сохранением в формате GIF.
в Импортировать видео в слои меню, вы можете определить, какую часть видео вы хотите преобразовать в GIF. Если вы хотите использовать все видео, выберите От новичка до конца. Или нажмите Только выбранный диапазон. Вам нужно будет выбрать длину видео, которое вы хотите сохранить, с помощью ползунков под предварительным просмотром видео.
Вам также необходимо определить, сколько кадров будет сохранено, включив Ограничить до каждого кадра флажок и выбрав подходящее значение. Уменьшение этого числа уменьшит размер файла, но сделает просмотр вашего GIF менее плавным.
Нажмите Ok чтобы импортировать ваше видео, когда вы закончите.
Включение панели временной шкалы
В Панель временной шкалы в Photoshop позволяет просматривать и настраивать каждый отдельный кадр GIF или импортированного видео. Это похоже на временные шкалы, которые вы увидите в стандартных видеоредакторах. Панель временной шкалы должна автоматически отображаться в нижней части меню, когда вы открываете GIF для редактирования.
Если он не открывается автоматически, нажмите Окно> Временная шкала чтобы просмотреть это.
Установка скорости кадра
Прежде чем вы начнете редактировать отдельные кадры вашего GIF-изображения, вам необходимо установить скорость кадра. Это определяет, как быстро ваш GIF будет воспроизводиться через каждый кадр. Это нужно делать только в том случае, если вы импортировали видео или хотите изменить скорость воспроизведения существующего GIF.
Для этого выделите все кадры, показанные в нижней части панели Photoshop (удерживайте Сдвиг ключ для этого). После выбора выберите новое время задержки из раскрывающегося меню под любым из выбранных кадров.
Это время воспроизведения каждого кадра. Вы можете установить их на любую цифру между 0,1 и 10 секунд (или установите индивидуальную скорость, нажав Другой вместо).
Создание цикла GIF
Для этого выберите раскрывающееся меню в нижнем левом углу меню Photoshop. Оттуда выберите Навсегда вариант.
Внесение дальнейших изменений и сохранение вашего GIF
На этом этапе ваш GIF-файл готов к экспорту, но вы можете использовать многие другие функции Photoshop, чтобы сначала внести дополнительные изменения в свой GIF.
Например, вы можете удалить определенные кадры, выбрав их по отдельности на нижней шкале времени, а затем нажав кнопку Удалить кнопка внизу. Вам нужно будет подтвердить свой выбор, нажав да во всплывающем окне после этого.
Вы также можете редактировать каждый кадр, как любое другое изображение Photoshop, путем добавления эффектов, рисования непосредственно на изображениях кадров, добавления фигур, вырезания или поворота каждого кадра и т. Д. Однако, когда вы будете готовы экспортировать свой GIF, нажмите Файл> Экспорт> Сохранить для Интернета (устаревшая версия).
Выбирать Гифка в качестве типа выходного файла в правом верхнем углу, затем внесите дополнительные изменения в настройки под ним (при необходимости).
Вы также можете выбрать один из предустановленных параметров для изображений в формате GIF с помощью кнопки Предустановка выпадающее меню. Это изменит настройки экспорта (включая используемые цвета) на эти предустановленные.
Когда вы будете готовы экспортировать GIF, нажмите Выполнено.
Создание высококачественного контента на Windows и Mac
Вы также можете использовать GIPHY для экспорта видеоконтента с YouTube и других онлайн-источников, что позволяет вам напрямую делиться своими GIF-файлами на других платформах, таких как Facebook и Twitter.
Сейчас GIF-картинки находятся на пике популярности, в особенности благодаря соцсетям, которые буквально кишат милыми котятами, мемами и популярными звездами. Помимо «гифок» для развлечения, есть также рекламные «гифки», используемые для продвижения бизнеса, и «гифки-инструкции», пошагово объясняющие порядок действий.
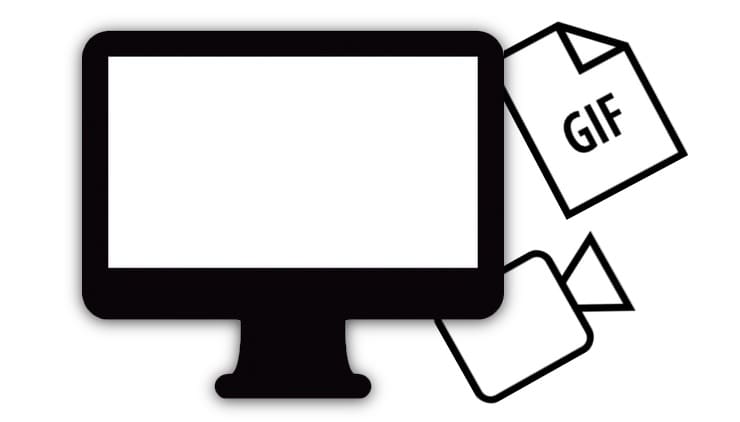
Независимо от поставленных задач, создать GIF-картинку очень легко, а сам процесс может занимать всего несколько минут. Ниже мы расскажем вам о шести прекрасных приложениях для Mac, которые помогут вам в этом.
GIF Brewery 3
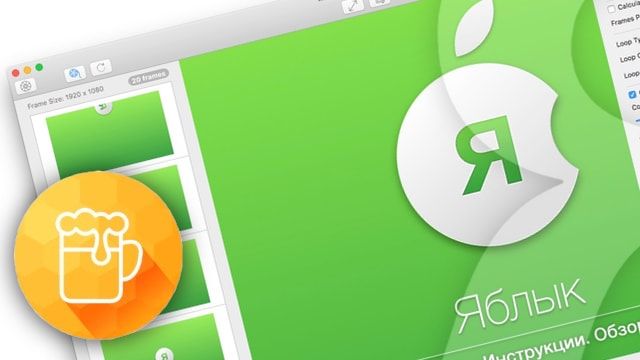
GIF Brewery 3 позволяет создавать анимированные «гифки» из видеофайлов на вашем компьютере или из видео по ссылке. Вы также можете соединить вместе несколько фото и видео или сделать запись экрана.
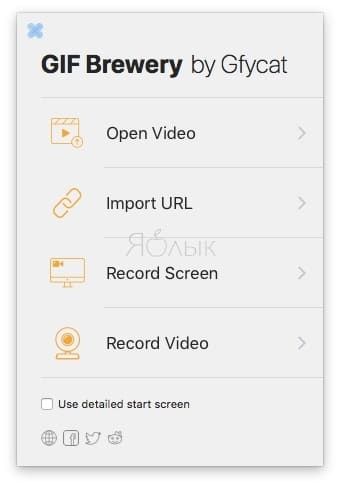
Для видеофайлов и записи экрана установите первый и последний кадр, а также добавьте промежуточные кадры, верхний дополнительный слой, текст и стикеры. Приложение позволяет менять размер картинки, обрезать ее, менять цвет фона и настраивать размер холста.
Установив порядок чередования кадров, настройте для каждого из них интервал, с которым они будут сменять друг друга. Когда все готово, сохраните картинку с помощью одного клика. Пользователи сервиса Gfycat могут загрузить «гифку» сразу туда.
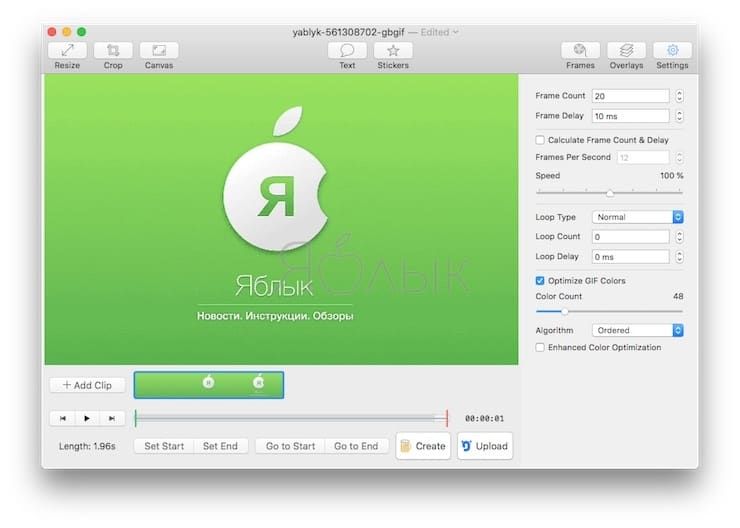
GIF Brewery 3 является одним из лучших приложений для создания GIF-изображений благодаря удобному и понятному интерфейсу и широкому выбору инструментов как для фото, так и для видео. Приложение можно скачать бесплатно.
Smart GIF Maker
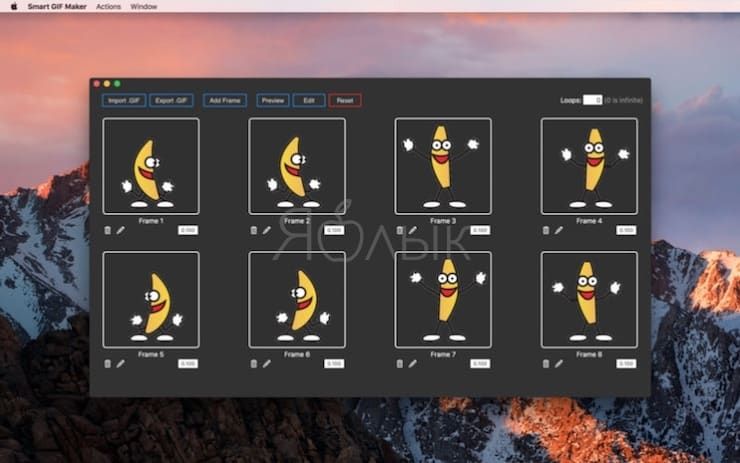
Еще одним замечательным инструментом для создания «гифок» на Mac является Smart GIF Maker. После загрузки видео в приложение она автоматически разбивает его на кадры, с которыми вы можете работать дальше (удалять и редактировать). Помимо видео, Smart GIF Maker позволяет создавать анимированные изображения из статичных фотографий. Вы можете менять размер каждого кадра и цвет фона, использовать ластик и пипетку для подбора подходящего цвета.
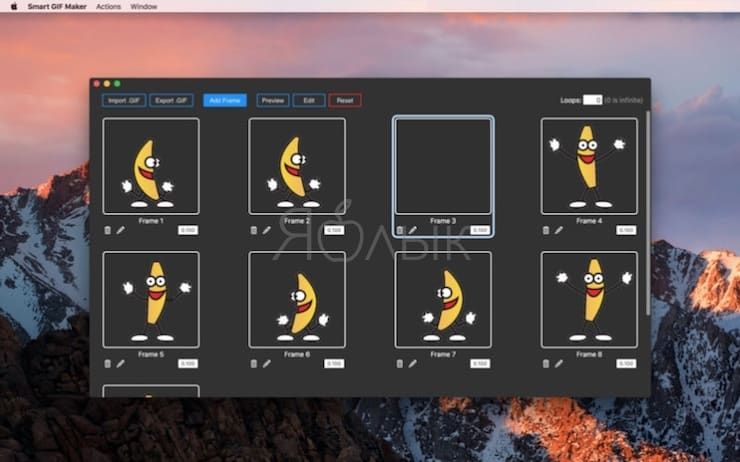
Отредактировав кадры, установите интервал, с которым они будут чередоваться, и укажите количество зацикливаний. Закончив работу, нажмите на кнопку Preview в верхней части экрана, и если полученный результат вас устраивает, экспортируйте «гифку» на свой компьютер.
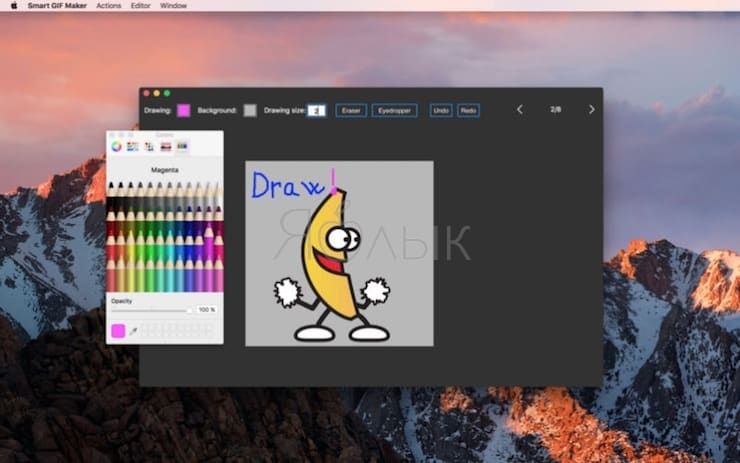
Giphy Capture
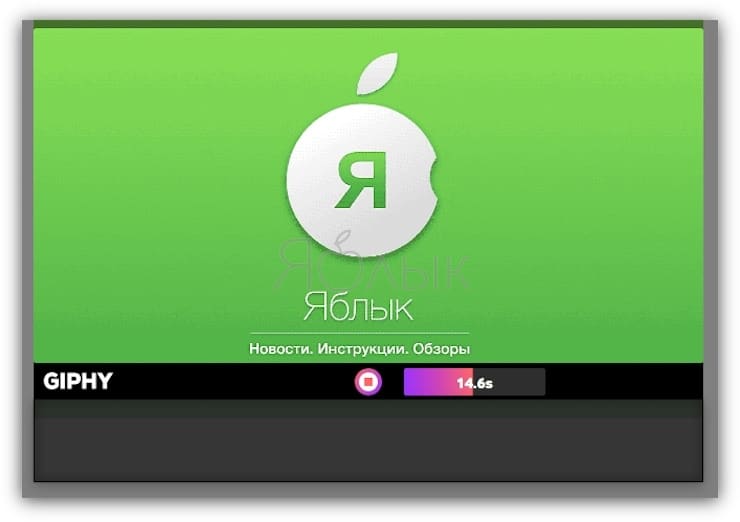
Giphy Capture отличается от двух предыдущих приложений. С помощью этого инструмента вы можете создавать GIF-картинки из записи экрана. Нажмите один раз, чтобы начать запись, а потом нажмите еще раз, чтобы завершить. Перейдите в раздел редактирования и закончите работу над «гифкой».
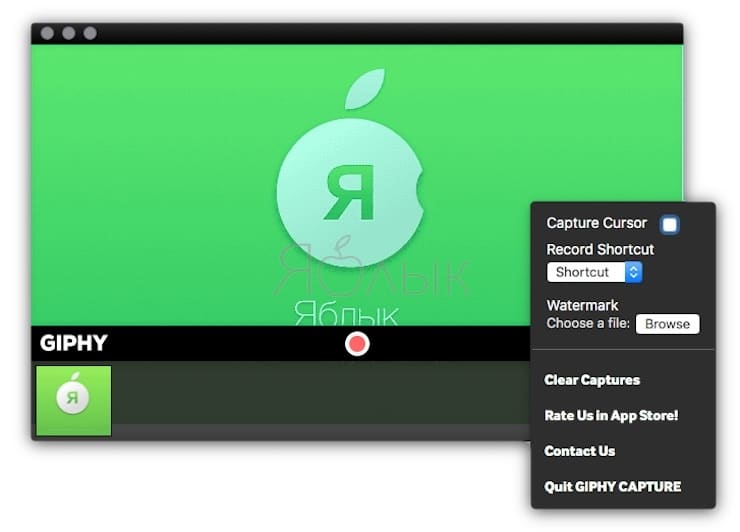
Приложение позволяет выбирать тип зацикливания – обычный, обратный или пинг-понг. Вы также можете менять размер (до 640 пикселей), выбирать кадровую частоту (стандартная, низкая, высокая или HD), добавлять оригинальные подписи, менять цвет текста, его шрифт и размер, а также добавлять эффект затемнения или градации.
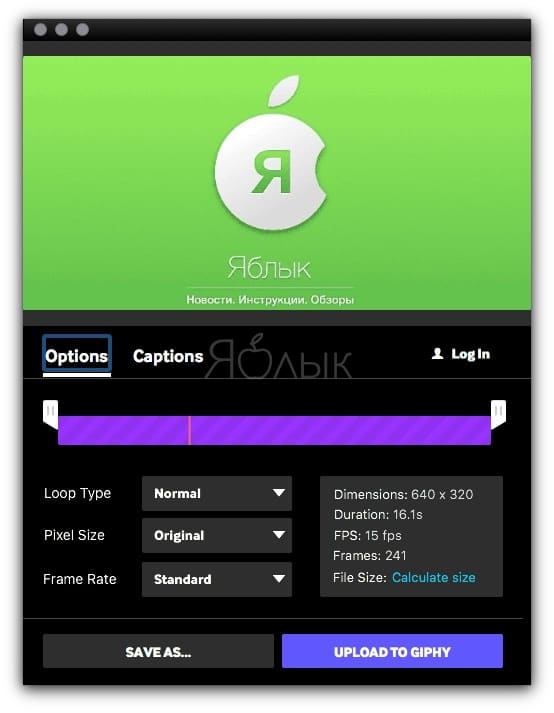
Пользователи сервиса Giphy могут сразу добавить свое творение туда или просто сохранить на компьютере.
Подытожив все вышесказанное, Giphy Capture представляет собой весьма изящный инструмент с набором базовых опций, позволяющий быстро и легко сделать «гифку» из записи экрана.
Puppetry GIF Maker
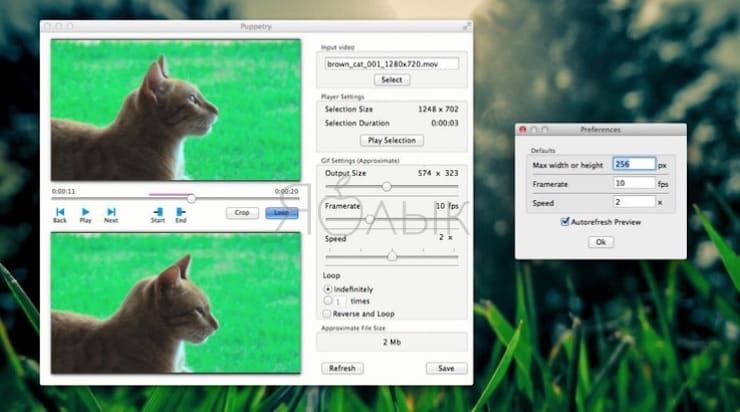
Puppetry GIF Maker представляет собой еще одно доступное в Mac App Store приложение для создания «гифок». Оно работает только с видео, но если вас это устраивает, смело качайте приложение на свой Mac.
Откройте приложение, загрузите нужное видео и установите желаемые настройки. Выберите отрезок, который хотите закольцевать, и вы сразу же сможете просмотреть, что получилось. Меняйте размер картинки, кадровую частоту и количество повторений. Когда все готово, просто нажмите на кнопку Save.
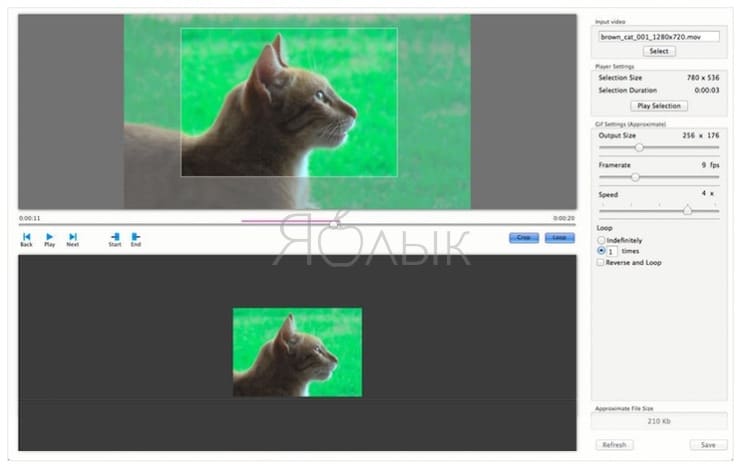
Хотя Puppetry GIF Maker и не может похвастаться обширным функционалом, как некоторые приложения для создания GIF-картинок, оно является идеальным инструментом на случай, если вы спешите и не хотите ковыряться в запутанных настройках.
Сразу признаюсь, я немножко приврал. На самом деле клик придётся сделать не один, а два. Но всё равно этот способ создания анимации из отдельных фото — самый быстрый из всех, что мне доводилось видеть. Потратив около пяти минут на предварительную настройку, вы сможете создавать крутые гифки за считанные секунды.
Подготовка
Этот способ основан на утилите Convert, которая является частью набора консольных утилит Imagemagick. Установить их на Mac проще всего с помощью менеджера пакетов Homebrew. Не пугайтесь, это делается всего лишь парой команд.
2. OS X загрузит небольшое обновление, и после ввода пароля администратора начнётся установка Homebrew.
3. Нам остаётся установить Imagemagick, воспользовавшись командой:
brew install imagemagick
Теперь все нужные инструменты у нас есть, пора переходить к настройке.
Настройка
Нам нужно создать службу Automator, которая и будет запускать процесс создания гифок.
1. Открываем Automator через Spotlight или из папки «Программы» и выбираем пункт «Служба».
2. Указываем, что служба получает файлы или папки в Finder.
3. Находим в боковой панели действие «Получить выбранные объекты Finder» и перетаскиваем в основную область.
4. Находим действие «Запустить shell-скрипт» и тоже помещаем его в основную область.
5. Указываем для пункта «Передать ввод» параметр «Как аргументы».
6. И вставляем в скрипт такой код:
/usr/local/bin/convert -delay 20 -loop 0 “$@”
/Desktop/animated.jpg
7. Идём в меню «Файл» → «Сохранить» и сохраняем службу под удобным для вас именем.
Использование
Работает наша служба проще простого: достаточно выделить в Finder несколько изображений и, сделав на них правый клик, выбрать из выпадающего меню «Службы» ту, которую мы только что создали. В моём случае это служба «Создать гифку». Через 3–5 секунд GIF-анимация появится на рабочем столе.
Можно обойтись без блужданий по меню и правых кликов, если присвоить нашей службе какой-нибудь шорткат. В этом случае нужно будет просто выделить картинки и нажать заданное сочетание клавиш.
У Convert есть нереальное количество настроек, которые можно просмотреть, вбив convert -help в Terminal. В нашем скрипте мы использовали всего две опции:
- -delay — задержка между кадрами в миллисекундах;
- -loop — количество повторов (0 для зацикленной анимации).
При необходимости можно задать любые другие параметры и настроить службу по своему усмотрению. А у меня результат на выходе получается вот такой:
Можете ли вы создать на Mac анимированный GIF, аналогичный GIF-файлам Mac Dre? Конечно, вы можете просто конвертировать видео в файлы GIF. Но когда тебе нужно загрузить GIF в Instagram Для вашей аудитории вам нужно настроить частоту кадров, циклическую анимацию и другие параметры с помощью профессионального создателя GIF для Mac. Кроме того, вы также можете сделать снимок экрана в формате GIF на Mac с экранными действиями. Просто узнайте больше о 3 наиболее часто используемых методах из статьи прямо сейчас.
Часть 1: Как конвертировать видео в GIF на Mac
Если вам нужно преобразовать простое видео в GIF на Mac, Apeaksoft Бесплатный онлайн-видео конвертер - желаемый метод бесплатного создания GIF из видео на MacBook. Кроме того, вы также можете настроить разрешение, видеокодер, частоту кадров и многое другое.
- 1. Конвертируйте любое видео в анимированный GIF онлайн бесплатно.
- 2. Настройте частоту кадров, разрешение и другие параметры.
- 3. Создавайте файлы GIF из видео в пакетном режиме.
- 4. Полностью бесплатный конвертер GIF без вирусов и рекламы.
Зайдите на официальный сайт и нажмите Добавить файлы для конвертации кнопку в главном интерфейсе. Выберите нужные файлы MP4 во всплывающем окне и нажмите кнопку Откройте кнопку.
Чтобы преобразовать MP4 в GIF на Mac, выберите GIF формат внизу. Щелкните значок Передача значок для настройки частоты кадров и разрешения. После этого вы можете нажать на OK Кнопка для подтверждения.
Нажмите Конвертировать кнопку в правом нижнем углу. Выберите целевую папку для вывода, а затем щелкните значок Откройте кнопку, чтобы начать создание видео в анимированный GIF на Mac.

Часть 2: Как сделать GIF из видео на Mac
Если вы хотите настроить различные параметры для профессионального файла GIF, Apeaksoft Video Convert Ultimate - это универсальный производитель GIF для Mac, который позволяет редактировать видео, обрезать нужную часть, применять видео фильтры и добавлять водяной знак. Он также обеспечивает мгновенный предварительный просмотр, чтобы получить желаемый файл GIF, которым вы можете поделиться с другими.
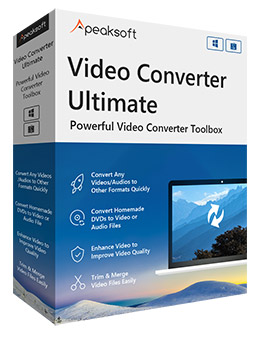
Сделайте нужный анимационный GIF-файл из разных видеоклипов.
Обеспечьте функцию циклической анимации для повторения анимированного GIF.
Настройте частоту кадров, размер файла и другие параметры.
Применяйте фантастические эффекты фильтров и фильтры, чтобы создать файл GIF.
Загрузите и установите Video Converter Ultimate. Запустите программу и нажмите кнопку Ящик для инструментов меню и выберите GIF чайник возможность сделать анимированный GIF из видеоклипа.

Щелкните значок + на Видео в формате GIF окно для выбора видео, которое вы хотите конвертировать. Кроме того, вы можете добавить несколько видеоклипов и объединить их в большой файл GIF.

После этого вы можете настроить Размер вывода и Частота кадров чтобы получить файл GIF с более высоким качеством. Затем примените эффект для GIF, щелкните значок Редактировать кнопку для настройки оттенка, яркости, контрастности и насыщенности.

Предварительно просмотрите анимированный GIF на Mac и включите Петля функция. Теперь вы можете выбрать путь назначения, а затем щелкнуть Создать GIF кнопку, чтобы создать GIF на вашем Mac.
Часть 3: Как создать GIF с помощью снимка экрана на Mac
Если вы хотите сделать снимок экрана в формате GIF на Mac, Apeaksoft Screen Recorder - это простой способ записывать действия на экране в формате GIF. Вы также можете настроить область записи, настроить параметры звука, настроить запись по расписанию и даже добавить аннотации к файлу GIF. Он также предоставляет несколько настроек для создания GIF на Mac подходящего качества.

Захват экрана онлайн-потоковой передачи и экранных действий в формате GIF.
Предоставьте горячие клавиши для захвата ваших любимых видео в формате GIF.
Настройте желаемое запланированное задание для записи файлов GIF с высоким качеством.
Применяйте к анимированному изображению GIF как текстовые, так и графические водяные знаки.
Установите и запустите программу записи экрана на свой компьютер. Вы можете запустить программу и нажать кнопку Видеомагнитофон значок для захвата экранных действий в виде файла GIF.

Нажмите Передача значок, а затем выберите GIF в качестве формата видео из Результат вариант. Выберите полноэкранный или настраиваемый экран для захвата GIF-изображения на Mac, прежде чем нажимать кнопку REC кнопку.

В процессе записи вы можете установить длину записи, отредактировать эффект и многое другое. После завершения захвата экрана вы можете щелкнуть красный Остановить кнопку, чтобы сохранить снимок экрана в формате GIF на Mac.

Просто просмотрите сгенерированный GIF во встроенном медиаплеере. Вы можете перезаписать его, если вас не устраивает. После этого вы можете назвать GIF и выбрать папку назначения для выходного файла.

Часть 4: Часто задаваемые вопросы о том, как создать GIF на Mac
1. Как создать GIF на Mac с фотографиями?
2. Как воспроизводить анимированные файлы GIF на Mac?
Выберите «Предварительный просмотр» в качестве проигрывателя GIF по умолчанию на вашем MacBook. Но он не поддерживает анимированный файл GIF, вам нужно найти проигрыватель GIF или даже использовать Safari и другие веб-браузеры в качестве проигрывателя GIF.
3. Есть ли способ по умолчанию для создания GIF на Mac?
В статье рассказывается о 3 удивительных способах создания GIF на Mac. Вы можете просто преобразовать MP4 в GIF, создать анимированный GIF или использовать GIF рекордер на вашем Mac. Если вам нужен анимированный GIF с функцией цикла, лучшим выбором будет Apeaksoft Video Converter Ultimate.
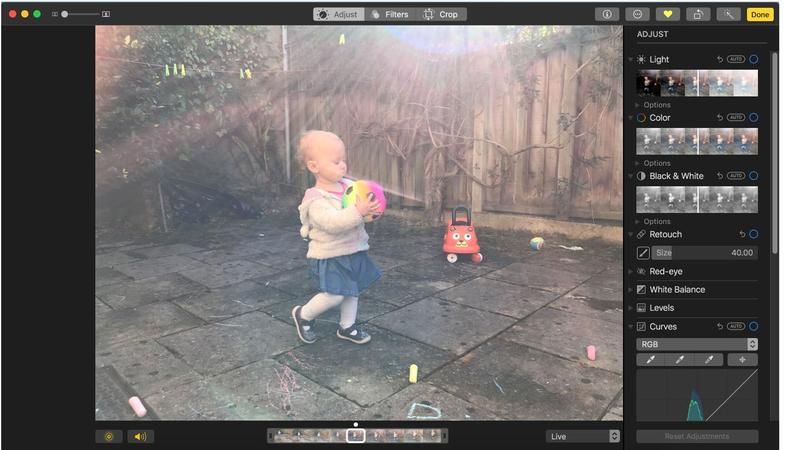
Что такое GIF?
GIF (Graphics Interchange Format) был изобретен незадолго до появления Интернета в 1987 году. Предполагалось, что формат изображения GIF должен быть заменен PNG (Portable Network Graphics), появившимся в 1996 году, но даже несмотря на то, что PNG обладает большей прозрачностью и сжатие, было одно, что он не может сделать: анимация.
В результате все хотят создавать GIF-файлы, и, к счастью, с выпуском macOS High Sierra это стало еще проще.
Как сделать GIF из живого фото
Когда Apple представила настройку Live Photo на iPhone, многие ожидали, что смогут создавать и передавать эти движущиеся изображения в формате GIF.
Что касается Высокой Сьерры, то теперь это возможно. Но чтобы создать Gif, которым стоит поделиться, вам нужно следовать нашим советам ниже.
Чтобы создать что-то вроде Gif в фотографиях, вам нужно сделать качественное живое фото на вашем iPhone. Вы можете делать живые фотографии на моделях iPhone iPhone 6s / 6s Plus, iPhone 7/7 Plus и 8/8 Plus. Прочтите о том, как делать живые фотографии на iPhone здесь.
При съемке фотографии следует учитывать следующее:
После того, как у вас есть живое фото, которое вы хотите превратить в Gif, вам нужно будет еще раз отредактировать его на Mac, где есть несколько отличных инструментов, начиная с новой версии Photos в High Sierra.

Выполните следующие шаги, чтобы превратить вашу живую фотографию в GIF:
Другие инструменты для создания GIF-файлов
Если у вас есть немного свободных денег, мы рекомендуем взять PicGIF из Mac App Store. Это стоит £ 4,99 и является привлекательным и простым в использовании вариантом для создания анимированных GIF-файлов на вашем Mac. Но на самом деле вам не нужно тратить ни копейки, чтобы сделать анимированные GIF-изображения.
Этот урок будет сфокусирован на трех бесплатных инструментах для создания GIF-файлов. Сначала мы рассмотрим GIPHY Capture, бесплатное программное обеспечение, которое вы можете загрузить из Mac App Store и которое позволяет вам выбрать часть экрана Mac, записать ее и преобразовать в GIF.
Как сделать анимированный GIF с помощью GIPHY Capture
После загрузки GIPHY Capture из Mac App Store мы открыли программное обеспечение, и на экране появился зеленый квадрат.
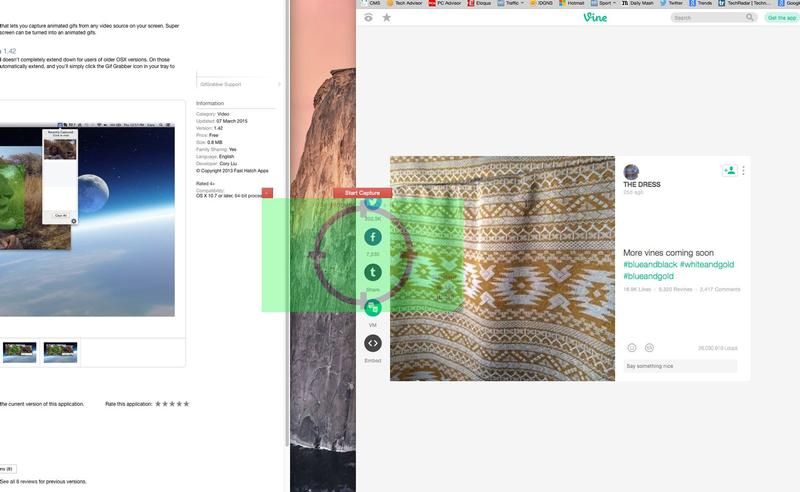
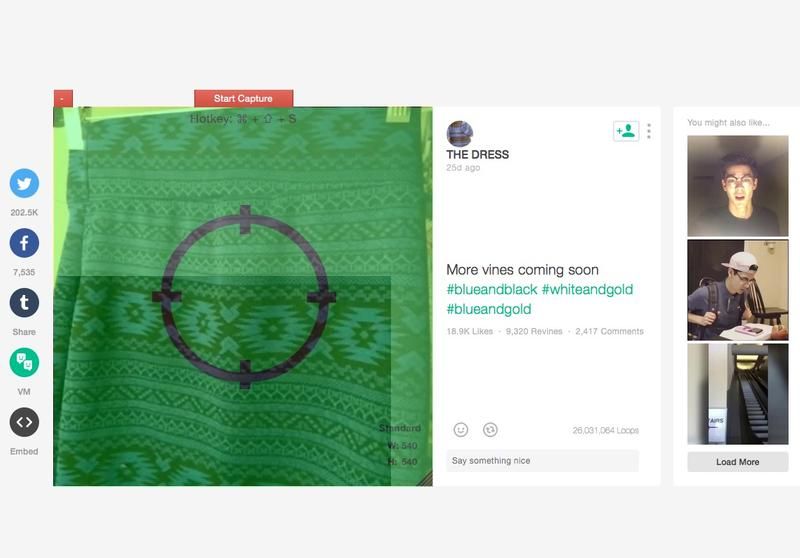
После того, как ваш GIF был захвачен, щелкните логотип GIPHY Capture в строке меню и выберите свой GIF. Затем вы можете изменить размер GIF, чтобы уменьшить размер файла, обрезать его, чтобы он был идеальным, и даже создать для него URL-адрес, готовый для совместного использования. Вы также можете экспортировать его в обычном режиме.
Вкладка «Подписи» также позволяет добавлять текстовые подписи к вашим GIF-файлам с возможностью установки нескольких подписей для запуска в разное время с различными шрифтами, размерами и цветами.
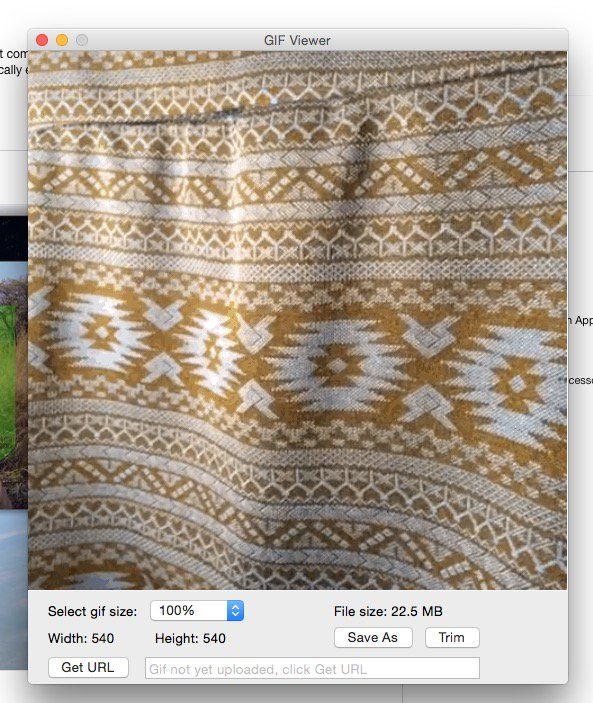
После того, как вы сохранили свой GIF, вы сможете делать все, что пожелаете. Важно отметить, что после выхода из приложения все несохраненные GIF-файлы будут отбрасываться, поэтому перед закрытием убедитесь, что все необходимое сохраняется! Конечный результат, мы уверены, вы согласитесь, впечатляет:
Как сделать анимированный GIF с помощью Imgur Video to GIF
Это называется видео в GIF. Все, что вам нужно сделать, это ввести URL-адрес видеоклипа (он охватывает YouTube и Vimeo, что наиболее важно, а также множество других сайтов), немного поиграться с таймингами (это помогает предварительно просмотреть то, как будет выглядеть ваш зацикленный GIF например, на основе текущего выбранного периода времени), а затем нажмите кнопку «Создать GIF».
Как насчет примера? Мы хотим сделать GIF Тома Круза, скользящего по полу в Risky Business.
Таким образом, мы вставляем URL в видео в GIF и перемещаем ползунки так, чтобы был выделен двухсекундный раздел, начинающийся с 0:39. Есть возможность добавить текстовую подпись, которую мы решили не делать, а затем просто нажмите «Создать GIF».
Обработка занимает минуту или две, но вскоре вы получите ссылку Imgur на свой GIF онлайн. При желании вы можете перетащить GIF-файл с веб-страницы и на рабочий стол.
Вот как это получилось, кстати:
Как сделать анимированный GIF с помощью QuickTime Player и PicGIF Lite
Теперь мы собираемся использовать несколько более продвинутые инструменты. Это спорный вопрос, являются ли эти более сложные методы стоит усилий, но они все еще довольно straightfoward, и преимущество заключается в том, что видео не нужно быть онлайн для этого метода.
Во-первых, вам понадобится видео. Это может быть клип, снятый на iPhone, клип на YouTube, снятый с помощью ClipConverter, или любой другой видеофайл, который у вас есть. Откройте клип в QuickTime Player. Это проигрыватель по умолчанию для Mac, поэтому двойной щелчок по файлу должен сделать это, но если он открывается в другом приложении, вы можете нажать CTRL на файл и выбрать «Открыть с помощью».
Теперь волшебство происходит.
Несмотря на то, что это урезанная версия, есть некоторая оптимизация, которую вы можете выполнить в программе перед выводом анимации. После воспроизведения видео вы можете удалить кадры в начале или конце, чтобы улучшить зацикливание. Вы также можете установить «Автооптимизация» для уменьшения общего размера файла.
Хотя добавление текста не поддерживается в облегченной версии PicGIF, мы все равно можем добавить текст после создания нашего GIF. Зайдите в онлайн-сервис EzGIF, нажмите ссылку «Эффекты GIF» и выберите «Добавить текст в GIF». Вам будет предложено загрузить оптимизированную анимацию, созданную ранее. Параметры этого инструмента позволяют добавлять черный или белый текст к изображению с использованием выбранных шрифтов. Для классического вирусного GIF-эффекта используйте «Impact».
Читайте также:


