Создать флешку с паролем для виндовс
В статье подробно описан и продемонстрирован процесс создания и использования загрузочной USB флешки с программой Offline NT Password & Registry Editor для сброса пароля ОС Windows 7, 8, 8.1, 10.
Offline NT Password & Registry Editor — мощный инструмент сброса паролей Windows. Данная программа может быть помещена на загрузочную флешку и использоваться для сброса пароля учетной записи в операционных системах: Windows 7, 8, 8.1, 10 (а также предыдущих версий ОС от Microsoft).
ВАЖНО! Сброс пароля на системах, где используется шифрование файлов EFS приведет к тому, что эти файлы станут недоступны для чтения.Для создания загрузочной USB флешки с Offline NT Password & Registry Editor понадобятся:
1. USB флешка. Имейте ввиду, что в процессе создания загрузочной USB флешки с Offline NT Password & Registry Editor вся информация находящаяся на флешке будет удалена;
2. Программа Offline NT Password & Registry Editor.
3. Утилита Rufus для создания загрузочной USB флешки.
I. Создание загрузочной USB флешки с Offline NT Password & Registry Editor
1. Вставьте USB флешку в USB разъём. Распакуйте (прим. с помощью WinRAR или просто открыть через Проводник) скачанную Вами ранее программу Offline NT Password & Registry Editor (Рис.1).


3. В открывшемся окне программы Rufus, в разделе устройство, выберите из выпадающего списка USB флешку на которую будете записывать ISO-образ с Offline NT Password & Registry Editor, затем нажмите Выбрать (Рис.3).


5. После того, как ISO-образ выбран, нажмите Старт (Рис.5).

6. Появится окно предупреждения, информирующее о том, что все данные на USB флешке будут удалены. Нажимаем ОК, после чего начнётся установка ISO-образа (Рис.6).

7. После окончания установки ISO-образа, нажмите Закрыть (Рис.7).

II. Запуск и использование загрузочной USB флешки с Offline NT Password & Registry Editor
1. Вставьте загрузочную USB флешку с Offline NT Password & Registry Editor в разъём USB. Сразу после запуска компьютера необходимо вызвать Boot menu. Т.к. на разных материнских платах и ноутбуках клавиши вызова Boot menu отличаются, ниже приведена таблица (Рис.8) в соответствии с которой Вам необходимо нажать соответствующую клавишу (прим. если у Вас стационарный компьютер, и Вы не знаете какая материнская на нём стоит, обесточьте компьютер, откройте боковую крышку системного блока и посмотрите модель материнской платы).

2. Boot menu незначительно отличается на разных моделях и приблизительно выглядит следующим образом (Рис.9, Рис.10, Рис.11). Выберите загрузку с USB флешки и нажмите Enter.



3. В появившемся окне нажмите Enter (Рис.12).

4. Нажмите 1, а затем Enter (прим. если у Вас установлены 2 и более ОС Windows, выберите из списка ту, на которой необходимо произвести сброс пароля) (Рис.13).




8. Выберите пользователя для которого необходимо сбросить пароль, а затем введите его RID из таблицы (прим. в данном примере RID: 03e9, у Вас он может быть другим) и нажмите Enter (Рис.17).






14. Извлеките загрузочную USB флешку и перезапустите компьютер. После загрузки ОС Windows, ввод пароля не потребуется.
Надеемся, что данное руководство помогло Вам!
Без разницы какая будет флешка - мультизагрузочная или простое хранилище данных. Главное чтобы утилита SysKey , "видела" флешку, как дискету. Для этого нажимаем клавиши Win+R → вводим: diskmgmt.msc → В контекстном меню на флешке выбираем опцию изменения буквы:
Выбираем в перечне букву А (обязательно). Нажимаем "Ок".
Настало время создать USB-ключ . Нажимаем клавиши Win+R → вводим: syskey → В окне утилиты нажимаем "Обновить":
Выбираем пункт "Хранить ключ запуска на дискете". Жмакаем "Ок".
После чего в корне флешки увидим файл ключа StartKey.Key . Пока не вставите флешку в USB-порт вашего компьютера - не запустите Windows.
В ролике появились вопросы, что делать, если потерялась флешка? Заранее скопируйте файл StartKey.Key на жёсткий диск или облако. Перенесите дубликат файл-ключ на другую флешку. Назначьте флешке букву A.
Я по скудоумию и первым признакам рассеянного склероза, забыл про видеосовет , забыл про пост , взял да удалил ключ (чего это он под ногами мешается). При следующем запуске операционной системы, соседи услышали боевой клич Кинг-Конга, барабанную дробь в грудь и вылетающий в форточку ноутбук ٩(●̮̮̃●̃)۶.
Совет, что обозначил выше - помог.
Итак, механизм не предусматривает никакие альтернативные способы запуска Windows, либо подключение флешки-ключа, либо перезагрузка компьютера. Без внешнего накопителя доступа к Windows не будет.
Если надоело при запуске операционной системы, вставлять флешку в USB-порт компьютера, сделайте следующее. Нажимаем клавиши Win+R → вводим: syskey → В окне утилиты нажимаем "Обновить" → Выбираем пункт "Хранить ключ запуска на локальном диске".
После этого файл StartKey.Key с USB-устройства можем удалить. Windows запустится привычным образом.
Но, это ещё не все. У меня во время экспериментов была сборка Windows 10 Pro 1909. После обновления стала Windows 10 Pro 2004. Нажимаем клавиши Win+R → вводим: syskey → И, ничего не происходит .
Разработчики "выпилили" утилиту SysKey со всеми потрохами.

Несмотря на бум облачных хранилищ, которые, как мне кажется, давно доказали свою надежность и безопасность, для хранения важных файлов многие до сих пор используют традиционные внешние накопители — «флешки». Жаль, из-за крайне небольших габаритов потерять их достаточно просто. А что если на них есть важные данные? Как на macOS, так и на Windows есть возможность зашифровать информацию на небольшом внешнем диске. Для доступа к ней нужно будет знать специальный пароль, надежность которого станет гарантом безопасности указанных данных.
Содержание
Как установить пароль на флешку в Windows
К сожалению, Microsoft крайне сильно разделяет свои операционные системы по версиям. Возможность шифрования с добавлением пароля компания разрешает использовать только в корпоративных, а также максимальных изданиях Windows. Этот факт расстроит тех, кто решил не переплачивать за «лишние» функции операционной системы.
Добавление пароля для флешки в рамках операционной системы Microsoft, а также шифрование внешнего накопителя, реализовано через приложение BitLocker. Оно появилось еще во времена Windows Vista и остается актуальным даже сегодня. Использовать его очень просто и удобно.
Зашифрованный таким образом в Windows накопитель не распознается в Finder на Mac.
Шаг 1. Подключите к PC необходимый флеш-накопитель.
Шаг 2. Введите название приложения BitLocker в поисковую строку Windows и перейдите в меню его настройки.
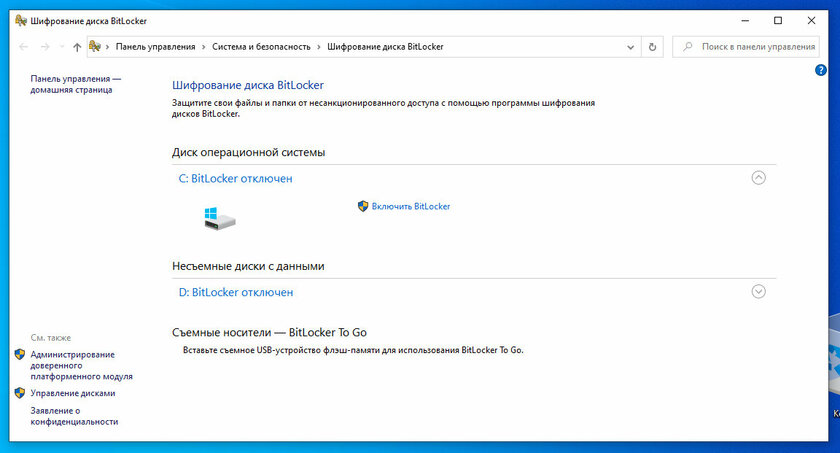
Шаг 3. Нажмите на кнопку «Включить BitLocker» возле внешнего диска, который нужно защитить паролем, а потом дождитесь окончания процесса инициализации.
Шаг 4. Переведите в активное положение переключатель «Использовать пароль для снятия блокировки диска».

Шаг 5. Введите пароль и повторите его в соответствующих меню, а потом нажмите на кнопку «Далее».
Шаг 6. Определите место для сохранения ключа восстановления.
Шаг 7. Выберите, какие файлы необходимо зашифровать и нажмите «Далее»:
- «Шифровать только занятое место на диске» — этот вариант оптимален для новых дисков;
- «Шифровать весь диск» — этот вариант лучше использовать, если на накопителе уже есть данные.
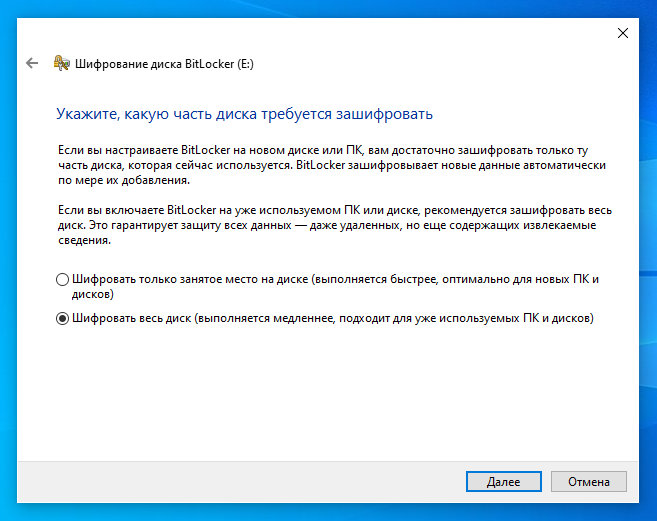
Шаг 8. Отметьте пункт «Режим совместимости» — именно его нужно использовать для съемных накопителей.
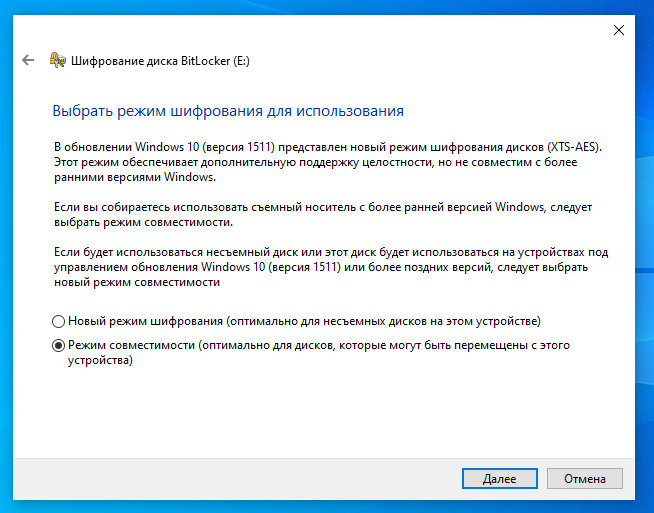
Шаг 9. Нажмите на кнопку «Начать шифрование» и дождитесь окончания операции.
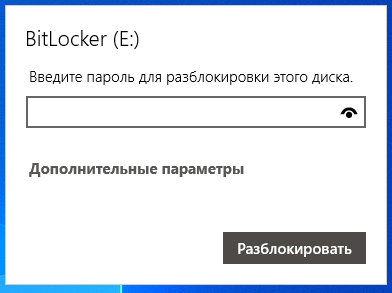
Теперь при подключении флешки к компьютеру будет появляться предложение разблокировать данные на ней с помощью BitLocker. Для этого нужно будет ввести установленный пароль — только после этого накопитель будет появляться в «Проводнике».
Как установить пароль на флешку в macOS
Вместе с релизом операционной системы macOS 10.13 High Sierra Apple добавила на Mac свою фирменную файловую систему APFS. После форматирования с ее применением любой накопитель получает возможность использовать шифрование. Более того, для доступа к файлам, которые защищены таким образом, нужно будет ввести пароль.
После шифрования при подключении миниатюрного внешнего диска в PC на базе Windows «Проводник» не увидит его из-за неизвестной ему файловой системы.
Шаг 1. Подключите к Mac необходимый флеш-накопитель.
Шаг 2. Откройте приложение «Дисковая утилита».
Шаг 3. Перейдите в пункт строки меню «Вид» и выберите вариант «Показывать все устройства».
Шаг 4. Выделите необходимый диск в левом боковом меню утилиты.
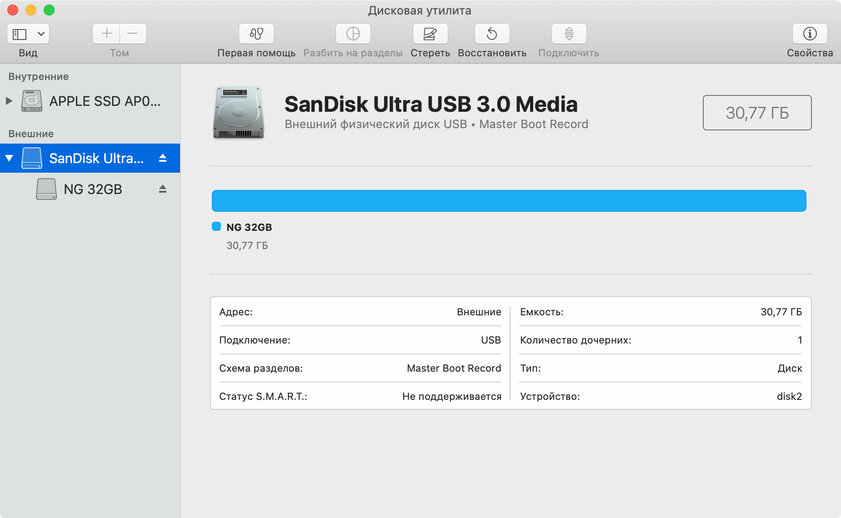
Шаг 5. Нажмите на кнопку «Стереть».
Шаг 6. Введите необходимое название для флеш-накопителя с помощью поля «Имя».
Шаг 7. Определите вариант «Схема разделов GUID» в выпадающем меню «Схема разделов».
Шаг 8. Определите вариант «APFS (зашифрованный)» в выпадающем меню «Формат».
Шаг 9. Укажите необходимый пароль в соответствующее поле, введите его повторно в поле «Проверить», а также, если необходимо, добавьте объяснение-намек для самого себя в поле «Подсказка» — нажмите на кнопку «Выбрать», чтобы сохранить данные.
Шаг 10. Нажмите на кнопку «Стереть» и дождитесь окончания операции.
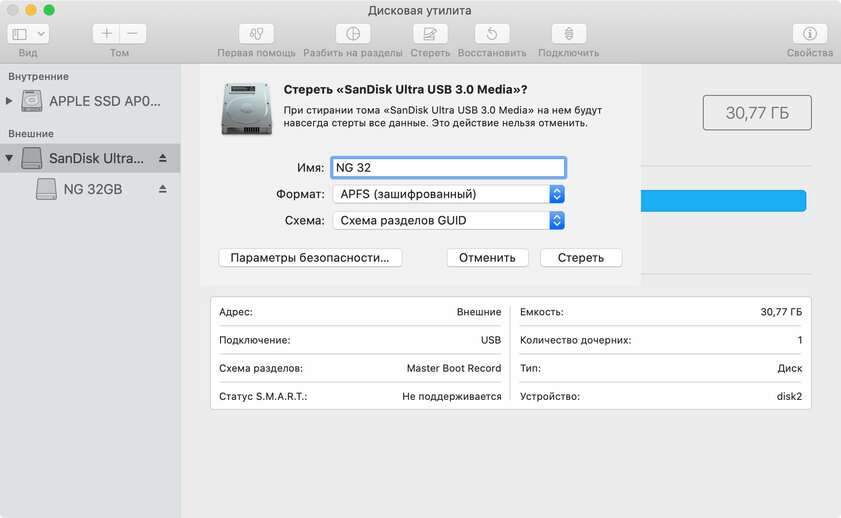
В данном случае важно учитывать тот факт, что во время форматирования внешнего накопителя вы лишитесь абсолютно всех сохраненных на нем данных. Если нужно оставить их, обязательно перенесите их в хранилище компьютера до начала процесса — после его окончания сможете снова забросить их на флешку.
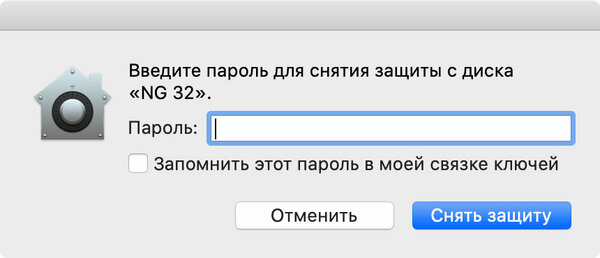
Вы также можете сохранить пароль от конкретного накопителя в «Связке ключей», чтобы в дальнейшем использовать флешку на своих устройствах Apple без необходимости регулярного ввода пароля.
Подводя итоги: на какие ограничения важно обращать внимание
Как видите, при шифровании внешнего накопителя с добавлением пароля для доступа к данным использовать флешку получится только на устройствах из соответствующего лагеря: либо macOS, либо Windows. Именно поэтому защита миниатюрного диска с важными данными паролем больше подходит для хранения информации, а не переноса ее между гаджетами.

Если вам потребовалась загрузочная (хотя необязательно) USB флешка для сброса пароля Windows 7, 8 или Windows 10, в этой инструкции вы найдете 2 способа сделать такой накопитель и информацию о том, как им пользоваться (а также некоторые ограничения, присущие каждому из них). Отдельное руководство: Сброс пароля Windows 10 (с помощью простой загрузочной флешки с ОС).
Отмечу также, что у меня описан и третий вариант — установочная флешка или диск с дистрибутивом Windows также может быть использован для сброса пароля на уже установленной системе, о чем я писал в статье Простой способ сбросить пароль Windows (должен подойти для всех последних версий ОС, начиная с Windows 7).
Официальный способ сделать USB флешку для сброса пароля
Первый способ создания USB накопителя, который можно использовать, если вы забыли пароль для входа в Windows, предоставляется встроенными средствами операционной системы, но имеет существенные ограничения, которые делают его достаточно редко используемым.
Прежде всего, он подойдет лишь в том случае, если прямо сейчас вы можете зайти в Windows, а флешку создаете на будущее, если вдруг понадобится сбросить забытый пароль (если это не про вас — можно сразу переходить к следующему варианту). Второе ограничение — подойдет он только для сброса пароля локального аккаунта (т.е. если в Windows 8 или Windows 10 вы используете аккаунт Microsoft, данный метод не сработает).
Сам порядок создания флешки выглядит следующим образом (работает одинаково в Windows 7, 8, 10):
- Зайдите в Панель управления Windows (вверху справа выберите «Значки», а не категории), выберите пункт «Учетные записи пользователей».
- Нажмите по пункту «Создание дискеты сброса пароля» в списке слева. Если у вас не локальный аккаунт, то такого пункта не будет.
- Следуйте инструкциям мастера забытых паролей (очень простым, буквально три шага).
В результате на ваш USB накопитель будет записан файл userkey.psw, содержащий информацию, необходимую для сброса (и этот файл, при желании, можно перенести на любую другую флешку, все будет работать).
Чтобы использовать флешку, подключите ее к компьютеру и при входе в систему введите неправильный пароль. Если это локальная учетная запись Windows, то вы увидите, что ниже поля ввода появится пункт для сброса. Нажмите по нему и следуйте указаниям мастера.
Online NT Password & Registry Editor — мощный инструмент сброса паролей Windows и не только
Утилитой Online NT Password & Registry Editor я впервые успешно воспользовался около 10 лет назад и с тех пор она не потеряла актуальности, не забывая регулярно обновляться.
Данная бесплатная программа может быть помещена на загрузочную флешку или диск и использоваться для сброса пароля локальной учетной записи (и не только) Windows 7, 8, 8.1 и Windows 10 (а также предыдущих версий ОС от Microsoft). Если же у вас одна из последних версий и при этом используется не локальный, а онлайн аккаунт Microsoft для входа, с помощью Online NT Password & Registry Editor вы все равно сможете получить доступ к компьютеру обходным путем (тоже покажу).
Внимание: сброс пароля на системах, где используется шифрование файлов EFS приведет к тому, что эти файлы станут недоступны для чтения.
А теперь руководство по созданию загрузочной флешки для сброса пароля и инструкция по ее использованию.
Примечание: если по какой-то причине данный способ не сработал, то вы можете загрузить ISO образ данной утилиты и записать ее на флешку с помощью WinSetupFromUSB (используется загрузчик SysLinux).
Итак, USB накопитель готов, подключите его к компьютеру, где нужно сбросить пароль или же получить доступ к системе другим способом (если используется учетная запись Microsoft), поставьте загрузку с флешки в БИОС и приступите к активным действиям.
После загрузки, на первом экране вам будет предложено выбрать опции (в большинстве случаев можно просто нажать Enter, ничего не выбирая. Если в этом случае возникают проблемы, то используйте одну из опций, путем ввода указанных параметров, например, boot irqpoll (после этого — нажатие Enter), если возникают ошибки, связанные с IRQ.

На втором экране будет показан список разделов, в которых были обнаружены установленные Windows. Вам требуется указать номер этого раздела (есть и другие опции, в детали которых тут вдаваться не буду, тот кто ими пользуется и без меня знает, зачем. А обычным пользователям они не понадобятся).

После того, как программа убедится в наличии необходимых файлов реестра в выбранном Windows и возможности операций записи на жесткий диск, вам будет предложены несколько вариантов, из которых нас интересует Password reset (сброс пароля), который и выбираем путем ввода 1 (единицы).

Далее выбираем опять 1 — Edit user data and passwords (редактирование пользовательских данных и паролей).

Со следующего экрана начинается самое интересное. Вы увидите таблицу пользователей, являются ли они администраторами, а также заблокированы или задействованы эти учетные записи. В левой части списка указаны номера RID каждого пользователя. Выбираем нужного путем ввода соответствующего номера и нажатием Enter.

Следующий шаг позволяет выбрать нам несколько действий при вводе соответствующей цифры:
- Сбросить пароль выбранного пользователя
- Разблокировать и задействовать пользователя (Как раз эта возможность позволяет наWindows 8 и 10 с аккаунтомMicrosoft получить доступ к компьютеру — просто на предыдущем этапе выберите скрытый аккаунт Администратора и включите его с помощью данного пункта).
- Сделать выбранного пользователя администратором.
Если ничего не выбирать, то по нажатию Enter вы вернетесь к выбору пользователей. Итак, для сброса пароля Windows выбираем 1 и нажимаем Enter.

Вы увидите информацию о том, что пароль был сброшен и снова то же меню, что вы видели на предыдущем шаге. Для выхода нажимаем Enter, при следующем выборе — q, и, наконец, для сохранения сделанных изменений вводим y на запрос.

На этом сброс пароля Windows с помощью загрузочной флешки Online NT Password & Registry Editor завершен, вы можете извлечь ее из компьютера и нажать Ctrl+Alt+Del для перезагрузки (и поставить загрузку с жесткого диска в БИОС).
Читайте также:


