Состояние безопасной загрузки не поддерживается windows 10
Windows 10 Secure Boot является важным модулем в операционной системе Microsoft, поскольку он помогает усилить безопасность вашего ПК, блокируя доступ вредоносных программ и других потенциально небезопасных программ к загрузочному разделу во время запуска.
Функциональные возможности спецификации UEFI (Unified Extensible Firmware Interface) действительно эффективно заменяют обычный BIOS, проверяя подписи различных частей загрузочного программного обеспечения, таких как драйверы прошивки UEFI (дополнительные ПЗУ), приложения EFI, помимо операционной системы.
Это делает его удобным компонентом для запуска во время запуска системы Windows 10.
Однако иногда компьютер отображает ошибки сбоя безопасной загрузки при попытке выполнить соответствующие проверки, и компьютер не запускается.
Это может быть связано с проблемами совместимости, такими как недавно установленное оборудование, такое как видеокарта, несовместимо с Secure Boot.
Итак, как вы можете устранить проблему с ошибкой безопасной загрузки Windows 10? Ну, есть несколько рабочих решений, которые обсуждаются далее.
Ошибка безопасной загрузки Windows 10: предлагаемые исправления
Исправление 1: отключите безопасную загрузку Windows 10
Даже при том, что это может оставить вас незащищенным, отключение безопасной загрузки UEFI отключает его процессы, поэтому проблема не возникнет.
Шаги:
В некоторых случаях вам может потребоваться изменить другое встроенное программное обеспечение, чтобы включить устаревшую поддержку, и загрузить модуль поддержки совместимости (CSM).
- ТАКЖЕ ЧИТАЙТЕ: Как получить доступ к BIOS на ПК с Windows 7/Windows 10
Альтернативный способ отключить безопасную загрузку
Этот метод работает, только если ваш компьютер может загрузиться ..
- Удерживая нажатой клавишу Shift , перейдите к началу и выберите Перезагрузить .
- На следующем экране перейдите в раздел Устранение неполадок.
- Выберите Дополнительные параметры.
- Затем нажмите Настройки прошивки UEFI .
- Снова найдите параметр Безопасная загрузка и переключите его на Отключено .
- Сохраните эти изменения и выйдите, чтобы перезагрузить компьютер.
В целом, поскольку вы отключаете Secure Boot через меню BIOS компьютера, процедура его отключения зависит от производителя ПК.
Это означает, что вам может потребоваться обратиться к производителю за помощью, если указанные выше действия не сработают.
Также обратите внимание, что для повторной активации Secure Boot после этого может потребоваться сброс настроек компьютера до заводских настроек, поэтому, возможно, вы сможете сначала попробовать другие решения.
Снова будьте осторожны при настройке параметров BIOS, так как небольшая неправильная конфигурация может вызвать дальнейшие проблемы при запуске.
Как повторно включить безопасную загрузку
Предполагая, что Windows 10 вернулась в нормальное состояние после отключения безопасной загрузки, вы можете захотеть возобновить безопасную загрузку.
- Удалите все оборудование, драйверы или приложения, которые, как вы подозреваете, вызвали проблему.
- Перезагрузите компьютер.
- Перейдите в BIOSменю на ПК, сразу же начав нажимать правильную кнопку ввода BIOS ( F1, F2, F12, F10 или Esc ) на компьютере. возвращается
- Найдите на вкладке Безопасность параметр Безопасная загрузка и установите для него значение ruabled.
- Сохраните новые настройки и перейдите к загрузке .
Если ПК не разрешает вам включить безопасную загрузку, выполните сброс настроек к заводским (см. Дальнейшие действия).
Исправление 2: используйте восстановление системы
Далее следует попытаться запустить восстановление системы, чтобы отменить изменения, которые могли вызвать эту ошибку, поэтому выполните следующие действия:
Шаги:
Исправление 3: перезагрузить компьютер
Далее следует попытаться выполнить сброс системы, чтобы отменить изменения, которые могли вызвать эту ошибку, поэтому выполните следующие действия:
Шаги:
- Повторите шаги 1-5, как перечислено в Fix 2 (восстановление системы).
- Теперь выберите Сбросить этот компьютер (не используйте дополнительные параметры , как указано выше).
- Выберите сохранить мои файлы (чтобы сохранить ваши данные) или удалить все , как показано.
- Подтвердите, что вы хотите выполнить сброс, нажав Сбросить в следующем окне.
Исправление 4: Запустите восстановление при загрузке
Запустите восстановление при загрузке следующим образом:

- Повторите шаги 1-5, как перечислено в Fix 2 (восстановление системы).
- Нажмите Дополнительные параметры .
- Выберите Восстановление при загрузке.
- Компьютер самодиагностирует и пытается вылечить все, что вызывает безопасную загрузочную заминку.
Исправление 5: запустить SFC
Если Windows 10 по-прежнему возвращает ошибку Windows 10 сбоя безопасной загрузки, попробуйте использовать удобный SFC (System File Checker) для работы с файлами драйверов или файлами приложений, которые вызывают ошибку.
Вы пройдете через командную строку.
Шаги:
- Повторите шаги 1-5, как перечислено в Fix 2 (восстановление системы).
- Нажмите Дополнительные параметры .
- Выберите Командная строка.
- Введите sfc/scannow на отображаемом экране cmd.exe и нажмите клавишу ввода.
- Будьте терпеливы, поскольку инструмент обнаруживает и устраняет ожидающие ошибки.
Если все пойдет хорошо, ваш компьютер в скором времени будет запущен.
- ТАКЖЕ ЧИТАЙТЕ: исправлено: Sfc/scannow останавливается в Windows 10
Исправление 6: Восстановление Windows 10 из образа системы
Также возможно избавиться от указанной проблемы, восстановив Windows 10 из средства восстановления образа системы.
Вы также можете создать файл образа Windows 10 с другого компьютера следующим образом:
Шаги:
- Вставьте внешний жесткий диск/DVD в соответствующий привод.
- Нажмите Пуск .
- Введите резервное копирование и восстановление в диалоговом окне поиска.
- Нажмите резервное копирование и восстановление (windows 7).
- Выберите создать системный образ.
- Выберите жесткий диск/один или несколько DVD-дисков , чтобы создать образ на DVD-диске.
- Нажмите далее , затем запустите резервное копирование .
- Дождитесь завершения создания резервной копии образа.
Как использовать изображение
Исправление 7: выполнить чистую установку Windows 10
Если все не удается, может быть, настало время сделать новую установку Windows 10. И хотя это займет больше времени, чем в предыдущих решениях, 100% гарантированно сработает. Для получения пошагового руководства по чистой установке ОС следуйте инструкциям, приведенным в этом руководстве.
Добрый день. В связи с выходом windows 11 решил из любопытства лично посмотреть на новую версию OC от Microsoft. К сожалению, я столкнулся с очень неприятной проблемой во время выполнения требования для установки новой версии OC, суть которой заключалось не включающимся режиме безопасной загрузки на моем компьютере. Изначально установщик Windows 11 сообщал мне, что мое устройство не поддерживается из-за выключенной безопасной загрузки на моем пк. С горем пополам я смог включить эту функцию в UEFI своей матери:
После этого, на мое удивление, в сведениях о системе меня ждала следующая картина:
В интернете я пока не нашел решения моей проблемы, поэтому хочу обратиться сюда за помощью с ее решением. Вдруг здесь кто-то тоже сталкивался с подобной ситуацией и знает как ее решить.
Меняешь разметку системного диска с MBR на GPT (Ютуб и гугл в помощь, я делал через утилиту AOMEI), отключаешь CSM в биосе и включаешь безопасную загрузку. Все достаточно просто и быстро делается. ред.
То же самое. Нужно диск конвертить из mbr в gpt.
Не поможет.У него система установлена в legacy режиме и выключение режима совместимости просто не даст загрузиться системе.Нужно все сносить.Такая же проблема, только я положил на обновление.Данные важнее. ред.
Вообще он нигде не пишет о том, что хотел именно обновиться, поэтому я исходил из того, что ему нужно просто установить систему
Скорее всего достаточно переставить загрузчик.
Есть же конвертор в gpt, не надо все сносить
Пробовали конвертировать системный диск?
Я читал об этом, но говорят, что система после такого может не запуститься. ред.
Вроде после этого в настройках биоса надо легаси отключить и запускается.
(сам ставить не стал, так как не нашел для себя ни единой причины это делать, там даже обновлений до 22 года не обещают)
Лично пробовал. У меня был включен старый bios legacy. Сначала конвертировал диск из MBR в GPT из под винды через cmd для UEFI/Secure Boot для Windows 11. Вроде конвертировал, но включить UEFI вместо BIOS не смог, поскольку тупо не было выбора UEFI. Потом перезагрузил снова пк, захожу в сведения о системе и вижу, что режим биоса поменялся на UEFI. Видать конвертация диска из MBR в GPT помогла и он сам системно переключился.
Какие команды для конвертации использовал?
Я знаю лишь тот, который чистит данные на диске.
1. Проверьте, что конвертация возможна - запускаем командную строку с правами админа и в ней пишем команду mbr2gpt /validate /allowFullOS
2. Если все нормально - диск MBR и может быть отконвертирован - перегружаем ПК через опцию Advanced Startup в разделе Восстановления настроек Windows
3. ПК перегрузится в режим расширенного загрузка (синий экран) - там выбираем Troubleshoot (устранение неполадок), далее - Advanced options (дополнительные опции) - и, после - Command Prompt (Командная строка).
4. В запустившейся командной строке запускаем команду mbr2gpt /convert и ждем окончание конвертации диска.
5. После окончания конвертации перегрузите компьютер, зайдите в BIOS и переключите опции UEFI, Secure Boot и правильность загрузки - она поменяется на Windows Boot Manager
На днях буквально узнал, что можно сконвертировать через ПО AOMEI PARTITION ASSISTENT PRO. Там в две кнопки можно сконвертировать, без лишних действий из под винды с cmd. Друзья через вот это ПО себе диски сконвертировали без потери данных.
Что такое безопасная загрузка?
Проблемы: безопасную загрузку можно включить, если система находится в пользовательском режиме / состояние безопасной загрузки не поддерживается
Как упоминалось ранее, на большинстве современных ПК есть материнские платы, поддерживающие безопасную загрузку. Но если ваша система использует устаревшую структуру загрузки и безопасная загрузка не включена, вы увидите, что состояние безопасной загрузки «Не поддерживается». Это может произойти, даже если на вашей материнской плате есть опция безопасной загрузки. Давайте рассмотрим несколько исправлений, которые потенциально могут решить проблему.
Исправление № 01: проверьте, поддерживает ли ваш компьютер безопасную загрузку.
Прежде всего, давайте посмотрим, поддерживает ли ПК безопасную загрузку. Для этого нажмите Win + R, чтобы открыть поле ВЫПОЛНИТЬ, введите msinfo32 и нажмите Enter.

Откроется окно «Информация о системе». Здесь найдите «Безопасное состояние загрузки». Его значение должно быть включено.

Если это не так или вместо него вы видите «Не поддерживается», воспользуйтесь приведенными ниже исправлениями, чтобы включить его.
Для этого исправления вам нужно будет получить доступ к меню BIOS вашего ПК. Для этого нажмите «Пуск» и нажмите кнопку «Питание».

Затем, удерживая нажатой клавишу Shift, нажмите «Перезагрузить».

Ваш компьютер загрузится прямо на экран расширенного запуска. Здесь нажмите Устранение неполадок.

Затем выберите Дополнительные параметры.

Затем нажмите «Настройки прошивки UEFI».
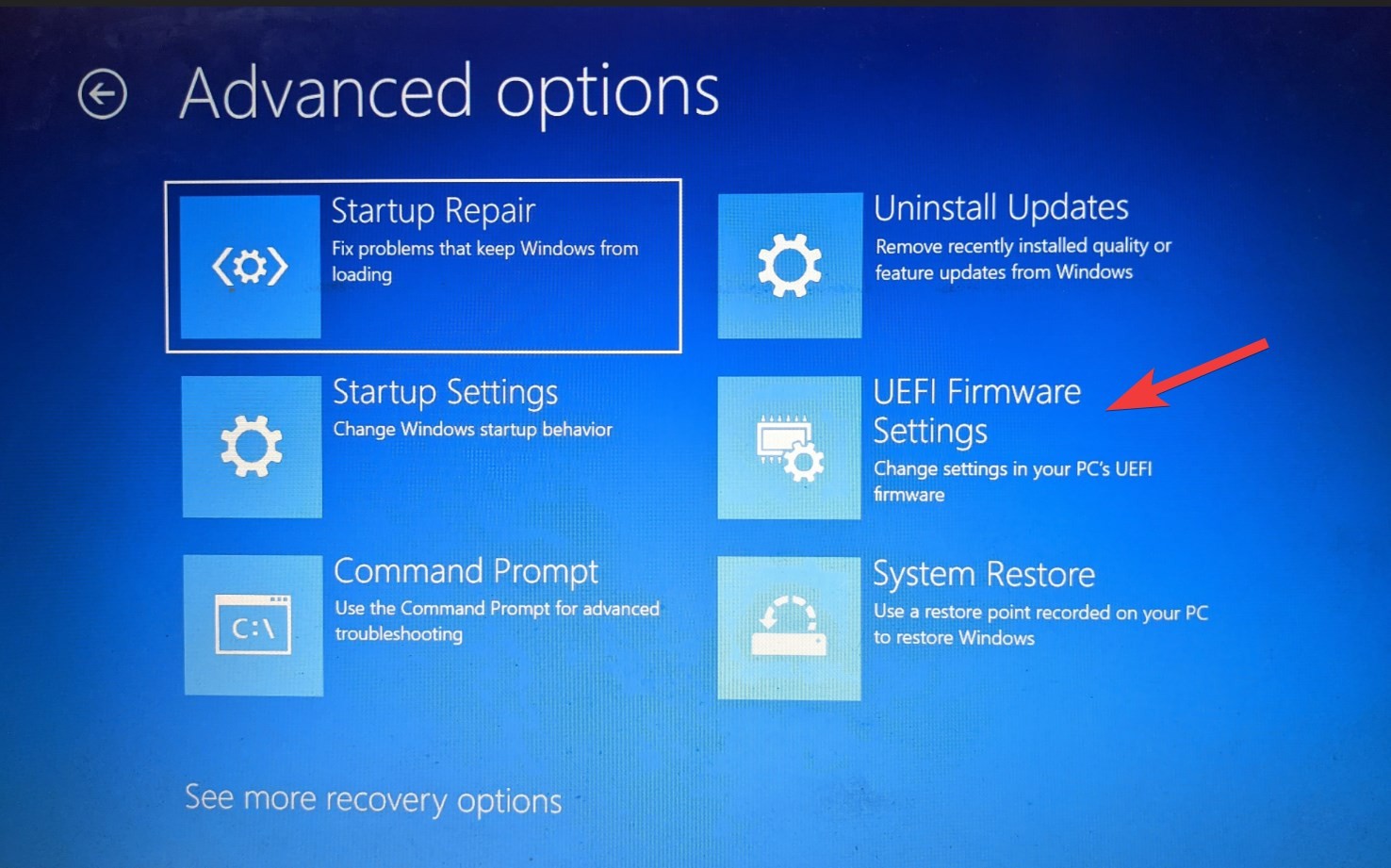
Затем нажмите «Перезагрузить».


Когда откроется окно «Настройка загрузки», найдите параметр «Безопасная загрузка». В большинстве случаев он находится на вкладке «Параметры загрузки» или «Безопасность» и будет зависеть от вашего компьютера. Используйте клавиши со стрелками, чтобы перейти на эту вкладку.

Затем найдите «Безопасная загрузка» и убедитесь, что для нее установлено значение «Включено».
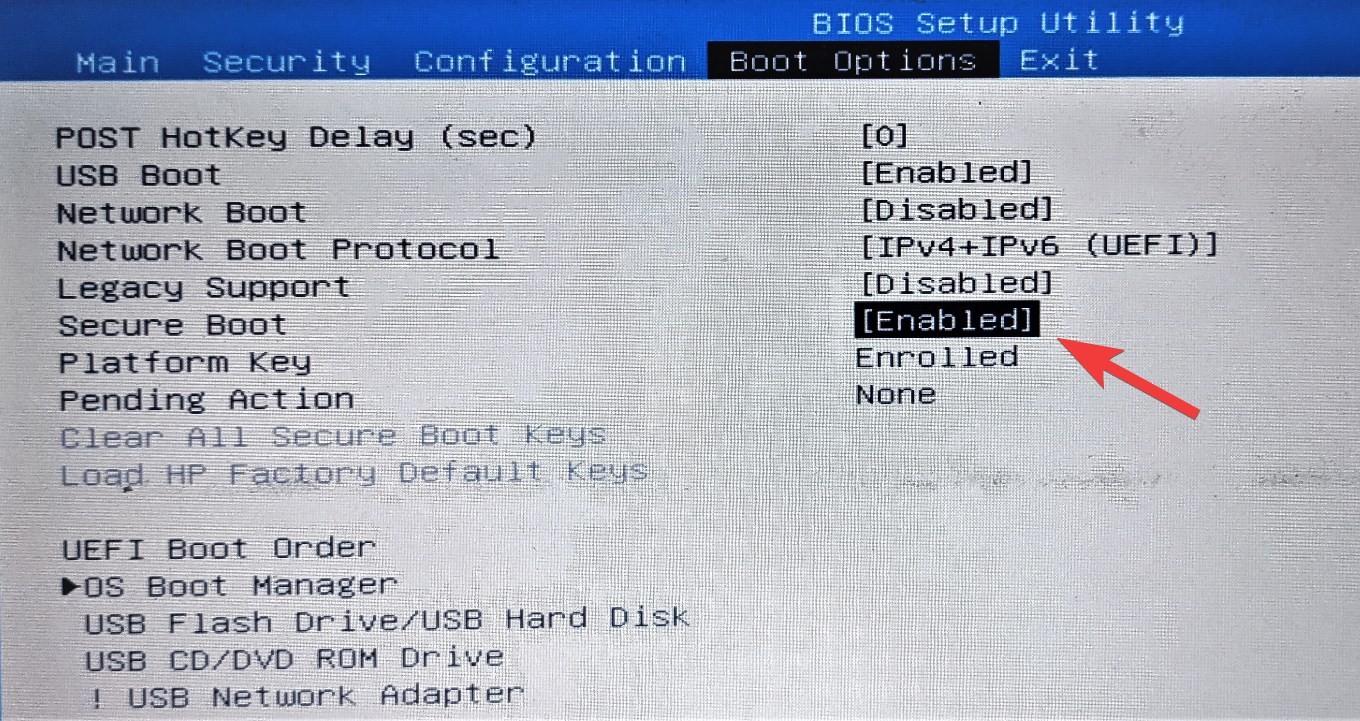
Если это не так, нажмите на нем Enter. Затем выберите Enabled и нажмите Enter.

После внесения этого изменения перейдите на вкладку «Выход».

Нажмите Enter при сохранении изменений и выходе.

Выберите Да и нажмите Enter.

Это повторно включит безопасную загрузку на вашем ПК, и в информации о системе должно отображаться значение «Поддерживается».
Исправление №03: изменить устаревшую версию на UEFI (с MBR на GPT, если поддерживается)
Устаревшие системы BIOS могут загружаться только из таблиц, отформатированных с помощью основной загрузочной записи (MBR). Однако для запуска Windows 11 ее необходимо преобразовать в формат раздела GPT, если это еще не так.
Чтобы проверить формат раздела системного диска, щелкните правой кнопкой мыши меню «Пуск» и выберите «Управление дисками».

Затем щелкните правой кнопкой мыши свой диск слева.


Перейдите на вкладку Volumes.

Отметьте «Стиль раздела».

Если вместо GPT написано MBR, вот как его преобразовать:
Нажмите «Пуск», введите cmd и нажмите «Запуск от имени администратора».

Теперь введите следующую команду:
mbr2gpt.exe / convert / allowfullos

Затем нажмите Enter. После завершения проверки процесс конвертации завершится в кратчайшие сроки. Вы можете снова проверить стиль разделов диска через Управление дисками. Теперь он должен читать таблицу разделов GUID (GPT).
Чтобы включить UEFI в вашей системе, вам придется сделать лишнюю милю, отключив CSM, а затем переустановив Windows. Чтобы получить пошаговое руководство для этого, ознакомьтесь с разделом Как отключить CSM для установки Windows 11.
Здесь мы отвечаем на некоторые часто задаваемые вопросы о безопасной загрузке.
Почему безопасная загрузка не поддерживается?
Если вы видите состояние безопасной загрузки как «Не поддерживается», это может быть одной из трех причин: для стиля раздела системного диска установлено значение MBR, или в BIOS отключена безопасная загрузка, или включен CSM. Также возможно, что оборудование вашего ПК просто не поддерживает это. Ознакомьтесь с приведенными выше исправлениями, чтобы решить эти проблемы.
Стоит ли включать безопасную загрузку?
Как включить режим безопасной загрузки?
Чтобы включить безопасное состояние загрузки, убедитесь, что ваш диск находится в формате GPT (исправление № 03) и что CMS отключена (исправление № 04). Затем перейдите в меню BIOS и включите безопасную загрузку (исправление №2).
Мы надеемся, что вам удалось изменить состояние безопасной загрузки с «Не поддерживается» на «Вкл.». Несмотря на то, что существуют обходные пути к требованиям безопасной загрузки для Windows 11, рекомендуется включить безопасную загрузку и получить безопасную работу Windows, поскольку Microsoft хочет, чтобы она была у вас.

В данной статье показаны действия, с помощью которых можно проверить, включена или отключена Безопасная загрузка (Secure Boot) в интерфейсе операционной системы Windows 10.
Чтобы обеспечить дополнительную безопасность компьютера от воздействия вредоносных программ, изготовители компьютеров используют безопасную загрузку.
Безопасная загрузка предотвращает загрузку сложного и опасного типа вредоносных программ, rootkit, при запуске устройства. Пакеты программ rootkit используют такие же права доступа, как и операционная система, и запускаются раньше нее, что позволяет им полностью скрыть себя.
Зачастую программы rootkit входят в набор вредоносных программ, которые могут обходить процедуры входа, записывать пароли и нажатые клавиши, перемещать конфиденциальные файлы и получать криптографические данные.
Безопасная загрузка — это стандарт безопасности, который гарантирует пользователю, что его компьютер при загрузке использует только программное обеспечение, которому доверяет изготовитель компьютера.
При запуске компьютера встроенное программное обеспечение проверяет подписи всех компонентов, включая драйверы, приложения EFI и операционную систему. Если подписи являются надежными, то компьютер загружается, и микропрограмма передает управление операционной системе.
Проверка через службу «Безопасность Windows»
Чтобы проверить, включена или отключена «Безопасная загрузка», откройте службу Безопасность Windows (прежнее название Центр безопасности Защитника Windows) и выберите Безопасность устройства .
В разделе Безопасная загрузка (если поддерживается) проверьте, включена ли безопасная загрузка или выключена.
Используя сведения о системе
В открывшемся окне "Сведения о системе", в правой области окна в строке Состояние безопасной загрузки вы увидите значение Вкл., Откл., или Не поддерживается (см. скриншоты ниже).
Компьютер поддерживает безопасную загрузку и безопасная загрузка в настоящее время включена.
Компьютер поддерживает безопасную загрузку и безопасная загрузка в настоящее время отключена.
Компьютер не поддерживает безопасную загрузку или Windows установлена с устаревшей версией BIOS
Просмотр состояния в Windows PowerShell
Чтобы проверить, включена или отключена «Безопасная загрузка», откройте консоль Windows PowerShell от имени администратора и выполните следующую команду:
В зависимости от того какое значение возвращает выполненная команда вы будете знать, включена ли безопасная загрузка, отключена или не поддерживается.
True - компьютер поддерживает безопасную загрузку и безопасная загрузка в настоящее время включена.
False - компьютер поддерживает безопасную загрузку и безопасная загрузка в настоящее время отключена.
Отображение ошибки - компьютер не поддерживает безопасную загрузку или Windows установлена с устаревшей версией BIOS
Читайте также:


