Sony vaio горячие клавиши windows 10
| Конфигурация компьютера | |
| Процессор: Intel Core i7-3770K | |
| Материнская плата: ASUS P8Z77-V LE PLUS | |
| Память: Crucial Ballistix Tactical Tracer DDR3-1600 16 Гб (2 x 8 Гб) | |
| HDD: Samsung SSD 850 PRO 256 Гб, WD Green WD20EZRX 2 Тб | |
| Видеокарта: ASUS ROG-STRIX-GTX1080-O8G-11GBPS | |
| Звук: Realtek ALC889 HD Audio | |
| Блок питания: be quiet! Straight Power 11 650W | |
| CD/DVD: ASUS DRW-24B5ST | |
| Монитор: ASUS VG248QE 24" | |
| ОС: Windows 8.1 Pro x64 | |
| Индекс производительности Windows: 8,1 | |
| Прочее: корпус: Fractal Design Define R4 |
Регулировка яркости на VAIO заработает после установки правильного драйвера видеокарты с поддержкой SmartDimmer и коррекции VESConfig.ini.
А, еще надо драйвер SonyNC поставить (если вы еще этого не сделали). Скачиваете 10_SNC.ZIP (альтернативная ссылка) и распаковываете в отдельную папку. Находите в Диспетчере устройств "Sony Notebook управляющее устройство" -> правой кнопкой мыши -> Обновить драйвер -> Установка из указанного места -> Не выполнять поиск. -> Установить с диска -> Обзор -> указываете папку.
Ставите последние версии утилит: 2_SONY_UTILITIES.ZIP (альтернативная ссылка), 3_SONY_SHARED_LIB.ZIP (альтернативная ссылка), 11_EVENT_SERVICE.ZIP (альтернативная ссылка). Перед установкой удалите предыдущие в Установке и удалении программ (я просто не знаю, что именно у вас уже есть и каких версий, поэтому на всякий случай).
После установки VAIO Event Service копируете файл VESConfig.ini (с заменой имеющегося) в папку \Program Files\Sony\VAIO Event Service и перезагружаетесь.
P. S. Если у вас графика Intel и никаким способом не получается регулировать яркость, посмотрите обходной путь в 13-м посту.
;Attention
;Model name should't be written in this file
;Set common extension enable here
[Default Extension]
VESHKWndCommon = 1
VESTransform = 1
VESPerform = 1
VESWndMsg = 1
VESPowerMgr = 1
VESSemiPnP = 1
VESSuEvent = 1
VESSuPerform = 1
VESVideo = 1
VESAutoDimmer = 1
VESSemiPnP = 1
VESHardwareMixer = 1
VESAVModeButton = 1
- Сообщество
- ПК и eReader
- ПК и Аксессуары
- Чистая установка Windows 10 на Sony Vaio и работаю.
Чистая установка Windows 10 на Sony Vaio и работающая кнопка Assist
kipriot- Отметить как новое
- Закладка
- Подписаться
- Отключить
- Электронная почта другу
Решил запилить инструкцию по сей злободневной проблеме.
1. Как правило жесткий диск в соньках сделан в системе GPT вместо старой MBR(Гуглим если надо). GPT работает быстрее, вдобавок туда записан запуск кнопки Assist, и ещё хочеться удалить всякий мусор состоящий из кучи непонятных разделов восстановления и занимающий до 30 гигов, что при наличии 128 g ssd непозволительная роскошь.:smileythumbsup:
Если сделать установочную флешку (или диск) с виндой посредством стандартной Windows USB DVD Download tool то при установке не пускает, пишет что установка невозможна так как разделы gpt или вообще флешку не видит. Тут нам понадобиться программа Rufus (Гуглим), там надо выбрать "GPT для компьютеров с UEFI, fat 32 и путь к вашему образу Windows (x64). Старт.
2. Настройки Bios. Во вкладке Security отключаем Secure Boot, во вкладке Advanced - Intel anti - theft. Во вкладке Boot оставляем Uefi и включаем External device boot. Boot priority - External device.
3. Попадаем в установку Windows, можно удалить все разделы кроме Sonysys и в " Незанятое пространство" ставим нашу винду.
4. Windows 10 у меня нашёл практически все драйвера, для остального driverpack solution и собственно сайт sony.
Вот так чистая система и работающая кнопка Assist:smileyhappy:
kaktys_3431- Отметить как новое
- Закладка
- Подписаться
- Отключить
- Электронная почта другу
Умничка. Но зря старались. Это не все возможные секреты!
Данную мутную простыню поймут только истинные кулибины!
От себя добавлю немного мути :
Для тех у кого НЕТ! На обратной стороне ноута key.
1. c 23.11.15 далёкий Рэдмонт удалил из загрузки последнюю сборку 1511, даже спец-тулом. кто не успел, тот опоздал, видимо временно.
2. Замороченные кулибины, которые шастают по служебным разделам, и которым эти самые разделы, как оскомина в зубах.
3. Осуществляют в ручную рекомендованный Рэдмондом штатный апдейт vista>7>10 , 7>10, 8>8.1>10 , получая при этом фирменную электронную лицензию Рэдмонда, которая позволяет многократно устанавливать на эту железку, уже чистый ISO-10.
4. На всякий-пожарный до апдейта сохраняются данные, пишут диски восстановления, и т.д.
5. С качанный тулсом и преобразованный в ISO-10 закидываем в виртуальный привод и делаем апдейд до ОС-10 с подхватом электронной фирменной лицензии, при включении internet/ с упорством Чекотило настраиваем безопастность, и обновляем обновы/драйвера!
Для тех у кого имеется vaio key, на донышке:
1. клиентом u`, льют фирменный неломанный/не пересобранный энтузиастами ISO-7, это как правило владельцы вайййек 2009÷2011г.
2. любимцу ssd-128 делаем format-delete, заливаем ОС-7 кормим key, с донышка с подключённым инетом, и нервно глотаем пилюли!!
3. кому счастье улыбнулось, закидывают ISO-10, в виртуальный привод и ждут ещё минут 10-ть!! далее в раздел активация с подключённым инетом, жмут активировать, жмут: обновить Всё!! Паралельно не забыв пляски от Чекотило.
4. Если как у меня проявились баги любого характера, повторно любимцу ssd-128 делаем format-delete.
5. ISO-10 записываем на DVD, кидаем в физический привод и делаем чистую установку ОС-10 с подхватом электронной фирменной лицензии, при включении internet/
(по времени это: 2+13=15 минут, загрузчик 2 минуты копировал DVD без визуализации на мониторе)Сегодня зашел на станичку vaio для проверки поддерживает ли мой VPCEB апдей, его нет в списке, однако ОС-10 стоит\активированна по правилам которые рекомендованны Редмондом. ПО от vaio и партнёров, Fn, ставить не намерен, только своё проверенное временем.
Кто ничего не понял, и готов прокричать :"я не понял, расширенно разжуйте, и пошагово!"
Мирно проходять, мимо. smileycat:
Подпись: Все мы где-то, когда-то и в чём-то были новичками. Мы можем дать не очень точный совет. AlexIV074- Отметить как новое
- Закладка
- Подписаться
- Отключить
- Электронная почта другу
- Отметить как новое
- Закладка
- Подписаться
- Отключить
- Электронная почта другу
Все технические вопросы: разведка, чтение обзоров, постоянное отслеживание новостей из Рэдмонда, проведение официального апдейта 7>10; 8>10, были проведенны коллегой AlexIV074. Мне по объективным причинам было не досуг этим заниматься!:smileycat:
Я писал краткий обзор для нашего сообщества.
Также мною были проведенны ряд пробных исследований, для восстановления лицензионой ОС-7, на личной машинке 2011г.
Диски и recovery, тихо-мирно лежали на полочке.
Когда пришло понимание, что восстановить заводское состояние по объективным причинам не удаётся.
1. Была осуществленна обходная официальная версия восстановления ОС-7, рекомендованная коллегой, с последующим апдейтом до ОС-10 с электронной лицензионной активацией.
2. Данный путь, не имеет ни какого отношения к многоходовым инструментам от vaio.
3. Этот путь рекомендован далёким Рэдмондом, и является официальным.
4. Для облегчения прохождения восстановления я использовал ssd-128.
5. После восстановления и internet-активации ОЕМ лицензии предоставленной vaio с ноутбуком, ничего не обновлялось, дрова не ставились/не обновлялись, естественно часть драйверов отсутствовала, и это штатная ситуация.
6. Для уменьшения шагов апдейта электронный образ ISO-10, с периферии был загружен в виртуальный привод daemon , с образа была дана команда апдейта.
7. После апдейта и активации электронной лицензии.
Средствами ОС-10 были установленны последние обновления и часть драйверов, часть была установлена drp в режиме on-lain, и упрямая часть руками, эту упрямую часть руками ткнули мордой в дрова.
8. После обнаружения не исправимым проблем с видеодрайвером, была осущетвленна чистая установка ОС-10 с официального инструмента для моего личного ноутбука с ISO10, который естественно потребовалось записать на DVD.
9. Х ард/харды перед установкой форматировался/размечался: я ставил ntfs-8к, имя единому тому на весь хард, и флаг активности.
Здравствуйте друзья! В этой статье хочу показать Вам как зайти в биос на ноутбуке Sony vaio и выставить приоритет, что бы загрузиться с флешки или cd-rom. Много вопросов по данной теме, пользователи не могут понять как в боисе Sony vaio сделать так что бы загрузка происходила с флешки или cd-rom.
Сразу хочу отметить, что производитель Sony vaio не стоит на месте и модели ноутбуков модернизируются, поэтому bios может немного отличаться, но суть остается одинаковой. Я на примере буду показывать биос Sony vaio, модель PCG-71812V.
И так, что бы зайти в биос Sony vaio, включите ноутбук и нажимайте на клавишу F2, если биос не отображается и начинается обычная загрузка системы, то пробуйте нажимать другие клавиши F4, F8 либо клавишу Delete.
На модели Sony vaio PCG-71812V для входа в bios используется именно клавиша F2. Давайте рассмотрим какие пункты меню и настройки предоставляет нам данный биос.
Что бы установить пароль, как обычно выбираете вкладку на что хотите поставить пароль, нажимаете клавишу Enter и прописываете пароль. После всего проделанного нажимаете клавишу F10 для сохранения настроек.
И так самый главный и нужный раздел биоса.
Загрузка с флешки или CD-Rom Sony Vaio.
Для загрузки с флешки или cd-rom в биос нам понадобится раздел Boot.
Выбираем стрелочкой на клавиатуре вкладку External Devise Boot нажимаем клавишу Enter в выпадающем меню нажимаем Включить(Enable). Данным способом мы разрешаем загрузку с внешних устройств.
Далее стрелочкой на клавиатуре спускаемся вниз, выбрав вкладку External Device(Внешнее устройство) и теперь не стрелочкой, а нажатием клавишей F5 поднимаем данную вкладку на самый верх, тем самым мы выставляем приоритет загрузки с флешки в биос. Что бы загрузка шла с cd-rom, нужно выбрать вкладку Internal Optical Disc Drive и так же клавишей F5 поднять на самый верх, тогда загрузка будет с cd-rom. После настройки обязательно сохраните все нажатием клавиши F10. После перезагрузки в некоторых случаях, что бы загрузка началась с флешки или cd-rom нужно нажимать кратковременно любую клавишу . Надеюсь понятно!
Ну вот и все друзья, надеюсь всем все понятно, как зайти в биос на ноутбуке Sony vaio и выставить загрузку с флешки Sony Vaio. Если есть вопросы и дополнения, обязательно пишите в комментариях, всем помогу чем смогу. Удачи.
Sony VAIO, как зайти в БИОС
Кто сталкивался с подобными ноутбуками, поделитесь секретом как войти в BIOS.
Для отключения данного рекламного блока вам необходимо зарегистрироваться или войти с учетной записью социальной сети.
Кнопка F2
На большинстве моделей Sony Vaio включает набор микропрограмм клавиши F2, DELETE, F3. Возможно сочетание F2+DEL, F3+DEL. В новых моделях Сони Вайо может за открытие Bios отвечать сочетание клавиш F8 и F12.
- запускаем ноутбук;
- поочередно нажимаем F2+DEL;
- делаем это быстро;
- вход происходит за пару секунд.
Внимание! Всегда за открытие системных микропрограмм отвечает только одна клавиша F2, сочетание — это код входа. Для него нужную клавишу нажимаем периодически, пока не откроется подпрограмма. Когда применяется комбинация, надо пробовать нажимать не две «позиции», а поочередно, зажать одну, а другой нажимать с коротким интервалом времени.
Комбинация Esc+F2
Многообразие вариантов открытия БСВВ (набора микропрограмм) разработчики объясняют установкой разных материнских плат. По этой причине нет единого входа для открытия подсистемы устройства, оно зависит от номера модели и года выпуска Сони Вайо.
- включаем ноут;
- когда появляется на мониторе надпись «vaio», нажимаем ESC+F2;
- после частого нажатия отобразится вкладка настроек подсистемы ОС (операционной системы).
Если BIOS не открылся, а система продолжает загружать Виндовс, надо сделать «перезагрузку» устройства. Для этого часто и периодически нажимаем кнопки ESC+F2.
Специальная кнопка Assist
Зайт в биос на ноутбуке sony vaio можно нажатием клавиши Assist. Пользователи пробуют проверенные и стандартные способы входа, используя кнопки F2 и DEL. Новые модели этой компании отличаются от всех предыдущих расположением кнопок, нестандартной клавиатурой. Клавиша Assist предназначена для вызова специального меню «Окна спасения».
Обратите внимание! Кнопку Assist надо использовать таким же образом, как и все остальные. Иными словами, после запуска ноута жмем часто и периодически, до появления меню. Оно появится на мониторе через пару секунд. Далее пользователю будут предложены варианты действий.
- нажимаем Assist;
- открывается меню;
- нажимаем F2;
- попадаем на окно настроек подсистемы.
Когда пользователь открыл BIOS надо помнить, что выбирать действия, выполнять навигацию по настройкам надо при помощи клавиш: « ← », « ↑ », « → ».
Как выйти
Пользователь заходит в БИОС обычно для установки приоритета действий системы. Это необходимо делать, при переустановке ОС (операционную систему). После получения нужных параметров надо выйти из окна настроек системы.
Порядок действий с использованием для входа кнопки Assist:
- включаем ноут;
- нажимаем Assist;
- попадаем в меню;
- жмем F2, открывается окно БИОС;
- выбираем действия: «запуск с диска/ с устройства USB»;
- выход с сохранением (или без него) настроек, ENTER.
С сохранением параметров
Многие продвинутые юзеры самостоятельно переустанавливают ОС Виндовс, когда:
- по технической ошибке она не работает;
- возникли нарушения в случае вирусной атаки.
Действия с сохранением параметров:
- заходим одним из описанных способов;
- открываются стандартные настройки, где: серийный номер, версия БИОСа и пр.;
- переходим на страницу «Boot»;
- устанавливаем нужные параметры приоритета запуска, ноутбука с флешки, с диска;
- сохраняем, жмем F10;
- подтверждаем сохранение нажатием «Yes»;
- жмем на ENTER.
Без сохранения изменений
Часто пользователю требуется узнать системные параметры, проверить порядок пуска изделия с диска, флешки, с винчестера. Для этого он заходит в BIOS (подпрограмму системных настроек Виндовс).
Это делается так:
- открываем ноут;
- заходим одним из способов в BIOS;
- после просмотра информации, в главном окне выбираем «без сохранения» (Exit Without Sawing, Quit Without Sawing);
- откроется вкладка, надо указать Y/N, (да или нет);
- нажимаем кнопку «Да» (Y), затем ENTER.
Внимание! После нажатия на ENTER пользователь выйдет из BIOS без сохранения изменений подпрограммы системы, а ноут продолжит загрузку ОС Виндовс.
Варианты, когда не надо сохранять изменения:
- случайно изменили не те параметры;
- неуверенность в выборе изменений;
- нет смысла вносить изменения.
За выход из BIOS отвечают клавиши F10 и ESC. Для этого надо перейти на основную страницу подпрограммы.
Из рассмотренных вариантов открытия БВВВ ноутбука Sony Vaio становится понятно, что разработчики специально меняют на разных моделях вход в BIOS. Заниматься переустановкой ОС должны обученные специалисты. Всегда надо помнить, что, меняя параметры подсистемы, есть вариант вывода ноутбука из рабочего состояния, после чего потребуется полная перепрошивка компьютера.
Как зайти в БИОС Sony VAIO: несколько базовых методов
Ноутбуки Sony Vaio хоть и относятся к мощным современным компьютерным устройствам, однако с установленной на них Windows-системой тоже могут подвергаться программным сбоям, когда требуется применять некоторые настройки, задаваемые в первичной системе ввода/вывода BIOS. Вот тут и возникает проблема того, как зайти в БИОС Sony VAIO. Как оказывается, сделать это непросто, поскольку применяемое решение иногда кардинально отличается от стандартного.
Ноутбук Sony VAIO: как зайти в БИОС стандартным способом?
К сожалению, многие владельцы устройств этого модельного ряда несколько недоумевают по поводу того, зачем их создателям понадобилось усложнять жизнь пользователям.

Дело в том, что стандартное сочетание в виде привычной всем трехпальцевой комбинации с зажатием клавиш Ctrl + Alt + Del здесь не срабатывает. Пользователь начинает в панике метаться, отыскивая хоть какой-то способ, чтобы добраться до первичной системы, вдоль и поперек исследуя свой ноутбук Sony VAIO Pro. Как зайти в БИОС именно в этих моделях, будет сказано чуть позже, а пока остановимся на решении, предлагаемом для устаревающей линейки устройств.

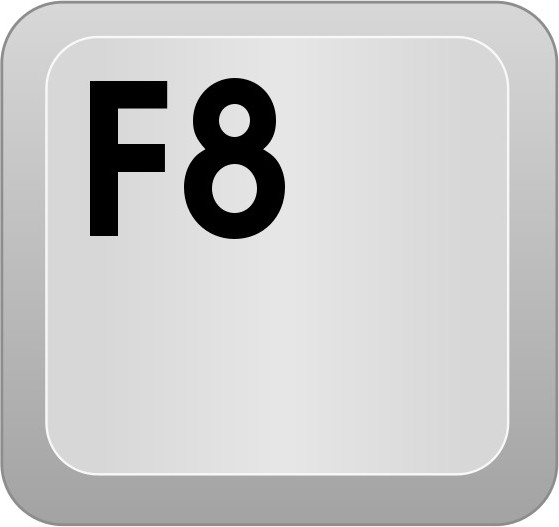
В некоторых моделях применяется несколько другое решение, частично напоминающее предыдущее. В них проблема того, как зайти в БИОС Sony VAIO, решается при помощи клавиш F8 или F12. Опять же, иногда одноразовое нажатие результата не дает.
Sony VAIO Pro: как зайти в БИОС альтернативным методом?
Если посмотреть на более поздние модификации, в них применяется такое решение, о котором рядовой пользователь без подсказки со стороны, быть может, и не догадался бы.

В данном случае проблема того, как зайти в БИОС Sony VAIO, решается за счет нажатия на специальную клавишу ASSIST, расположенную непосредственно на клавиатурной панели справа вверху. Правда, почему-то режим входа называется VAIO Care (режим спасения), а не ожидаемый пользователем прямой вход.
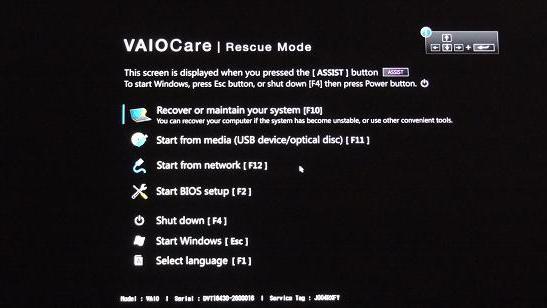
Сначала появляется специальное меню, в котором и нужно выбрать вариант действий. И для получения доступа в системе БИОС нужно использовать функциональную клавишу F2.
Итак, вход осуществлен. Благо, в ноутбуках Sony VAIO настройка БИОС и основных параметров компьютерной системы производится стандартными методами, и названия меню с общепринятыми особо не разнятся. Точно так же производится сохранение измененных настроек и выход (F10 и литера «Y» для сохранения параметров).
Что делать, если вход невозможен?
Но это были только основные применяемые методы. А ведь нередко бывает и такое, что ни один из них не срабатывает. Что делать в этом случае? Большинство специалистов советуют почитать техническую документацию или использовать информацию об установленной материнской плате с последующим поиском решения проблемы именно по ее модификации.
Получить такие сведения можно из «Диспетчера устройств» (devmgmt.msc) или из полного описания конфигурации системы (msinfo32). Приведенные команды быстрого доступа вводятся в консоли «Выполнить», вызываемой через совместное нажатие клавиш Win + R. После этого останется только ввести поисковый запрос и посмотреть, каким именно способом можно войти в первичную систему.
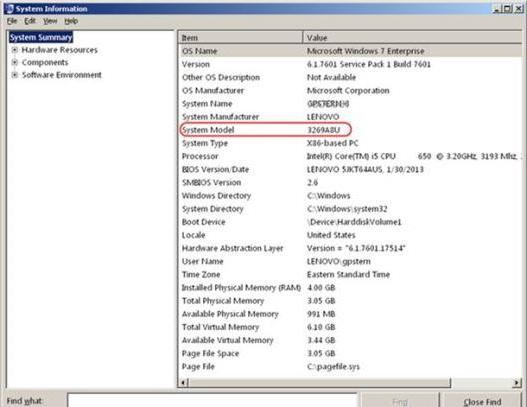
Для составления более точного запроса можно воспользоваться серийным номером системной платы или специальными идентификаторами DEV и VEN, найти которые можно в свойствах контроллера материнской платы в «Диспетчере устройств» (для этого используется вкладка сведений) или в той же конфигурации системы.
Заключение
Как видно из всего вышесказанного, проблема того, как зайти в БИОС Sony VAIO, хоть и выглядит поначалу несколько трудноватой, тем не менее решается достаточно просто. Тут все сводится к тому, чтобы четко выяснить, какие именно клавиши применяются для входа в каждой конкретной модели. С другой стороны, каждому обладателю такого ноутбука при наличии на панели клавиши ASSIST должно быть совершенно очевидно, что в настройки первичной системы можно попасть именно с ее помощью, поэтому эксперименты с другими вариантами станут пустой тратой времени. Если же для входа используется другая комбинация, лучше заранее просмотреть руководство пользователя, которое поставляется в комплекте. Наконец, если его нет, придется покопаться в интернете. В любом случае решение найти можно. Было бы желание.
Как зайти в BIOS на ноутбуках и стационарных ПК
Сохраняйте в закладки. Этот список клавиш пригодится не раз.
Современные версии BIOS выглядят по-разному, но задача у них одна — начальная настройка и проверка работоспособности компьютера. Получить доступ к ним также можно одними и теми же способами. Даже если перед вами интерфейс UEFI, часто отличающийся не только внешним видом, но и поддержкой мыши и русского языка.

Интерфейс UEFI / pcInside.info
Как зайти в BIOS при включении стационарного ПК

При каждой загрузке пробуйте только одну клавишу. Проверить несколько вариантов вы может просто не успеть.
Как зайти в BIOS при включении ноутбука

Лучше проверять только один из возможных вариантов за раз. Если он не подойдёт, дождитесь запуска Windows, перезагрузите ПК и попробуйте другую клавишу или сочетание. Проверять сразу несколько вариантов не стоит, так как вы можете просто не попасть в нужный промежуток времени.
Ноутбуки Asus
Чаще всего для перехода в BIOS во время включения ноутбука используется клавиша F2. Менее распространённые варианты — Del и F9.
Если это не сработает, выключите ноутбук, зажмите Esc, а затем нажмите кнопку включения. Не отпускайте Esc до тех пор, пока на экране не появится меню Boot. В нём вам нужно перейти в Enter Setup и нажать Enter.
Ноутбуки Acer
В ноутбуках Acer чаще всего используются клавиши F1 и F2, а также комбинация Ctrl+Alt+Esc. В серии Acer Aspire может потребоваться Ctrl+F2. В линейках TravelMate и Extensa для входа в BIOS обычно нужно нажать F2 или Del. В старых моделях ноутбуков Acer могут встречаться комбинации Ctrl+Alt+Del и Ctrl+Alt+Esc.
Ноутбуки Lenovo
Для входа в BIOS на ноутбуках Lenovo чаще всего требуется нажатие клавиши F2. На многих ультрабуках и гибридных лэптопах ряд F-клавиш может активироваться только с помощью Fn, а значит, нажать нужно будет Fn+F2. Куда реже встречаются клавиши F8 и Del.
На многих ноутбуках компании на боковой панели или же рядом с кнопкой питания есть специальная клавиша для входа в BIOS. Нажимать на неё можно, только когда ноутбук выключен.
Ноутбуки HP
Чтобы зайти в BIOS на ноутбуках HP, обычно надо нажать клавишу F10 или Esc. Но на старых моделях может потребоваться Del, F1, F11 или F8.
Ноутбуки Samsung
В устройствах Samsung чаще всего для входа в BIOS нужно нажать F2, F8, F12 или Del. В случае доступа к F-ряду только через кнопку Fn потребуется соответствующая комбинация: Fn+F2, Fn+F8 или Fn+F12.
Ноутбуки Sony
Модели серии Vaio могут иметь специальную кнопку ASSIST. Если нажать на неё во время загрузки ноутбука, появится меню с возможностью выбора Start BIOS Setup.
В устаревших ноутбуках могут использоваться клавиши F1, F2, F3 и Del.
Ноутбуки Dell
В случае с ноутбуками Dell самый распространённый вариант перехода в BIOS — клавиша F2. Чуть реже встречается F1, F10, Del, Esc и Insert.
Как зайти в UEFI из Windows 8, 8.1 и Windows 10
В последних версиях Windows на ноутбуках с UEFI зайти в подсистему ввода-вывода можно и при уже загруженной системе. Для этого нужно перейти в «Параметры» и действовать в зависимости от версии операционной системы.
Для Windows 8
«Изменение параметров компьютера» → «Общее» → «Особые варианты загрузки» → «Перезагрузить сейчас» → «Диагностика» → «Дополнительные параметры» → «Параметры встроенного ПО UEFI» → «Перезагрузить».
Для Windows 8.1
«Изменение параметров компьютера» → «Обновление и восстановление» → «Восстановление» → «Особые варианты загрузки» → «Перезагрузить сейчас» → «Диагностика» → «Дополнительные параметры» → «Параметры встроенного ПО UEFI» → «Перезагрузить».
Для Windows 10
«Обновление и безопасность» → «Восстановление» → «Особые варианты загрузки» → «Перезагрузить сейчас» → «Поиск и устранение неисправностей» → «Дополнительные параметры» → «Параметры встроенного ПО UEFI» → «Перезагрузить».

Для Windows 10 существует и альтернативный способ перехода к UEFI из экрана входа в систему или через меню «Пуск». В обоих случаях нужно нажать на иконку «Выключение» и, удерживая клавишу Shift, запустить перезагрузку. Это действие позволит открыть раздел особых вариантов загрузки системы.

После этого нужно будет выполнить те же шаги, что и в предыдущем способе. То есть нужно будет перейти к пункту «Поиск и устранение неисправностей», выбрать «Дополнительные параметры» и «Параметры встроенного ПО UEFI», а далее нажать «Перезагрузить».
Особенность включения Wi-Fi на ноутбуках Сони Вайо – отсутствие аппаратной кнопки (в некоторых моделях), предназначенной для активации беспроводного модуля. Пользователи начинают искать эту клавишу, нажимать все функциональные кнопки в комбинации с F2, но всё тщетно. А в инструкции по эксплуатации ноутбука этот момент отражен.
Решение проблемы

Для ситуаций, когда программа отказывается запускаться в новых версиях операционной системы, есть режим совместимости. Открываем «Свойства» исполняемого файла, во вкладке «Совместимость» активируем опцию запуска программы в этом режиме и выбираем Windows 7.
Приложение разработано и предназначено для следующих моделей компьютеров от Сони: VGX, VGC, PCV, VGN, VPC, PCG. Устанавливать на другие устройства производитель не рекомендует.
Во время инсталляции необходимо иметь привилегии Администратора или запускать дистрибутив от его имени (через контекстное меню файла). Предварительно также необходимо обновить драйверы всех устройств, загрузив их свежие версии со страницы поддержки вашей модели ноутбука. Она приводится на наклейке на обратной стороне корпуса.
Устанавливать VAIO Smart Network необходимо с подключённой док-станцией Power Media, иначе процесс завершится системной ошибкой. В случае наличия VAIO VPCZ23 без док-станции следует обзавестись последней 64-битной версией графического драйвера Intel Mobile HD graphics, иначе некоторые клавиши, особенно F2, могут не работать или будут функционировать неправильно.

Для подключения к точке доступа используем функции самой операционной системы: кликаем по значку «Сеть» с трее и выбираем нужную сеть в выпавшем окне. Также подключиться, удалить ненужные точки доступа можно через «Центр управления сетями и общим доступом» в Панели инструментов.

Вдруг проблема не решилась, проверяем:
- установлены ли драйверы на беспроводной модуль;
- активна ли сетевая плата в «Диспетчере устройств», может она отключена;
- выключен ли режим «В самолёте».
Модуль беспроводной сети Wi-Fi на многих моделях ряда Sony VAIO включается через фирменную утилиту VAIO Smart Network, потому что аппаратной кнопки для его активации на корпусе устройства нет.
В следующем видео описан еще способ включения Wi-Fi. Возможно, он вам подойдет:
Вот такая особенность у ноутбуков этого ряда. Если что-то не получается, пишите нам, будем разбираться!
Читайте также:


