Snap windows что это

В данной статье рассмотрены действия, с помощью которых можно прикрепить окна к разным сторонам экрана используя функцию Snap Assist в операционной системе Windows 10.
Компания Microsoft расширила возможности прикрепления открытых окон в Windows 10 посредством новой функции, называющейся «Snap Assist».
Что такое «Snap Assist» (прикрепление окон)
Функция Snap, появилась ещё в Windows 7 и позволяет пользователям прикреплять приложения или окна к сторонам и углам экрана. Это позволяет упростить работу с несколькими окнами, открытыми одновременно на рабочем столе. Благодаря Snap Assist пространство экрана можно использовать более рационально.
Например, функция позволяет разделить монитор между двумя окнами приложений по вертикали. Можно также разделить экран на условные «четверти» и прикрепить в каждом углу по приложению. Одновременно пользователь получает доступ к большему количеству информации, что значительно повышает эффективность работы.
Универсальные приложения в Windows 10 запускаются в окнах рабочего стола. На сенсорных устройствах функция прикрепления оптимизирована под сенсорные интерфейсы. В десктопной версии тот же функционал реализован через Snap для сохранения единообразия в интерфейсах.
Как использовать «Snap Assist» (прикрепление окон)
Для прикрепления окна необходимо щёлкнуть по строке заголовка левой клавишей мыши и удерживать кнопку нажатой во время перетаскивания окна. Тянуть окно приложения нужно к правой или левой части монитора. Когда окно войдет в зону фиксации, появится полупрозрачная рамка, показывающая, где именно будет прикреплено приложение, если клавишу отпустить. Если положение окна устраивает, отпускаем мышь — окно прикрепится в указанной области.
Рамка-направляющая появляется спустя некоторое время после нажатия и перетаскивания окна. Дожидаться ее отображения не обязательно. Можно сэкономить несколько секунд, если быстро перетянуть окошко в левую или правую часть монитора. Окно также прикрепится, изменив размер так, чтобы занять ровно половину площади экрана. Эта часть функционала работает идентично тому, как это происходило в более ранних версиях Windows.
Такой подход гораздо более рационален и понятен, чем реализация из предыдущих версий операционной системы (каждое из окон приходилось прикреплять «вручную», повторяя манипуляции с выбором приложения и перетаскиванием к нужной части экрана). За счет возможности «довыбора» программы экономится несколько драгоценных секунд пользовательского времени.
Еще одно отличие в лучшую сторону от Windows 8.1 в том, что «универсальные» приложения можно прикреплять точно так же, как «классические». В Windows 10 они работают в «системных» окнах, подчиняющихся общим правилам.
Фиксация (прикрепление) окон по вертикали
Перетаскиванием того же результата добиться не получится, прикрепление по вертикали можно выполнить только хоткеями. При попытке перетащить окно к верхней части монитора приложение развернется на весь экран. При перетаскивании к нижней границе с окном не произойдет никаких изменений.
Стоит помнить, что положение окна и его «функциональность» зависит не только от качества реализации функции в Windows, но и от самого приложения. Так, некоторые «универсальные» программы не слишком адаптированы для такого использования. Прикрепленные по вертикали или «по четвертям», такие приложения могут работать не вполне корректно.
Прикрепление окон в четвертях экрана
Благодаря изменениям в функции Snap с большими мониторами работать стало еще удобнее. Теперь на одном экране можно расположить до 4 приложений, разместив их по схеме 2х2, по окну на каждый угол монитора. Подобные решения уже предлагались различными менеджерами для «мозаичного» размещения приложений, однако Microsoft сделал этот функционал стандартным и интегрированным в операционную систему «из коробки».
Для прикрепления приложения в углу экрана окно достаточно перетащить в угол (а не к стороне, как при прикреплении по горизонтали). Для фиксации каждого нового окошка перетаскивание придется выполнять заново, тут «помощник» не работает.
Зато горячие клавиши вновь могут помочь. Для прикрепления окна достаточно нажать клавишу + стрелка по горизонтали, а затем клавишу + стрелка по вертикали (например, + стрелка влево и + стрелка вверх зафиксируют окно в левой верхней четверти монитора).
Заполнять весь монитор приложениями не обязательно. Например, можно зафиксировать одно или два приложения в минимальном размере слева, а правую часть заполнить единственным окном, которое займет все отведенное пространство.
Как отключить «Snap Assist» (прикрепление окон)
Также можно отключить Snap Assist в настройках Windows 10, для этого последовательно откройте:
Пуск ➯ Параметры ➯ Система ➯ Многозадачность
В правой части окна отключите параметр При прикреплении окна показывать, что можно прикрепить рядом с ним. Это отключит Snap Assist, изменения вступят в силу сразу.
Когда вы отключите Snap Assist, попробуйте прикрепить какое-нибудь приложение или окно на одной из сторон или углов вашего рабочего стола. Вы обнаружите, что приложение прикрепляется нормально, но остальное пространство рабочего стола остается таким как было, без отображения приложений, рекомендуемых Shap Assist.

Windows 7 принесла с собой множество новых функций и улучшила старые. Когда Microsoft начала разработку Windows 7, они хотели, чтобы изменить способ, которым пользователи взаимодействуют с их рабочим столом. Оформление рабочего стола Aero и несколько функций, вышли именно из этого проекта. Одна из таких функций называется Snap. Windows 7 оснастки изменяют способ изменения размера открытых окон на рабочем столе. Перетащив окно к краю экрана, позволит вам увеличить его, поставить бок-о-бок или растянуть окго по вертикали. Snap работает на всех версиях Windows 7 и может занять некоторое время, чтобы привыкнуть к ней, поэтому давайте взглянем на то, как она работает.
Как работает Snap
Самый быстрый способ увидеть оснастки в действии, это перетащить строку заголовка окна (не развернутое) к левой или правой стороне экрана. Вы увидите, из стороны окна выходит бар, просто отпустите окна, и это будет “захватывать” и разворачивать окно, чтобы занять весь экран.

Если вы перетащите строку снова, окно открывается до исходного размера. Вы также можете использовать клавишу с эмблемой Windows на клавиатуре и левую клавиши со стрелками, чтобы двигаться по свёрнутому окну по экрану и переместить его в новое положение.
Если вы дважды щелкните на не развернутое окно , то окно будет развёрнуто его для вас, основываясь на том, как Windows использует оснастки.
Если вы будете удерживать нажатой клавишу Shift и щёлкните правой кнопкой мыши по окну на панели задач, окно откроется поверх того, которое вы открыли в свернутом окне. Вы можете перетащить верхний бар, чтобы максимально увеличить окно и сделать его в центре вашего внимания.

Вы также можете использовать функцию Snap, чтобы открывать окна по вертикали. Для этого Вы просто наведите курсор мыши на верхнюю или нижнюю часть свернутого окна до тех пор, пока вы не увидите появляющуюся двойную стрелку.

Как только вы увидите её, вы можете просто потянуть страницу вверх или вниз, и это будет выравнивать окно по вертикали.
Windows Snap будет работать с большинством программ и окон, которые вы открываете на компьютере. Если программа имеет разрешения настраиваемых окон, то скорее всего Вы не сможете использовать оснастки с ними. Если вы пытаетесь использовать оснастки и найдёте, что Вам не удаётся получить окно в месте которое вам нужно, скорее всего, вы работаете с программным обеспечением, которое не даёт Вам полный доступ к этой функции окна.
Snap хорошо работает для пользователей Windows 7?
Чтобы привыкнуть к особенностям оснастки, может потребоваться некоторое время, и большинство пользователей введённой функцией разочарованы после того, как они не смогли перемещать свёрнутое окно по экрану. Если Вы не торопитесь, чтобы узнать, как Snap работает и хотите приступить к её использованию, просто потренируйтесь немного, и у вас всё должно получиться.
Функцией Snap могут воспользоваться пользователи, которые работают с большим монитором или более чем один экран, потому что это позволяет им иметь больше контроля над несколькими программами, окнами которые открыты и разложены столе для них, чтобы их использовать.
Функция Snap впервые появилась в Windows 7 как часть интерфейса Aero. В переводе Snap означает ″привязка″, а функция предназначается для упорядочения открытых окон путем привязки их к определенной области экрана. В Windows 7 она позволяет разделить экран поровну между двумя открытыми окнами, а в Windows 8 с ее помощью можно разместить на экране одновременно десктопные и modern-приложения (приложения из магазина Windows).
В Windows 10 функция управления окнами получила новое название и обзавелась дополнительными возможностями. Так если перетащить активное окно к краю рабочего стола, то оно будет развернуто на одну половину экрана, а на второй отобразятся эскизы остальных окон, открытых в данный момент. Их можно пролистать и выбрать то приложение, которое будет развернуто на оставшуюся часть экрана.

А если окно подтянуть в угол, то оно свернется в четверть экрана, а на освободившемся месте можно открыть еще одно окно из оставшихся.

Всего таким образом можно разместить на рабочем столе до четырех окон одновременно.

Особенностью Snap Assist является то, что при позиционировании окон путем перетаскивания мышью доступны не все размеры окна. Проще говоря, таким образом можно поделить экран только на 2 или 4 равные части. Однако управлять окнами можно как перетаскиванием, так и с помощью клавиатуры, используя сочетания клавиш Win + стрелки (⇐⇑⇓⇒). Клавиши можно последовательно совмещать, например так:
Открываем окно и жмем Win + стрелка влево

Затем Win + стрелка вверх

Теперь Win + стрелка вправо

Еще два раза Win + вправо

И Win + стрелка вниз. А если еще раз нажать Win + вниз, то текущее окно свернется.

Как видите, с помощью клавиатуры можно получить больше размеров окон, чем при перетаскивании мышью. Это позволяет размещать на рабочем столе окна разного размера и располагать их в произвольном порядке, например так.

И еще один момент, связанный с M odern-приложениями. В Windows 10 появился оконный режим для modern-приложений и теперь они могут открываться на рабочем столе, как обычные десктопные приложения. Но Snap Assist не умеет полноценно управлять окнами, в которых открыты эти приложения, он может только развернуть окно на половину экрана, либо немного уменьшить его.

В общем, Snap Assist, особенно в сочетании с Task View представляет из себя хотя и недоработанное, но довольно мощное средство управления пользовательским окружением. Впрочем, Windows 10 Technical Preview является предварительной версией операционной системы, поэтому косяки неизбежны. В финальной версии системы все может измениться, и я надеюсь что в лучшую сторону.
Итак, как работают макеты Windows 11 Snap? Давайте выясним.
Что такое макеты Snap в Windows 11?
Вы можете увидеть эту функцию в Windows 10, где вы можете прикреплять окна бок о бок. Кроме того, когда вы привязываете свое окно к одной стороне экрана, напротив появляется небольшое диалоговое окно, позволяющее выбрать второе окно. Windows 10 Snap была большим улучшением по сравнению с предыдущими итерациями, позволяя выполнять привязку по горизонтали и вертикали, а также привязку к четверти экрана, если вы перетаскиваете приложение в угол.
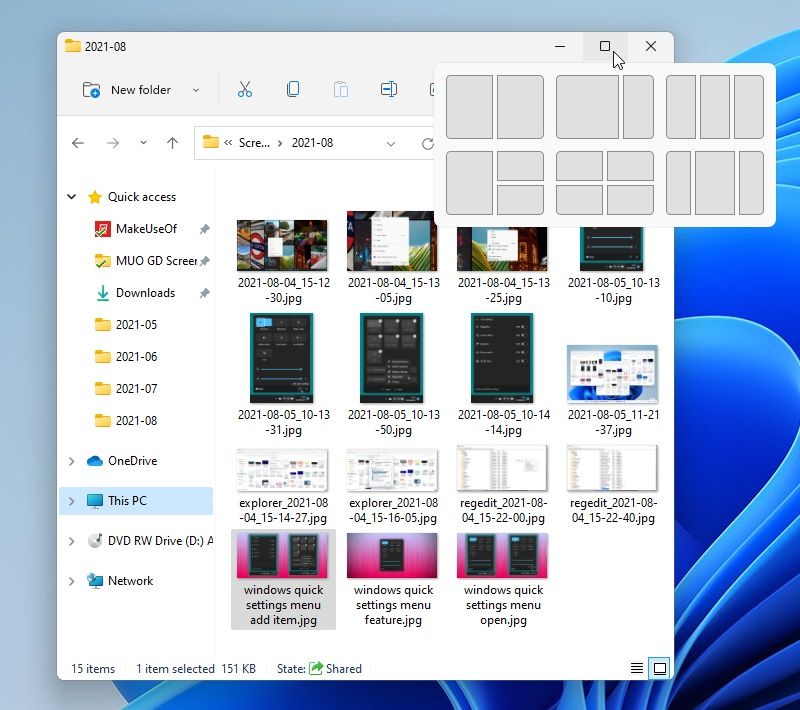
В 2019 году был перезапущен старый любимый Windows PowerToys. В рамках пакета пользователи Windows могут загрузить служебную программу FancyZones, резко увеличив диапазон параметров привязки с помощью зон привязки, настраиваемых областей и многого другого.
Видя популярность FancyZones, Microsoft предприняла шаги по интеграции большей части его функциональности в Windows 11. В результате получились макеты Windows 11 Snap Layouts, серия интегрированных положений окна приложения, к которым можно получить доступ из строки заголовка окна.
Как использовать макеты Snap в Windows 11
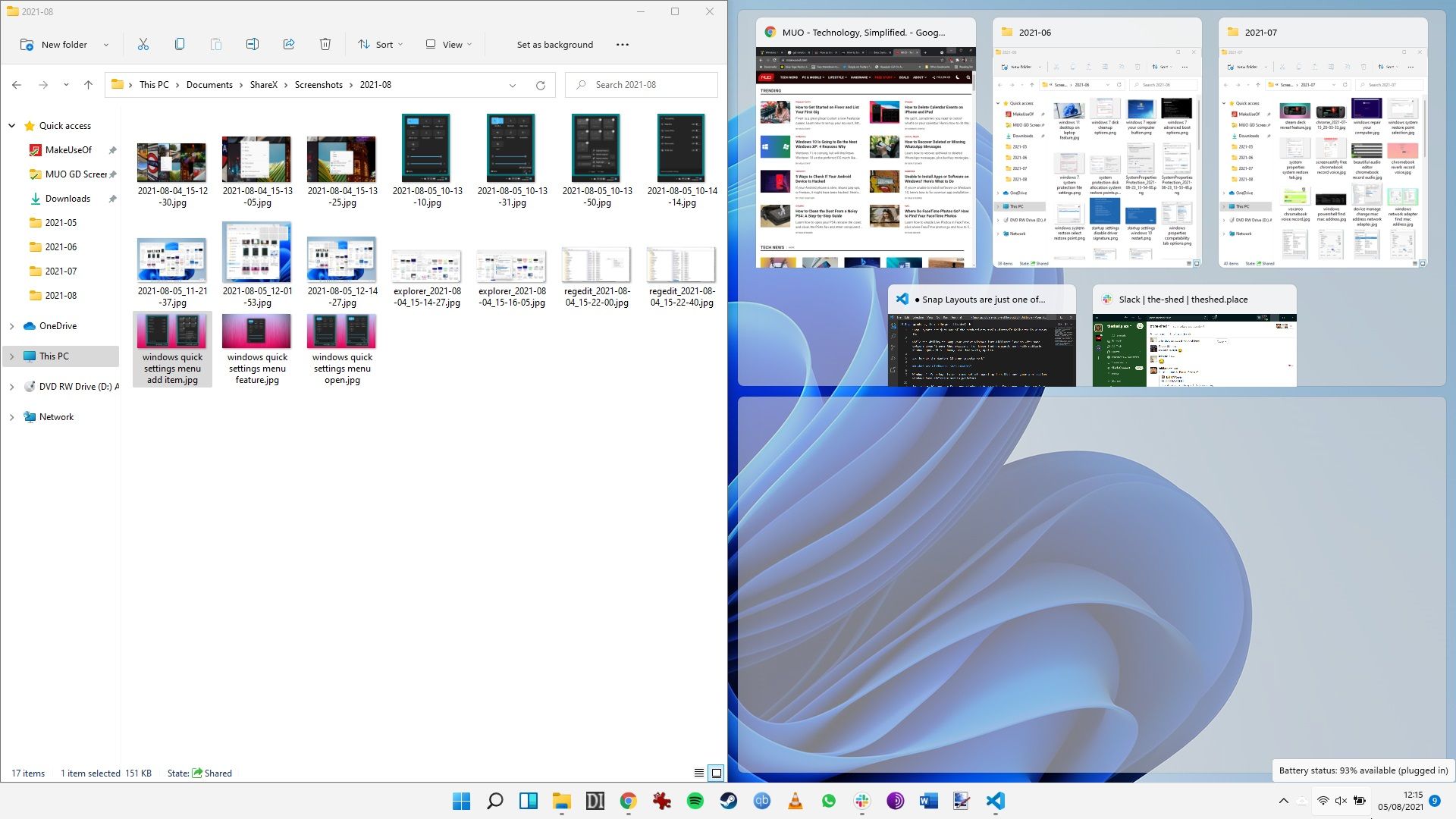
Кроме того, вы можете использовать Snap Layouts с клавиатурой. В окне, которое вы хотите привязать, нажмите Win + клавишу со стрелкой в том направлении, в котором вы хотите расположить окно. После того, как вы переместите первое окно, в пустом месте появится диалоговое окно Snap.
В настоящее время вы можете выбрать один из шести различных макетов привязки:
Связанный: Лучшие настольные инструменты для ускорения рабочего процесса
Настройка параметров макетов Windows 11 Snap
Есть несколько вариантов макетов Windows 11 Snap Layouts, которые вы настраиваете с помощью приложения Windows Settings.
Например, вы можете полностью отключить опцию Windows 11 Snap Layouts или изменить реакцию Snap Layouts на привязку двух или более окон.
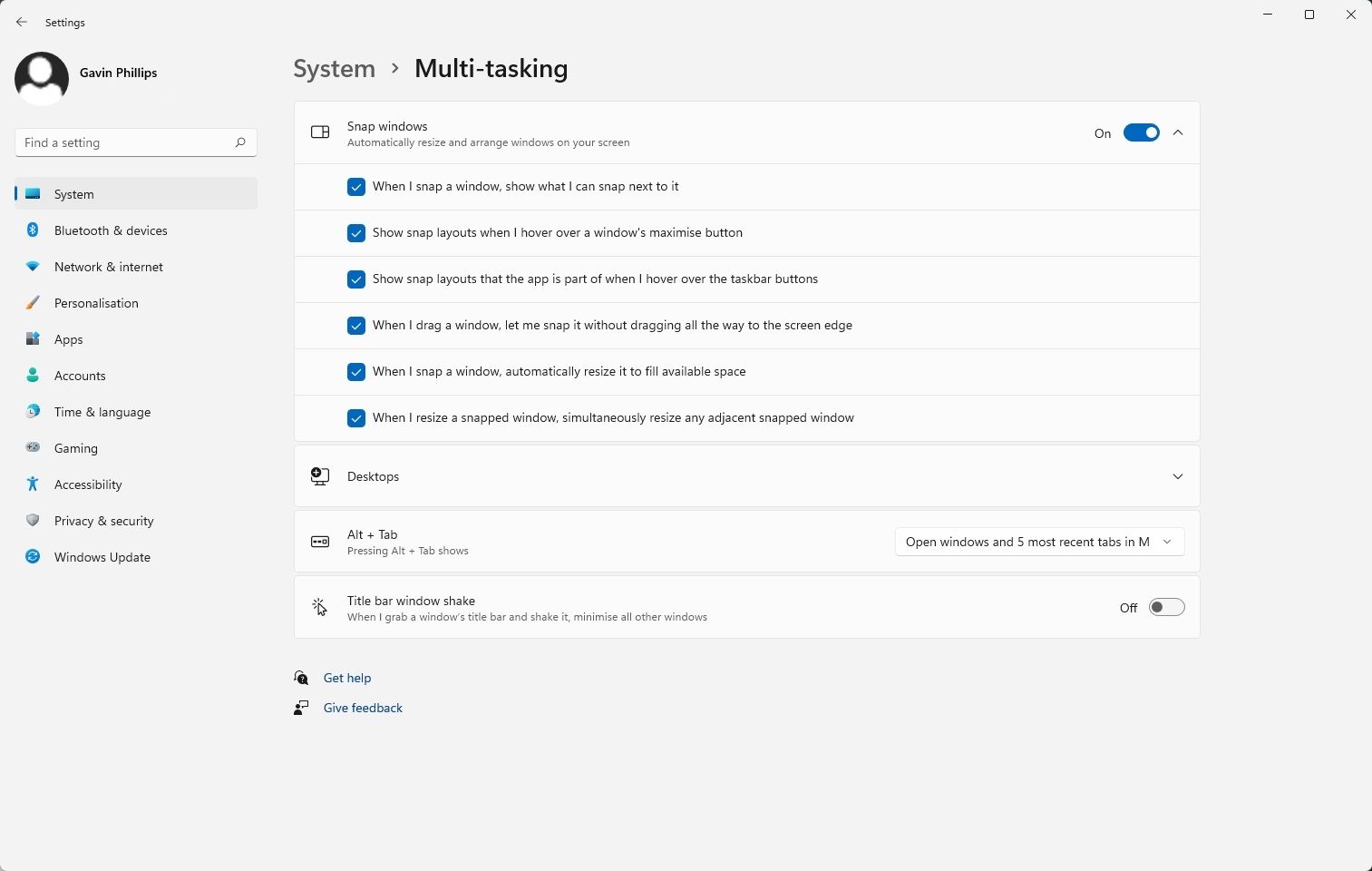
Макеты Snap в Windows 11 и PowerToys FancyZones
Теперь большой вопрос для многих пользователей Windows заключается в том, лучше ли интеграция Microsoft Snap Layouts по сравнению с PowerToys FancyZones, инструментом, который вдохновил на обновленную функциональность Snap.
Это интересный вопрос. Интеграция Snap Layouts непосредственно в Windows 11, несомненно, упрощает использование и повышает производительность, что, конечно же, является огромным плюсом. Шесть макетов, доступных в настоящее время пользователям Windows 11, немного, но мы ожидаем, что в будущем эта функциональность будет расти (не забывая, что Windows 11 все еще находится в стадии разработки).
Однако есть ли у него преимущество в FancyZones?
Хотя FancyZones требует дополнительной загрузки, это все еще инструмент Microsoft (причем с открытым исходным кодом). Кроме того, в FancyZones есть один инструмент, которого нет в Snap Layouts (пока): настраиваемые шаблоны.
У FancyZones есть еще несколько опций. Например, с помощью FancyZones вы можете автоматически переместить окно в его последнюю известную зону или убедиться, что привязанное окно восстанавливается до своего исходного размера (что может сильно раздражать при использовании обычной Windows Snap).
Как создать пользовательский макет привязки с помощью FancyZones
Прежде чем двигаться дальше, вот краткое руководство о том, как можно создать настраиваемый макет привязки с помощью PowerToys FancyZones.
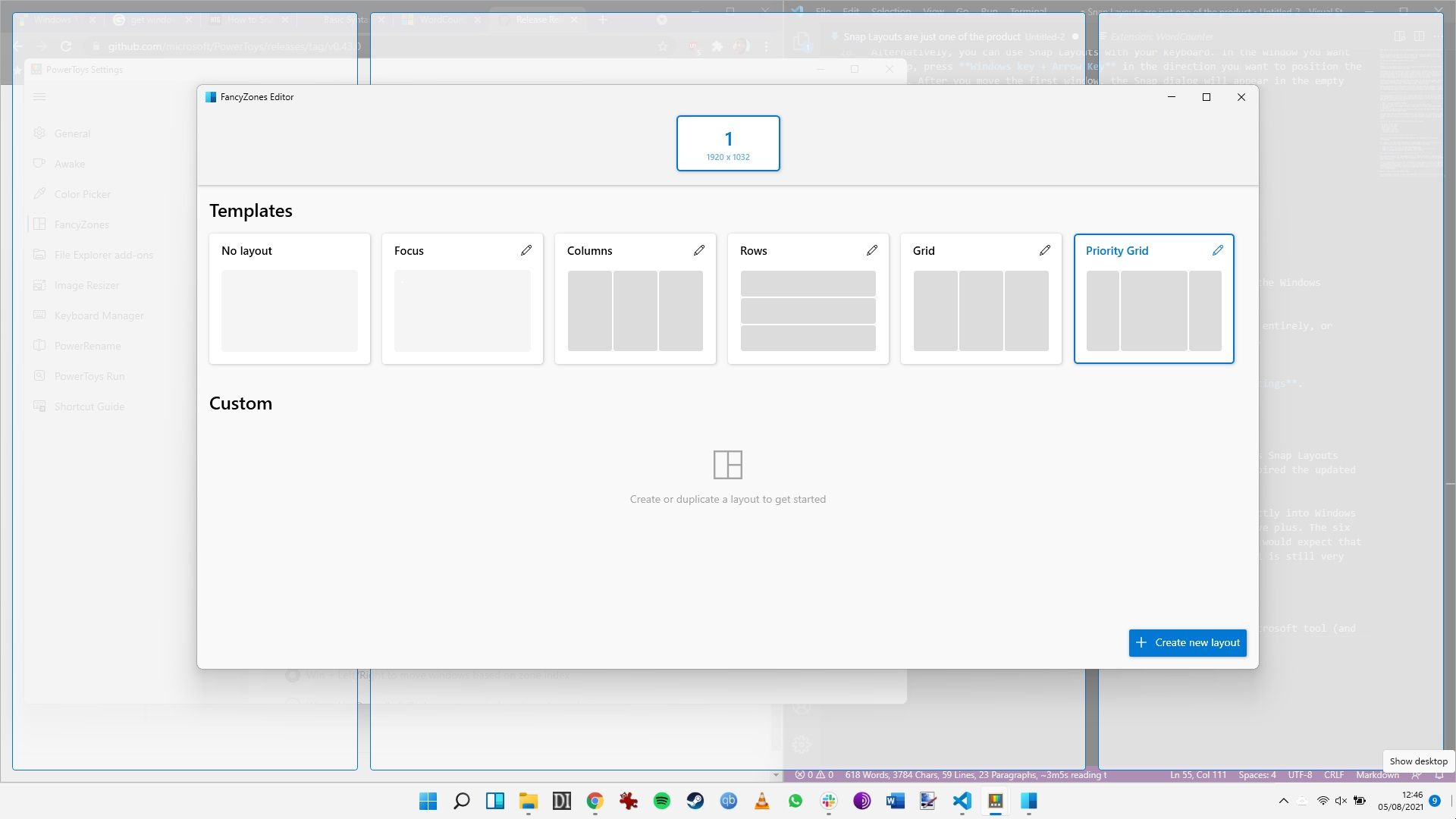
Не закрывайте FancyZones, и вы сможете начать использовать свои собственные макеты привязки.
Макеты Snap в Windows 11 повышают производительность
Читайте также:


