Смена ip адреса linux
Команда ip используется для назначения адреса сетевому интерфейсу и/или конфигурирования параметров сетевого интерфейса в дистрибутивах Linux. Эта команда заменяет собой старую добрую и ныне устаревшую команду ifconfig в современных дистрибутивах Linux.
Команда ip может использоваться для следующих целей:
- Узнать какие интерфейсы сконфигурированы в системе.
- Запросить статус IP интерфейса.
- Сконфигурировать локальный, Ethernet и другие интерфейсы.
- Пометить интефейс как up или down.
- Сконфигурировать или изменить статическую маршрутизацию или маршрутизацию по умолчанию.
- Сконфигурировать туннель через IP.
- Сконфигурировать содержимое ARP или NDISC кэша.
- Назначить IP адресы, маршруты, подсети и другую IP информацию на интерфейс.
Синтаксис
Понимание синтаксиса OBJECTS в комманде ip
OBJECTS может быть одним из следующих и может записываться в полной или сокращенной форме:
| Объект | Сокращенная форма | Задача |
|---|---|---|
| link | l | Сетевое устройство. |
| address | a, addr | IP адрес на устройстве. |
| addrlabel | addrl | Управление метками для выбора адреса. |
| neighbour | n, neigh | Записи для ARP или NDISC кэшей. |
| route | r | Управление записямя таблицы маршрутизации. |
| rule | ru | Правила в базе политик маршрутизации. |
| maddress | m, maddr | Мультикаст адрес. |
| mroute | mr | Записи мультикастового кэша маршрутизации. |
| tunnel | t | Туннель через IP. |
| xfrm | x | Фреймворк для протокола IPsec. |
Чтобы получить информацию о каждом из объектов используйте команду help следующим образом:
Предупреждение : команды описанные ниже должны выполняться с осторожностью, так как ошибка может привести к потере соединения с сервером. Вы должны быть особо аккуратны при работе в удаленной сессии по ssh.
Примеры использования команды ip
Не пугайтесь синтаксиса команды ip. Давайте сразу начнем с примеров.
Показать информацию обо всех сетевых интерфейсах
Введите следующую команду чтобы получить список всех ip адресов назначенных всем сетевым интерфейсам:
1: lo: <LOOPBACK,UP,LOWER_UP> mtu 65536 qdisc noqueue state UNKNOWN group default
link/loopback 00:00:00:00:00:00 brd 00:00:00:00:00:00
inet 127.0.0.1/8 scope host lo
valid_lft forever preferred_lft forever
inet6 ::1/128 scope host
valid_lft forever preferred_lft forever
2: eth0: <BROADCAST,MULTICAST,UP,LOWER_UP> mtu 1500 qdisc pfifo_fast state UP group default qlen 1000
link/ether 08:00:27:8b:46:9a brd ff:ff:ff:ff:ff:ff
inet 10.0.2.15/24 brd 10.0.2.255 scope global eth0
valid_lft forever preferred_lft forever
inet6 fe80::a00:27ff:fe8b:469a/64 scope link
valid_lft forever preferred_lft forever
Вы можете выбрать между IPv4 и IPv6 используя следующий синтаксис:
Также существует возможность вывести детали только об определенном сетевом интерфейсе:
Назначить интерфейсу IP адрес
Для того чтобы добавить IP адрес используется синтаксис следующего вида:
Чтобы назначить адрес 192.168.1.200/255.255.255.0 на интерфейс eth0, введите:
Добавить широковещательный адрес на интерфейс
По умолчанию, команда ip не задает какой-либо широковещательный адрес до тех пор, пока это будет недвусмысленно указано. Таким образом следующий синтаксис задает широковещательный адрес ADDRESS:
Существует возможность использовать специальные символы + и - вместо широковещательного адреса указывая хостовую часть адреса. В этом примере добавим адрес 192.168.1.50 с маской 255.255.255.0 (/24) со стандартным широковещательным адресом и зададим название eth0Work на интерфейс eth0:
Вы можете задать лупбек адрес на лупбек интерфейсе lo следующим образом:
Удалить IP адрес с интерфейса
Синтаксис для удаления IPv4/IPv6 адреса следующий:
Чтобы удалить 192.168.1.200/24 с интерфейса eth0, введите:
Сбросить ряд IP адресов с интерфейса
Вы можете удалять IP адреса с интерфейса по одному, как показано выше. Однако команда flush может удалить набор адресов с интерфейса по указанному признаку. Например, вы можете удалить все адреса из частной сети 192.168.2.0/24 с помощью команды:
2: eth0 inet 192.168.2.201/24 scope global secondary eth0
2: eth0 inet 192.168.2.200/24 scope global eth0
*** Round 1, deleting 2 addresses ***
*** Flush is complete after 1 round ***
Вы можете выключить IP адрес на всех ppp (Point-to-Point) интерфейсах:
Еще один пример для всех Ethernet интерфейсов:
Как изменить состояние интерфейса на UP или DOWN
К примеру, чтобы положить интерфейс eth1, используйте:
А чтобы поднять этот же интерфейс:
Как изменить txqueuelen устройства
Вы можете установить длину очереди передачи устройства с помощью ifconfig или команды ip следующим образом:
В этом примере изменим txqueuelen со значения по умолчанию, равного 1000, на 10000 для интерфейса 10000:
Как изменить MTU устройства
Для гигабиных сетей вы можете установить максимальный размер блоков передачи (MTU) для лучшей производительности сети. Синтаксис следующий:
Например, установим MTU устройства eth0 на 9000:
2: eth0: mtu 9000 qdisc pfifo_fast state UP qlen 1000
link/ether 00:08:9b:c4:30:30 brd ff:ff:ff:ff:ff:ff
inet 192.168.1.10/24 brd 192.168.1.255 scope global eth1
inet6 fe80::208:9bff:fec4:3030/64 scope link
valid_lft forever preferred_lft forever
Показать соседей (arp кэш)
Пример вывода (часть информации скрыта):
74.xx.yy.zz dev eth1 lladdr 00:30:48:yy:zz:ww REACHABLE
10.10.29.66 dev eth0 lladdr 00:30:48:c6:0a:d8 REACHABLE
74.ww.yyy.xxx dev eth1 lladdr 00:1a:30:yy:zz:ww REACHABLE
10.10.29.68 dev eth0 lladdr 00:30:48:33:bc:32 REACHABLE
74.fff.uu.cc dev eth1 lladdr 00:30:48:yy:zz:ww STALE
74.rr.ww.fff dev eth1 lladdr 00:30:48:yy:zz:ww DELAY
10.10.29.65 dev eth0 lladdr 00:1a:30:38:a8:00 REACHABLE
10.10.29.74 dev eth0 lladdr 00:30:48:8e:31:ac REACHABLE
Последнее поле показывает состояние системы "определения недоступности соседа":
- STALE - сосед существует, но, скорее всего недоступен, поэтому ядро попробует проверить это при первой ближайшей передаче.
- DELAY - пакет был отправлен соседу в состоянии STALE и ядро ждет подтверждения.
- REACHABLE - сосед существует и определенно доступен.
Добавить новую ARP запись
Например, добавить постоянную ARP запись для соседа 192.168.1.5 на устройстве eth0:
| Состояние соседа | Значение |
|---|---|
| permanent | Состояние соседа занято навсегда и может быть удалено только администратором. |
| noarp | Состояние соседа валидно. Попыток проверить состояние не будет, но может быть удалено, когда закончится время жизни. |
| stale | Состояние соседа валидно, но подозрительно. Эта опция для ip neigh не меняет состояние соседа, если оно было валидно и адрес не был изменен этой командой. |
| reachable | Состояние соседа валидно до окончания таймаута доступности. |
Удалить ARP запись
Удалить запись для соседа 192.168.1.5 на интерфейсе eth1:
Изменить состояние на reachable для соседа 192.168.1.100 на устройстве eth1:
Очистить ARP запись
Команда flush или f очищает таблицы соседей или arp таблицы. Синтаксис:
ip route: команды управления таблицей маршрутизации
Используйте следующие команды для управления таблицей маршрутизации ядра.
Показать таблицу маршрутизации
Посмотреть таблицу маршрутизации:
Показать роутинг для 192.168.1.0/24:
192.168.1.0/24 dev eth1 proto kernel scope link src 192.168.1.10
Добавить новый маршрут
Добавить статический маршрут в сеть 192.168.1.0/24 через шлюз 192.168.1.254:
Чтобы маршрутизировать весь трафик через шлюз 192.168.1.254 подключенный через сетевой интерфейс eth0:
Этичный хакинг и тестирование на проникновение, информационная безопасность
Смена IP может понадобиться для анонимности или обхода блокировок. Существует очень много готовых решений и способов сделать это. Я хочу рассказать о парочке программ, которые абсолютно бесплатно позволяют сменить IP. После установки, буквально в одну команду эти программы помогут вам поменять IP, т.е. вы можете скрыть ваш настоящий IP адрес.
Также общим у этих программ является то, что они стараются перенаправлять весь трафик, как от консольных приложений, так и от графических (веб-браузеры, например). Но всегда нужно помнить про программы, которые могут выходить в сеть делая низкоуровневые запросы, в обход системных функций. Примером такой программы является Nmap.
Для проверки своего IP в консоли я буду использовать команду:
Автоматическое подключение к бесплатному VPN
Первая программа называется autovpn. Суть её работы в том, что она получает с сайта список бесплатных VPN серверов и подключается через один из них. Есть возможность явно указать страну, чей IP вам нужен.
Перед использованием программу нужно установить. Поскольку она отсутствует в стандартных источниках программ Linux, нам нужно скомпилировать её из исходного кода. Это совсем нетрудно, но программа autovpn написана на языке программирования Go, поэтому нужно начать с установки компилятора Go.
Откройте файл .bashrc в директории пользователя любым текстовым редактором:
Добавьте следующие строки в этот файл:
Для вступления изменений в силу:
Автоматическое скачивание самой свежей версии Go:
Теперь наберите в терминале:
go
Должна появится справка. Если появилась – значит всё в порядке.
Для подключения к VPN серверам программа autovpn использует openvpn. Установите этот пакет, если он отсутствует в вашей системе:
Далее установка самой autovpn:
Всё готово. Если компилятор Go вам больше не нужен, вы можете его удалить из системы.
В качестве опции можно ввести ISO 3166-1 alpha-2 (двухбуквенный код страны, через чей VPN вы хотите подключиться).
Если сразу после запуска программа быстро завершает свою работу без подключения к VPN, это может означать:
- вы неправильно ввели код страны
- отсутствуют VPN из выбранной страны
Для подключения к VPN в Японии (JP) выполните:
Проверьте свой IP в консоли и веб-браузере.
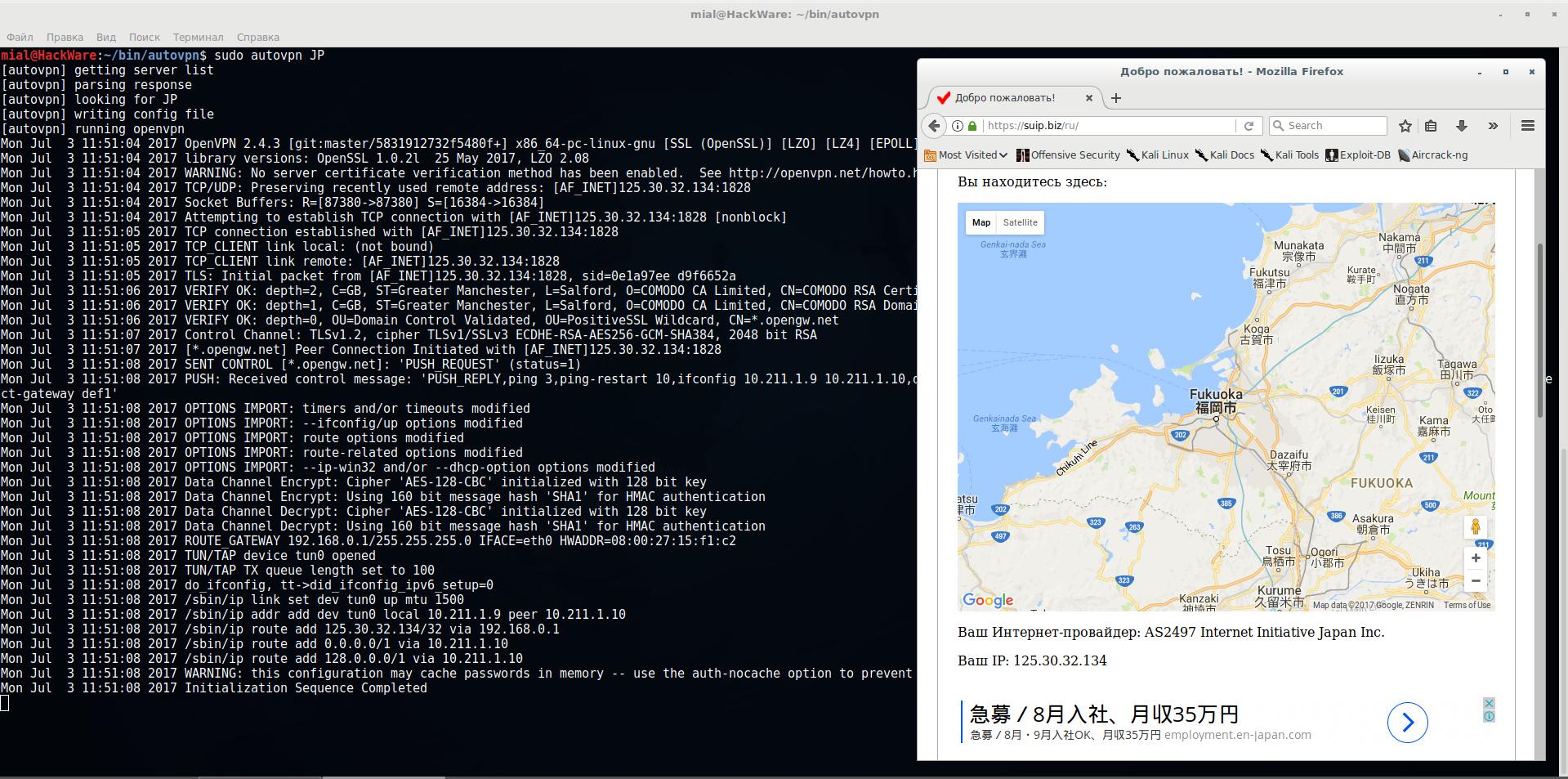
Для прекращения использования VPN нажмите CTRL+c. Программа спросит, хотите ли вы попробовать другой VPN, если хотите переподключиться через другой VPN сервер, то нажмите y, если вы хотите завершить работу программы, то введите n.
Теперь каждый раз, когда вы хотите сменить IP выполните:
Если код страны не указан, то программа пытается подключиться к VPN из США (иногда отсутствуют – поэтому просто выберите любую другую страну).
Команда для перенаправление всего трафика через Tor
Вторая программа, о которой я хочу рассказать, называется TorIptables2. Её функция заключается в том, что она одной командой включает перенаправление всего TCP трафика через сеть Tor.
Для работы программы необходим установленный и запущенный Tor:
При желании, вы можете добавить службу Tor в автозагрузку:
У программы всего две значимых опции: -l и -f.
Для перенаправления всего TCP трафика через сеть Tor выполните:
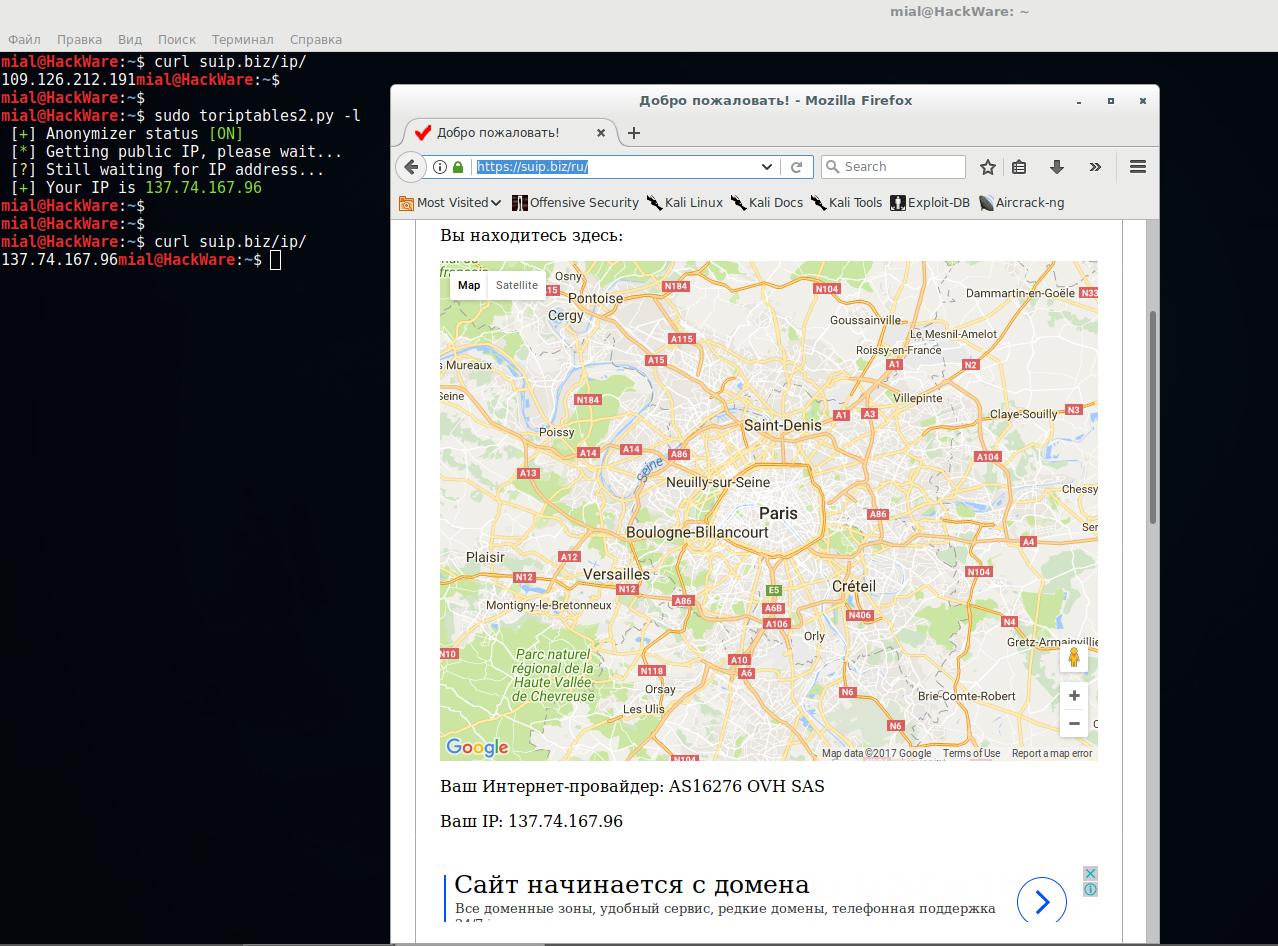
Чтобы вновь выходить в Интернет напрямую (не используя сеть Tor) выполните:
Сеть Tor работает так, что ваш внешний IP меняется время от времени. Если вы хотите его сменить немедленно (не понравилась выпавшая страна, либо узел Tor оказался слишком медленным), то выполните команду:
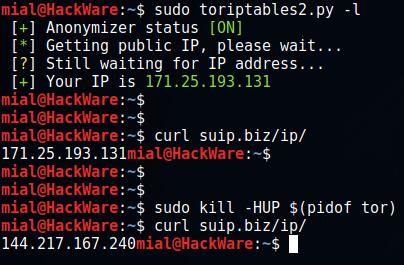
Заключение
Обе рассмотренные программы требуют небольшой установки, зато единожды их настроив, вы впоследствии в любой момент сможете менять свой IP за считанные секунды, выбирая IP из любой страны, либо используя для связи сеть Tor. Оба эти способа позволяют обходить блокировки как государственного уровня, так и блокировки на уровне сайтов, на которых вас забанили по IP. Их достоинствами является простота и бесплатность. Поэтому без каких-либо регистраций и затрудняй вы можете спрятать ваш настоящий IP.

Легко изменить свой IP-адрес с помощью графического интерфейса, но знаете ли вы, что Linux также позволяет изменять IP-адрес вашей сетевой карты с помощью простой команды из командной строки?
Этот прием должен работать на всех дистрибутивах Linux на основе Debian, включая Ubuntu. Чтобы начать, введите ifconfig в командной строке терминала и нажмите Enter. Эта команда выводит список всех сетевых интерфейсов в системе, поэтому обратите внимание на имя интерфейса, для которого вы хотите изменить IP-адрес.

Чтобы изменить настройки, вы также используете команду ifconfig, на этот раз с несколькими дополнительными параметрами. Следующая команда изменяет сетевой интерфейс с именем «eth0» для использования IP-адреса 102.168.0.1 и назначает маску подсети 255.255.255.0:

Вы можете, конечно, заменить на любые значения, которые вы хотите. Если вы снова запустите ifconfig, вы увидите, что ваш интерфейс теперь принял новые настройки, которые вы ему присвоили.

Если вам также необходимо изменить шлюз по умолчанию, используемый сетевым интерфейсом, вы можете использовать команду route. Следующая команда, например, устанавливает шлюз по умолчанию для интерфейса «eth0» в 192.168.0.253:

Чтобы увидеть ваши новые настройки, вам нужно будет отобразить таблицу маршрутизации. Введите в командной строке следующую команду и нажмите клавишу ВВОД:

Это все, что нужно для изменения вашего IP-адреса с терминала. Если вас интересуют другие замечательные сетевые инструменты, которые вы можете использовать на терминале, обязательно ознакомьтесь с нашим руководством по этому вопросу.
, Ваш компьютер использует его для связи с другими устройствами и наоборот. Вот несколько самых простых способов управления вашим IP-адресом в Linux.
Как найти свой IP-адрес и DNS-адрес
Использование командной строки
Старый метод для этого был использовать Ifconfig команда. Однако с тех пор это было заменено IP команда. Чтобы показать ваш тип IP-адреса:
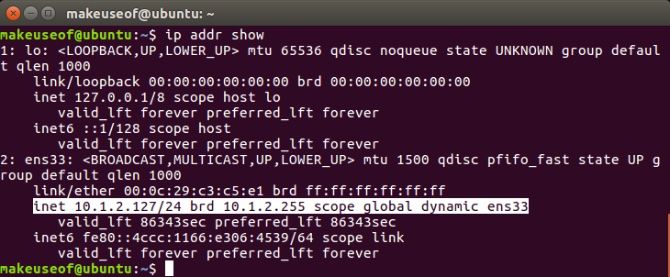
Внутри алфавитного супа возвращается одна строка, показывающая ваш IP-адрес в нотации бесклассовой междоменной маршрутизации (CIDR). Это в основном показывает ваш IP-адрес вместе с маской подсети. Если ты видишь динамический, тогда ваш IP-адрес был автоматически назначен с использованием DHCP.
Выход также отображает информацию о любых сетевых устройствах или интерфейсах, установленных в вашей системе, поскольку такие устройства, как ноутбуки, могут иметь как проводную, так и беспроводную сеть Ethernet. Наиболее распространенным именем интерфейса является eth0, но в Ubuntu Systems с systemd (как Ubuntu 16.04 и новее) сетевой интерфейс называется ens33.
Чтобы получить адреса DNS, связанные с интерфейсом, введите следующее:

Использование GUI
Отображение вашего IP-адреса в графическом интерфейсе также довольно просто. В старых системах нажмите на Информация о соединении под значком сети в верхней панели. IP-адрес, основной и DNS-серверы будут отображаться в окне информации о подключении.
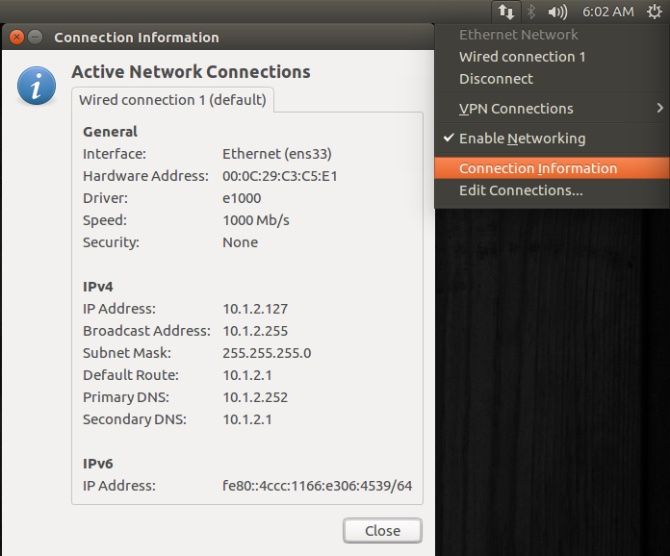
В новых версиях Ubuntu задействовано еще несколько кликов. Под тем же значком сети в верхней панели выберите настройки в подключенном интерфейсе. Нажмите на значок шестеренки и просмотрите свой IP-адрес из всплывающего окна.
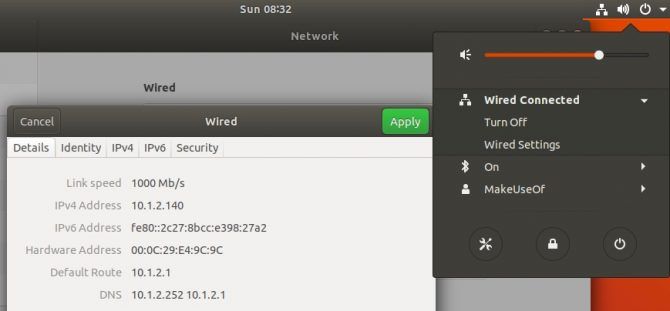
Как установить или изменить IP-адрес (в старых системах)
Использование командной строки
Старые версии Ubuntu для настольных ПК используют и т.д. / сеть / интерфейсы файл. Показать содержимое файла, используя кошка команда и если содержимое выглядит как на картинке ниже, ваша система использует более старую версию сетевого сервиса.
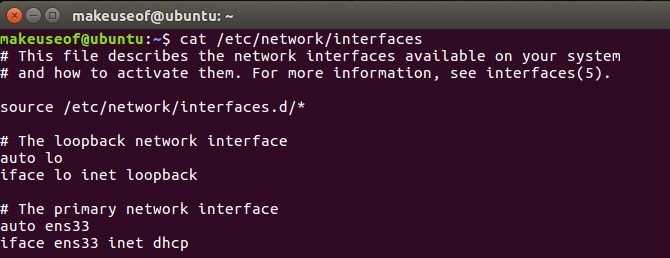
В настоящее время ваша система настроена на автоматическое получение своего IP-адреса с использованием DHCP. Чтобы внести изменения, откройте интерфейсы файл с помощью nano и установите значения в файле по мере необходимости. Сначала измените dhcp на static, затем добавьте строки для серверов адресов, сетей, шлюзов и DNS в соответствии с вашей сетью.
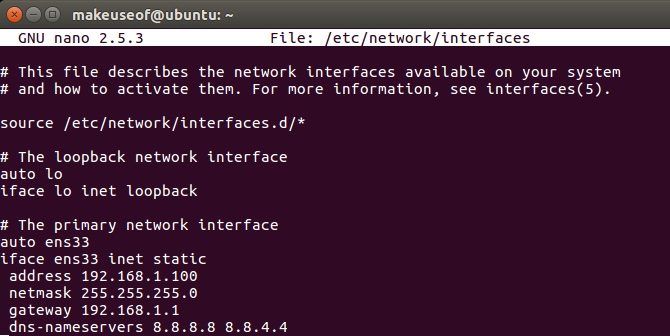
После внесения изменений закройте файл, нажав Ctrl + X и сохраните изменения. Наконец, перезапустите сетевой сервис, используя следующую команду, чтобы изменения вступили в силу.
Использование GUI
Чтобы настроить свой IP-адрес в старых системах Ubuntu, перейдите в «Настройки системы»> «Сеть»> выберите интерфейс, который вы хотите настроить, и нажмите Опции кнопка. Нажмите на вкладку IPv4, выберите Manual из выпадающего списка Method и, наконец, выберите добавлять кнопка.
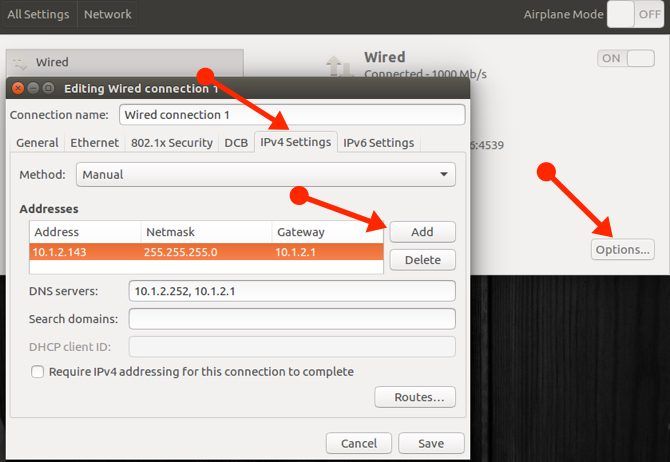
Настройте серверы Address, Netmask, Gateway и DNS в соответствии с вашей сетью. Наконец, нажмите Сохранить, чтобы принять изменения для вашей новой конфигурации сети.
Как установить или изменить IP-адрес (в более новых системах)
Использование командной строки
Конфигурация сети была полностью изменена с помощью Ubuntu 17.10 с новым инструментом под названием Netplan. Файлы конфигурации Netplan находятся в / И т.д. / netplan и так же, как старый метод, вы можете настроить сеть с помощью текстового редактора.
Netplan использует синтаксис, который похож на JSON
а именно еще один язык разметки (YAML). YAML довольно поляризован, и многие разработчики либо любят его, либо ненавидят. Одна из причин в том, что YAML учитывает отступ или строки, поэтому будьте особенно осторожны с этим пробелом.
Чтобы внести изменения в вашу сеть, откройте файл, расположенный в / И т.д. / netplan / внести необходимые изменения:
Чтобы установить IP-адрес статически, установите значения в файле в соответствии с вашей сетью. Вот пример файла, который устанавливает IP, шлюз и DNS-адреса:
Если вы предпочитаете вернуться назад, чтобы получить IP-адрес, назначенный автоматически через DHCP, установите файл следующим образом:
Запустите следующую команду, чтобы применить изменения, или запустите ее с необязательным переключателем отладки, чтобы получить полезный вывод для проверки правильности анализа файла:
Использование GUI
Чтобы установить IP-адрес в графическом интерфейсе, перейдите к Настройки> Сеть и нажмите на значок шестеренки интерфейса, который вы хотите настроить. Нажмите на вкладку IPv4, выберите «Вручную» и введите необходимые настройки. Нажмите «Применить», чтобы принять изменения и насладиться новыми настройками сети.
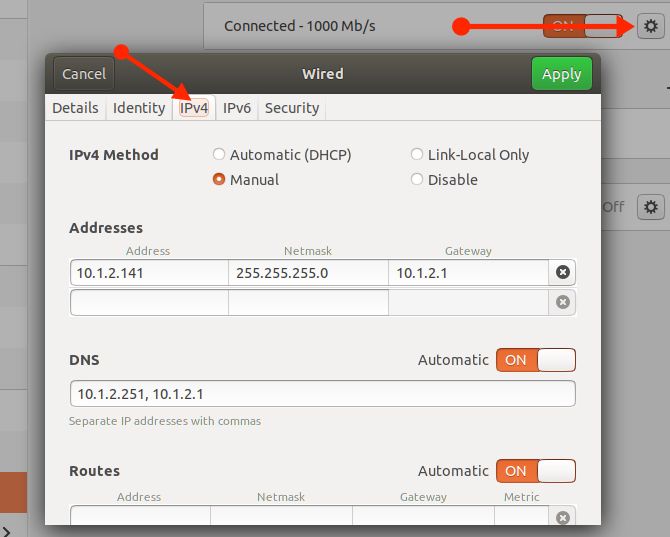
Как установить или изменить имя хоста
Использование командной строки
Как и ваш IP-адрес, ваш компьютер также может быть адресован по имени устройства или имени хоста. Подобно вашему IP-адресу, никакие два устройства не могут иметь одинаковое имя хоста в вашей сети, и его также можно изменить с помощью только текстового редактора. Чтобы установить тип вашего имени хоста:

Нажмите Ctrl + X выйти и не забудьте сохранить изменения. Последний файл, который вам нужно отредактировать, это / и т.д. / хосты файл. Под линией, которая имеет локальный это строка, которая отображает ваше старое имя хоста. Измените старое имя хоста на новое желаемое имя хоста и нажмите Ctrl + X выйти и сохранить ваши изменения. Последним шагом будет перезагрузка устройства с помощью перезагружать команда для вступления изменений в силу.
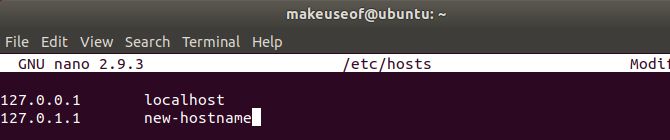
Файл hosts используется для сопоставления имен хостов с IP-адресами и является общим для почти всех операционных систем. Например, если бы вы пропинговали локальный хост из терминала, он разрешился бы до 127.0.0.1 из-за первой строки в файле hosts. По этой причине нам нужно обновить его новым именем хоста, чтобы убедиться, что оно разрешено правильно.
Использование GUI
Хотя вы можете изменить имя вашего хоста из графического интерфейса, вам все равно придется отредактировать хостов файл из терминала после внесения изменений в GUI. Чтобы изменить имя своего хоста, перейдите в «Настройки»> «Сведения»> «О программе», измените имя устройства и закройте окно. Теперь измените файл hosts, как описано выше, и перезагрузите систему, чтобы изменения вступили в силу.
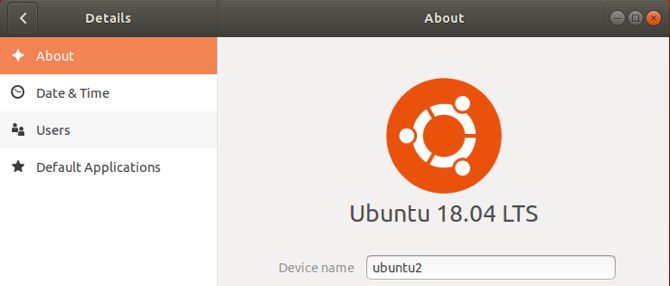
Больше способов управлять вашей сетью в Linux
Просмотр или изменение вашего IP-адреса и сетевых настроек действительно просты. Есть также некоторые другие сетевые команды
что вы можете запустить из терминала, чтобы освоить игру командной строки.
Читайте также:


