Служебные виндовс где находятся
Эта документация не относится к последней версии службы Windows. Последние сведения о службах Windows с использованием BackgroundService, а также о шаблоне рабочей службы см. в следующих статьях:
Службы Microsoft Windows, ранее известные как службы NT, позволяют создавать долговременные исполняемые приложения, которые запускаются в собственных сеансах Windows. Для этих служб не предусмотрен пользовательский интерфейс. Они могут запускаться автоматически при загрузке компьютера, их также можно приостанавливать и перезапускать. Благодаря этому службы идеально подходят для использования на сервере, а также в ситуациях, когда необходимы долго выполняемые процессы, которые не мешают работе пользователей на том же компьютере. Службы могут выполняться в контексте безопасности определенной учетной записи пользователя, которая отличается от учетной записи вошедшего в систему пользователя или учетной записи компьютера по умолчанию. Дополнительные сведения о службах и сеансах Windows см. в документации по Windows SDK.
Можно легко создавать службы, создавая приложение, которое устанавливается как служба. Предположим, что вам нужно отслеживать данные счетчика производительности и реагировать на пороговые значения. Можно написать и развернуть приложение-службу Windows для прослушивания данных счетчиков, а затем начать сбор и анализ данных.
Служба будет создана как проект Microsoft Visual Studio с кодом, который определяет, какие команды могут отправляться службе и какие действия должны быть выполнены при получении этих команд. Команды, которые могут быть отправлены в службу, выполняют запуск, приостановку, возобновление и остановку службы. Также можно выполнять пользовательские команды.
Созданное приложение можно установить, запустив служебную программу командной строки InstallUtil.exe и передав путь к исполняемому файлу службы. Затем вы можете использовать диспетчер служб для запуска, остановки, приостановки, продолжения работы и настройки службы. Можно также выполнять многие из этих задач в узле Службы в обозревателе сервера или с помощью класса ServiceController.
Приложения-службы и другие приложения Visual Studio
Приложения-службы отличаются от других типов проектов следующим образом:
Скомпилированный исполняемый файл, созданный проектом приложения-службы, должен быть установлен на сервере, прежде чем этот проект можно будет использовать надлежащим способом. Вы не сможете выполнить отладку или запустить приложение службы, нажав клавиши F5 или F11. Вы не сможете сразу же запустить службу или открыть ее код. Вместо этого необходимо установить и запустить службу, а затем подключить отладчик к процессу службы. Дополнительные сведения см. в разделе Практическое руководство. Отладка приложений служб Windows.
В отличие от некоторых типов проектов для приложений-служб необходимо создавать компоненты установки. Компоненты установки устанавливают и регистрируют службу на сервере и создают для нее запись с помощью диспетчера служб Windows. Дополнительные сведения см. в разделе Практическое руководство. Добавление установщиков в приложение-службу.
Метод Main для приложения службы должен выдать команду запуска для служб, которые содержит проект. Метод Run загружает службы в диспетчер служб на соответствующем сервере. Если вы используете шаблон проекта служб Windows, этот метод создается автоматически. Обратите внимание, что загрузка службы — не то же самое, что ее запуск. Дополнительные сведения см. в разделе "Время существования службы".
Взаимодействие службы Windows с пользователем или другими станциями необходимо тщательно спроектировать, чтобы включить такие сценарии, когда вошедшего пользователя нет или у пользователя есть непредвиденный набор объектов рабочего стола. В некоторых случаях удобнее создать приложение Windows, которое будет выполняться под управлением пользователя.
Приложения-службы Windows выполняются в собственном контексте безопасности. Они запускаются, прежде чем пользователь войдет на компьютер Windows, на котором они установлены. Следует тщательно планировать, в какой учетной записи пользователя будет выполняться служба. Если это системная учетная запись, у службы будет больше разрешений и прав на доступ, чем при использовании учетной записи пользователя.
Время существования службы
Служба проходит через несколько внутренних состояний за время своего существования. Во-первых, служба устанавливается в системе, в которой она будет выполняться. Этот процесс выполняет установщики для проекта службы и загружает службу в диспетчер служб для этого компьютера. Диспетчер служб — это основное средство управления службами в Windows.
Загруженную службу необходимо запустить. Запущенная служба может выполнять свои задачи. Запустите службу из диспетчера служб или обозревателя сервера либо из кода, вызвав метод Start. Метод Start передает обработку в метод OnStart приложения и обрабатывает любой код, определенный там.
Запущенная служба может находиться в этом состоянии бесконечно, пока она не будет остановлена или приостановлена либо работа компьютера не будет завершена. Есть три основных состояния службы: Running, Paused и Stopped. Служба также может сообщать состояние ожидания выполнения команды: ContinuePending, PausePending, StartPending или StopPending. Эти состояния указывают, что команда выдана (например, команда для приостановки службы или запуска службы), но еще не выполнена. Вы можете запросить свойство Status, чтобы определить, в каком состоянии находится служба, или использовать WaitForStatus, чтобы выполнить действие при наступлении любого из этих состояний.
Вы можете приостановить, остановить или возобновить работу службы из диспетчера служб или обозревателя сервера либо из кода, вызвав методы. Каждое из этих действий вызывает соответствующую процедуру в службе (OnStop, OnPause или OnContinue), в которой можно определить дополнительную обработку на случай изменения состояния службы.
Типы служб
Вы можете время от времени встречать другие типы служб при выполнении запроса к службам, которые не были созданы в Visual Studio. Дополнительные сведения см. здесь: ServiceType.
Службы и компонент ServiceController
Компонент ServiceController используется для подключения к установленной службе и изменения ее состояния. С помощью компонента ServiceController вы можете запускать, останавливать, приостанавливать и продолжать работу службы, а также отправлять службе пользовательские команды. Использовать компонент ServiceController при создании приложения-службы не нужно. Фактически, в большинстве случаев компонент ServiceController должен находиться в приложении, отдельном от приложения-службы Windows, которое определяет службу.
Для получения дополнительной информации см. ServiceController.
Требования
Проекты, которые содержат службы Windows, должны включать компоненты установки для проекта и его служб. Это легко сделать с помощью окна свойств. Дополнительные сведения см. в разделе Практическое руководство. Добавление установщиков в приложение-службу.
В состав операционной системы Windows 10 входят бесплатные стандартные и служебные программы. Что это такое?
Windows – это не просто операционная система. Это готовая к работе система с набором прикладных программ. Если бы Windows была лишь операционной системой, то после ее установки на компьютер пришлось бы много чего дополнительно устанавливать. Конечно, многие так и делают: устанавливают дополнительные программы на компьютер.
Тем не менее, стандартные и служебные программы были в ранних версиях Windows и остались в семерке, восьмерке и десятке.
В новых версиях эти предустановленные программы иногда появлялись в обновленном виде. Но при этом они сохраняли свой функционал, свое основное предназначение. Далее кратко рассмотрим, где можно найти стандартные и служебные программы на своем компьютере и для чего они предназначены.
Где находятся все Служебные и Стандартные программы Windows 10
Чтобы найти список всех имеющихся служебных и стандартных программ Windows, следует нажать на большую кнопку «Пуск» в левом нижнем углу. На рис. 1 она находится внизу слева и обведена в красную рамку. Появится окно «Пуск», которое можно прокручивать вниз.

Рис. 1. Меню кнопки «Пуск» в Windows 10.
В окне «Пуск»имеется список программ по алфавиту. Сначала, нарушая алфавитный списк, там могут быть «Часто используемые» программы, хотя их может и не быть.
Затем идет список программ в соответствии с английским алфавитом, а еще ниже будут стоять в алфавитном порядке программы на русском языке. На рис. 1 показаны две английских буквы «A» и «C». После каждой из них идет список тех программ, названия которых начинаются с этой буквы.
Понадобится скролить (листать вниз) список, например, прокручивая колесико мышки на себя, то есть, вниз. Тогда можно будет увидеть русскую букву «С» (не путаем с английской буквой «С», которая внешне выглядит совершенно так же). После русской «С» будут находиться все Служебные и все Стандартные программы.

Рис. 2. Где найти Служебные и Стандартные программы в меню «Пуск» Windows 10.
Чтобы увидеть Служебные программы, надо рядом с надписью «Служебные – Windows» кликнуть по маленькому треугольничку, который обозначен цифрой 1 на рис. 2. Откроются все служебные программы (рис. 3).

Рис. 3. Список Служебных программ Windows 10.
Аналогичным образом, можно около надписи «Стандартные – Windows» щелкнуть по значку в виде треугольничка (цифра 2 на рис. 2). В итоге появится список всех стандартных программ (рис. 4).

Рис. 4. Список Стандартных программ Windows 10.
Среди списка программ можно выбрать какую-то одну. Если кликнуть по любой программе, она откроется и сразу же появится на экране.
Как найти одну служебную или стандартную программу
Если известно имя какой-то стандартной или служебной программы, то можно ввести данное имя (2 на рис. 5) в строку поиска (1 на рис. 5). После этого программа будет быстро найдена (3 на рис. 5) при условии, что не будет ошибок в ее названии в момент ввода текста в поисковую строку.

Рис. 5. Поиск стандартной программы на примере «Блокнота».
Назначение служебных программ
В состав служебных программ (рис. 3) входят: Выполнить, Диспетчер задач, Командная строка, Панель управления, Проводник, Средства администрирования Windows, Этот компьютер. Рассмотрим кратко, для чего нужны перечисленные служебные программы.
Выполнить
Команду Выполнить можно вызвать с помощью меню «Пуск» – «Служебные программы» (рис. 3). Либо в строке Поиск можно набрать без кавычек «выполнить» (как показано на рис. 5 на примере Блокнота). Третий вариант для вызова команды «Выполнить» состоит в том, чтобы нажать на две горячие клавиши Windows + R.
Чтобы запустить какую-либо программу с помощью «Выполнить», понадобится ввести ее название (рис. 6). Для примера приведем ниже несколько вариантов.
Если надо вызвать калькулятор, вводим calc. Команда msconfig показывает конфигурацию системы. Если набрать regedit, откроется редактор реестра.

Рис. 6. Ввод команды winver в программе Выполнить.
Если ввести команду winver и нажать «ОК», будет показана версия операционной системы на вашем компьютере.
Программой Выполнить следует пользоваться очень аккуратно. С ее помощью запускаются многие системные программы, которые могут серьезно изменить настройки операционной системы.
Например, работу с реестром regedit может выполнять только хорошо подготовленный пользователь компьютера. Иначе можно полностью нарушить работу Windows.
Диспетчер задач

Рис. 7. Диспетчер задач.
Открыть Диспетчер задач можно через меню «Пуск» – «Служебные» (рис. 3). Второй вариант – использовать горячие клавиши CTRL+ALT+DEL.
Третья возможность – в Панели задач кликнуть правой кнопкой мыши. Появится меню, в котором выбрать пункт «Диспетчер задач». Он показывает, какие программы и задачи запущены на компьютере в данный момент, какие ресурсы при этом используются.
Если какая-то программа «зависла», то ее можно снять с помощью Диспетчера задач. В Диспетчере задач хорошо видна загрузка операционной системы, а так же какие программы, процессы, службы ее загружают.
При зависании компьютера, порой, удается запустить только Диспетчер задач, чтобы затем с его помощью отключить программы, из-за которых компьютер завис.
Командная строка

Рис. 8. Служебная программа «Командная строка».
Командную строку можно найти в меню «Пуск» – «Служебные» (рис. 3). Также можно в строку поиска ввести без кавычек «командная строка» (аналогично тому, как на рис. 5).
Командная строка позволяет выполнять определенные команды без графического интерфейса. Она используется опытными пользователями и системными администраторами. Например, интернет-провайдер для диагностики вашего подключения к сети может попросить выполнить конкретные команды и прислать скриншоты с экрана.
Простые пользователи не используют Командную строку. Фактически, Командная строка есть своего рода рудимент бывшей операционной системы MS DOS, после которой появился Windows. Несмотря на некрасивый, примитивный интерфейс, отсутствие возможности пользоваться мышкой и необходимость ввода мало кому известных команд, Командная строка позволяет делать то, что нельзя или очень сложно сделать с помощь имеющегося набора стандартных программ Windows.
Панель управления

Рис. 9. Панель управления Windows 10.
Панель управления (рис. 9) является основой операционной системы Windows 10. С ее помощью можно выполнить много полезных действий.
Одним из них является, например, «История файлов», которая позволяет автоматически сохранять все папки и файлы пользователя на внешнем жестком диске, на флешке.
Такая архивация очень полезна для того, чтобы не потерять файлы и папки в случае сбоя компьютера или для поиска более старых версий файлов и папок, если они понадобятся в какой-то момент работы на компьютере.
Проводник и Этот компьютер

Рис. 10. Проводник и Этот компьютер в Windows 10.
«Проводник» так же, как и «Этот компьютер» используется для работы с дисками (встроенными в компьютер и с внешними дисками, флешками, картами памяти и пр.), папками и файлами на компьютере.
Также на компьютере через Проводник можно удалить с телефона Андроид ненужные картинки, фото, видео и скриншоты. На компьютере это делать удобнее, ибо экран больше и для многих работа с Проводником привычнее. Понадобится только подключить телефон к компьютеру «по проводу», примерно так же, как внешний жесткий диск или флешку.
Средства администрирования Windows

Рис. 11. Средства администрирования Windows
«Средства администрирования Windows» предназначены для проведения системных работ на компьютере. Здесь собраны ярлыки, содержащие ссылки на системные программы. Чаще всего Средствами администрирования пользуются наиболее подготовленные пользователи компьютера.
Обычные же пользователи компьютеров редко или совсем не используют Средства администрирования.
Кратко о стандартных программахWindows
Список стандартных программ показан выше на рис. 4.
Стандартные программы обычно являются предустановленными, то есть входят в состав операционной системы. Если же стандартной программы нет по каким-то причинам (например, если на компьютере установлена «урезанная» ограниченная версия операционной системы), ее можно бесплатно скачать в официальном магазине Microsoft Store.
3D Builder
Этот редактор позволяет создавать трехмерные объекты. Также можно открывать и редактировать готовые модели.
Полученные файлы можно сохранять в форматах, предназначенных для 3D-принтеров.
Internet Explorer
— стандартный, встроенный браузер.
Сейчас существует много других браузеров, помимо Internet Explorer. Однако Internet Explorer не стоит списывать со счетов, он может понадобиться на некоторых государственных сайтах, если там используется электронная цифровая подпись.
Также до сих пор существуют и применяются совсем старые программы, которые будут работать только с этим браузером.
В десятой версии Windows появился новый браузер Microsoft Edge, пришедший на замену Internet Explorer. Ведь пора же было его заменить, уже столько лет прошло, а все Internet Explorer.
Math Input Panel
Панель математического ввода «Math Input Panel»предназначена для написания математических формул. Они автоматически распознаются и могут быть вставлены в различные типы документов.
Paint
Это графический редактор, который был в Windows XP, Vista, 7, 8 и пока еще остался в десятке. Он позволяет выполнять простые действия с картинками и фотографиями, рисовать или дорисовывать что-то свое, делать надписи на картинках и фото, а также позволяет выполнять другие действия.
Paint 3D
Трехмерный графический редактор позволяет рисовать объемные фигуры. И для этого не потребуются особые навыки 3D рисования.
Видео: Paint 3D. Простые 3D фигуры. Первое знакомство
Windows Media Player
Проигрыватель Windows Media Player, сокращённо WMP — стандартный проигрыватель звуковых и видеофайлов. Пользователь может выбрать, какой проигрыватель будет открывать аудио и видео-файлы.
Данный плейер довольно распространен среди пользователей, несмотря на наличие очень большого количества других плейеров, других программ для прослушивания и просмотра файлов.
WordPad
Текстовый редактор WordPad подойдет для создания простых текстов. В нем можно менять шрифты, вставлять картинки и выполнять другие несложные действия.
Для профессиональной работы есть редактор Word, а также бесплатный пакет LibreOffice. Но перечисленные программы не являются Стандартными, их нет в Windows в момент его установки на компьютер. А WordPad является готовой стандартной программой Windows. Как говорят в таких случаях, «бери и пользуйся».
Блокнот
Текстовый редактор предназначен для создания небольших заметок в формате TXT. Картинки вставлять нельзя. Можно выбрать шрифт.
Если нужно убрать в каком-то документе рамку вокруг текста или другое лишнее форматирование, достаточно поместить текст в Блокнот. Текст получится чистым, без ненужных украшений.
Видео: Как убрать рамку вокруг текста и все остальное форматирование
Блокнотом любят пользоваться программисты и системные администраторы, поскольку этот редактор сохраняет текст ровно так, как он написан. Без всяких там служебных невидимых символов и прочих «украшений», которые мы не видим визуально, но которые могут быть автоматически вставлены среди символов введенного текста.
А программистам важно, чтобы текст, написанный ими, оставался таким, как он есть без каких-либо дополнений, видимых или невидимых глазом.
Быстрая помощь
– используется для того, чтобы удаленно подключиться к компьютеру через интернет. Если запустить эту программу, появятся две кнопки «Получить помощь» и «Оказать помощь». Тот человек, которому нужна помощь, нажимает на кнопку «Получить помощь». Затем он вводит код, который сообщит тот, кто оказывает помощь.
Осторожно! При таком подключении к компьютеру посторонний человек будет управлять компьютером пользователя так, как будто он сидит за ним. Не позволяйте неизвестным людям подключаться к вашему компьютеру (планшету, ноутбуку), чтобы не потерять важные данные, персональную информацию, логины и пароли доступа, сведения о банковских счетах и картах и многое другое.
Человеку, который оказывает помощь, понадобится учетная запись Microsoft. Он нажимает на кнопку «Оказать помощь». Появится код, который надо сообщить тому человеку, которому требуется помощь.
Ножницы и Набросок на фрагменте экрана
У новой версии – «Набросок на фрагменте экрана» основные функции для создания скриншотов сохранятся.
Подключение к удаленному рабочему столу
– используется теми пользователями, у которых есть компьютеры, подключенные с помощью локальной сети.
Этим часто пользуются, например, работники офисов, работающие из дома на удаленке. Таким образом они получают доступ к своему удаленному рабочему серверу.
Можно подключаться по логину и паролю учетной записи Windows.
Средство записи действий
– записывает все действия пользователя на компьютере. Полезно в том случае, когда опытный человек пытается понять и разобраться, в чем причина неполадок у другого пользователя.
Средство просмотра XPS
Программа «Средство просмотра XPS» предназначена для просмотра документов в формате XPS (XML Paper Specification).
XPS является форматом, похожим по своим функциям с PDF. Он разработан компанией Microsoft для хранения и распространения готовых к печати документов.
Таблица символов
– содержит огромное количество шрифтов, в состав которых входят символы, которых нет на клавиатуре. Недостающий символ можно найти в этой таблице, скопировать и вставить туда, где он необходим.
Факсы и сканирование
Как понятно уже из названия, программа служит для отправки и приёма факсов, а также для сканирования. Понадобится сканер и принтер.
Видео: Сканирование и обработка скана на HP LaserJet M1005
Видео-формат статьи: Что такое Стандартные и Служебные программы Windows 10, где находятся, зачем нужны
Простым языком о том что такое “Службы”, как их открыть и отключить в случае необходимости.
Что такое “Службы” в Windows 10
Службы Windows — это не имеющие интерфейса и работающие в фоновом режиме программы. Они используются операционной системой для управления сетевыми подключениями, воспроизведения звука, обеспечения функциональности файловой системы, безопасности и аутентификации, отображения цветов и взаимодействие с пользователем через интерфейс.
Таким образом, службы выступают чем-то вроде средства связи между Windows и многочисленными компонентами системы. Это позволяет наладить рабочую среду так, чтобы она работала без сбоев.
Пример служб Windows
- Active Directory Service (Активный каталог).
Данная служба Microsoft разработана специально для сетей Windows. Она включена по умолчанию в большинство систем Microsoft Windows Server. Активный каталог контролирует централизованное управление доменом и функцией идентификации. - Prefetch и Superfetch.
Задача этих служб — повышение скорости запуска операционной системы и приложений путем кэширования в оперативную память часто используемых файлов. Программа работает автоматически, отслеживая часто используемые программы. - Background Intelligent Transfer Service (Фоновая интеллектуальная служба передачи данных).
Данная служба облегчает дросселирование, приоритезацию и асинхронную передачу файлов между компьютерами через полосу пропускания. Она играет ключевую роль в поставке обновлений для пользователей Windows. - DNS Client Service (Служба DNS-клиентов).
Задача данной службы — обработка доменных имен в IP-адреса. Кроме того, она позволяет локально кэшировать полученные данные. - Computer Browser Service.
Эта служба помогает пользователям находить общие файлы на соседних компьютерах. Вся информация обрабатывается лишь на одном из них — Master Browser. Как следствие, чтобы получить нужные файлы, другие компьютеры обращаются к компьютеру-хосту. - Internet Connection Sharing (ICS, Общий доступ подключения к интернету).
ICS позволяет использовать одно устройство, подключенное к интернету, в качестве точки доступа для других устройств. Такой доступ может осуществляться через широкополосный Ethernet, сотовую связь, WiFi или другой шлюз. - Routing and Remote Access Service (Служба маршрутизации и удаленного доступа).
Данный сервис позволяет создавать приложения, управляющие возможностями удаленного доступа и маршрутизации Windows. Это помогает обозначить устройство в качестве сетевого маршрутизатора.
И это лишь малая часть служб, которые вы можете найти. Часть из них жизненно необходима для Windows, и без них операционная система не проработает одной минуты, а часть можно смело отключать.
В этой статье мы рассмотрим 7 способов открыть службы Windows, а также разберем как можно отключить ненужные фоновые сервисы.
Как открыть утилиту “Службы”
Способ 1. Поиск внутри системы
Самый простой и при этом недооцененный способ запуска утилиты — поиск ее внутри системы. Его можно использовать не только для обозначенного нами сервиса, но и для любого другого стандартного компонента Windows 10.
Чтобы открыть утилиту, просто щелкните левой кнопкой мыши по меню Пуск и введите команду Службы . Кликните по найденному приложению и запустите его.
При желании, вы всегда можете провести запуск от имени администратора. В большинстве случаев такой необходимости нет, но на всякий случай Microsoft решили ее предоставить.
Способ 2. Меню Пуск
С выходом операционной системы Windows 10, ее интерфейс был существенно переработан, в сравнении с более старыми версиями. Тем не менее, многие стандартные приложения по прежнему можно отыскать привычным нам способом.
1. Откройте меню Пуск , щелкнув по клавише в левом нижнем углу.
2. Пролистайте список приложений пока не увидите папку Средства администрирования .
3. Откройте данную папку и среди представленных компонентов найдите утилиту Службы .
4. Запустите утилиту.
Способ 3. Запуск с помощью команд
Большинство стандартных приложений операционной системы Windows 10 можно запускать с помощью ввода специальных команд. Поначалу их придется гуглить, но с опытом вы наверняка их все запомните.
Командой запуска утилиты “Службы” является: services.msc
1. Откройте меню Пуск, щелкнув по иконке Windows в левом нижнем углу.
2. В диалоговом окне введите команду services.msc .
3. Запустите найденное приложение.
Дополнительные способы.
Утилита “Выполнить”.
Альтернативным, и в большинстве случаев более удобным, средством запуска стандартных приложений является утилита Выполнить . Давайте рассмотрим ее применение:
1. Откройте утилиту Выполнить с помощью комбинации клавиш Windows + R .
2. Введите команду services.msc и нажмите Enter .
По завершению выполнения инструкции, перед вами появится окно утилиты “Службы”.
“Командная строка”
Консольную утилиту Windows можно использовать не только как “средство от всех проблем” в операционной системе. С ее помощью также можно выполнять быстрый запуск стандартных приложений. Работает командная строка аналогично утилите “Выполнить”.
1. Откройте командную строку.
2. Введите команду services.msc и нажмите Enter .
Утилита “Службы” должна теперь запуститься.
PowerShell представляет собой улучшенную версию командной строки, которую по прежнему больше игнорируют, чем по-настоящему используют.
1. Запустите PowerShell любым удобным вам способом.
2. Введите команду services.msc и нажмите клавишу Enter .
“Диспетчер задач”
Пожалуй, самый неожиданный способ запуска утилиты. Хотя на самом деле все вполне логично.
Приложение “Диспетчер задач” известно своими мониторинговыми особенностями, возможностью управлять процессами Windows и даже доступом к настройке автозагрузок. Однако, это далеко не весь ее потенциал.
При желании, вы можете открыть утилиту “Службы” путем запуска нового процесса.
1. Откройте Диспетчер задач .
2. Щелкните по клавише Файл и выберите опцию Запустить новую задачу .
Встроенное в Windows приложение Service Manager содержит список всех служб, установленных в Windows 11. Иногда вам может потребоваться внести изменения в работе некоторых служб Windows, помимо прочего, вы можете – отключить, перезапустить или остановить некоторые службы. Ниже мы рассмотрим несколько способов доступа к службам Windows 11 и о то, как устранить возможные неполадки. Службы в Windows 11 работают в фоновом режиме и как правило запускаются при старте системы.
Для управления Службами, поскольку они немеют встроенного интерфейса, в системе предустановлен диспетчер служб, который напрямую позволяет взаимодействовать со службами в новой операционной системе Windows 11.
Службы не требуют каких-либо действий со стороны пользователя и автоматически управляются операционной системой Windows 11. Вы также можете запускать или останавливать службы из диспетчера задач, командной строки и оболочки PowerShell, но визуальный интерфейс диспетчера служб существенно упрощает задачу.
В Windows 11, есть несколько способов запустить приложение «Службы», и в этой статье мы рассмотрим их все.
- Способ 1: открыть диспетчер служб с помощью инструментов Windows
- Способ 2: открыть «Службы» с помощью поиска
- Способ 3: открыть «Службы» с помощью диалогового окна «Выполнить»
- Способ 4: открыть «Службы» с помощью «Терминала Windows», командной строки и Powershell
- Способ 5: открыть «Службы» с помощью Панели управления
- Способ 6: открыть «Службы» с помощью «Диспетчера задач» Windows 11
- Способ 7: открыть «Службы» с помощью Проводника
- Способ 8: открыть «Службы» с помощью адресной строки проводника
- Способ 9: создайте ярлык «Службы» на рабочем столе
- Способ 10: открыть «Службы» с помощью сочетания клавиш
- Способ 11: открыть «Службы» с помощью приложения «Управление компьютером»
- Как использовать диспетчер служб Windows?
11 способов открыть Службы в Windows 11
Существует множество вариантов открыть встроенный диспетчер служб в Windows 11. По моему мнению, самый простой и наименее трудоемкий способ — это использовать адресную строку проводника, а самый неэффективный способ открыть расположение файла services.msc в том же проводнике Windows. Тем не менее, вы можете выбрать любой удобный вам способ из возможных способов запуска приложения «Службы» ниже.
Способ 1: открыть диспетчер служб с помощью инструментов Windows 11
В новое меню «Пуск» было полностью переработано в Windows 11, многим это нравится, но консервативные пользователи относятся к этому сдержано. Подобно экрану приложений на наших телефонах, в меню «Пуск» отображаются все установленные на компьютере приложения, и с его помощью можно легко открыть любое из них.

2. В верхнем правом углу кликните элемент «Все приложения». Прокрутите список установленных приложений, чтобы найти «Инструменты Windows».
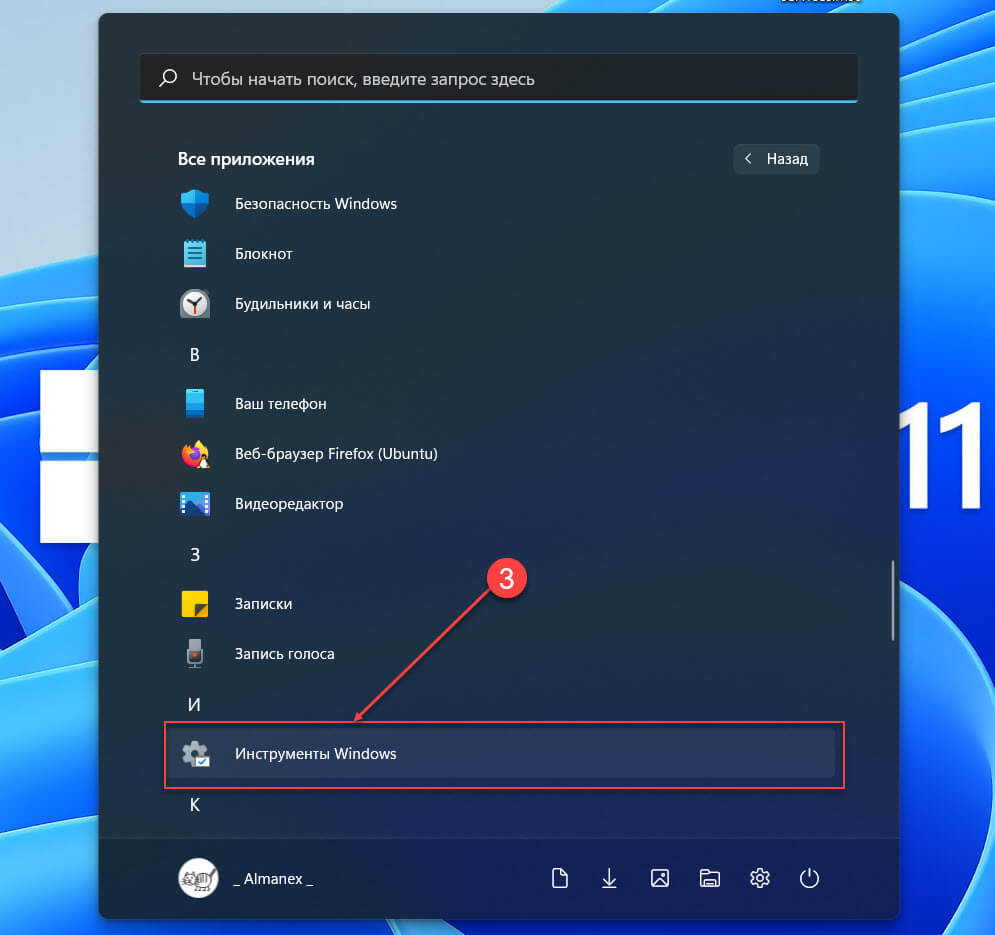
3. Кликните запись - «Инструменты Windows» и найдите в открывшемся окне «Службы», чтобы иметь возможность открыть их.
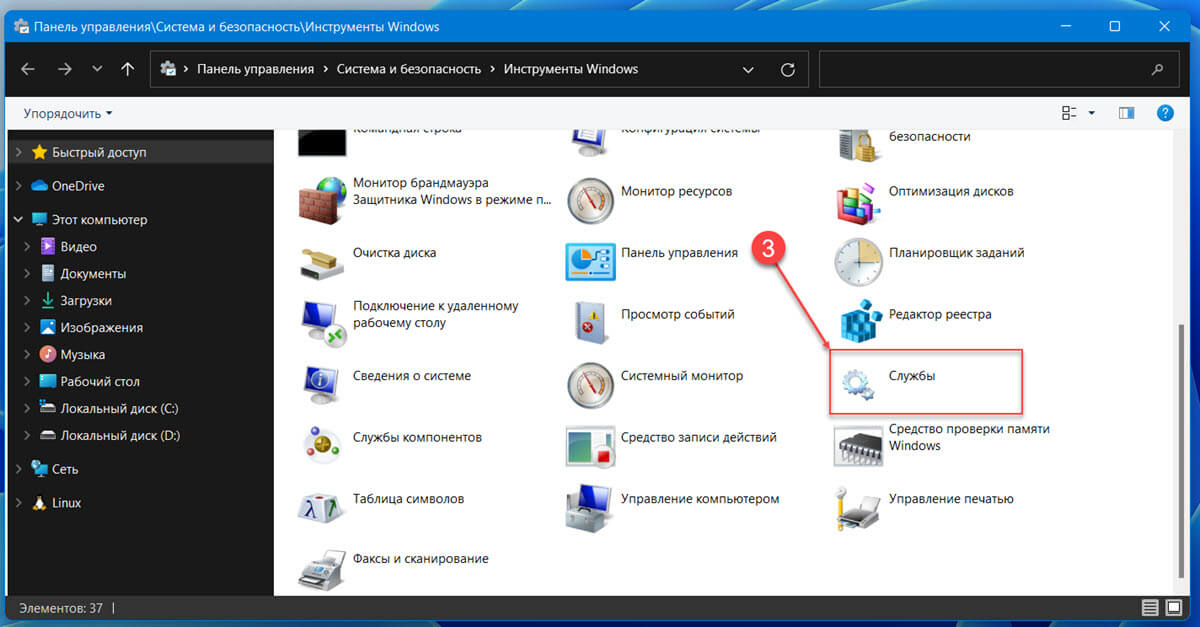
Способ 2: открыть «Службы» в Windows11 с помощью поиска
Это не только самый простой способ запуска диспетчера служб, но и любого другого приложения (помимо прочего), установленного на вашем компьютере.
1. Нажмите клавиши Windows S , чтобы активировать панель поиска.
2. Введите «Службы», в списке результатов поиска, нажмите «Открыть» в правой части панели или просто нажмите Enter , чтобы открыть приложение.
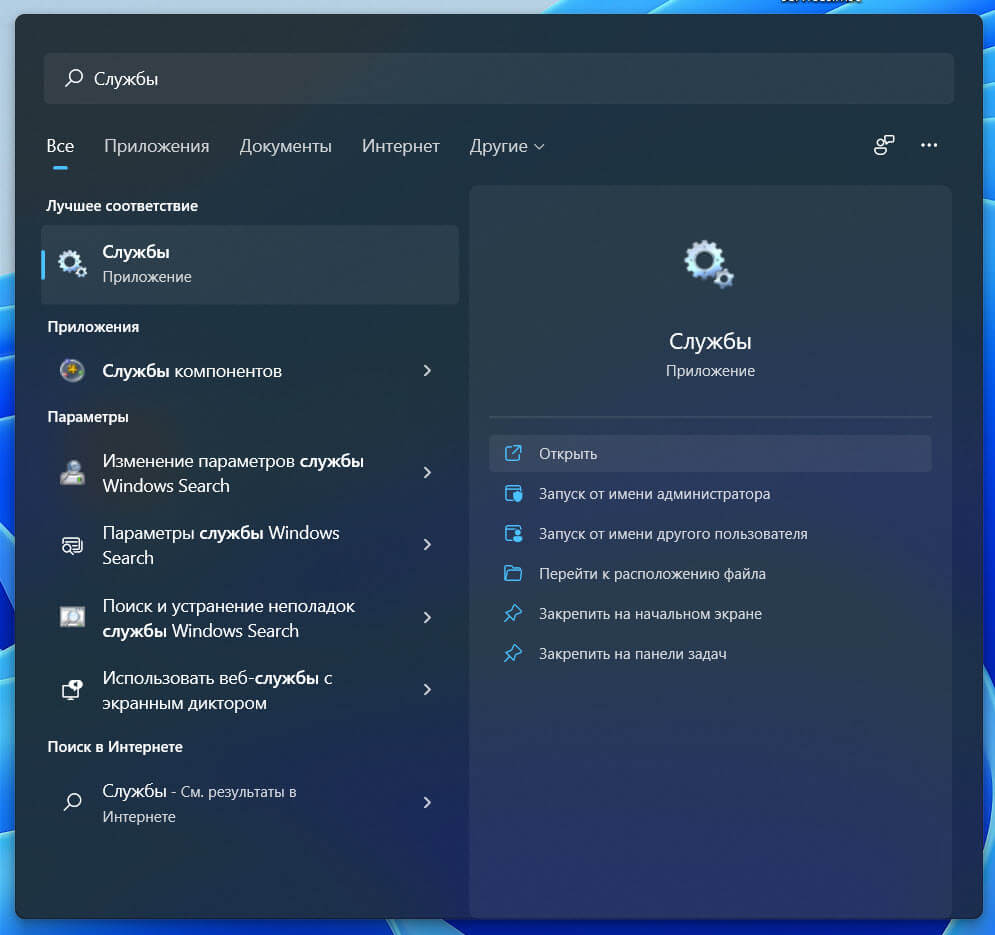
Способ 3: открыть «Службы» с помощью диалогового окна «Выполнить»
Подобно панели поиска, окно команды «Выполнить» можно использовать для открытия любого приложения (хотя необходимо знать эти команды) или любого файла, путь к которому известен.
1. Нажмите клавиши Windows R , чтобы открыть окно «Выполнить», или используйте меню Win X , которое позволит сделать тоже самое.
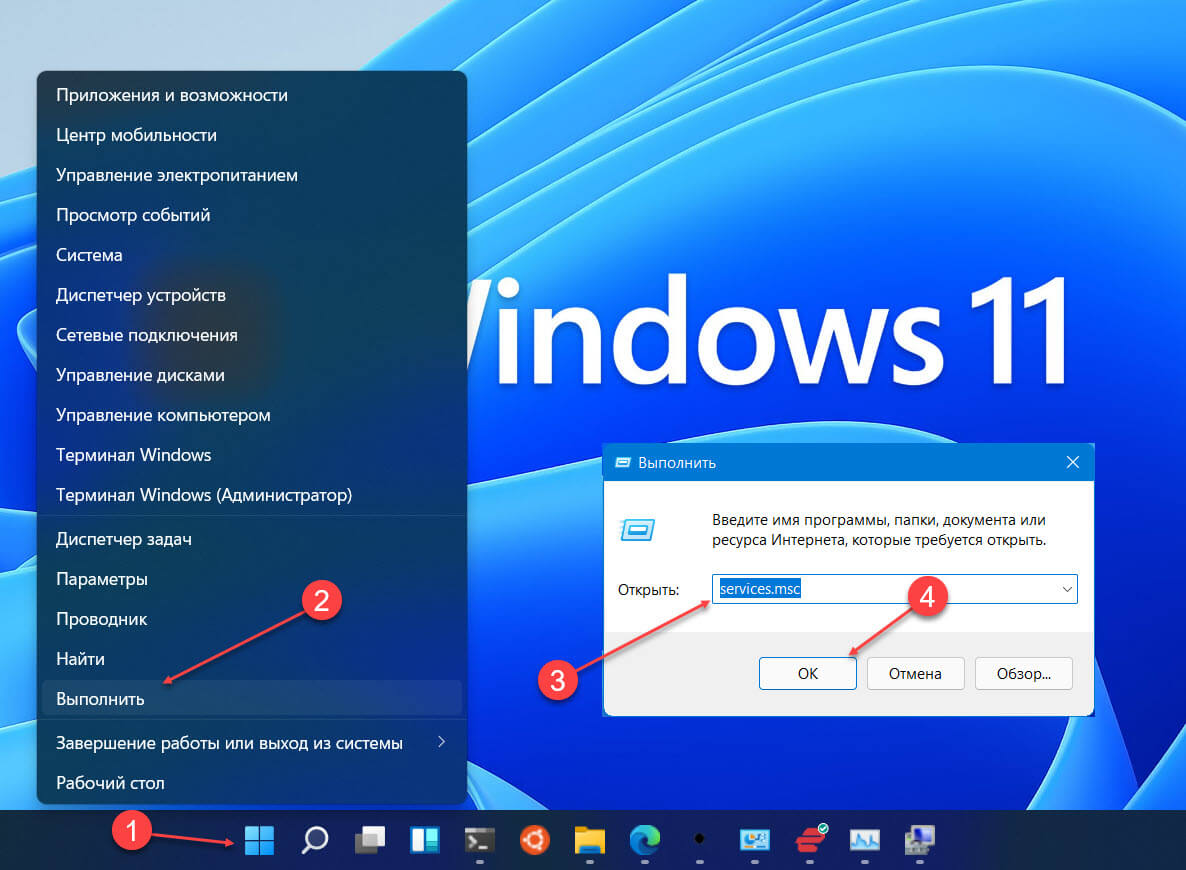
2. В диалоговое окно «Выполнить» введите и нажмите Enter :
Способ 4: открыть «Службы» с помощью «Терминала Windows», командной строки и Powershell
Терминал Windows может использоваться для выполнения множества задач, включая открытие приложений. Помимо прочего существует возможность напрямую управлять службами (запускать, останавливать, включать или отключать).
2. Введите «services.msc» в открывшемся окне и нажмите клавишу Enter , чтобы выполнить команду.
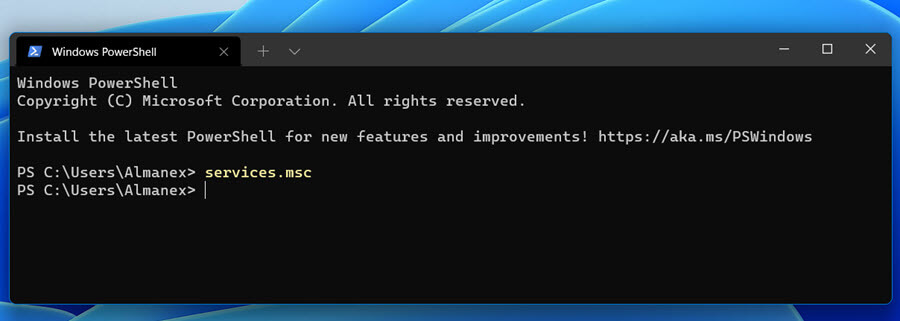
Способ 5: открыть «Службы» с помощью Панели управления
Диспетчер служб — это, по сути, инструмент администрирования, к которому также можно получить доступ из Панели управления.
1. Введите «Панель управления» в поле поиска и нажмите клавишу Enter , чтобы открыть ее.
2. Перейдите в «Система и безопасность» → «Инструменты Windows».
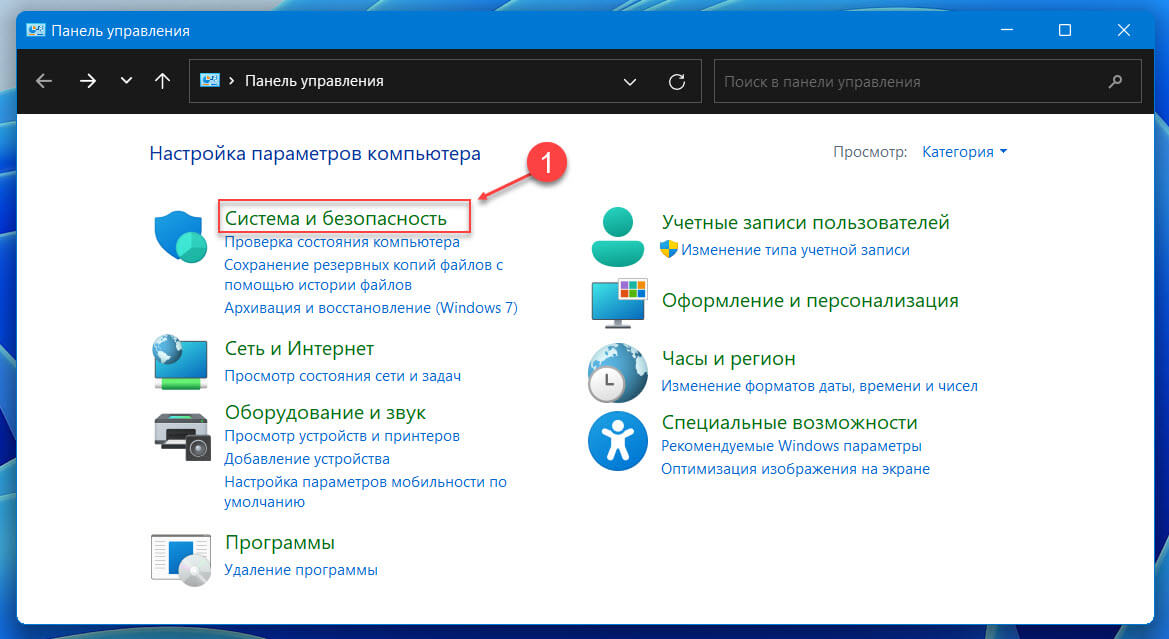
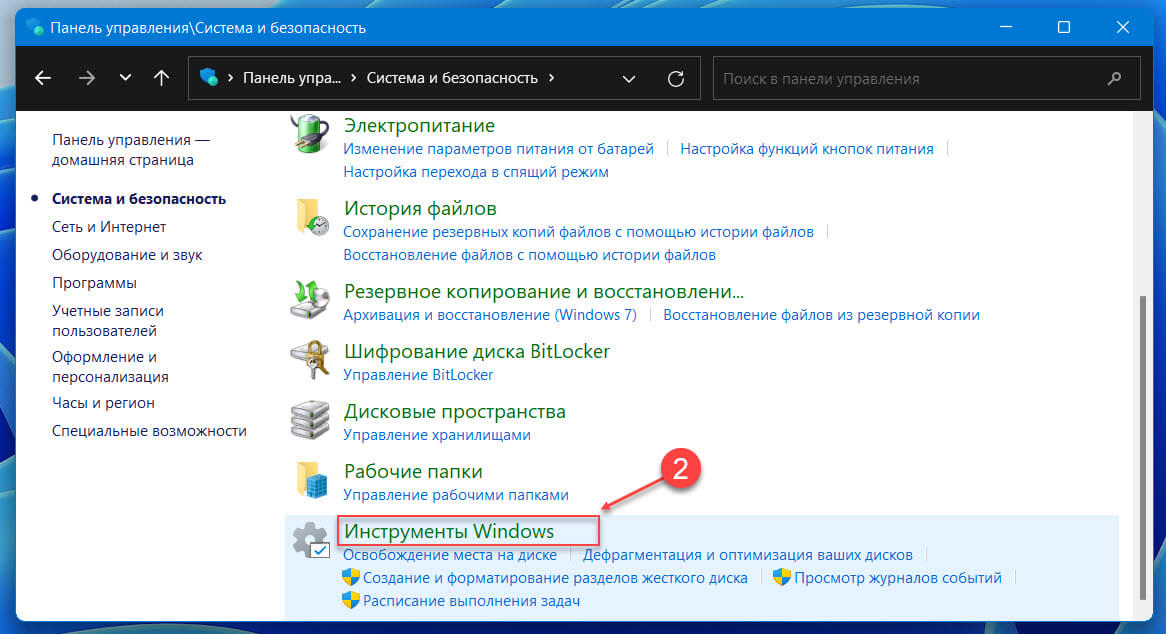
3. В следующем окне проводника дважды кликните «Службы», чтобы оснастку.
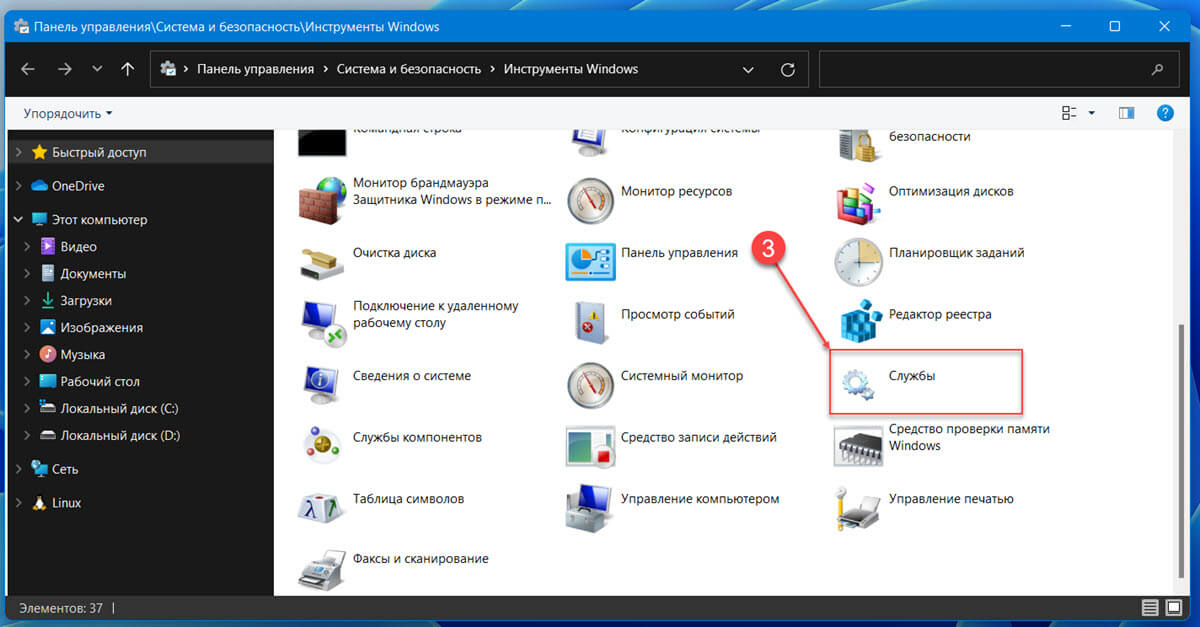
Способ 6: открыть «Службы» с помощью «Диспетчера задач»
Обычно пользователи открывают диспетчер задач, чтобы просмотреть фоновые процессы, производительность оборудования, завершить задачу и т. Д., Но очень немногие знают, что диспетчер задач также можно использовать для запуска новой задачи.
2. При необходимости, разверните «Диспетчер задач», нажав «Подробнее».
3. Перейдите в меню «Файл» и выберите «Запустить новую задачу».

4. В текстовом поле «Создание задачи» введите:
и нажмите «ОК» или клавишу Enter , чтобы запустить приложение.
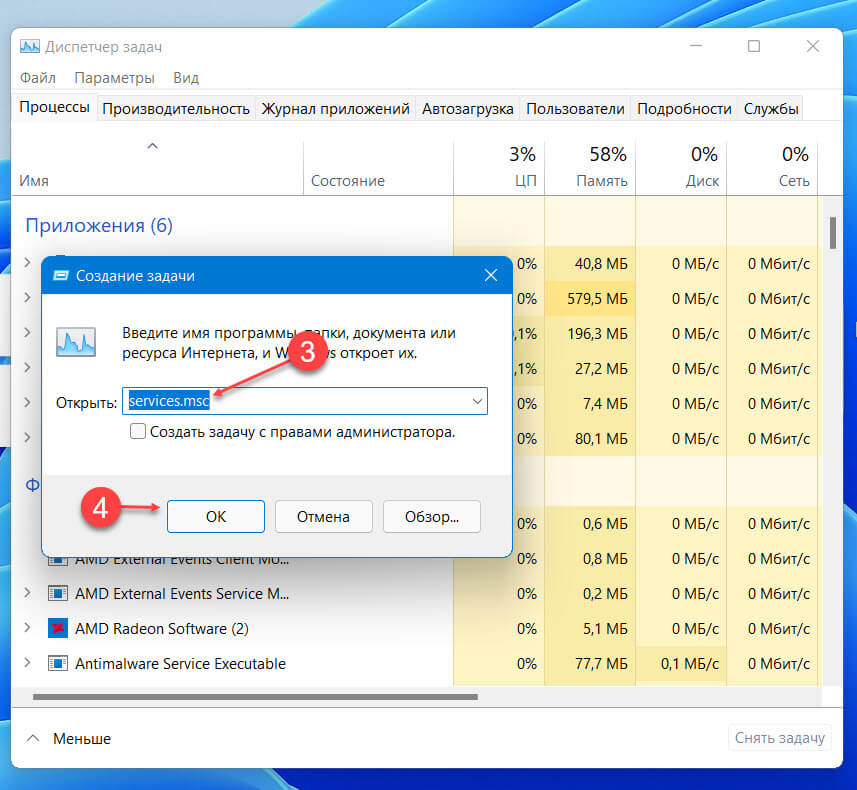
Способ 7: открыть «Службы» с помощью Проводника
С каждым приложением связан исполняемый файл. Найдите исполняемый файл приложения в проводнике и запустите его.
1. Откройте проводник Windows 11, или нажмите сочетание клавиш Win E чтобы открыть его.
2. Откройте диск, на котором установлена Windows 11.
3. Перейдите в папку «Windows», а затем папку «System32».
4. Найдите файл «services.msc» (возможно, вы захотите использовать строку поиска, в правом верхнем углу, поскольку папка System32 содержит тысячи элементов), кликните его правой кнопкой мыши и выберите «Открыть» в появившемся контекстном меню.
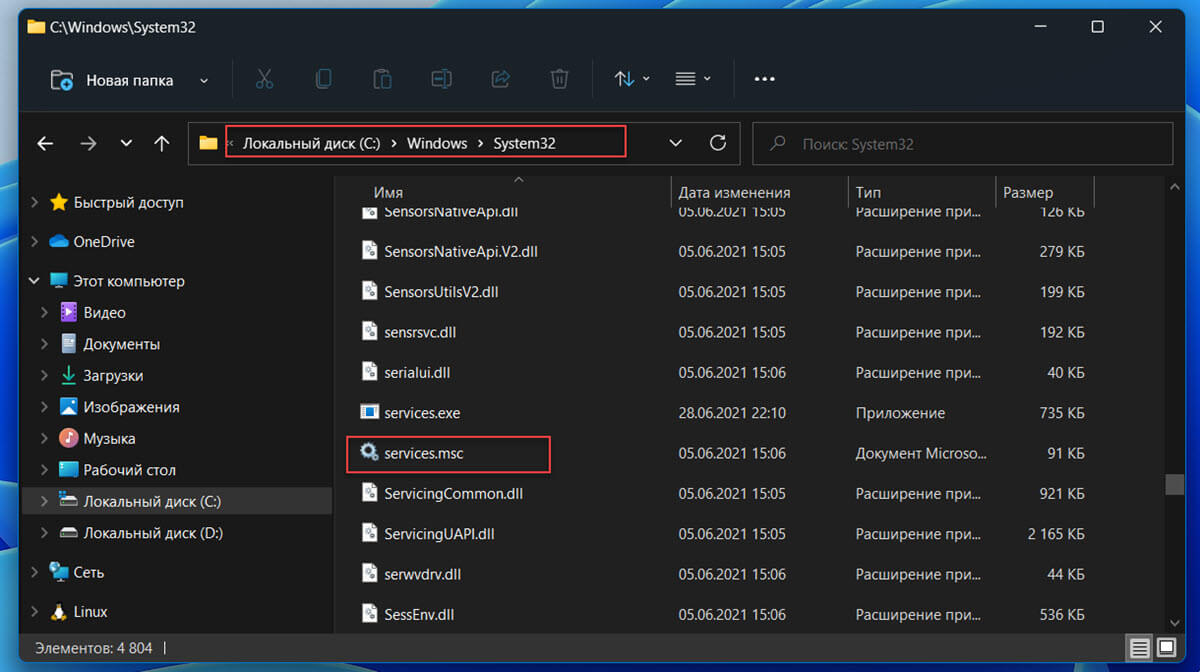
Способ 8: с помощью адресной строки проводника
- Откройте проводник
- В адресную строку окна введите или скопируйте и вставьте, и нажмите Enter :
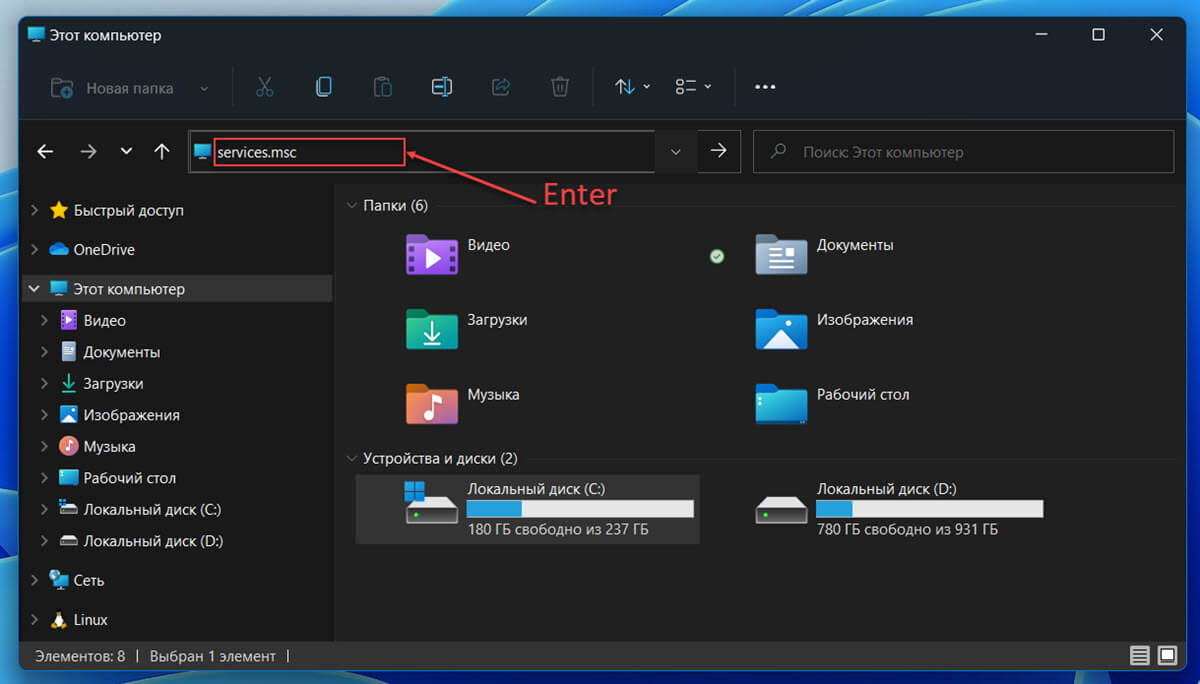
Это мгновенно откроет диспетчер служб.
Способ 9: создайте ярлык для открытия служб на рабочем столе
Открыть службы с использованием любого из вышеперечисленных способов не займёт больше минуты, но, вы можете создать ярлык на рабочем столе для диспетчера служб, если вам нужно регулярно работать со службами Windows.
1. Кликните правой кнопкой мыши пустую область рабочего стола и выберите в контекстном меню «Создать элемент» → «Ярлык».
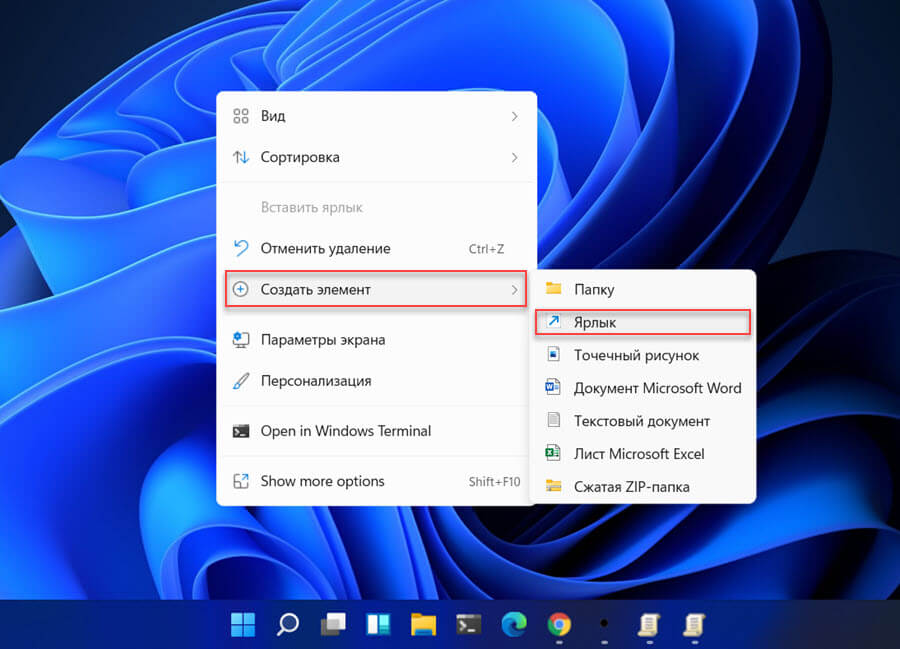
в поле «Укажите расположение объекта» и нажмите «Далее».
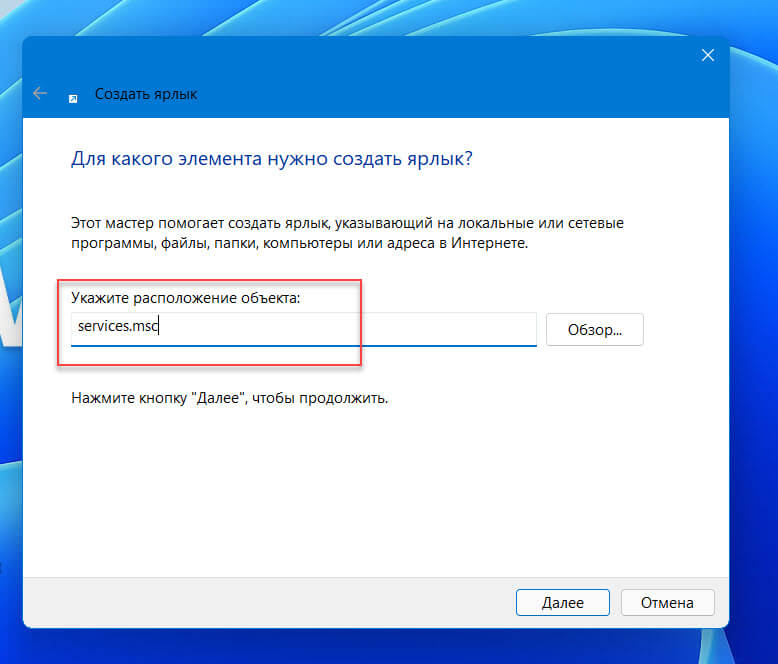
4. Введите предпочитаемое имя для ярлыка или оставьте его как есть и нажмите «Готово».
Способ 10: открыть Службы – помощью сочетания клавиш
- Создайте ярлык на рабочем столе, следуя предыдущему способу.
- Кликните правой кнопкой мыши созданный вами ярлык и выберите в контекстном меню «Свойства».
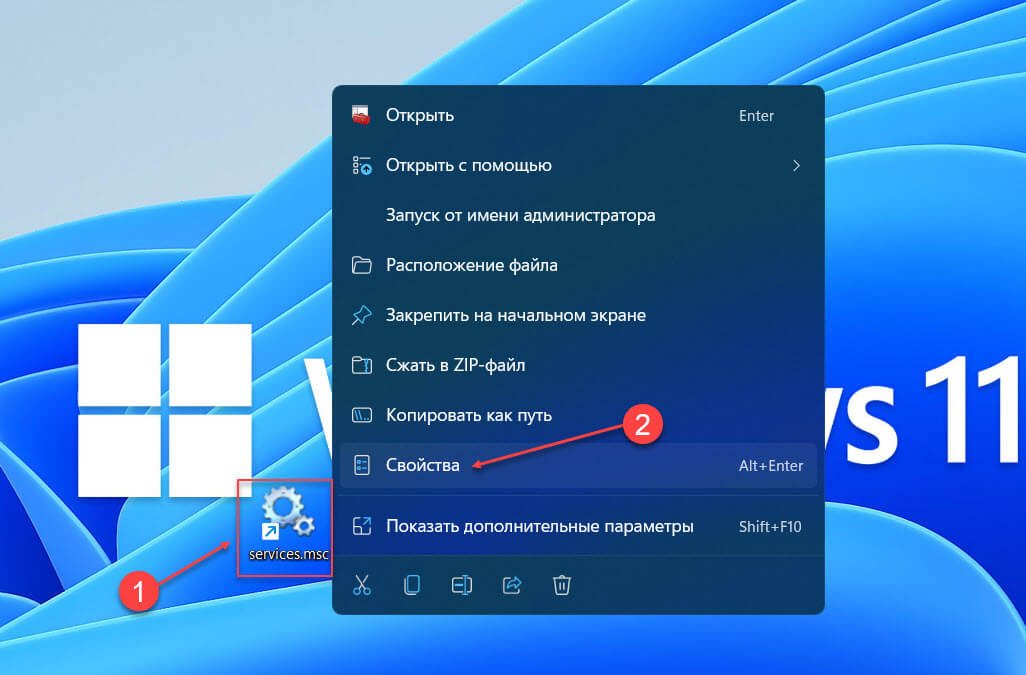
- На вкладке «Ярлык» кликните в строке «Быстрый вызов».
- Нажмите любую желаемую клавишу на клавиатуре.
Система по умолчанию добавит клавиши Ctrl Alt перед выбранным вами символом.
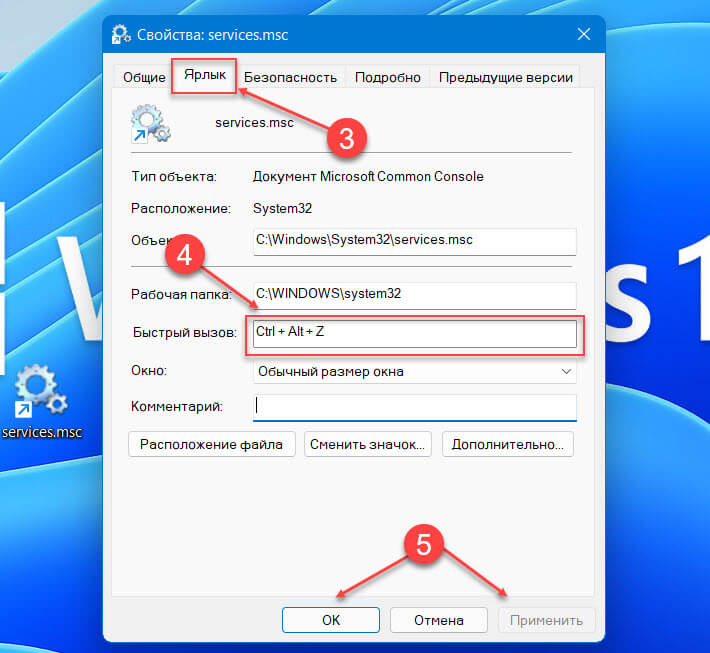
Теперь вам просто нужно нажать эти три клавиши вместе, чтобы открыть Службы в Windows 11.
Способ 11: открыть Службы – с помощью приложения «Управление компьютером»
- Кликните меню «Пуск» правой кнопкой мыши или просто нажмите сочетание клавиш Win X
- Найдите запись в меню и откройте «Управление компьютером»
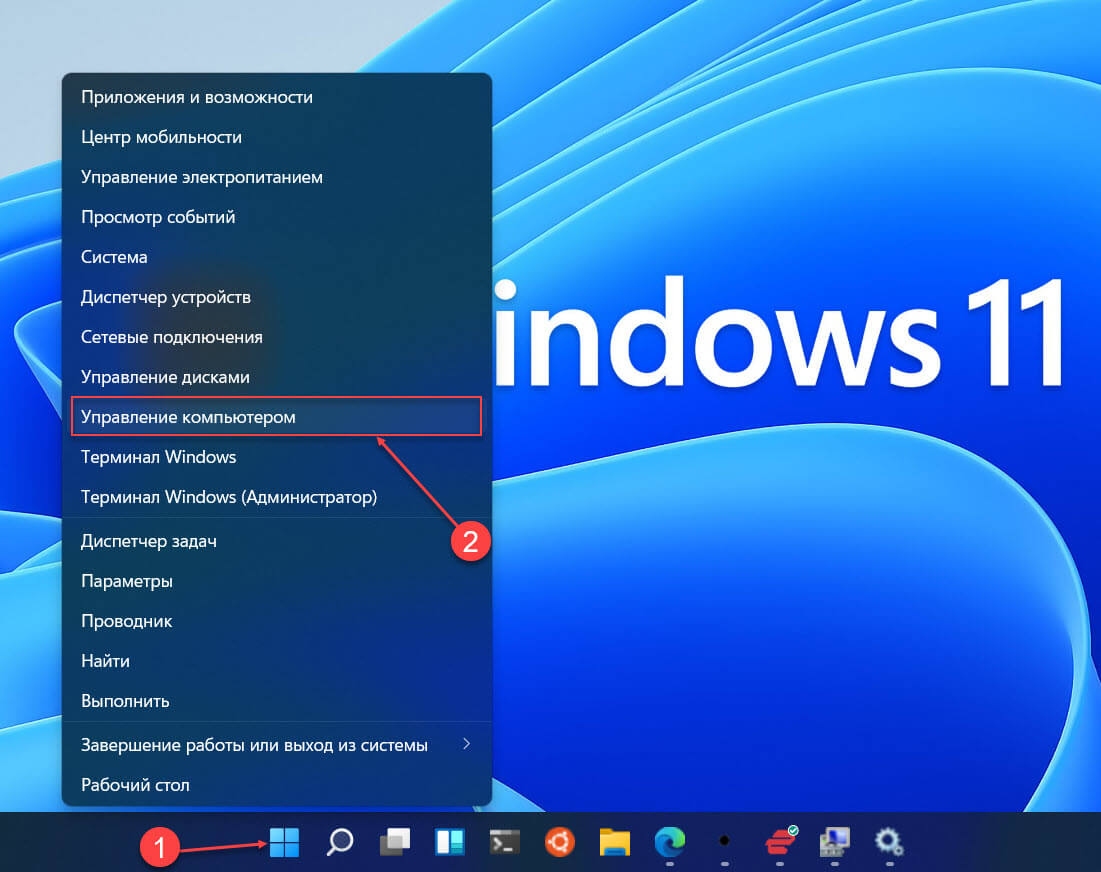
- В оснастке «Управление компьютером» дважды кликните «Службы и приложения» и в следующем окне дважды кликните приложение «Службы».
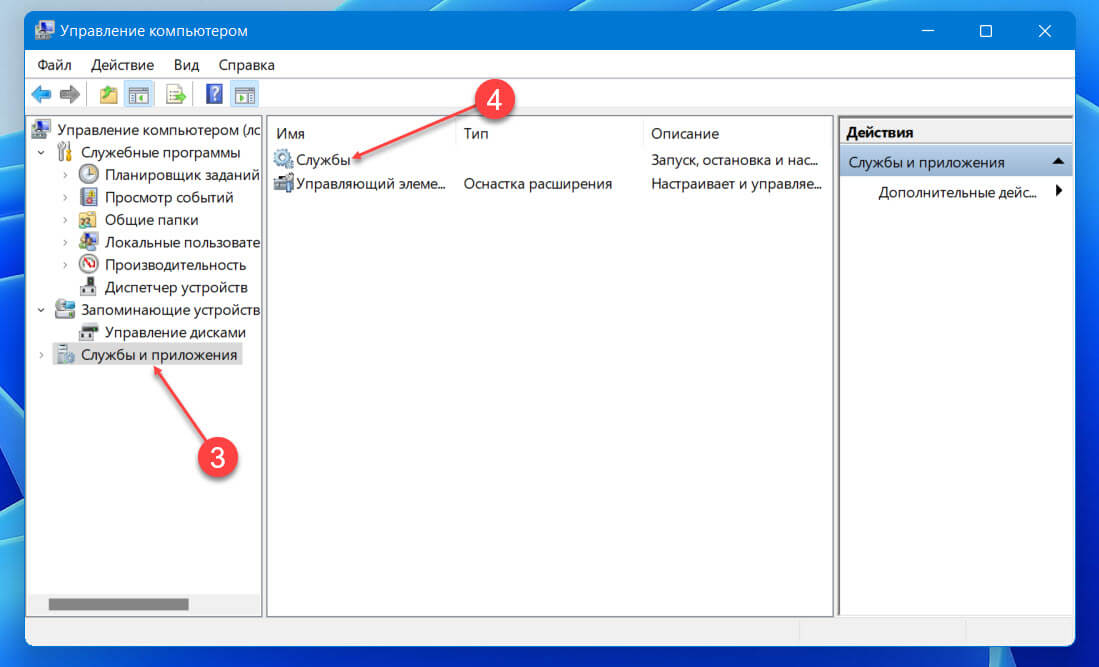
Как использовать диспетчер служб Windows?
Теперь, когда вы знаете все способы открытия службы в Windows 11, вам также следует ознакомиться с приложением и его функциями. Как упоминалось ранее, в приложении перечислены все службы на вашем компьютере с дополнительной информацией по каждой. На расширенной вкладке вы можете выбрать любую службу и прочитать ее описание. В столбце состояния отображается, запущена ли конкретная служба в данный момент или нет, а столбец типа запуска рядом с ней сообщает, запускается ли служба автоматически при загрузке или ее нужно запускать вручную.
1. Чтобы изменить службу, кликните ее правой кнопкой мыши и выберите в контекстном меню «Свойства». Вы также можете дважды кликнуть службу, чтобы открыть ее свойства.
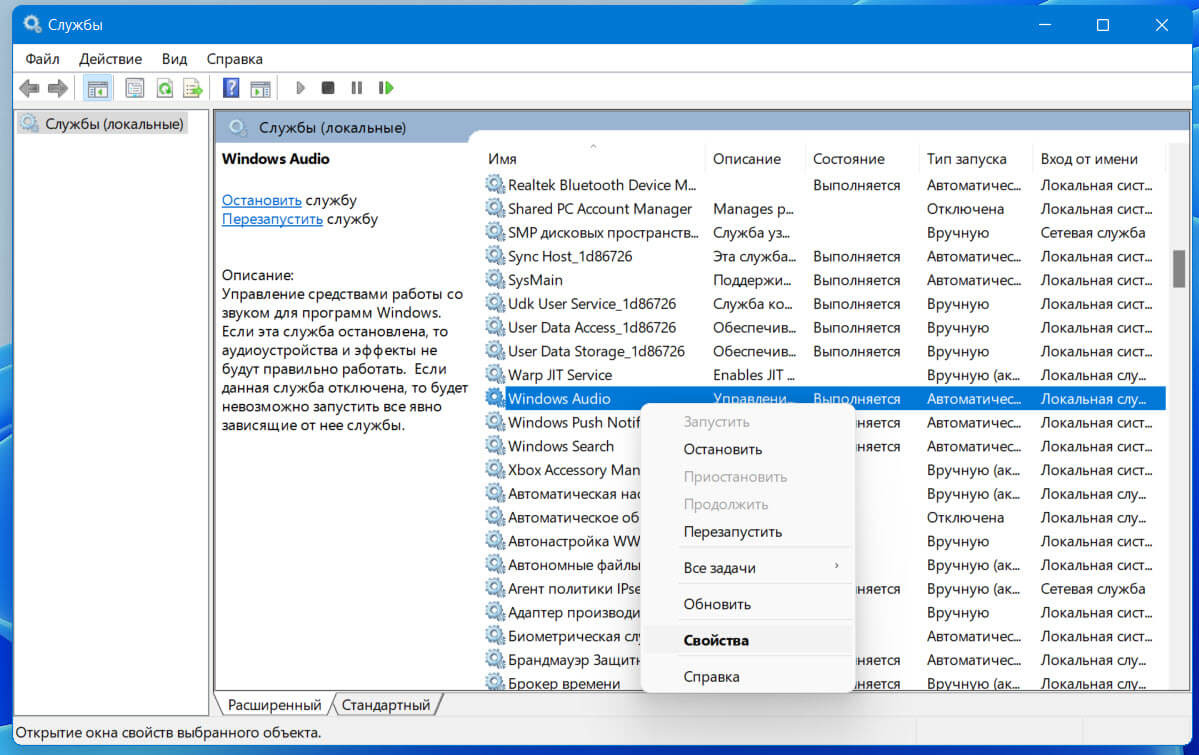
2. В окне свойств каждой службы существует четыре различных вкладки. Вкладка «Общие», наряду с описанием и путем в проводнике для исполняемого файла службы, также позволяет пользователю изменять тип запуска и запускать, останавливать или временно приостанавливать службу. Если вы хотите отключить определенную службу, измените ее тип запуска как «Отключена».
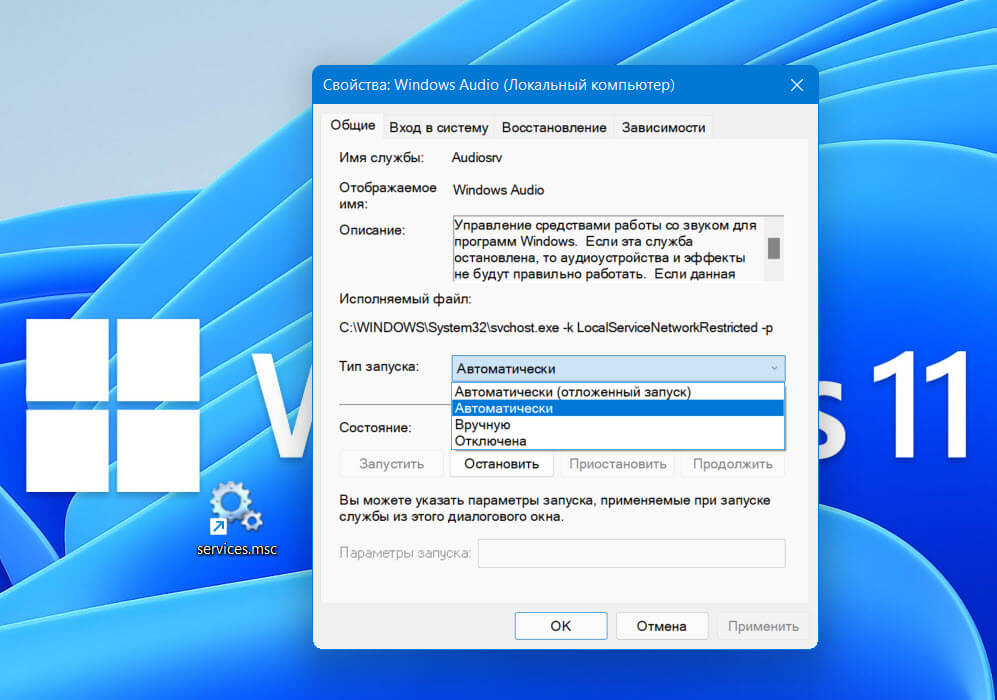
4. Затем на вкладке «Восстановление» вы можете настроить действия, которые будут автоматически выполняться в случае сбоя службы. Вы можете установить следующие действия: перезапустить службу, запустить определенную программу или полностью перезагрузить компьютер. Вы также можете установить разные действия для каждого сбоя службы.
5. Наконец, на вкладке «Зависимости» перечислены службы, компоненты и драйверы, от которых напрямую зависит нормальная работа конкретной службы.
Все!
Поделитесь с нами в комментариях ниже, как часто вы открываете службы в Windows 11?
Читайте также:


