Служба системы push уведомлений windows 10 можно ли отключить
Всплывающие уведомления мешают работать или играть? Рассказываем, как их отключить.
Важно: в этой инструкции мы приводим советы только для Windows 10. Предыдущие версии системы перестали получать обновления, а значит, стали уязвимы для вирусов, троянов и других угроз. Поэтому, если у вас все еще стоит Windows 7, 8.1 или более ранние версии, постарайтесь поскорее обновиться. А уже потом вы сможете спокойно и в безопасности настроить уведомления.
Какие уведомления лучше оставить
Средства Windows 10 позволяют отключить практически все уведомления, но есть две их категории, которые мы рекомендуем оставить. Они могут влиять на безопасную работу всего компьютера.
- Антивирусная защита. О любой подозрительной активности на вашем компьютере лучше узнать вовремя. Ради этого можно даже поставить сериал на паузу.
- Обновление системы. Обновления операционной системы важны для безопасности: они устраняют уязвимости, которые злоумышленники могут использовать, чтобы заразить ваш компьютер чем-нибудь неприятным. Иногда их выпускают в срочном порядке, если какой-нибудь зловред активно распространяется через неизвестную ранее уязвимость, поэтому устанавливать их нужно как можно оперативнее.
Настройка уведомлений в Windows 10
Остальные уведомления вы можете смело заглушать и скрывать, если они доставляют неудобства. Вот как это сделать.
Как отключить все уведомления сразу
- Откройте меню Пуск и перейдите в раздел Параметры, нажав на шестеренку.
- Перейдите в группу Система.
- В меню слева выберите Уведомления и действия.
- Прокрутите вниз и нажмите на переключатель Получать уведомления от приложений и других отправителей. Он должен стать серым.
Рядом с описанным выше переключателем есть еще несколько полезных опций. Здесь можно:
Настройка уведомлений для отдельных программ
Допустим, вы хотите отключить не все уведомления, а только те, что приходят от некоторых программ — например, Skype или Facebook. Для этого:
- Откройте Пуск -> Параметры -> Система -> Уведомления и действия.
- Прокрутите вниз до пункта Получать уведомления от этих приложений.
- Найдите в списке нужные приложения и отключите переключатели рядом с ними.
Если вас донимают уведомления от важной программы — например, рабочей почты или мессенджера для связи на удаленке — и вы не можете позволить себе отключить их целиком, попробуйте сделать их комфортнее для себя.
Некоторых людей главным образом раздражает звук, а других — мельтешение перед глазами. Если убрать основной раздражитель, важные уведомления перестанут действовать вам на нервы. В Windows 10 вы можете выборочно отключить для программы звуковые сигналы или всплывающие оповещения. Для этого нажмите на иконку приложения в списке и рассмотрите расширенное меню.
- Откройте меню Пуск и перейдите в раздел Параметры.
- В группе Система откройте раздел Фокусировка внимания.
Теперь настройте ограничения:
- Выберите Только будильники, чтобы запретить все уведомления, кроме сигналов будильника или таймера с обратным отсчетом.
- Выберите Только приоритет, если хотите в определенное время, например в рабочее, получать уведомления только от приложений или контактов из приоритетного списка, который вы создаете сами.
Как настроить приоритетный список программ и контактов:
У режима фокусировки есть дополнительные настройки — автоматические правила. Здесь вы можете:
Если читать их все нет желания, в настройках режима поставьте галочку Показать сводные данные о том, что я пропустил во время включения фокусировки внимания. Когда время для режима фокусировки внимания истечет, система предоставит вам краткую справку о том, что вы пропустили.
Тишь и благодать
Теперь никакие раздражители не помешают вам работать, учиться или отдыхать. Помните, что пропущенные уведомления всегда можно прочесть в Центре уведомлений справа от часов. Не отключайте их для действительно важных вещей — средств защиты и обновления системы, — благодаря которым ваш компьютер продолжает работать штатно.
У нас есть инструкции по отключению уведомлений для Android, для iPhohe и iPad, а также для macOS. А о том, как достичь еще большего цифрового комфорта, читайте в нашем блоге.
Читайте, как пользоваться Центром уведомлений Windows. Как просмотреть доступные уведомления, очистить их, отключить или настроить отображение . В центре уведомлений Windows 10, наконец, полностью обеспечено центральное место всплывающим уведомлениям и напоминаниям, требующим безотлагательного внимания и действия со стороны пользователя, для их непосредственного решения. В данном руководстве мы покажем, как настраивать и использовать службу «Центр уведомлений Windows 10».
Корпорация «Microsoft» , разрабатывая и внедряя операционную систему «Windows 10» , старается расширить возможности современных компьютерных устройств за счет продвинутой системы управления. Параллельно, производители комплектующих для персональных компьютеров, применяя новейшие разработки, увеличивают в разы производительность и быстродействие конечных устройств. Таким образом, новейшая операционная система, призванная управлять современными компьютерами, помогает пользователю быстро решать возникающие задачи, при этом может быть настроена под конкретные пожелания пользователя самостоятельно каждым из них.
Центр уведомлений Windows
В операционной системе «Windows 10» возможность персонализации операционной системы под определенные пользовательские требования и службы взаимодействия и управления персональным компьютером возведены на новый качественный уровень. Пользователь может персонально настроить пользовательскую конфигурацию папок, применять разнообразные варианты оформления фоновых тем рабочего стола, изменять стили графического и звукового интерфейса, применять разнообразные предустановленные специальные возможности операционной системы и т.д. Особого внимания заслуживает приложение «Центр уведомлений Windows» .
Возможности этого приложения наиболее полным образом представлены именно в версии операционной системы «Windows 10» . В течение долгого времени, уведомления в «Windows» были чем-то вроде шутки, или приложения, действия которого не рассматривались пользователями как серьезный инструмент обратной связи. Даже в операционной системе «Windows 8» , которая, наконец, представила всплывающие уведомления, имелся ряд недостатков. Уведомления сначала появлялись на рабочем столе, а затем исчезали, и не было способа просмотреть пропавшие уведомления, информацию в которых вы, возможно, могли пропустить. «Windows 10» исправляет эту оплошность с помощью приложения «Центр уведомлений Windows» , расположенного на боковой всплывающей панели слайдов. В центре уведомлений «Windows» сгруппированы и отображены все уведомления, а также обеспечен прямой доступ к кнопкам быстрых действий, таким как: «Режим планшета» , «Виртуальная сеть» , «Фокусировка внимания» , «Все параметры» , «Ночной свет» и т.д.
«Центр уведомлений Windows» довольно прост в использовании, и он также довольно легко настраивается под любые пожелания конечного пользователя.
Просмотр доступных уведомлений в Центре уведомлений Windows
В первую очередь, необходимо обратить внимание, что «Windows 10» все еще появляются всплывающие уведомления в нижнем правом углу вашего рабочего стола (чуть выше области уведомлений на «Панели задач» ), когда приложению необходимо что-либо сообщить вам о любом действии или состоянии операционной системы.
В некоторых случаях, когда вам не требуется полное отключение уведомлений, а нужно лишь сделать так, чтобы уведомления не появлялись во время игры, просмотра фильмов или в определенное время, разумнее будет использовать встроенную функцию Фокусировка внимания.
Отключение уведомлений в настройках
Первый способ — настроить центр уведомлений Windows 10 таким образом, чтобы ненужные (или все) уведомления в нем не отображались. Сделать это можно в параметрах ОС.
Ниже на этом же экране параметров в разделе «Получать уведомления от этих приложений» вы можете отдельно отключить уведомления для некоторых приложений Windows 10 (но не для всех).
С помощью редактора реестра
Уведомления также можно отключить в редакторе реестра Windows 10, сделать это можно следующим образом.

- Запустите редактор реестра (Win+R, ввести regedit).
- Перейдите к разделу
- Кликните правой кнопкой мыши в правой части редактора и выберите создать — параметр DWORD 32 бита. Задайте ему имя ToastEnabled, а в качестве значения оставьте 0 (ноль).
- Перезапустите проводник или перезагрузите компьютер.
Готово, уведомления больше не должны вас побеспокоить.
Отключение уведомлений в редакторе локальной групповой политики
Для того, чтобы выключить уведомления Windows 10 в редакторе локальной групповой политики, выполните следующие шаги:

- Запустите редактор (клавиши Win+R, ввести gpedit.msc).
- Перейдите к разделу «Конфигурация пользователя» — «Административные шаблоны» — «Меню Пуск и панель задач» — «Уведомления».
- Найдите параметр «Отключить всплывающие уведомления» и дважды кликните по нему.
- Установите значение «Включено» для этого параметра.
На этом всё — перезапустите проводник или перезагрузите компьютер и уведомления появляться не будут.
Кстати, в этом же разделе локальной групповой политики можно включить или отключить разные типы уведомлений, а также задать время действия режима «Не беспокоить», например, для того, чтобы уведомления не беспокоили вас в ночное время.
Как отключить Центр уведомлений Windows 10 целиком
Помимо описанных способов отключения уведомлений, вы можете полностью убрать Центр уведомлений, таким образом, чтобы его иконка не отображалась в панели задач и доступа к нему не было. Сделать это можно с помощью редактора реестра или редактора локальной групповой политики (последний пункт недоступен для домашней версии Windows 10).
В редакторе реестра для этой цели потребуется в разделе
Создать параметр DWORD32 с именем DisableNotificationCenter и значением 1 (как это сделать я подробно писал в предыдущем пункте). Если подраздел Explorer отсутствует, создайте его. Для того, чтобы снова включить Центр уведомлений либо удалите этот параметр, либо установите значение 0 для него.
Видео инструкция
В завершение — видео, в котором показаны основные способы отключить уведомления или центр уведомлений в Windows 10.
Windows Push Notification Services (WNS) позволяют сторонним разработчикам отправлять всплывающие уведомления, плитки, эмблемы и необработанные обновления из собственной облачной службы. Это обеспечивает энергоэффективный и надежный механизм передачи пользователям свежих обновлений.
Принцип работы
На следующей схеме показан весь поток данных, связанный с отправкой push-уведомлений. Он предусматривает следующие этапы.
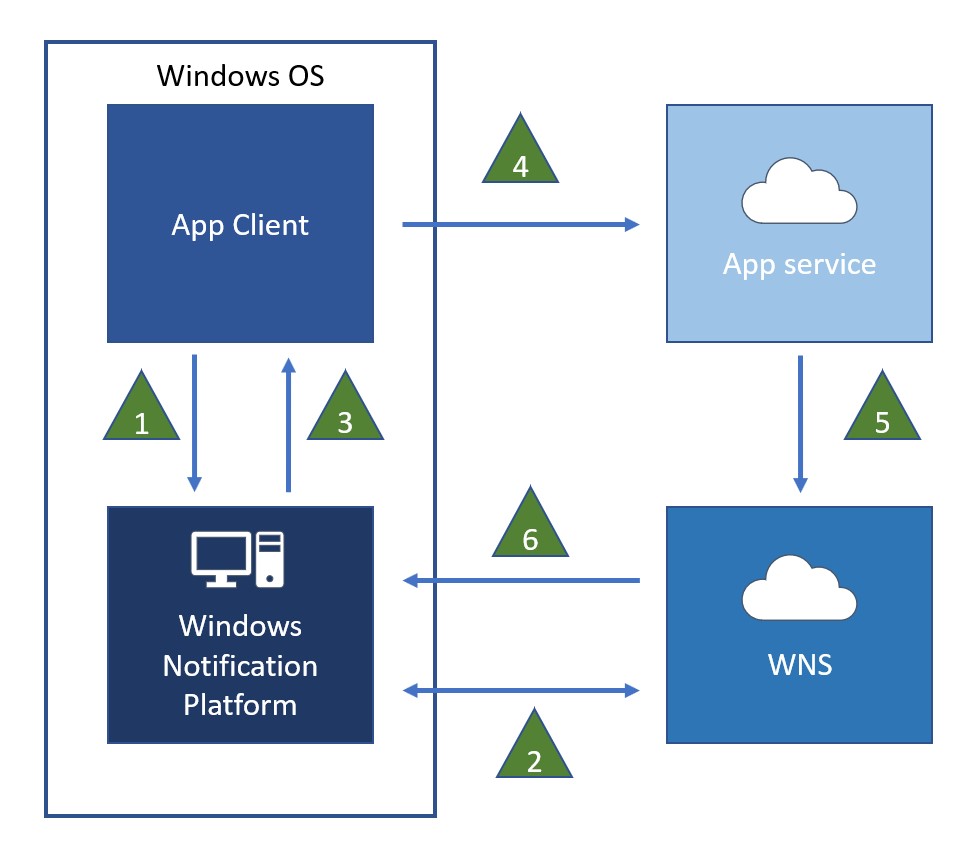
Запрос на получение канала уведомлений
После успешного создания URI канала приложение отправляет его в свою облачную службу вместе со всеми метаданными приложения, которые должны быть сопоставлены с этим URI.
Важные примечания
Проверка подлинности облачной службы
Чтобы уведомление было отправлено, облачная служба должна пройти проверку подлинности с помощью WNS. Первый шаг процесса состоит в регистрации вашего приложения в информационной панели Microsoft Store. Во время регистрации ваше приложение получает идентификатор безопасности пакета и секретный ключ. Эти сведения используются облачной службой для проверки подлинности с помощью WNS.
На высоком уровне существует следующая информационная цепочка.
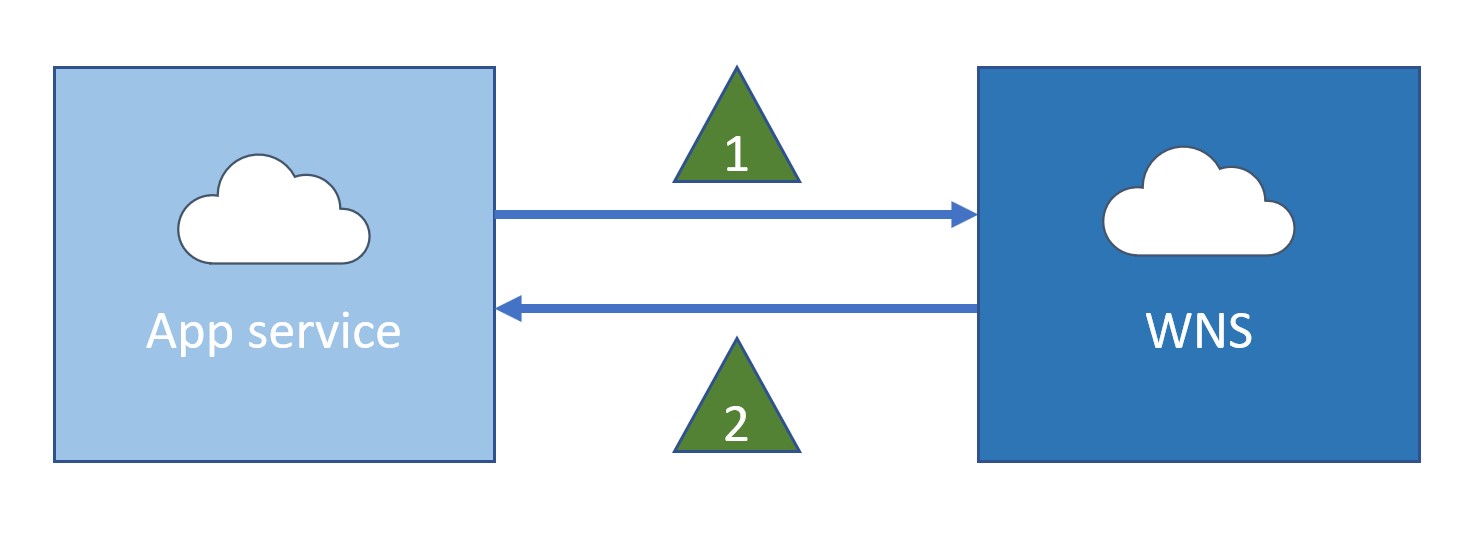
Это лишь пример, но не Вырезание и вставка кода, который можно успешно использовать в собственном коде.
В следующем примере показан ответ успешной проверки подлинности, содержащий, в том числе, маркер доступа. Дополнительные сведения о синтаксисе см. в разделе Заголовки запроса и ответа службы push-уведомлений.
Важные примечания
- Протокол OAuth 2.0, поддерживаемый в этой процедуре, следует версии проекта V16.
- В документе RFC о протоколе OAuth под термином "клиент" подразумевается облачная служба.
- В окончательном проекте протокола OAuth возможны изменения этой процедуры.
- Маркер доступа можно повторно использовать для нескольких запросов на уведомления. Это позволяет облачной службе только один раз проходить проверку подлинности, чтобы отправлять множество уведомлений. Но, после того как срок действия маркера доступа истекает, облачная служба должна снова пройти проверку подлинности, чтобы получить новый маркер доступа.
Отправка уведомления
Используя URI канала, облачная служба может отправлять уведомление всякий раз, когда у нее есть обновление для пользователя.
Подробнее о составлении полезных данных уведомления см. в разделе Краткое руководство: отправка push-уведомлений. Полезные данные плитки, всплывающего уведомления или push-уведомления индикатора событий поставляются в виде XML-содержимого, созданного в соответствии с определенными для него схемой адаптивных плиток или схемой устаревших плиток. Полезные данные необработанных уведомлений не имеют определенной структуры. Они определяются исключительно приложением.
WNS отвечает, чтобы показать, что уведомление получено и будет доставлено при следующей возможности. Однако WNS не предоставляет сквозного подтверждения того, что ваше уведомление было получено устройством или приложением.
На этой схеме показан поток данных:
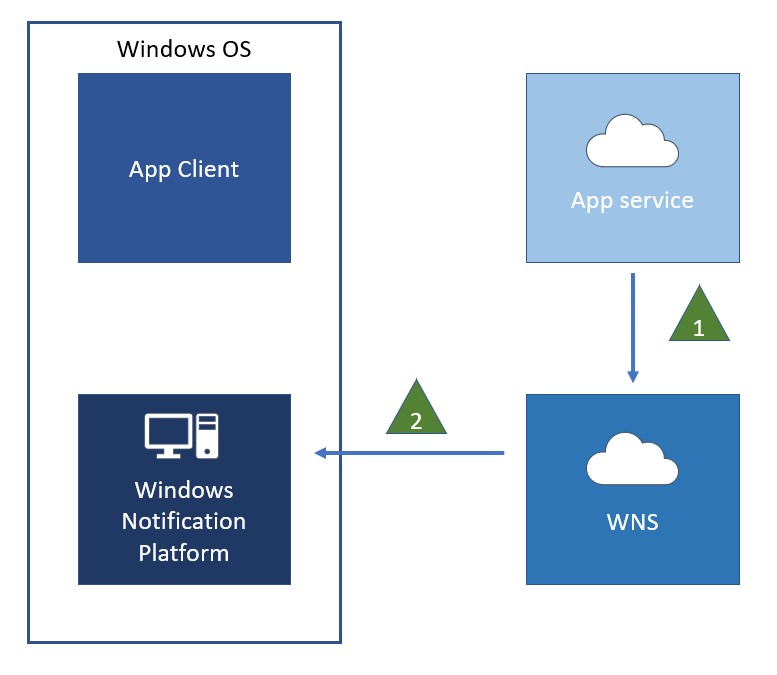
Важные примечания
Истечение сроков действий уведомлений на плитках и индикаторах событий
По умолчанию срок действия уведомлений на индикаторах событий и плитках истекает через три дня с момента их загрузки. После истечения срока действия уведомления содержимое удаляется из плитки или очереди и больше не показывается пользователю. Рекомендуется установить срок действия для всех уведомлений на плитках и индикаторах событий (используя время, значимое для вашего приложения), чтобы гарантировать, что содержимое вашей плитки не будет сохраняться дольше, чем нужно. Явное указание срока действия важно для содержимого с определенной продолжительностью существования. Это также гарантирует удаление устаревшего содержимого, если облачная служба перестала отправлять уведомления или если пользователь отключился от сети на продолжительное время.
Например, во время торгового дня на бирже срок действия для обновлений курсов акций можно установить равным двойному интервалу отправки (допустим, через час после получения при отправке уведомлений, выполняемом каждые полчаса). Рассмотрим другой пример: для новостного приложения можно определить, что один день является подходящим временем для истечения срока действия обновлений плитки ежедневных новостей.
Push-уведомления и экономия заряда
Режим экономии заряда позволяет продлить срок службы батареи путем ограничения активности фоновых процессов в устройстве. В Windows 10 пользователь может задать автоматическое включение режима экономии заряда в случае падения уровня заряда ниже установленного порогового значения. При включенном режиме экономии заряда функция приема push-уведомлений будет выключена с целью экономии ресурсов батареи. Но есть пара исключений. Указанные ниже параметры экономии заряда в Windows 10 (которые находятся в приложении Параметры) позволяют приложению получать push-уведомления даже когда режим экономии заряда включен.
- Разрешить push-уведомления из любого приложения в режиме экономии заряда: этот параметр позволяет всем приложениям получать push-уведомления при включенном режиме экономии заряда. Обратите внимание, что этот параметр применяется только в Windows 10 для настольных компьютеров (выпусков Домашняя, Профессиональная, Корпоративная и для образовательных учреждений).
- Всегда разрешено: этот параметр позволяет определенным приложениям работать в фоновом режиме (в том числе принимать push-уведомления) при включенной экономии заряда. Этот список обслуживается вручную пользователем.
Невозможно проверить состояние этих двух параметров, но вы можете проверить состояние функции экономии заряда. В Windows 10 для проверки состояния функции экономии заряда используйте свойство EnergySaverStatus. Кроме того, ваше приложение может использовать событие EnergySaverStatusChanged для получения сведений об изменениях состояния функции экономии заряда.
Если работа приложения сильно зависит от push-уведомлений, мы рекомендуем уведомлять пользователей о том, что они могут не получать уведомления, если включен режим экономия заряда, и упростить им настройку параметров экономии заряда. Используя схему универсального кода ресурса экономии заряда в Windows 10 ( ms-settings:batterysaver-settings ), вы можете предоставить удобную ссылку на приложение "Параметры".
Этот код XAML для ContentDialog, который показан в данном примере.
Работая за компьютером, пользователь нередко сталкивается с оповещениями. Они поступают от различных приложений и своим появлением порой раздражают владельца ПК, который не знает, как отключить уведомления в операционной системе Windows 10. К счастью, встроенные средства ОС позволяют избавиться от постоянных напоминаний, которые отвлекают человека от рабочего процесса.
Что такое «Центр уведомлений» и «Область уведомлений» и для чего они нужны

Исходя из особенностей двух разделов, можно сделать вывод об их предназначении. «Область» необходима для своевременного получения информации, а «Центр» – для ознакомления с пропущенными событиями.

Как отключить уведомления на Windows 10
Больше всего пользователей раздражает именно «Область». В ней выскакивают оповещения, которые приходится постоянно закрывать, в то время как «Центр» не дает о себе знать до запуска со стороны владельца компьютера. Поэтому отключение всплывающих окон подразумевает деактивацию «Области», которую можно осуществить несколькими способами.
С помощью «Параметров»
Самый легкий способ убрать постоянные оповещения – отключить их показ в настройках компьютера. Для этого потребуется:
- Зайти в «Параметры» (через меню «Пуск» или поисковую строку).

- Перейти в раздел «Система», а затем – «Уведомления и действия».

- Опустившись вниз, вы увидите блок «Уведомления». Здесь находятся переключатели, отвечающие за показ оповещений. Чтобы избавиться от них, необходимо деактивировать ползунок «Получать уведомления от приложений и других отправителей».


Опция «Не беспокоить»

Также активировать режим «Не беспокоить» можно в «Центре уведомлений», вызвав его комбинацией клавиш «Win» + «A». Вне зависимости от выбранного способа, всплывающие окна исчезают ровно до того момента, пока пользователь не захочет отключить опцию.
Редактор реестра
Альтернативный вариант, позволяющий удалить оповещения. Действовать нужно по следующему алгоритму:
- Откройте окно «Выполнить» комбинацией клавиш «Win» + «R».
- Введите запрос «regedit».

- В Редакторе реестра перейдите по пути «HKEY_CURRENT_USER/Software/Microsoft/Windows/CurrentVersion/PushNotifications».

- Щелкните ПКМ по параметру «ToastEnabled» и нажмите кнопку «Изменить».
- Установите значение «0».

Чтобы изменения вступили в силу, потребуется перезагрузить компьютер. Для возврата к исходным настройкам вы можете активировать оповещения стандартным способом или изменив в Редакторе реестра значение параметра «ToastEnabled» на «1».
Отключения «Центра уведомлений»
В отличие от «Области», «Центр» не сильно раздражает рядовых пользователей, но, при необходимости, вы вправе его отключить. Для этого воспользуйтесь одним из предложенных способов.
С помощью реестра
Скрыть «Центр» позволяет Редактор реестра. И принцип действий здесь такой же, как и в случае со всплывающими окнами. Но интересовать нас будет другая директория, расположенная по адресу «HKEY_CURRENT_USER/Software/Policies/Microsoft/Windows/Explorer».

Оказавшись в нужной папке, сделайте следующее:
- Щелкните ПКМ.
- Нажмите «Создать».
- Выберите «Параметр DWORD (32 бита)».
- Присвойте параметру имя «DisableNotificationCenter» и установите значение «1».

По аналогии со всплывающими окнами останется перезагрузить ПК. После этого «Центр уведомлений» исчезнет.
Редактор групповых политик
Второй метод, позволяющий выключить бесполезный раздел компьютера, требует от пользователя выполнения действий из следующей инструкции:
- Откройте окно «Выполнить».
- Введите команду «gpedit.msc».

- Перейдите по пути «Конфигурация пользователя/Административные шаблоны/Меню Пуск и Панель задач».

- Двойным щелчком ЛКМ запустите «Удалить уведомления и значок Центра уведомлений».


После сохранения изменений логотип «Центра» перестанет отображаться в системной панели. Для надежности рекомендуется перезагрузить ПК.
Удаление значка на Панели задач
Наконец, убрать навсегда или выключить временно значок «Центра уведомлений» можно через настройки самой системной панели. Для этого:
- Щелкните ПКМ по нижней области экрана.
- Перейдите в «Параметры панели задач».

- В блоке «Область уведомлений» кликните по надписи «Включение и выключение системных значков».
- Напротив логотипа «Центр уведомлений» установите значение «Выкл.».

Указанный раздел параметров позволяет отключить и другие элементы Панели задач. Регулируйте значки по своему усмотрению, убирая лишние, и оставляя нужные кнопки.
Читайте также:


