Служба поддержки пользователей блютуз windows 10 параметр задан неверно
Ошибка службы поддержки Bluetooth 1079 гласит: « Ошибка 1079: учетная запись, указанная для этой службы, отличается от учетной записи, указанной для других служб, работающих в том же процессе. » Вы получаете эту ошибку при попытке подключить или выполнить сопряжение устройств Bluetooth? Если это так, это может быть связано с тем, что учетная запись локальной системы запускает службы или несовместимость драйверов.
Ошибка службы поддержки Bluetooth 1079 может вызвать много проблем на вашем компьютере, и, говоря об ошибках Bluetooth, вот некоторые распространенные проблемы, о которых сообщили пользователи:
Решение 1. Запустите средство устранения неполадок оборудования.
Если на вашем ПК появляется ошибка службы поддержки Bluetooth 1079, вы можете решить ее, запустив средство устранения неполадок. Windows поставляется с различными средствами устранения неполадок, которые могут устранить распространенные проблемы, и для запуска средства устранения неполадок выполните следующие действия:
- Нажмите Ключ Windows + I , чтобы открыть приложение Настройки . Перейдите в раздел Обновление и безопасность .
- Выберите Устранение неполадок в меню слева. Теперь выберите Оборудование и устройство из списка и нажмите Запустить средство устранения неполадок .
После запуска средства устранения неполадок следуйте инструкциям на экране для его завершения. После завершения устранения неполадок, проверьте, если проблема все еще существует. Если проблема все еще существует, вы можете также запустить средство устранения неполадок Bluetooth.
- ЧИТАЙТЕ ТАКЖЕ: ИСПРАВЛЕНИЕ: в Windows 10 отсутствуют настройки Bluetooth
Решение 2. Настройка службы поддержки Bluetooth
Служба поддержки Bluetooth обнаружит ваши устройства Bluetooth. Поэтому довольно важно, чтобы это было включено. Кроме того, вам может потребоваться настроить его параметры следующим образом.
Решение 3. Обновите драйвер Bluetooth
Если вы недавно обновились до Windows 10, вам также может потребоваться обновить драйвер Bluetooth. Драйвер Bluetooth может быть несовместим с новой платформой. Вы можете обновить драйвер Bluetooth с помощью диспетчера устройств или стороннего программного обеспечения.
- Чтобы открыть диспетчер устройств, нажмите клавишу Win + X и выберите в меню Диспетчер устройств .
- Затем нажмите Bluetooth-радио в списке в диспетчере устройств.
- Теперь вам нужно щелкнуть правой кнопкой мыши свой адаптер Bluetooth и выбрать Обновить драйвер .
- Нажмите Поиск обновленного программного обеспечения драйвера , а затем нажмите кнопку Далее . После этого Windows обновит драйвер Bluetooth, если появилось больше обновлений программного обеспечения драйвера.
Если этот метод не работает, вы всегда можете автоматически загрузить отсутствующий драйвер с помощью стороннего инструмента. TweakBit Driver Updater позволяет автоматически загружать отсутствующие драйверы всего парой кликов, поэтому, если вы не хотите вручную искать драйверы, обязательно попробуйте этот инструмент.
- ЧИТАЙТЕ ТАКЖЕ: как подключить мышь Bluetooth к Windows 10, 8.1
Решение 4. Переключите устройство Bluetooth в режим обнаружения
Вам также следует включить устройство Bluetooth, которое вы пытаетесь подключить к настольному компьютеру или ноутбуку, и переключить его в режим обнаружения. То, как вы переключите его в режим обнаружения, во многом зависит от устройства. Клавиатура, мышь и гарнитура обычно имеют кнопку, которую нужно удерживать в течение нескольких секунд. Если вы не знаете, как переключить устройство в режим обнаружения, обратитесь к его руководству для получения дополнительной информации.
В большинстве случаев Windows 10 автоматически устанавливает отсутствующие обновления, но иногда вы можете пропустить одно или два обновления, что может привести к возникновению этой и других ошибок. Однако вы всегда можете проверить наличие обновлений вручную, выполнив следующие действия:

- Откройте Настройки приложения .
- Открыв приложение «Настройки», перейдите в раздел Обновление и безопасность .
- Теперь нажмите кнопку Проверить обновления .
Если доступны какие-либо обновления, Windows автоматически загрузит их в фоновом режиме. После загрузки обновлений перезагрузите компьютер, чтобы установить их. После установки последних обновлений проверьте, сохраняется ли проблема.
- ЧИТАЙТЕ ТАКЖЕ: Исправлено: динамик Bluetooth не обнаружен в Windows 10
Решение 6. Выполните сканирование SFC и DISM
По словам пользователей, иногда ошибка службы поддержки Bluetooth 1079 может появиться, если ваша установка Windows 10 повреждена. Однако вы можете решить эту проблему, просто выполнив сканирование SFC и DISM. Это довольно просто сделать, и вы можете сделать это, выполнив следующие действия:
- Нажмите Windows Key + X , чтобы открыть меню Win + X. Теперь выберите Командную строку (Администратор) из списка. Если Командная строка недоступна, вы также можете использовать PowerShell (Admin) .
- Командная строка теперь откроется. Введите команду sfc/scannow и нажмите Enter .
- Теперь сканирование начнется и попробуйте восстановить поврежденные файлы. Этот процесс может занять около 15 минут, поэтому не прерывайте его.
После завершения сканирования SFC проверьте, устранена ли проблема. Если проблема все еще существует, мы рекомендуем вам выполнить сканирование DISM. Для этого выполните следующие действия:

- Запустите Командную строку от имени администратора.
- Введите DISM/Online/Cleanup-Image/RestoreHealth и нажмите Enter , чтобы запустить его.
- Сканирование DISM начнется. Это сканирование может занять около 20 минут и более, поэтому не прерывайте его.
После завершения сканирования DISM проверьте, сохраняется ли проблема. Если вы не смогли запустить сканирование SFC раньше, вы можете попробовать запустить его сейчас и проверить, решает ли это проблему.
Служба поддержки Bluetooth 1079 может появиться на вашем компьютере, если ваша учетная запись пользователя повреждена. Поскольку не существует простого способа восстановить вашу учетную запись пользователя, лучшим способом было бы создать новую учетную запись пользователя. Это относительно просто, и вы можете сделать это, выполнив следующие действия:
Как только вы создадите новую учетную запись пользователя, переключитесь на нее и проверьте, появляется ли проблема. Если нет, это означает, что ваша старая учетная запись пользователя повреждена, поэтому мы советуем вам переместить все ваши личные файлы в новую учетную запись и начать использовать ее вместо старой.
Это несколько исправлений для ошибки 1079. Лучшее исправление, вероятно, заключается в перенастройке службы поддержки Bluetooth. Если вам все еще нужно починить Bluetooth, ознакомьтесь с этой статьей Windows Report для получения более подробной информации.
Примечание редактора . Этот пост был первоначально опубликован в феврале 2017 года и с тех пор был полностью переработан и обновлен для обеспечения свежести, точности и полноты.
Однако вместе с положительными переменами также отмечаются и негативные, в том числе и те, которые касаются Блютуз. Достаточно часто приходится сталкиваться с тем, что корректное использование Bluetooth попросту невозможно – это приводит к серьезным неудобствам. Что делать в такой ситуации? Винить во всем лишь ОС не стоит, ведь можно попробовать некоторые способы, которые могут решить возникающие проблемы, обеспечивая правильную работу.
Устраняем проблемы Bluetooth через cлужбу поддержки
Одной из наиболее распространенных причин неудобств становится фоновый режим Службы поддержки Bluetooth, не функционирующий должным образом, что и приводит к некорректной работе. Разумеется, нужно во всем удостовериться, поэтому первым делом следует осуществить проверку.
Решение 1. Вам необходимо перейти в меню « Пуск », после чего необходимо нажать на кнопку « Выполнить » (второй и, соответственно, более быстрый вариант – сочетание клавиш Win + R), затем следует ввести services.msc, нажав в завершении клавишу Enter.

Перечисленные выше действия открывают доступ к инструменту управления всеми службами Windows, где вам необходимо найти уже упомянутую Службу поддержки Bluetooth. Главная задача: убедиться в том, что она работает, о чем будет сообщать соответствующий статус.

Если вы хотите, то можно обеспечить автоматический запуск функции при каждом запуске Windows – чтобы сделать это, нужно с помощью мыши выбрать саму Службу, а затем выбрать пункт « Свойства ».

После этого должно открыться окно, где пользователем выбирается опция « Автоматический » из выпадающего меню « Тип запуска », затем остается лишь нажать на кнопку « OK », чтобы сохранить внесенные вами изменения.

Панель управление

После чего следует найти кнопку « Устройства и принтеры ».

Перед вами должен открыться список со всеми подключенными устройствами – находите среди них то, которое вас интересует, после чего выбираете опцию « Удалить устройство ».

После этого можно повторно добавить нужное устройство, используя инструкции на экране, помогающие разобраться с панелью навигации, а также обеспечивающие корректную работу Блютуз в дальнейшем.
Интересно: Несколько способов как отключить блокировку экрана Windows 10, подробнее здесь.
Иногда, даже если функция Bluetooth работает на вашем компьютере или ноутбуке должным образом, вам просто не удастся при поиске попасть в заветный список того или иного устройства.

Чтобы сделать это, найти свой компьютер в окне « Устройства и принтеры », щелкните правой кнопкой мыши на нем для выбора опцию « Настройки Bluetooth ». После того, как окно с соответствующими настройками было открыто, нужно установить флажок, который « Разрешает устройствам Bluetooth находить этот компьютер », после чего необходимо нажать на кнопку « OK », чтобы изменения были сохранены.

Можно также попытаться обновить или переустановить драйвер Bluetooth. Это не должно удивлять, ведь чаще всего основным виновником плохой работы являются поврежденные драйверы Bluetooth – это поправимо, если предпринять правильные шаги.

Данное решение не случайно считается хорошей идеей, поскольку для обновления/переустановки драйвера Блютуз понадобится сайт производителя – это надежно и просто, ведь исключаются нежелательные риски. Действительно важно то, что вы можете легко обновлять или даже удалять драйвер из диспетчера устройств. Что для этого необходимо сделать? Следует выбрать « Диспетчер устройств » в меню « Пуск », а затем открыть его. Получив доступ, вам нужно щелкнуть на самом устройстве BT, поскольку именно это позволит выбрать пункт « Свойства ».
Дальше нужно в окне свойств нужно перейти на вкладку « Драйвер » – отсюда вы можете легко удалить, откатить или обновить драйвер, нажав на соответствующую кнопку, в чем помогут появляющиеся на экране инструкции.

В обязательном порядке стоит попробовать устранение неисправностей оборудования для Windows. Это может стать настоящим спасением в том случае, если какие-то из выше перечисленных действий ничем не помогли, поэтому остается устранение неисправностей оборудования.

Чтобы сделать это, вам нужно найти утилиту « Troubleshooter » в стартовом меню, а затем открыть ее.

Получив доступ, нажмите на ссылку « Оборудование и звук » – вам будут перечислены широкий спектр возможностей. Отметим, что выбрав опцию « Оборудование и устройства », необходимо следовать инструкциям на экране, чтобы добиться корректных исправлений.

Самое главное – проблема с Bluetooth может быть различной, но только при более подробном рассмотрении удастся определить точную причину е возникновения.

Именно поэтому необходимо всегда иметь под рукой перечень эффективных шагов, позволяющих исправлять ситуацию даже тем пользователям Windows 10, которые не имеют большого опыта.
Несколько пользователей сообщили об аналогичных ошибках в Сообщество Microsoft форум:
Если вы также обеспокоены этой ошибкой, вот несколько советов по устранению неполадок, которые помогут вам устранить невозможность запуска службы стека Bluetooth на Windows,
1. Удалите WIDCOMM Bluetooth Драйвер

- Нажмите на начало и выберите конфигурации
- идти Приложения.
- Нажмите на Приложения и функции.
- Ищите WIDCOMM Bluetooth-контроллер установленных приложений.
- Нажмите на WIDCOMM Bluetooth-контроллер и выберите Удалить.
- щелчок если подтвердить действие
Драйвер Bluetooth Broadcomm WIDCOMM на ноутбуках Dell является известной причиной ошибки службы стека Bluetooth. Несколько пользователей сообщили, что удаление драйвера помогло им устранить ошибку в Windows,
2. Запустите службу поддержки Bluetooth

- пресс Windows Ключ + R открыть Run.
- тип services.msc и нажмите хорошо открыть сервисы.
- В услуги окно найти Служба поддержки Bluetooth.
- Щелкните правой кнопкой мыши на Служба поддержки Bluetooth и выберите Свойства.
- Если служба запущена, нажмите Стоп.
- Нажмите на выпадающее меню, чтобы Тип запуска: и выберите Автоматически.
- Нажмите на начало кнопку, чтобы снова запустить службу.
- выбрать применять и хорошо сохранить изменения.
Если проблема сохраняется, даже после перезапуска службы поддержки Bluetooth, выполните следующие действия:
- открытый Услуги.
- В услуги окно, найдите все услуги с Bluetooth на это.
- Дважды щелкните сервис и нажмите Стоп. Убедитесь, что Ввод в эксплуатацию тип установлен в Автоматически.
- Нажмите на начало кнопку еще раз и нажмите хорошо сохранить изменения.
- Повторите процесс со всеми службами, связанными с Bluetooth.
- Закройте службы и проверьте, устранена ли ошибка.
3. Отключить Bttray с самого начала

- Щелкните правой кнопкой мыши на панели задач и выберите TпопроситьМенеджер.
- В диспетчере задач откройте Ввод в эксплуатацию Вкладка.
- Найдите Bttray или Bluetooth-трей опция в списке запуска приложений.
- Выберите Bttray и нажмите Disallow. Это предотвратит запуск приложения во время запуска.
- Закройте диспетчер задач и проверьте, устранена ли ошибка.
4. Обновите драйвер Bluetooth

- пресс Windows клавиша + R открыть Выполнить.
- тип devmgmt.msc и нажмите хорошо открыть Диспетчер устройств.
- В диспетчере устройств разверните Bluetooth категория.
- Щелкните правой кнопкой мыши на устройстве Bluetooth вашего компьютера и выберите Обновите драйвер.
- Выберите Автоматически проверять наличие обновленного драйвера вариант.
- ожидать Windows загрузить и установить все ожидающие обновления для устройства Bluetooth.
- После установки перезагрузите компьютер и проверьте, устранена ли ошибка, поскольку не удалось запустить службу стека Bluetooth.
Установить на ПК Windows обновления

Обновление вашего Windows Операционная система может исправлять ошибки и сбои с ранее установленными драйверами и другие проблемы совместимости.
Ошибка запуска службы стека Bluetooth чаще встречается на ноутбуках Dell из-за драйвера WIDCOMM Bluetooth, используемого для управления функцией Bluetooth. Однако известно, что драйвер вызывает синий экран смерти и другие проблемы при запуске.
Если удаление драйвера Bluetooth WIDCOMM не помогло, выполните другие шаги в этой статье, чтобы решить эту проблему. Если вам удалось устранить ошибку любым другим способом, пожалуйста, оставьте ее в комментариях, и мы постараемся обновить статью.
Часто задаваемые вопросы: узнайте больше об услугах стека Bluetooth
- Что такое служба поддержки пользователей Bluetooth?
Служба поддержки пользователей Bluetooth отвечает за обнаружение и сопряжение удаленных устройств Bluetooth в Windows устройства. Правильное функционирование службы важно для бесперебойного соединения Bluetooth.

Проблема с тем, что Bluetooth в Windows 10 не работает, возникает всегда, что вас очень раздражает. Что делать, чтобы избавиться от проблемы с Bluetooth? В этом посте MiniTool проведет вас через пять общих решений; просто попробуйте их для устранения неполадок вашего ПК.
Bluetooth в Windows 10 не работает
Bluetooth - это беспроводная технология, которая может использоваться для обмена данными между фиксированными и мобильными устройствами на небольших расстояниях. В Windows 10 Bluetooth полезен для сопряжения ваших телефонов, динамиков, клавиатуры и т. Д.
Даже в этом случае вы можете столкнуться с некоторыми Проблемы с Bluetooth при сопряжении устройства с операционной системой Windows 10. По имеющимся данным, система не распознает некоторые аксессуары Bluetooth. Эта проблема всегда возникает после обновления Windows.

Microsoft выпустила несколько предупреждений об обновлении Windows 10
Windows 10 выпустила последнюю версию Windows 1903 не так давно, и Microsoft выпустила несколько предупреждений об обновлении Windows 10 для пользователей.
Давайте посмотрим на несколько примеров проблем с Bluetooth:
- Bluetooth не может подключиться к Window 10
- В Windows 10 Bluetooth отсутствует или отсутствует Bluetooth в диспетчере устройств Windows 10
- Bluetooth недоступен на этом устройстве в Windows 10
- Bluetooth не обнаруживает устройства в Windows 10
Решение 1. Убедитесь, что Bluetooth включен
Когда вас беспокоит, что Bluetooth не работает в Windows 10, одна из причин заключается в том, что ваш компьютер не поддерживает Bluetooth, поэтому вам нужно проверить, включен ли он.
Шаг 1: нажмите Победа + A ключи, чтобы открыть Центр событий .
Шаг 2: Убедитесь, что плитка Bluetooth выделена. Если это не так, щелкните его, чтобы включить.
Наконечник: Кроме того, вы можете перейти на Настройки> Устройства> Bluetooth и другие устройства а затем переключите блютус ползунок на На .
Решение 2. Проверьте, работает ли служба Bluetooth.
Когда вы сталкиваетесь с проблемой, что Bluetooth не работает, например, нет Bluetooth в диспетчере устройств Windows 10, Bluetooth сопряжен, но не подключен или Bluetooth недоступен на этом устройстве, вы можете перезапустить службу Bluetooth.
Шаг 1. Откройте Бежать окно, нажав Win + R .
Шаг 2: ввод services.msc и нажмите Войти .
Шаг 3. Найдите Служба поддержки Bluetooth чтобы увидеть, работает ли он. Если нет, щелкните его правой кнопкой мыши и выберите Начало .
Кроме того, вы можете дважды щелкнуть эту службу, чтобы открыть вкладку ее свойств, а затем щелкнуть Начало кнопку, чтобы запустить его.

Решение 3. Разрешите устройствам Bluetooth обнаруживать ваш компьютер
Чтобы решить проблему с неработающим Bluetooth в Windows 10, рекомендуется этот способ.
Шаг 1. Перейти к Настройки> Устройства> Bluetooth и другие устройства .
Шаг 2. Прокрутите вниз до Связанные настройки щелкнуть Дополнительные параметры Bluetooth .
Шаг 3: Под Параметры вкладку, проверьте Разрешить устройствам Bluetooth обнаруживать этот компьютер вариант в Открытие раздел.
Решение 4. Обновите или переустановите драйверы
Обычно основной причиной того, что Bluetooth в Windows 10 не работает, может быть устаревший или поврежденный драйвер Bluetooth. Таким образом, вы можете попробовать обновить драйвер или переустановить драйвер, который необходимо загрузить с веб-сайта поставщика.
Шаг 1. Щелкните правой кнопкой мыши Начало кнопка для выбора Диспетчер устройств .
Шаг 2. Разверните Bluetooth, щелкните правой кнопкой мыши один драйвер и выберите Обновить драйвер для автоматического поиска обновленного программного обеспечения драйвера.
Или выберите Удалить устройство удалить драйвер. Затем перейдите на веб-сайт производителя, чтобы загрузить последнюю версию драйвера Bluetooth и установить ее на свой компьютер.
Решение 5. Запустите средство устранения неполадок
Шаг 1. Перейти к Настройки> Обновление и безопасность> Устранение неполадок .
Шаг 2: в Найдите и устраните другие проблемы раздел, щелкните блютус выбирать Запустите средство устранения неполадок чтобы решить проблему, из-за которой Bluetooth не работает в Windows 10, например, Bluetooth в Windows 10 отсутствует в диспетчере устройств.

Другие полезные решения
Помимо вышеперечисленных способов, некоторые пользователи дают и другие полезные рекомендации:
- Изменить параметры энергосбережения
- Попробуйте другой порт USB
- Выполните повторное сопряжение устройства
- Проверить обновления Windows
- Отключить другие устройства Bluetooth
Вы также можете попробовать их, если описанные выше способы не помогли решить проблему с неработающим Bluetooth в Windows 10. Надеюсь, этот пост может быть полезен для устранения проблем.
Служба Bluetooth Stack отвечает за обработку ваших потребностей Bluetooth, таких как подключение к другим устройствам Bluetooth и обмен файлами между ними. Тем не менее, ошибка часто встречается на ноутбуках, но это также может произойти с ПК, на которых установлен ключ Bluetooth.
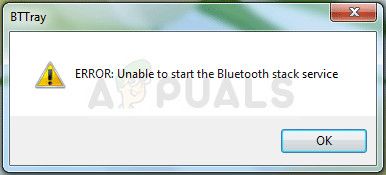
«Невозможно запустить службу стека Bluetooth» появляется либо при запуске, либо при попытке использовать соединение Bluetooth для подключения к другим устройствам. Есть несколько методов, которые можно использовать для решения проблемы, и мы выбрали те, для которых другие пользователи подтвердили, что они работают. Удачи!
Решение 1. Обновите драйвер Bluetooth
Наиболее базовое решение часто является наиболее полезным, и это определенно имеет место с этим конкретным методом. Ошибка службы Bluetooth Stack чаще всего вызвана старыми или устаревшими драйверами, и вы всегда должны обращать на это пристальное внимание. К счастью, драйверы могут быть легко обновлены, и вы должны использовать те, которые доступны на странице производителя вашего компьютера.
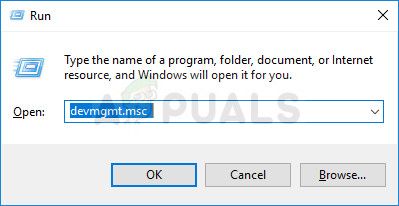
- Разверните либо раздел «Другие устройства» в самом низу окна диспетчера устройств, либо специальный раздел Bluetooth. Если есть раздел Bluetooth, щелкните правой кнопкой мыши все записи в этом разделе и выберите пункт «Обновить драйвер» в контекстном меню.
- Если вы обнаружите устройство Bluetooth в разделе «Другие устройства», щелкните правой кнопкой мыши все записи, начиная с Bluetooth, и выберите параметр «Обновить драйвер».

- Выберите Поиск нового обновленного программного обеспечения драйвера в новом окне и подождите, пока Windows выполнит поиск нового драйвера.
- Если Windows не находит новые драйверы, если они не решают проблему, вы можете попробовать найти их на веб-сайте производителя устройства и следовать их инструкциям.
Заметка: Если вы являетесь пользователем Windows 10, последние версии драйверов для встроенных устройств часто устанавливаются вместе с регулярными обновлениями Windows, поэтому обязательно обновляйте свой компьютер любой ценой. Обновление Windows выполняется автоматически в Windows 10, но вы можете проверить наличие новых обновлений, следуя приведенным ниже инструкциям.
- Используйте комбинацию клавиш Windows + I на клавиатуре, чтобы открыть настройки на компьютере Windows. Кроме того, вы можете выполнить поиск «Настройки» с помощью панели поиска на панели задач или в меню «Пуск».
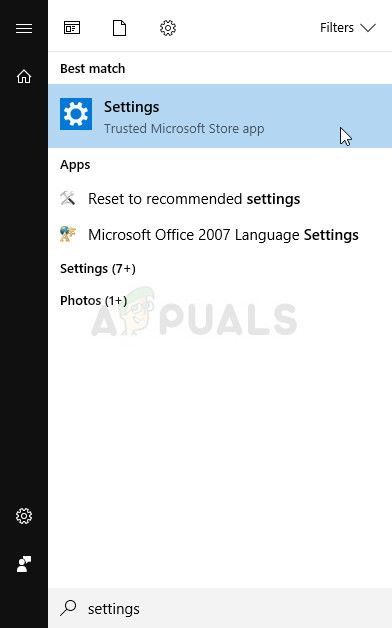
- Найдите и откройте «Обновление» безопасность »в приложении« Настройки ».
- Оставайтесь на вкладке «Центр обновления Windows» и нажмите «Проверить наличие обновлений» в разделе «Состояние обновления», чтобы проверить, доступна ли новая версия Windows.

- Если он есть, Windows должна продолжить процесс загрузки, и вам будет предложено перезагрузить компьютер, чтобы завершить обновление.
Решение 2. Настройте службы Bluetooth
- Откройте утилиту «Выполнить», используя комбинацию клавиш Windows + R на клавиатуре. Введите «services.msc» в открывшемся окне без кавычек и нажмите OK, чтобы открыть инструмент, управляющий службами Windows.
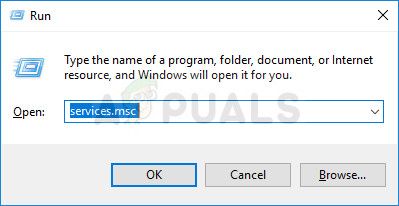
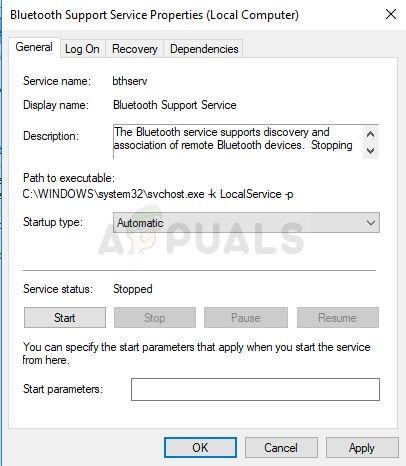
«Windows не может запустить службу на локальном компьютере. Ошибка 1079: учетная запись, указанная для этой службы, отличается от учетной записи, указанной для других служб, работающих в том же процессе ».
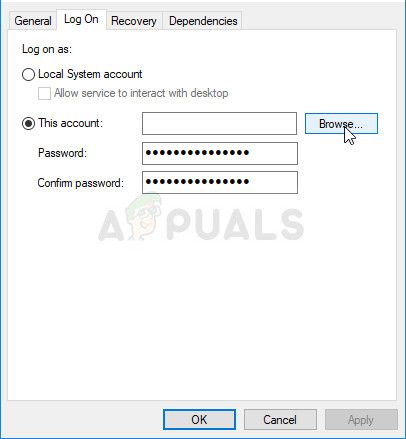
- В поле ввода «Введите имя объекта для выбора» введите имя своей учетной записи, нажмите «Проверить имена» и подождите, пока имя не станет доступным.
- Нажмите OK, когда вы закончите, и введите пароль в поле Пароль, когда вам будет предложено ввести его, если вы установили пароль. Теперь должно начаться без проблем!
Решение 3. Отключите Bttray от запуска
Если это изменение негативно влияет на любое из ваших устройств Bluetooth, вы можете просто отменить изменения, почти такие же, как вы их сделали. Удачи!
Windows 10:
- Используйте комбинацию клавиш Ctrl + Shift + Esc, одновременно нажимая эти клавиши, чтобы открыть диспетчер задач.
- Кроме того, вы можете использовать комбинацию клавиш Ctrl + Alt + Del и выбрать диспетчер задач в синем окне, которое открывается с несколькими вариантами. Вы также можете найти его в меню «Пуск».


- Перейдите на вкладку «Автозагрузка» в верхнем меню навигации и найдите опцию «Bttray» или «Bluetooth Tray» в списке.
- Нажмите на него, чтобы выбрать его, и нажмите кнопку «Отключить» в нижней правой части окна, чтобы предотвратить запуск при загрузке компьютера.
- Примените внесенные изменения, перезагрузите компьютер и проверьте, появляется ли проблема по-прежнему.
Старые версии Windows:
- Используйте комбинацию клавиш Windows + R на клавиатуре и дождитесь открытия диалогового окна «Выполнить». Введите «msconfig» в поле и нажмите кнопку ОК, чтобы открыть конфигурацию системы.
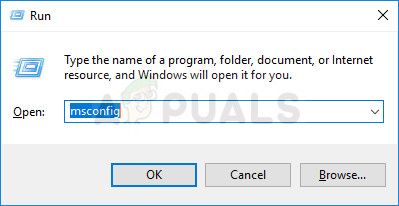
- Перейдите на вкладку «Автозагрузка» в верхнем меню навигации и найдите опцию «Bttray» или «Bluetooth Tray» в списке.
- Снимите флажок рядом с этим параметром, чтобы отключить его запуск, и нажмите кнопку «ОК» или «Применить», чтобы подтвердить изменения.

- Перезагрузите компьютер и проверьте, появляется ли проблема по-прежнему.
Заметка: Запись в списке автозагрузки Windows, которую также следует отключить, если она найдена, может быть программным обеспечением Bluetooth, как отмечают некоторые пользователи.
Читайте также:


