Служба хранилища windows 10 можно ли отключить
Доброго времени суток, уважаемый читатель! В данной статье я хочу разобрать популярный вопрос о важности и необходимости некоторых служб в Windows 10, а также какие службы можно отключить и за что они отвечают.
Несмотря на многие разговоры и дискуссии вокруг этой темы, некоторые службы действительно могу ускорить работу системы, хоть и незначительно. Однако я не рекомендую отключать службы тем пользователям, кто не сможет самостоятельно решить проблемы, которые теоретически могут возникнуть после отключения.
Также если Вас беспокоят постоянные тормоза компьютера, связанные с работой жесткого диска, то у меня есть статья на эту тему.
Как отключить службы в Windows 10
Хочу начать с того, каким образом отключаются службы в операционной системе Windows 10. Вы это сможете сделать несколькими путями, из которых рекомендуемым является вход в «Службы» с помощью нажатия Win+R на клавиатуре и ввода services.msc или через пункт панели управления «Администрирование» — «Службы» (второй способ — вход в msconfig на вкладку «Службы»).
После проделанных действ откроется окно со списком служб операционной системы Windows 10. Чтобы открыть подбробности каждой из них Вы можете просто сделать двойной клик на любую необходимую Вам службу. В открывающихся свойствах можно останосить либо запустить службу, а также изменить тип ее запуска.
Хочу отдельно отметить то, что отключение служб влияет на всех пользователей текущей системы Windows 10, по этой причине я крайне рекомендую создать точку восстановления системы перед любыми действиями со службами.
Помимо отключения есть еще возможность удалить некоторые службы, удалив ненужные компоненты Windows 10. Сделать это можно в Панели управления , далее Программы и компоненты и затем Включение и отключение компонентов Windows.
Какие службы можно отключать
Ниже я укажу список служб, которые можно отключить, при условии того, что Вы не пользуетесь их функциями. Для каждой службы я постарался указать пояснение.
- Факс - используется для работы факса
- NVIDIA Stereoscopic 3D Driver Service - для видеокарт NVidia, если вы не используете 3D монитор
- Рабочие папки - можете отключить, если ваш ПК не в корпоративной сети
- Dmwappushservice - данная служба отслеживает Ваше местоположения
- Служба маршрутизатора AllJoyn - используется для работы Wi-Fi и Bluetooth (если пользуетесь ими - не отключать)
- Служба шифрования дисков BitLocker - необходима для шифрования данных на диске
- Служба поддержки Bluetooth - если у Вас есть Bluetooth и Вы его используете, то не отключать
- Служба географического положения - также отслеживает Ваше местоположение
- Служба обмена данными (Hyper-V) - отключайте, если не используете виртуальную машину. Аналогично для всех служб с добавкой Hyper-V
- Служба наблюдения за датчиками - помимо слежки за датчиками, она может менять яркость монитора в зависимости от освещения в комнате
- Функциональные возможности для подключенных пользователей и телеметрия - отключаем систему слежения Windows 10
- Сетевая служба Xbox Live - предоставляет доступ к сервисам Xbox Live
- Superfetch (она же SysMain) - отключать, если у Вас есть тормоза из-за жесткого диска. Если система на SSD, то отключать всегда
- Биометрическая служба Windows - собирает биометрические данные о Вас
- Удаленный реестр - позволяет удаленно работать с Вашим реестром
- Служба записи компакт-дисков - отключать, если нет дисковода либо Вы его не используете
- Служба лицензий клиента - нужна для работы магазина Windows 10
- Центр обновления Windows - отключать, если не нужны обновления (вручную обновиться можно будет все равно)
- NVIDIA Streamer Service - отключать, если не стримите
- NVIDIA Streamer Network Service - аналогично предыдущей
Понятное дело, что одними службами быстродействие системы не поднять. Да и в целом службы очень слабо влияют на производительность. Но если провести комплексную работу с оптимизацией компьютера (я давал информацию по этому поводу в данной статье ), то жизнь у Windows 10 даже на стареньком жестком диске есть!
Когда компьютер зависает и издаёт характерные звуки, кажется, что он занят какой-то сложной работой со множеством процессов. При этом вы ничего не запускали, кроме лёгких приложений вроде текстового редактора. Если посмотреть в «Диспетчер задач», то там будет отображаться стопроцентная загруженность диска несколькими командами, инициированными службой хранилища. Иногда она забирает и около пятидесяти процентов ОЗУ.
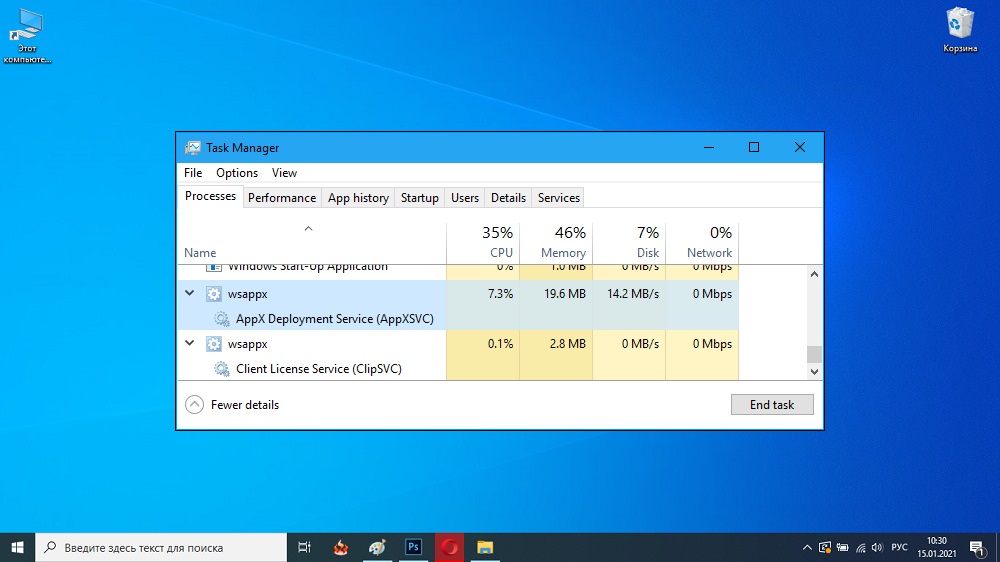
Давайте выясним, что это такое и как бороться с данным явлением.
Что такое служба хранилища

Давайте посмотрим, чем занимаются процессы, подведомственные службе хранилища:
- AppXSVC ищет и устанавливает обновления. Допустим, вы не стали пользоваться встроенным в ОС Skype и скачали его отдельно. Службе всё равно: она будет поддерживать предустановленный Skype в рабочем состоянии. И если пришло время его обновить, то моментально приступит к выполнению, отобрав ресурсы у программы, в которой вы сейчас работаете, и полностью захватив диск.
- ClipSVC зорко следит за тем, чтобы вы не воспользовались программой из Windows Store, не оплатив её. Именно этот процесс присылает вам уведомления о необходимости продления лицензии. Сам по себе он не активизируется – только если вы попытаетесь запустить предустановленное ПО. Например, вы раньше пользовались платным пакетом Office, а потом передумали и скачали его в другом месте. ClipSVC всё равно будет любезно напоминать вам, что срок действия предыдущей лицензии истёк.
- Wsappx руководит всеми вышеописанными процессами.
Служба хранилища грузит диск: что делать
Служба хранилища не должна грузить диск, но, к сожалению, это происходит. Причиной тому является несоответствие мощности компьютера и ресурсоёмкости системы. Продавцы техники не слишком задумываются о подобных вещах и вместо простенькой «семёрки» ставят на бюджетные ноутбуки Windows 8 или 10. ПК не в состоянии выполнить всё, что задумано системой. При этом, даже если вы снимите вышеописанные процессы с текущего плана в «Диспетчере задач», они снова там появятся, и запретить их навсегда не получится.
Однако если служба хранилища Windows 10 грузит ЦП, диск и память, то возникает вопрос: можно ли как-то этого избежать, раз уж нельзя отключить. Есть несколько решений:
Иногда бывает и такое, что под видом wsappx действует вирус, присвоивший себе имя системного процесса. Обязательно проверьте такую возможность:
- Загрузите с официального сайта какой-нибудь фаервол: достаточно демоверсии, портативной утилиты или просто онлайн-сканера.
- Инициируйте «Полную проверку» всего содержимого.
- Дождитесь, пока антивирус всё просканирует: процесс может занять 12 часов и более – зависит от количества элементов на дисках. Чтобы вас это не раздражало, включите фаервол на ночь, только позаботьтесь о том, чтобы ПК не выключился: подключите зарядку к ноутбуку, уберите таймер энергосбережения, если он активен.
- Удалите обнаруженные вирусы или переместите их в карантин.
- Перезапустите ОС и проверьте, перестал ли загружаться диск.
После предпринятых действий служба хранилища перестанет отбирать ресурсы так интенсивно, как она это делала до сих пор. Если вы нашли собственный эффективный способ борьбы с подобной проблемой, обязательно расскажите о нём в комментариях.
Эту статью я решил написать, начав поиск адекватных материалов о том, какие службы можно выключить в Windows 10 для более быстрой работы операционной системы. В интернете, как и всегда, много различных мнений. Я их изучил, обобщил и попытался сделать общие выводы. Советовать, какие именно службы однозначно можно отключить, я не буду. Очень многое в этом вопросе зависит от индивидуальных параметров компьютера, потребностей и вкусов пользователей. Лично я на своём слабеньком нетбуке с Windows 10 отключил все нижеперечисленные службы - иначе он оставался безумным тормозом (подробнее о всех мерах, предпринятых по разгону своего нетбука я написал в статье Оптимизация и ускорение работы Windows 10 на слабом компьютере ). На стационарном компьютере я предпочёл ничего не трогать и все настройки оставить по умолчанию. Вы сами должны решить, стоит ли совсем отключать какие-то службы, запущенные по умолчанию.
Некоторые рекомендуют перед экспериментом по отключению служб создать точку восстановления системы. Лично я не делал этого. Хотя бы потому, что для меня не представляет сложности, если вдруг это понадобится, начисто установить Windows 10 .
В целом же, без крайней необходимости лучше не отключать какие-либо службы в Windows 10 . Сделать это, на мой взгляд, можно только тогда, когда имеются проблемы с низкой производительностью компьютера и очень нужно его хоть немного разогнать.
Кратко напомню, как попасть в эти самые Службы: кликаем ПРАВОЙ клавишей мыши на меню Пуск, выбираем пункт «Управление компьютером», в колонке слева двойным кликом открываем пункт «Службы и приложения», затем «Службы». Отключение службы производится после двойного клика на неё: в пункте открывшегося окна выбираем «Тип запуска: Отключена».

На своём безумно слабом нетбуке я вполне безболезненно выключил следующие службы:
- NVIDIA Stereoscopic 3D Driver Service - эта служба предназначена для видеокарт NVidia (возможно, у Вас её и не будет, если Вы используете другую видеокарту). Если вы не используете 3D стерео изображения, то данную службу можно выключить.
- Windows Search - с помощью этой службы в Windows 10 и более ранних версиях начиная с «семёрки» работает поиск по содержимому компьютера. Он представлен возможностью найти нужные файлы, папки и программы через лупу на Панели управления, а также реализован в виде поисковой строки в любой папке. На самом деле индексация содержимого компьютера может тратить довольно много ценных ресурсов, поэтому если данный функционал не критичен для Вас и вы хотите ускорить операционную систему, попробуйте отключить эту службу поиска.
- Автономные файлы - служба, позволяющая автономно работать с файлами, доступными во внутренней (локальной) сети. Как я понял, можно спокойно отключить, если компьютер не включён в какую-либо другую сеть кроме сети интернет.
- Биометрическая служба Windows - используется для обработки и хранения биометрических данных. По-моему, тут всё ясно: если не используем вход по отпечаткам пальцев или другие биометрические способы, спокойно выключаем.
- Браузер компьютеров - используется для создания списка компьютеров в сети и выдает его программам по запросу. Опять же данная служба необходима только в локальной сети.
- Брандмауэр Windows - защищает компьютер от несанкционированного доступа из интернета. Если у вас установлен другой файервол (например, Comodo), смело отключайте. В остальных случаях лучше всё-таки не трогать.
- Вспомогательная служба IP - поддерживает сетевой протокол IPv6. Нужна не особо часто, но конкретно надо смотреть в каждом случае индивидуально. Если после её отключения интернет продолжает нормально работать, то Вам она не нужна.
- Вторичный вход в систему - обеспечивает вход в Windows с нескольких учетных записей. Если таковая одна, то можно смело отключать.
- Группировка сетевых участников - организует многопользовательское взаимодействие в одноранговой сети. Проще говоря, нужна при наличии локальной сети, или домашней группы. Выключаем, если таковой нет.
- Диспетчер печати - служба, позволяющая ставить задания печати в очередь и обеспечивающая взаимодействие с принтером. Если нет принтеров, то можно отключить.
- Диспетчер подключений удаленного доступа - при удалении этой службы браузер не будет пытаться подключиться к интернету при работе со страницами с обновляющимися элементами. Как я понял, лучше не отключать .
- Диспетчер удостоверения сетевых участников - используется для идентификации участников локальной сети. Выключаем, если не используем Домашнюю группу.
- Журналы и оповещения производительности - эта служба, как видно из названия, ведёт сбор данных о производительности компьютера. Можно выключить.
- Изоляция ключей CNG - нужна для криптографических процессов, помогает безопасно хранить личные ключи пользователя от запущенных процессов. Пока ещё разбираюсь, что это такое и с чем его едят.
- Маршрутизация и удаленный доступ - обеспечивает маршрутизацию для организаций в локальной и глобальной сетях. Если нет локальной сети - отключаем.
- Модули ключей IPsec - для обмена ключами в Интернете и протокола IP с проверкой подлинности. Как я понял, безболезненно можно выключить.
- Настройка сервера удаленных рабочих столов - отвечает за настройку и обслуживание сеансов служб удаленных рабочих столов и удаленного доступа. В отсутствии локальной сети отключаем.
Также можно выключить все сервисы, связанные аппаратной визуализацией Hyper-V - они предназначены для работы виртуальных машинах и нужны единицам. Везде, где видите упоминание Hyper-V в названии службы, можно её отключить.
Некоторые службы в операционной системе Windows 10 появлются при установке пользователем различных программ. Многие из них также могут оказаться ненужными. Но тут всё опять же очень индивидуально.
Внимание! За комментарии с матом и оскорблениями - мгновенный бан на сайте и жалоба администрации ВКонтакте в качестве бонуса. Уважайте свой язык, самих себя и других.
Все материалы сайта:
Новые материалы сайта
Обнаружили ошибку? Выделите фрагмент текста с ней и нажмите «Сообщить об ошибке».
Другие материалы сайта
Наше «РАДИО МУЗЫКА» - 50 станций без рекламы!
© 2015 - 2021 Windows 10: установка, настройка, оптимизация, бесплатные программы, обои | Наш новый сайт о настройках Windows 10
Вы достаточно давно просили эту статью и старую её версию даже несколько раз обновляли. Это очередное обновление, где мы даже немного расскажем о том, почему, собственно, что-либо отключаем, а где-то промолчим.
В частности, Вы сможете научиться самостоятельно разбираться в этих нюансах и взаимодействовать с системой глубже, как это было в случае с брандмауэром, журналами, планировщиком заданийи всякими другими интересными штуками.
Полезная вводная
В виду бесконечных холиваров в прошлым, стоит пояснить несколько важных и простых тезисов.
- Во-первых, здесь никто никого ни к чему не принуждает, не утверждает, что для Вас лично это будет полезно, даст прирост или безопасность на столько-то (конкретно) процентов и прочее прочее. Все действия Вы производите исходя из личных соображений, будь уже упомнятые цели или просто желание изучить систему глубже и лучше;
- Во-вторых, как ни крути, польза от этого есть. Для кого, какая и в каких случаях, - как только что было сказано, - это вопрос второй.
Еще раз для тех, кто в танке, - статья написана потому, что на неё был спрос. Результативность зависит от ситуации и машины.
Отключить службы? А что это?
Не будем изобретать велосипед, процитируем Википедию:
Существует несколько режимов для служб:
- Запрещён к запуску;
- Ручной запуск (по запросу);
- Автоматический запуск при загрузке компьютера;
- Автоматический (отложенный) запуск (введён в Windows Vista и Windows Server 2008);
- Обязательная служба/драйвер (автоматический запуск и невозможность (для пользователя) остановить службу).
Примерно такие дела. Теперь давайте посмотрим на это своими глазами, прежде, чем отключать службы.
Где службы обитают?
Службы обитают по адресу "Панель управления\Все элементы панели управления\Администрирование\Службы" (путь можно скопировать вставить в проводник и нажать в Enter):
Результатам будет окно (кликабельно) следующего вида:
Т.е как раз окно со списком служб, их состоянием и всякими другими разностями. По каждой службе можно два раза кликнуть мышкой и увидеть описание, статус запуска, используемые права, зависимости (другие службы) и другие хвосты:
Здесь же кстати можно настроить параметры для взаимодействию с оболочкой восстановления, точнее говоря, задать параметры указывающие, что делать, если служба не запустилась:
Это крайне полезная вещь, которую многие не знают, забывают или просто не используют. А зря, очень зря. Как раз из-за этого кстати иногда часто перезапускают компьютер, когда можно просто перезапустить службу при сбое или настроить автотическое выполнения каких-либо действий на этот счет.
Собственно, всё. Используя мозг и умея читать Вы можете обойтись без наших списков и создавать свои. Всё достаточно просто.
Но давайте перейдем к спискам. Так сказать, для халявщиков ;)
Первичный список служб для отключения
Для начала, еще раз предуреждаем, что Вы делаете всё на свой страх и риск, для своих целей и задач, под своей конфигурацией, версией системы и железом. Рекомендуем, во-первых, предварительно сохранить статью на диск (на случай проблем с интернетом), во-вторых, записывать, что Вы отключаете и почему. Лучше в тетрадочку.
Упрощенный, первичный список для отключения служб следующий (это вариант без комментариев, он мог устареть, он может пересекаться с обновленным списком ниже по тексту):
- Windows CardSpace;
- Windows Search;
- Автономные файлы;
- Агент защиты сетевого доступа;
- Адаптивная регулировка яркости;
- Архивация Windows;
- Вспомогательная служба IP;
- Вторичный вход в систему;
- Группировка сетевых участников;
- Дефрагментация диска;
- Диспетчер автоматический подключений удаленного доступа;
- Диспетчер печати (если нет принтеров);
- Диспетчер подключений удаленного доступа (если нет VPN);
- Диспетчер удостоверения сетевых участников;
- Журналы и оповещения производительности;
- Защитник Windows;
- Защищенное хранилище;
- Настройка сервера удаленных рабочих столов;
- Политика удаления смарт-карт;
- Программный поставщик теневого копирования (Microsoft);
- Прослушиватель домашней группы;
- Сборщик событий Windows;
- Сетевой вход в систему;
- Служба ввода планшетного ПК;
- Служба загрузки изображений Windows (WIA) (если нет сканера или фотика);
- Служба планировщика Windows Media Center;
- Смарт-карта;
- Теневое копирование тома;
- Узел системы диагностики;
- Узел службы диагностики;
- Факс;
- Хост библиотеки счетчика производительности;
- Центр обеспечения безопасности;
- Центр обновления Windows.
Для тем кому важна служба восстановления системы, я настоятельно рекомендую не отключать службы:
- Теневое копирование тома;
Программный поставщик теневого копирования (Microsoft).
Иначе не будет работать восстановление и создание контрольных точек.
Чуть более суровый список отключения служб + некоторые комментарии
Ниже чуть более полный и прокомментированный список служб Windows для отключения. Он составлен модератором нашего форума, - за что ему особенное спасибо.
Список, как и тот, что выше, не претендует на единственно верный, но, тем не менее, наиболее актуален и внятен на данный момент. Более того, он собран на основе Windows 10. Собственно:
Ну и.. Еще немного :)
Дополнительный список служб
Без особого количества комментариев, дополнительно стоит, вероятно, отключить следующее:
Служба загрузки изображений Windows (WIA) отключаем если нет сканера
- Служба запросов на теневое копирование томов Hyper-V отключаем, если не пользуемся HV;
- Служба инициатора Майкрософт iSCSI отключаем если не пользуемся iSCSI;
- Служба кошелька;
- Служба маршрутизатора AllJoyn;
- Служба маршрутизатора SMS Microsoft Windows;
- Служба перечисления устройств чтения смарт-карт;
- Служба перечислителя переносных устройств;
- Служба платформы подключенных устройств;
- Служба предварительной оценки Windows, - отключаем, если не смотрим на оценки системы;
- Служба пространственных данных;
- Служба публикации имен компьютеров PNRP;
- Служба пульса (Hyper-V);
- Служба регистрации ошибок Windows;
- Служба регистрации управления устройством;
- Служба удаленного управления Windows (WS-Management);
- Служба узла HV;
- Служба установки Магазина Windows, - отключаем, если не нужен магазин;
- Служба шифрования дисков BitLocker, - отключаем, если не пользуемся;
- Смарт-карта;
- События получения неподвижных изображений;
- Сохранение игр на Xbox Live;
- Стандартная служба сборщика центра диагностик;
- Телефония;
- Теневое копирование тома отключаем, если не пользуемся (в частности восстановлением системы);
- Узел службы диагностики;
- Хост библиотеки счетчика производительности.
Ну, пожалуй, как-то оно вот так. Пора переходить к послесловию.
Послесловие
Такой вот получился интересный списочек. Еще раз напоминаем, что рекомендуется читать описание того, что Вы отключаете, сохранить список того, что Вы отключаете и думать, что, почему и зачем Вы делаете, для каких целей и почему.
Если же Вам попросту это неинтересно, не нужно и кажется бесполезным, то просто не трогайте ничего и проходите мимо. Это полезно. Благо никого тут ни к чему не принуждали.
Спасибо, что Вы с нами.
Понравилась статья? Подпишитесь на канал, чтобы быть в курсе самых интересных материалов
В Windows 10 есть много служб, обеспечивающих бесперебойную работу операционной системы. И лучше всего оставить их по умолчанию, но есть некоторые энтузиасты предпочитающие тонкие настройки, которым хочется, чтобы их система работала еще быстрее.

Если вам интересно, какие службы Windows 10 можно безопасно отключить, то это руководство будет в помощь. Мы настоятельно рекомендуем сначала создать точку восстановления системы, а также записывать все изменения, которые вносятся в конфигурацию служб.
Каждая служба имеет имя, описание, состояние, тип запуска, зависимости и вход в систему с учетной записью. Дважды щелкните любой сервис, чтобы посмотреть его свойства.
- Тип запуска: для большинства служб установлено значение "Автоматически" или "Автоматически" (отложенный запуск), а для остальных - "Вручную" и "Отключена".
- Состояние службы: это текущий статус сервиса, который можно быстро изменить с помощью кнопок.
- Зависимости: многие службы зависят от других. Если это так, вы будете предупреждены, в случае попытки отключения.
Как отключить службы в Windows 10
Многие хотят отключить службы, поскольку они могут помочь ускорить работу компьютера. Лучше всего обратить внимание на сервисы, которые находятся в автоматическом режиме. Именно они, увеличивают время загрузки системы.
Откройте службы через системный поиск.

В списке служб щелкните заголовок "Тип запуска", чтобы отобразить все автоматические службы. Найдите нужную и откройте ее "Свойства".

Переведите "Тип запуска" в состояние "Отключена" нажмите кнопку "Остановить" и щелкните "OK".

Предостережение
Обычному пользователю нелегко понять, какое влияние будет оказано после отключения службы, и если вы сомневаетесь, выбирайте тип "Вручную" или "Автоматически" (отложенный запуск). Это поможет не навредить системе и быстро загрузить компьютер.
Какие службы Windows 10 можно отключить
Следующие службы Windows могут быть безопасно отключены, если они считаются для вас ненужными.
Читайте также:


