Случайно удалил mac os
Режим восстановления macOS — это встроенная система восстановления Mac.
Для переустановки macOS требуется подключение к интернету. Для подключения к интернету можно использовать беспроводное или проводное сетевое соединение. В режиме восстановления macOS доступ в интернет может быть невозможен, если Вы пытаетесь подключиться к Wi‑Fi через портал авторизации (например, в кафе, библиотеке или отеле) или корпоративную сеть. Подключение к интернету с помощью Wi-Fi.
Примечание. Если Вы готовите компьютер Mac с чипом Apple или компьютер Mac с процессором Intel и чипом Apple T2 Security Chip к продаже, передаче другому человеку или обмену на скидку, используйте Ассистент стирания macOS. Чтобы использовать Ассистент стирания, включите компьютер с macOS, нажмите меню «Apple»

> «Системные настройки», выберите «Системные настройки» > «Стереть контент и настройки» и следуйте инструкциям на экране.
Приложения, доступные в режиме восстановления macOS на компьютере Mac с процессором Intel
Следующие приложения доступны в режиме восстановления macOS на компьютере Mac с процессором Intel.
Восстановление. Приложение «Восстановление» открывается при загрузке компьютера в режиме восстановления macOS. См. разделы Загрузка компьютера Mac с процессором Intel в режиме восстановления macOS и Выход из режима восстановления macOS.
Восстановление системы из Time Machine. Восстановление данных из резервной копии Time Machine. В приложении «Восстановление» выберите «Восстановление из Time Machine», затем нажмите «Продолжить». Чтобы вернуться в приложение «Восстановление», выберите «Восстановление системы из Time Machine» > «Завершить Восстановление системы из Time Machine». Использование Time Machine для восстановления системы.
Установка macOS. Переустановка macOS на компьютере. В приложении «Восстановление» нажмите «Переустановить macOS Monterey», затем нажмите «Продолжить». Чтобы вернуться в приложение «Восстановление», выберите «Установка macOS Monterey» > «Завершить Установку macOS». Переустановка macOS.
Safari. В приложении «Восстановление» выберите «Safari», затем нажмите «Продолжить». Чтобы вернуться в приложение «Восстановление», выберите «Safari» > «Завершить Safari». Если Вы подключены к интернету, Вы можете использовать Safari для поиска дополнительной информации на веб-сайте поддержки Apple. Учтите, что плагины и расширения браузера Safari в режиме восстановления macOS будут отключены.
Дисковая утилита. Исправление или стирание диска. В приложении «Восстановление» выберите «Дисковая утилита», затем нажмите «Продолжить». Чтобы вернуться в приложение «Восстановление», выберите «Дисковая утилита» > «Завершить Дисковую утилиту». Стирание и переустановка macOS.
Утилита безопасной загрузки. Настройка политик безопасности для Mac. В приложении «Восстановление» выберите «Утилиты» > «Утилита безопасной загрузки». Чтобы вернуться в приложение «Восстановление», выберите «Утилита безопасной загрузки» > «Завершить Утилиту безопасной загрузки». См. разделы Использование Утилиты безопасной загрузки для установки пароля прошивки и Использование Утилиты безопасной загрузки для настройки параметров безопасной загрузки.
Параметры, доступные в Утилите безопасной загрузки, зависят от модели Mac. См. статьи службы поддержки Apple Утилита безопасной загрузки и Процессор Apple T2 Security Chip.
Загрузочный диск. Настройка загрузочного диска Mac. Выберите меню Apple

> «Загрузочный диск». Чтобы вернуться в приложение «Восстановление», выберите «Загрузочный диск» > «Завершить Загрузочный диск».
Терминал. В приложении «Восстановление» выберите «Утилиты» > «Терминал». Чтобы вернуться в приложение «Восстановление», выберите «Терминал» > «Завершить Терминал».
В режиме восстановления macOS также можно выполнять следующие задачи:
Загрузка компьютера Mac с процессором Intel в режиме восстановления macOS
Перезагрузите компьютер Mac.
Сразу после начала перезагрузки нажмите и удерживайте одно из следующих сочетаний клавиш, пока не увидите экран загрузки.
Command-R. Загрузка из встроенной системы восстановления macOS. Используйте это сочетание клавиш для переустановки новейшей macOS, которая была установлена в Вашей системе, или для использования других приложений в режиме восстановления macOS.
Option-Command-R. Загрузка из раздела восстановления macOS через интернет. Используйте это сочетание клавиш для переустановки macOS и обновления macOS до новейшей версии, которая совместима с Вашим компьютером Mac.
Option-Shift-Command-R. Загрузка из раздела восстановления macOS через интернет. Используйте это сочетание клавиш для переустановки версии macOS, которая была установлена на Вашем Mac, или ближайшей доступной версии.
Если Вы видите замок, введите пароль от компьютера Mac.
Если на диске имеется несколько томов, выберите том, который хотите восстановить, затем нажмите «Далее».
Если появится запрос, выберите учетную запись администратора, нажмите «Далее», введите пароль учетной записи, затем нажмите «Продолжить».
Когда в строке меню появится приложение «Восстановление», выберите доступный вариант в окне или в строке меню.
Подключение к интернету с помощью Wi-Fi
Если значок меню Wi-Fi (в правом верхнем углу экрана) содержит одну или несколько полосок , связь Wi-Fi включена и компьютер подключен к беспроводной сети. Если значок меню Wi-Fi не содержит ни одной полоски , связь Wi-Fi включена, но компьютер не подключен к беспроводной сети. Если значок меню Wi-Fi перечеркнут , связь Wi-Fi выключена. Для подключения к беспроводной сети необходимо включить Wi-Fi.
На Mac можно сделать следующее.
Включение Wi-Fi. Нажмите значок меню Wi-Fi, затем выберите «Включить Wi-Fi».
Выключение Wi-Fi. Нажмите значок меню Wi-Fi, затем выберите «Выключить Wi-Fi».
Подключение к сети. Нажмите значок меню Wi-Fi, затем выберите сеть. Если появится запрос, введите пароль сети.
Подключение к скрытой сети. Нажмите значок меню Wi-Fi, затем выберите «Подключиться к другой сети». Введите имя сети и, если появится запрос, введите пароль сети.
Восстановление внутреннего накопителя
В приложении «Восстановление» выберите «Дисковая утилита», затем нажмите «Продолжить».
В Дисковой утилите выберите «Вид» > «Показать все устройства».

В боковом меню выберите том, затем нажмите кнопку «Первая помощь» .
В диалоговом окне «Первая помощь» нажмите «Запустить», затем следуйте инструкциям на экране.
Когда процесс Первой помощи будет завершен, нажмите «Готово».
Повторите шаги со 3 по 5 для каждого тома на устройстве хранения.

В боковом меню выберите контейнер, затем нажмите кнопку «Первая помощь» .
В диалоговом окне «Первая помощь» нажмите «Запустить», затем следуйте инструкциям на экране.
Когда процесс Первой помощи будет завершен, нажмите «Готово».
Повторите шаги с 7 по 9 для каждого контейнера на устройстве хранения.

В боковом меню выберите устройство хранения, затем нажмите кнопку «Первая помощь» .
В диалоговом окне «Первая помощь» нажмите «Запустить», затем следуйте инструкциям на экране.
Когда процесс Первой помощи будет завершен, нажмите «Готово».
Чтобы вернуться в приложение «Восстановление», выберите «Дисковая утилита» > «Завершить Дисковую утилиту».
Использование Time Machine для восстановления системы
Если ранее Вы создали резервную копию Time Machine, Вы можете восстановить сохраненное состояние компьютера.
Важно! Резервную копию Time Machine можно использовать для восстановления информации только на том компьютере, с которого была сделана копия. Если Вы хотите перенести информацию с этого компьютера Mac на новый компьютер, выйдите из режима восстановления macOS, перезагрузите Mac, затем используйте приложение «Ассистент миграции» в macOS.
Если резервная копия находится на устройстве Time Capsule, проверьте подключение к интернету.
В приложении «Восстановление» выберите «Восстановление из Time Machine», затем нажмите «Продолжить».
Следуйте инструкциям на экране в приложении «Восстановление системы из Time Machine».
Использование Утилиты безопасной загрузки для установки пароля прошивки
Установка пароля прошивки предотвращает запуск компьютера Mac с любого другого внутреннего или внешнего накопителя, кроме указанного Вами загрузочного диска, если не введен пароль прошивки. Для включения, выключения и изменения пароля прошивки используется Утилита безопасной загрузки.
Если включен пароль прошивки, при каждой загрузке из раздела восстановления macOS или с любого другого устройства хранения, кроме выбранного в разделе настроек «Загрузочный диск», необходимо вводить пароль прошивки.
Изменения пароля прошивки вступают в силу после перезагрузки Mac.
В приложении «Восстановление» выберите «Утилиты» > «Утилита безопасной загрузки».
Если появится запрос, введите имя и пароль администратора.
Выполните одно из следующих действий.
Включение пароля прошивки. Нажмите «Включить пароль прошивки», введите новый пароль, еще раз введите его для подтверждения, затем нажмите «Задать пароль».
Выключение пароля прошивки. Нажмите «Выключить пароль прошивки», введите пароль, затем нажмите «Выключить пароль».
Изменение пароля прошивки. Нажмите «Изменить пароль», введите старый пароль, введите новый пароль и подтвердите его, затем нажмите «Изменить пароль».
Нажмите «Завершить Утилиту безопасной загрузки».
Использование Утилиты безопасной загрузки для настройки параметров безопасной загрузки
Параметр безопасной загрузки доступен только на компьютерах Mac с чипом Apple T2 Security Chip.
Изменения параметров безопасной загрузки вступают в силу после перезагрузки Mac.
В приложении «Восстановление» выберите «Утилиты» > «Утилита безопасной загрузки».
Введите имя и пароль администратора.
В панели «Безопасная загрузка» выберите один из следующих вариантов безопасной загрузки.
Высший уровень безопасности. Разрешен запуск только текущей ОС или подписанного программного обеспечения ОС, признанного Apple надежным. Во время установки ПО требуется подключение к интернету.
Средний уровень безопасности. Разрешен запуск любой версии подписанного программного обеспечения ОС, ранее признанного Apple надежным.
Функции безопасности отключены. Требования к загружаемой операционной системе отсутствуют.
В панели «Разрешенный носитель для загрузки» выберите один из следующих вариантов загрузки.
Запретить загрузку с внешних или съемных носителей. Данный параметр не допускает загрузку с любых устройств, не защищенных чипом Apple T2 Security Chip, таких как диски, подключаемые через USB и Thunderbolt, или внутренние диски, подключаемые через PCIe и SATA.
Разрешить загрузку с внешних или съемных носителей. Допускается загрузка с любых устройств.
Выберите «Утилита безопасной загрузки» > «Завершить Утилиту безопасной загрузки».
Переустановка macOS
В некоторых случаях может потребоваться переустановка macOS. Вы можете переустановить macOS, сохранив все файлы и настройки пользователя.
Убедитесь, что компьютер подключен к интернету.
В приложении «Восстановление» выберите «Переустановить macOS Monterey», затем нажмите «Продолжить».
Важно! В панели выбора диска выберите используемый диск macOS (в большинстве случаев он будет единственным доступным диском).
Следуйте инструкциям на экране.
Стирание и переустановка macOS
Стирание и переустановка macOS приводит к удалению учетных записей пользователя, настроек сети, а также всех файлов и папок на Mac. Прежде чем стирать macOS, попытайтесь снова войти в систему и создать резервную копию всех файлов, которые Вы хотите сохранить, скопировав их на другое устройство хранения. Также перепишите настройки сети из раздела настроек «Сеть», чтобы было проще восстановить подключение после переустановки macOS.
Убедитесь, что компьютер подключен к интернету.
В окне приложения «Восстановление» нажмите «Дисковая утилита», затем нажмите «Продолжить».
В боковом меню Дисковой утилиты выберите том, который нужно стереть, и нажмите кнопку «Стереть» на панели инструментов.
Введите название тома в поле «Имя».
Откройте всплывающее меню «Формат», выберите формат APFS и нажмите «Стереть группу томов».
Когда операция будет выполнена, нажмите «Готово», затем выберите «Дисковая утилита» > «Завершить Дисковую утилиту».
В приложении «Восстановление» выберите «Переустановить macOS Monterey», нажмите «Продолжить», затем следуйте инструкциям на экране.
Просмотр журнала восстановления
В приложении «Восстановление» выберите «Окно» > «Журнал Восстановления».
Чтобы сохранить журнал, нажимите «Сохранить», выберите папку и нажмите «Сохранить» еще раз.

Закончив читать записи в журнале восстановления, нажмите кнопку «Закрыть» в левом верхнем углу.
Создание диагностического файла при восстановлении
Когда Вы составляете отчет о проблеме в Ассистенте обратной связи, Вас иногда просят приложить файл с данными диагностики. Этот файл можно создать самостоятельно и сохранить на внешнем накопителе.
Подключите внешнее устройство хранения к компьютеру Mac.
Нажмите сочетание клавиш Control-Option-Shift-Command-точка.
Экран моргнет, и через несколько секунд появится диалоговое окно.
В нем выберите папку на внешнем накопителе и сохраните диагностический файл.
Выход из режима восстановления macOS
При восстановлении системы из Time Machine или переустановки macOS компьютер Mac автоматически перезагружается. В других случаях Вам необходимо вручную выйти из режима восстановления macOS (например, если Вы хотите сохранить резервную копию файлов перед переустановкой macOS или просто изменили настройку с помощью Утилиты безопасной загрузки).
На компьютере Mac выполните одно из следующих действий.
Перезагрузите компьютер Mac. Выберите меню Apple

Выберите другой загрузочный диск перед перезагрузкой Mac. Выберите меню Apple

> «Загрузочный диск», выберите загрузочный диск, затем нажмите «Перезагрузить».

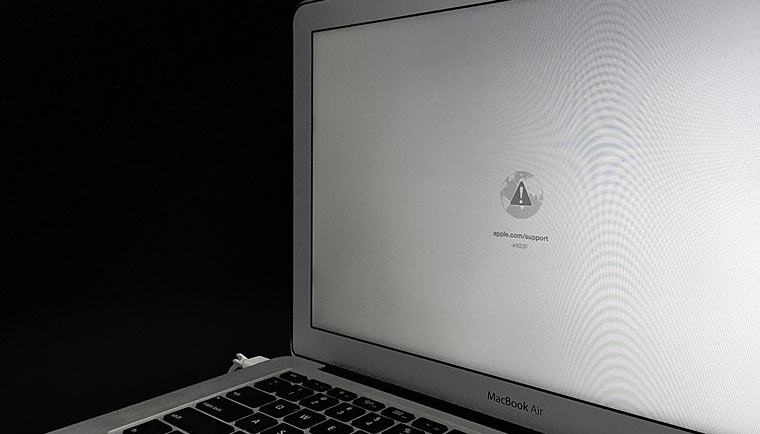
Он отказался загружаться. CMD + R не помогает. Как быть?
Начало рабочего дня не предвещало ничего плохого. Чашка кофе, хорошее настроение, клавиша Power и MacBook выводит следующую унылую картинку:
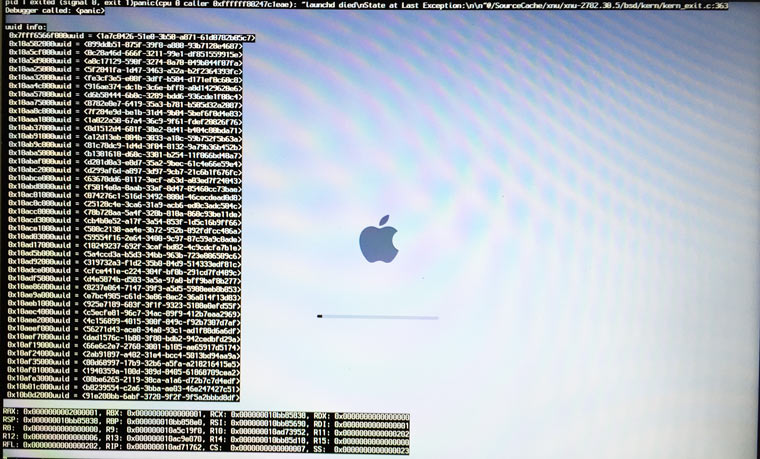
В голове тут же промелькнула беспокойная мысль о сохранности данных, актуальной версии резервной копии TimeMachine (которой не оказалось под рукой) и возможной утере информации.
Попытка №1. Загрузка в режиме восстановления
Будучи интересующимся пользователем и заядлым «маководом», я тут же попытался запустить MacBook в режиме восстановление путем удерживания клавиш CMD + R. Вместо привычной дисковой утилиты система встретила меня окном с попыткой сетевого восстановления.
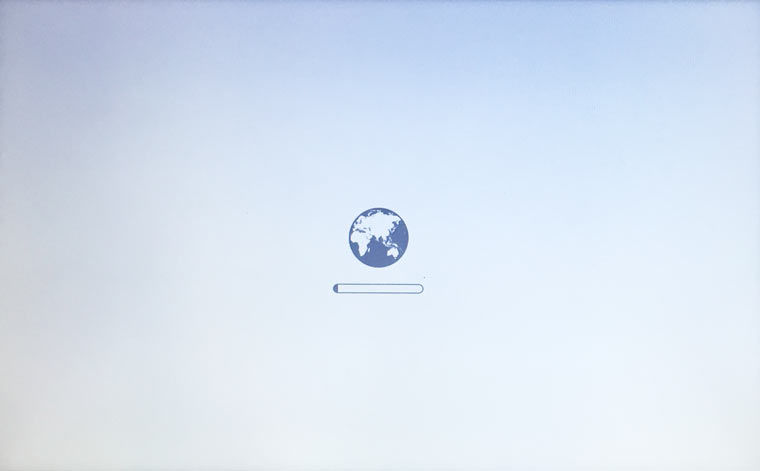
Выбрав домашнюю сеть Wi-Fi, я стал дожидаться дальнейшего развития событий. Спустя несколько минут прогресс восстановления OS X прервала ошибка -4403F.
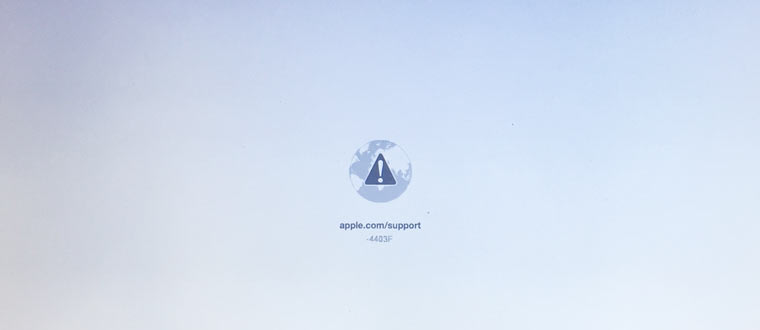
Попытки запустить процесс повторно приводили точно к такому же результату. Перезагрузка роутера подтвердила, что с сетевым подключением все в полном порядке.
О попытке провести диагностику Mac, пофиксить возможные ошибки винчестера или банально переустановить систему теперь не могло идти и речи. Раздел с Recovery HD, в котором хранится инструментарий для восстановления, приказал долго жить.
Попытка №2. Сброс PRAM и NVRAM
Компьютеры Mac создавались высококлассными инженерами, поэтому правильная организация всей системы и наличие «скрытых аппаратных резервов» позволяет избежать ряда перебоев в ее работе. Одним из таких резервов являются разделы памяти PRAM и NVRAM. В ней хранятся данные настроек, которые не сбрасываются даже после отключения компьютера от питания. Чтобы оживить упавшую систему было принято решение сбросить настройки PRAM и NVRAM.
1. Включаем Mac.
2. После появления белого экрана быстро зажимаем комбинацию клавиш CMD + Option + P + R.
3. Удерживаем до повторной перезагрузки и звука приветствия Mac.

Сброс PRAM и NVRAM завершен.
Хотя говорят, что надежда умирает последней, она, бездыханная и еле живая продолжала таиться в моем сознании. Сброс PRAM и NVRAM на ошибку при загрузку системы не повлиял. MacBook продолжал испытывать мои нервы.
Попытка №3. Сброс SMС
Привыкнув хранить все необходимые данные «в облаке» или на съемном носителе, самым простым решением глобальных проблем всегда оставалась переустановка системы «с нуля». Этот случай был особенным. Мне нужны были хранящиеся в памяти данные, и мне нужен был работающий Mac сегодня.
В среде Mac есть так называемый контроллер управления системой SMC. От безотказности его работы зависит стабильность всей системы. Сброс настроек SMC может вылечить ряд проблем, вроде:
Для сброса SMC следует выполнить следующие шаги:
-
Ноутбуки со встроенными аккумуляторами
1. Выключите MacBook и подключите адаптер питания.
2. Одновременно зажмите клавиши Shit + Control + Option + Power и удерживайте до изменения цвета индикатора адаптера MagSafe.
3. Отпустите все клавиши и повторно нажмите клавишу Power.
-
Ноутбуки со съемными аккумуляторами (старые модели)
1. Выключите MacBook и отключите адаптер питания.
2. Достаньте аккумулятор из ноутбука.
3. Зажмите клавишу Power и удерживайте не менее 5 секунд.
4. Отпустите Power, вставьте аккумулятор и подключите адаптер питания. Включите ноутбук.
1. Полностью отключите компьютер от сетевого питания.
2. Подождите не менее 30 секунд.
3. Подключите питание и выждите еще 5-10 секунд после чего включите компьютер.
Вышеперечисленные действия могут стать действительно результативными и система запустится. В моем случае чуда не произошло.
Попытка №4. Восстановление с помощью загрузочной флешки
- еще один компьютер, работающий под управлением операционной системы OS X;
- флешка, размером не менее 8 ГБ.
Подготовка флешки
1. В магазине приложений Mac App Store потребуется скачать дистрибутив системы OS X Yosemite.
2. Для создания загрузочной флешки скачайте утилиту DiskMaker X (распространяется бесплатно). Она понадобится для разворачивания дистрибутива.
3. Отформатируйте флеш-накопитель с помощью Дисковой Утилиты в Mac OS Extended (журнальный).
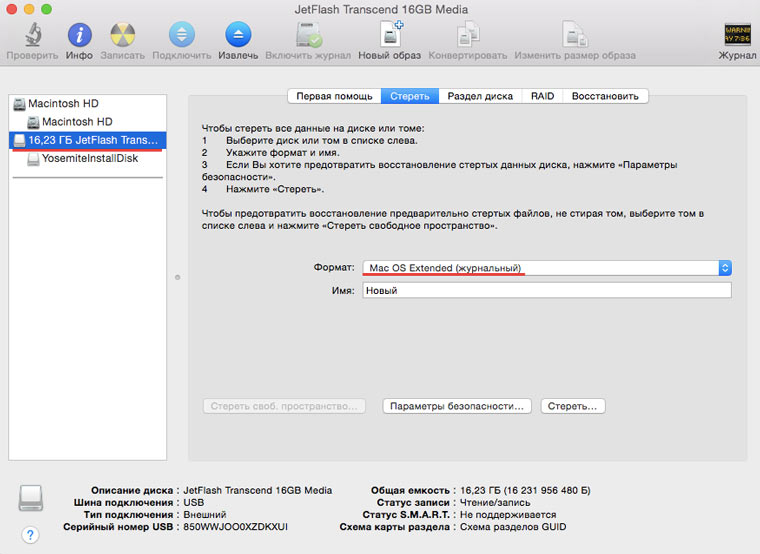
4. После окончания загрузки дистрибутива отмените предложенную установку и запустите утилиту DiskMaker X.
5. Выберите систему Yosemite (10.10). Утилита обнаружит дистрибутив в папке Приложений. Нажмите Use this copy (использовать эту копию).
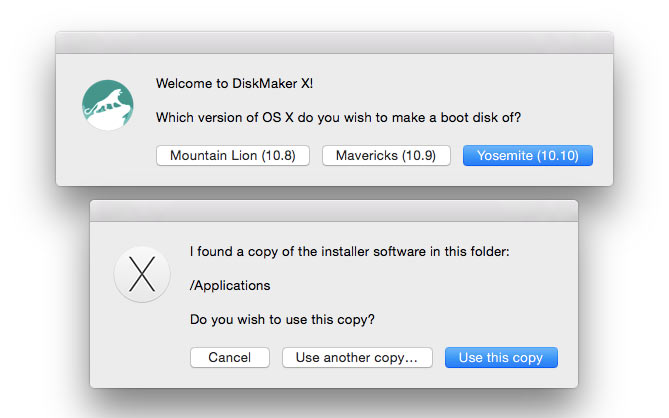
6. Выберите установленный в USB-порт накопитель и согласитесь с предупреждением о полном удаление всех данных, присутствующих на флешке.
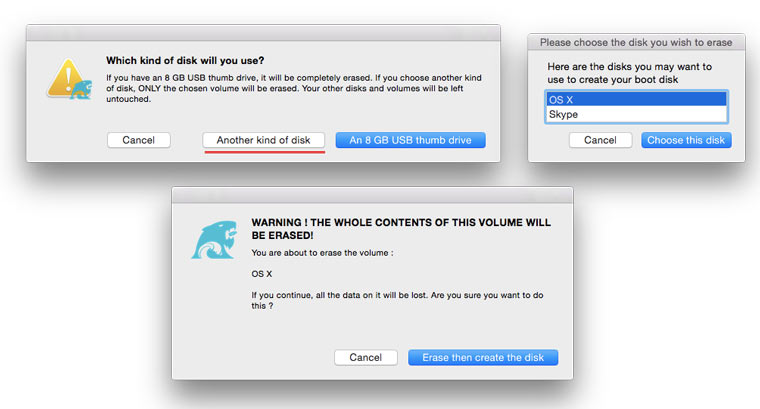
7. Начнется процесс монтирования дистрибутива с OS X Yosemite на накопитель.
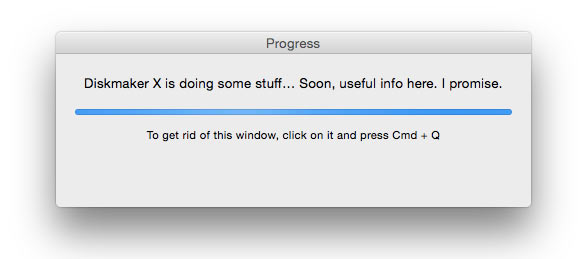
Процесс копирования занимает порядка 10-20 минут и зависит от скорости записи USB-флешки. Во время монтирования на экране периодически могут открываться диалоговые окна и папки. Не обращайте внимание.
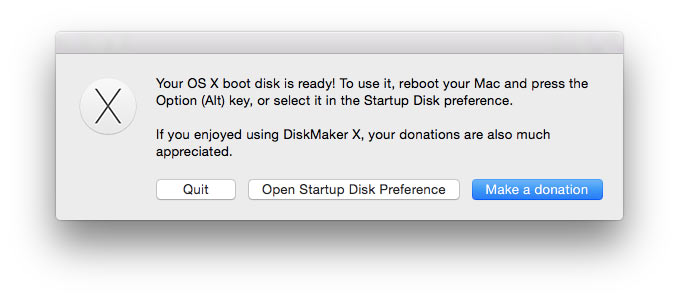
После успешного разворачивания образа OS X Yosemite извлеките накопитель.
Установка системы
1. Установите флешку в USB-порт «проблемного Mac», нажмите клавишу Power и зажмите клавишу Alt.
2. В списке доступных разделов для загрузки выберите OS X Base System. Обратите внимание на отсутствие раздела Recovery. .
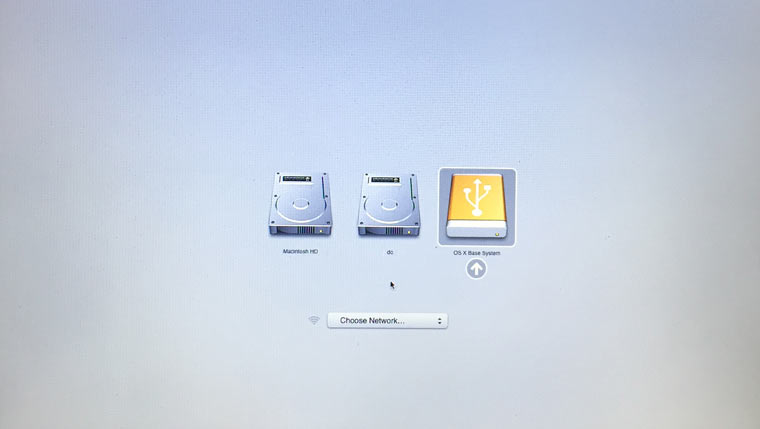
3. Mac загрузится в режиме восстановления. После выбора основного языка системы откроется меню установки. В верхнем меню вы найдете стандартный список утилит.
Из этого же меню есть возможность как начать процесс установки системы на вновь созданный раздел, так и восстановить систему с помощью резервной копии TimeMachine (см. Работа с TimeMachine).
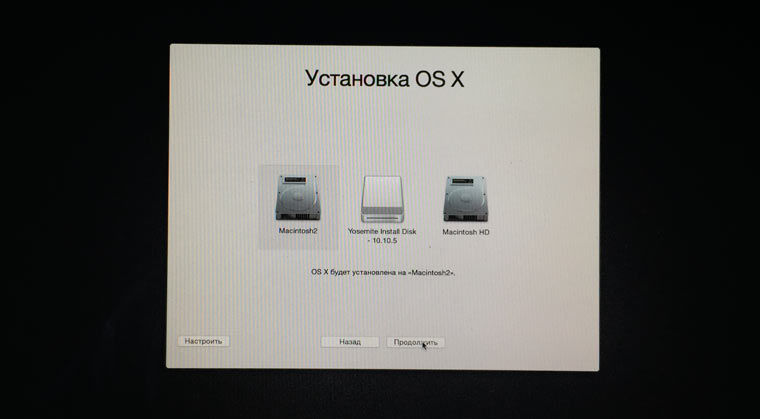
ОСТОРОЖНО! Будьте внимательны при выборе раздела установки. Установку требуется осуществлять не поверх старого раздела, а на вновь созданный.
После окончания установки вы получите доступ ко всем данным, размещенным на «испорченном» разделе со старой версией системы.
Если создать дополнительный раздел диска не удалось
Если по какой-либо причине вам не удалось создать дополнительный раздел диска для установки новой версии OS X, а сохранение оставшихся на битом разделе данных по-прежнему в приоритете, есть вариант установки OS X с помощью ранее созданной загрузочной флешки на внешний накопитель.
В дисковой утилите отформатируйте схему разделов в GUID Partition (Внимание! Все данные на внешнем винчестере будут стерты) и выберите тип форматирования Mac OS Extended (журнальный).
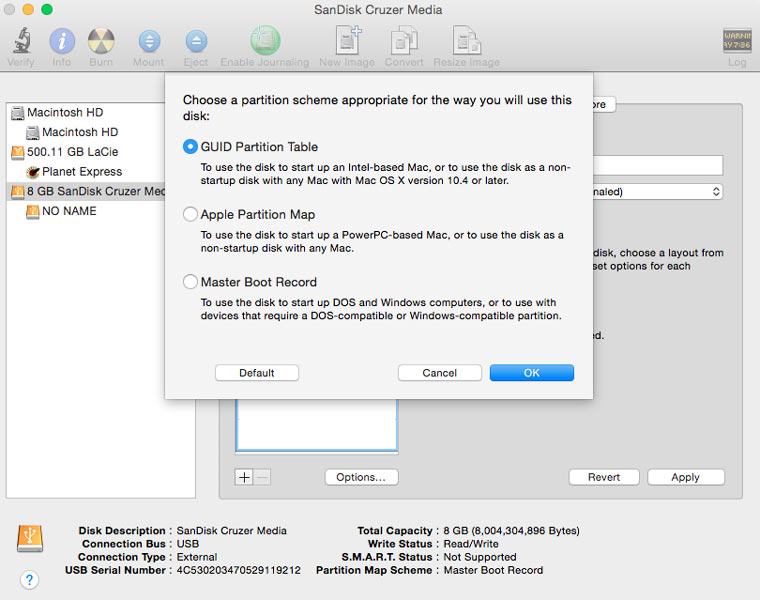
Установка системы на внешний накопитель в остальном полностью дублирует описанный выше способ. Загрузившись с внешнего винчестера вы получите доступ к оставшихся в старой системе данным.
(9 голосов, общий рейтинг: 4.33 из 5)
Довольно часто пользователи Mac сталкиваются со следующей проблемой – как вернуть компьютер к заводским настройкам, сбросив всю пользовательскую информацию, и переустановить операционную систему «начисто». Инструкция для данного процесса представлена ниже.

Mac, как и большинство других устройств от Apple, предназначен для персонального использования. А это означает, что обычно владельцы компьютеров тонко настраивают систему под себя и другому пользователю будет не совсем комфортно с ней работать. Если возникла необходимость полностью избавиться от имеющихся данных и настроек, то необходимо выполнить нехитрые действия, описанные ниже.
Чистая установка macOS: предварительные действия
ВАЖНО: Перед чистой установкой (переустановкой, перепрошивкой, сбросом в заводские настройки) Mac, обязательно проверьте:
- Привязан ли Mac именно к вашему Apple ID, а не какому-либо другому.
- Помните ли вы учетные данные (логин и пароль) своего Apple ID. Проверить можно, например, авторизовавшись на этой странице.
Дело в том, что в случае, если на Mac была активирована функция Найти Mac (находится по пути: Системные настройки → iCloud → Найти Mac → Парметры), то после переустановки системы (сброса до заводских настроек) система попросит ввести Apple ID, к которому привязано устройство.



ПО ТЕМЕ:
Как вернуть заводские настройки на Macbook, iMac, Mac mini, Mac Pro (как переустановить macOS)
Загрузка Mac в режиме восстановления
1. Убедитесь в наличии подключения к интернету (для последующей установки macOS), а также подключения к электросети в случае с MacBook.
Внимание! Дальнейшие действия приведут к полному удалению ВСЕХ данных на Mac – заранее сохраните нужную информацию на внешнем носителе или сделайте резервную при помощи Time Machine;
2. Перезагрузите компьютер (или включите, если он был выключен), воспользовавшись меню → Перезагрузить;
3. В процессе перезагрузки нажмите и удерживайте то сочетание клавиш, которое вам подходит больше всего:
⌘Cmd + R – установка той версии macOS, которая работала на компьютере до возникновения проблем. Т.е. ваш Mac установит ровно ту версию, что и раньше.
⌥Option (Alt) + ⌘Cmd + R – обновление до новейшей версии macOS, с которой совместим ваш Mac. Например, если «мак» работал на Mojave, а поломка (планируемая продажа) произошла уже после выхода финальной сборки macOS Big Sur, система загрузит из Сети и установит именно Big Sur.
⇧Shift + ⌥Option (Alt) + ⌘Cmd + R – установка той версии macOS, которая была установлена на компьютере изначально (или ближайшей к ней версии из доступных).
Примечание: требуется macOS Sierra 10.12.4 или более новая версия ОС.
4. Затем появится окно «Утилиты macOS» (на версиях ниже macOS High Sierra может называться «Служебные программы macOS»). Здесь нужно выбрать «Дисковая утилита» и кликнуть «Продолжить»;

Проверка и исправление ошибок загрузочного диска (рекомендуется)
1. Выберите в Дисковой утилите свой накопитель в меню слева (обычно это Macintosh HD, он находится в самом верху).
2. Кликните по надписи Первая помощь.

3. Нажмите Запустить. Приложение проверит загрузочный диск на «состояние здоровья», т.е. на работоспособность и исправит имеющиеся ошибки. Этот процесс может занять некоторое время.

4. После завершения проверки нажмите Готово.

Стирание загрузочного диска
1. В приложении Дисковая утилита, выберите проверенный загрузочный диск, перейдите в раздел «Стереть» (в верхней части экрана);

2. В меню «Формат» выберите APFS (для компьютеров с установленной macOS Sierra и более старой версией ОС выберите Mac OS Extended) и нажмите «Стереть»;

3. По завершении процесса форматирования диска нажмите «Завершить» для выхода из Дисковой утилиты.
Переустановка операционной системы macOS (сброс к заводским настройкам)
Переустановите macOS, воспользовавшись соответствующим пунктом (скриншот ниже) и следуйте инструкции.

Последняя версия macOS будет загружена из Интернета после чего начнется процесс переустановки macOS. В течение этого времени компьютер может несколько раз перезагружаться.
Примечание: при установке «с нуля» вам придется настраивать параметры вашего Mac и программ заново.

Хотя это официальное средство устранения неполадок в большинстве случаев работает хорошо, у него было немало проблем. Итак, если режим восстановления Mac не работает, и вы не можете понять, почему обычный процесс Command ( ⌘ ) + R пошел не так, вы находитесь в правильном руководстве по устранению неполадок, чтобы прекратить погоню.
Возможные причины, по которым процесс Command + R может не работать на вашем Mac
Прежде всего, было бы лучше убедиться, что вы используете правильное сочетание клавиш. Хотя сочетание клавиш Command (⌘) + R работает на большинстве компьютеров Mac для входа в MacOS Recovery, это не единственный вариант.
Помимо этого, есть много других причин, по которым восстановление macOS не работает. Так что сначала будет уместно внимательно изучить возможные препятствия.
Есть Mac с чипом T2? Попробуйте другое сочетание клавиш
Сочетание клавиш Command (⌘) + R может не работать на вашем Mac с чипом безопасности T2. В этом случае попробуйте Option / Alt + Command (⌘) + R, чтобы войти в режим восстановления macOS.
Следующие Mac поставляются с чипом безопасности Apple T2:
- iMac Pro
- Mac Pro 2019
- Mac mini 2018
- MacBook Air 2018 или новее MacBook Pro 2018 или новее
Боковое примечание: есть также возможность проверить, есть ли на вашем Mac чип T2 или нет. Кликните меню Apple () в верхнем левом углу экрана. Теперь нажмите и удерживайте клавишу Option и выберите Информация о системе . Затем выберите « Контроллер» или « iBridge» на боковой панели. Теперь вы должны увидеть справа чип Apple T2, если ваш Mac его поддерживает.
Убедитесь, что клавиатура исправна
Вы случайно удалили раздел восстановления?
Возможно, вы случайно удалили раздел восстановления при установке Windows через Boot Camp или замене жесткого диска на Mac. Также убедитесь, что раздел восстановления не поврежден.
Снова перезагрузите Mac и сразу же нажмите Command (⌘) и R, чтобы войти в MacOS Recovery.
Если Command (⌘) + R у вас не сработали, попробуйте Option / Alt + Command (⌘) + R при загрузке, чтобы активировать режим восстановления через Интернет .
Теперь вы можете получить доступ к серверу Apple, чтобы загрузить последнюю версию macOS. Обратите внимание, что если ваш Mac не работает под управлением Sierra 10.12.4 или более поздней версии, он установит версию macOS, которая была предустановлена вместе с Mac.
Важное примечание: вы также можете использовать Shift + Option / Alt + Command (⌘) + R на вашем Mac под управлением Sierra 10.12.4 или более поздней версии, чтобы установить версию macOS, которая была предустановлена.
Помните об этом, если на вашем Mac установлена более старая версия macOS, чем Sierra
Стоит иметь в виду, что Mac с более старой версией macOS, чем macOS Sierra, представленной в 2016 году, не имеет всех параметров восстановления. Это вполне могло быть причиной плохой работы восстановления macOS.
Что делать, если ваши старые Mac работают под управлением macOS X Snow Leopard или более ранней версии
Поддерживает ли ваш Mac раздел восстановления? Если ваш компьютер Mac работает под управлением OS X Snow Leopard или более ранней версии, на нем не будет раздела восстановления. В этом случае вам нужно использовать оригинальные диски, которые были предустановлены с вашим Mac, чтобы выполнить работу.
Как проверить, работает ли раздел восстановления на Mac
Иногда кажется, что раздел восстановления macOS просто не срабатывает, даже если вы соблюдаете все правильные правила. Итак, если у вас все сделано правильно, но по-прежнему не удается активировать или использовать его, обязательно проверьте, правильно ли работает раздел восстановления.
Шаг 1. Выключите Mac [Просто щелкните меню Apple () и выберите « Выключить» ]. Теперь вам нужно удерживать клавиши Command (⌘) + R и нажать кнопку питания.
Шаг 2. Теперь не забудьте удерживать клавиши Command (⌘) и R, пока на экране не появится логотип Apple . После этого отпустите ключи.
Шаг 3. Затем позвольте Mac войти в режим восстановления.
Примечание. В последних версиях macOS вы увидите утилиты macOS; в то время как в старых версиях macOS появятся утилиты OS X.
Если этот экран появился, значит, с вашим Mac проблем нет. Теперь переустановите macOS как обычно.
Но на тот случай, если на экране появится пустой экран или Mac загрузится до обычного экрана, раздел восстановления не работает.
Используйте терминал, чтобы проверить, есть ли на вашем Mac раздел восстановления
С помощью терминала вы можете быстро проверить, есть ли на вашем Mac раздел восстановления или нет.
Шаг 1. Запустите приложение «Терминал» на вашем Mac и войдите в список diskutil . Теперь на вашем компьютере появится список всех томов и разделов.
Шаг 2. Затем на первом диске (/ dev / disk0) должен быть раздел. Теперь попробуйте снова использовать комбинацию клавиш Command (⌘) + R, чтобы узнать, решены ли проблемы с восстановлением macOS на вашем Mac.
Попробуйте этот совет, чтобы принудительно открыть раздел восстановления
Иногда кажется, что раздел восстановления macOS полностью исчез без какой-либо причины. Если вы рассматриваете этот сценарий, сбросьте PRAM или сбросьте SMC . Для этого выключите Mac. После этого во время загрузки удерживайте Command (⌘) + Option + P + R.
Когда вы услышите звук колокольчиков, отпустите клавиши. Теперь используйте процесс Command (⌘) + R, чтобы увидеть, появилось ли восстановление macOS. Если да, то вперед!
Если ни один из приемов не помог, пора перейти к возможным решениям по переустановке macOS без раздела восстановления. Но прежде чем начать, убедитесь, что вы создали резервную копию своего Mac с помощью Time Machine .
Восстановление Mac без раздела восстановления
Может быть несколько причин, по которым режим восстановления может не работать на вашем Mac. Например, это может быть из-за внезапного зависания, если раздел восстановления отсутствует / сломан или диск полностью поврежден.
К счастью, вы можете восстановить свой Mac даже без раздела восстановления. На новых компьютерах Mac этот процесс немного проще по сравнению со старыми.
Есть несколько простых способов восстановить Mac без раздела восстановления.
- Используйте Internet Recovery для переустановки macOS на Mac
- Создайте загрузочный диск для установки копии macOS с
Решение №1. Используйте Internet Recovery для переустановки macOS
Более того, современные Mac могут загружаться напрямую через интернет-соединение, не полагаясь на раздел восстановления.
Шаг 1. Выключите свой Mac. Затем, удерживая клавиши Command (⌘) + Option / Alt + R, нажмите кнопку питания.
Шаг 3. Когда появится экран утилит macOS, нажмите « Переустановить macOS» . После этого пройдите процесс установки.
Стоит повторить, что он поддерживает только сети, использующие безопасность WEP и WPA. Вы можете столкнуться с проблемами, если используете сеть прокси / PPPoE.
Решение №2. Создайте загрузочный установщик macOS на флеш-накопителе
На всякий случай у вас нет доступа к Internet Recovery, создайте загрузочный установщик с флешки. Есть несколько основных требований для создания загрузочного установочного диска.
- №1. Флэш-накопитель на 128 ГБ (минимальные требования): убедитесь, что размер флэш-накопителя составляет не менее 12 ГБ). Имейте в виду, что он полностью уничтожит USB-накопитель. Так что не забудьте сохранить все файлы заранее
- №2.Установочный файл: процесс получения установочного файла зависит от версии macOS.
Как получить установочные файлы macOS
Процесс получения установочных файлов немного отличается от одной версии macOS к другой. Итак, следуйте приведенным ниже инструкциям, чтобы получить их с легкостью.
Получите установочный файл Catalina, если на вашем Mac уже работает Catalina
На всякий случай, ваш Mac уже работает под управлением Catalina, вам нужно будет получить установочный файл из Mac App Store.
Для этого запустите Mac App Store → перейдите на страницу Catalina . Затем нажмите « Получить». Теперь у вас будет возможность загрузить установщики. Убедитесь, что вы не нажимали кнопку установки, так как позже вам потребуется установочный файл.
Получите установочные файлы Catalina, если на вашем Mac работает Mojave
На вашем Mac под управлением Mojave перейдите в Системные настройки → Обновление программного обеспечения.
Теперь подождите некоторое время, пока ваш Mac не выполнит поиск последнего обновления для macOS.
Когда он показывает доступные для загрузки обновления операционной системы , загрузите установочные файлы. Обязательно скопируйте установочный файл перед установкой, чтобы у вас был доступ к нему для создания загрузочного установщика.
Сделайте загрузочный установщик macOS
Создание загрузочной установки macOS теперь стало довольно простым (начиная с OS X Mavericks), поскольку для этого требуется одна команда в Терминале. Более того, команда createinstallmedia также позволяет создать загрузочную копию установщика на любом диске, подключенном к вашему Mac.
Опять же, стоит помнить, что команда createinstallmedia сотрет все на вашем внешнем диске. Поэтому обязательно сохраняйте важные файлы без ошибок.
Шаг 1. Для начала подключите внешний диск . Убедитесь, что на нем есть как минимум 8 ГБ свободного места. (Предпочтительным вариантом будет 12 ГБ).
Шаг 2. Теперь откройте Дисковую утилиту. Просто нажмите Command (⌘) + пробел и введите Disk Utility.
Важное примечание: если ваш Mac работает под управлением macOS High Sierra или более поздней версии, щелкните раскрывающийся список « Просмотр» и выберите в параметрах « Показать все устройства» . Теперь вы можете просмотреть внешний корневой диск вместе с томом.
Шаг 3. Теперь вам нужно выбрать корневой диск на боковой панели и нажать « Стереть». После этого обязательно выберите Mac OS Extended (в журнале) в качестве формата и карту разделов GUID в качестве схемы.
Шаг 4. По умолчанию диск будет называться «Без названия». Однако вы можете дать ему подходящее имя.
Важное примечание: в команде Терминала просто замените термин USB на имя, которое вы только что дали своему диску.
Шаг 5. Не забудьте снова нажать на « Стереть» . Теперь вам нужно подождать некоторое время, пока Disk Uitlity успешно создаст раздел и настроит диск. После этого нажмите Готово .
Шаг 6. Затем запустите Терминал на своем Mac и скопируйте приведенный ниже текст, соответствующий версии macOS, которую вы хотите установить. После этого нажмите Enter / Return. Затем введите свой пароль пользователя и нажмите клавишу возврата.
Команды createinstallmedia для разных версий macOS
Команда createinstallmedia будет зависеть от версии macOS, которую вы хотите использовать.
Читайте также:


